很多時候,我們添加到 Word 文檔中的圖像都有不需要的部分。如果您可以直接在 Word 文檔中裁剪圖片,那不是很棒嗎?值得慶幸的是,這是可能的,您可以通過多種方式在 Word 中裁剪圖像。您可以從一側裁剪、平均裁剪、根據形狀、縱橫比等裁剪。讓我們看看在 Microsoft Word 中裁剪圖片的不同方法。
目錄
1.使用右鍵單擊
在MS Word中裁剪圖片是使用右鍵菜單,步驟如下:
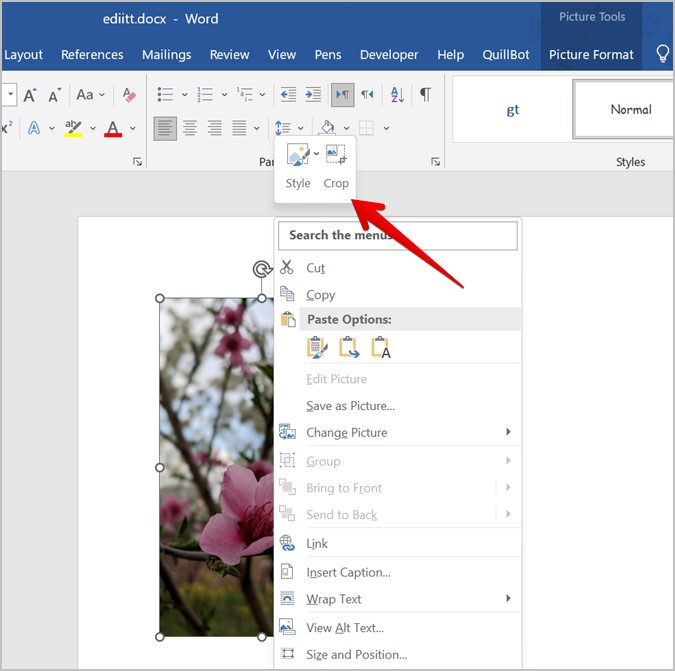
1. 右鍵單擊要裁剪的圖像。
2。單擊裁剪選項。
3. 黑色條/手柄將出現在您的圖像上。現在,您可以從一側、兩個相鄰側、兩個平行側或所有側均等裁剪圖像,如下所示:
使用其中一個側手柄將圖像拖入內部以裁剪一側。使用其中一個角手柄向內拖動圖像以同時裁剪兩個相鄰邊。按住 Ctrl 鍵並使用側手柄向內拖動圖像以在兩個平行邊上均等地裁剪圖像。按住 Ctrl 鍵並使用角手柄向內拖動圖像以從各個方向裁剪。 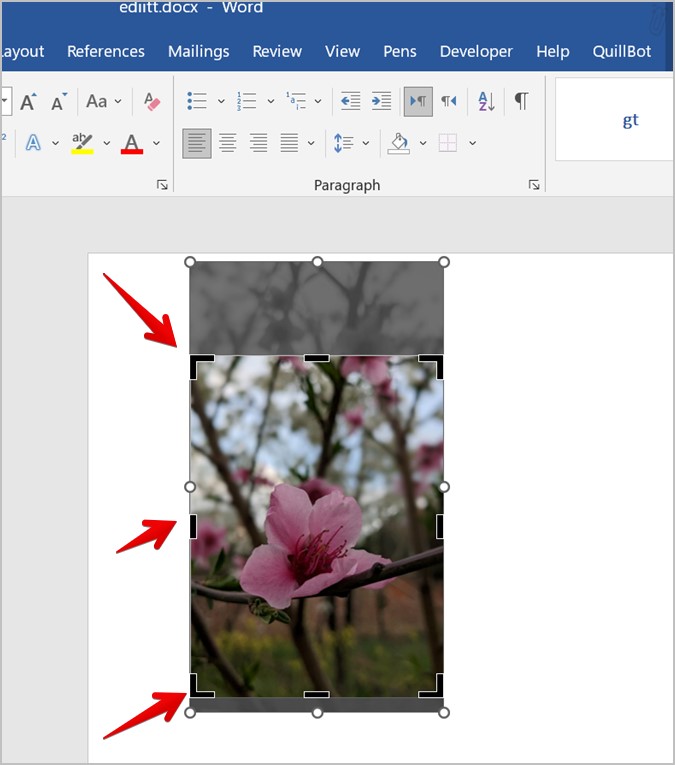
3. 然後,按 Enter 鍵或單擊圖像外的任意位置以裁剪圖片。
專業提示:要重新定位裁剪區域,在按 Enter 鍵之前,使用鼠標將圖片移動到裁剪選區內。
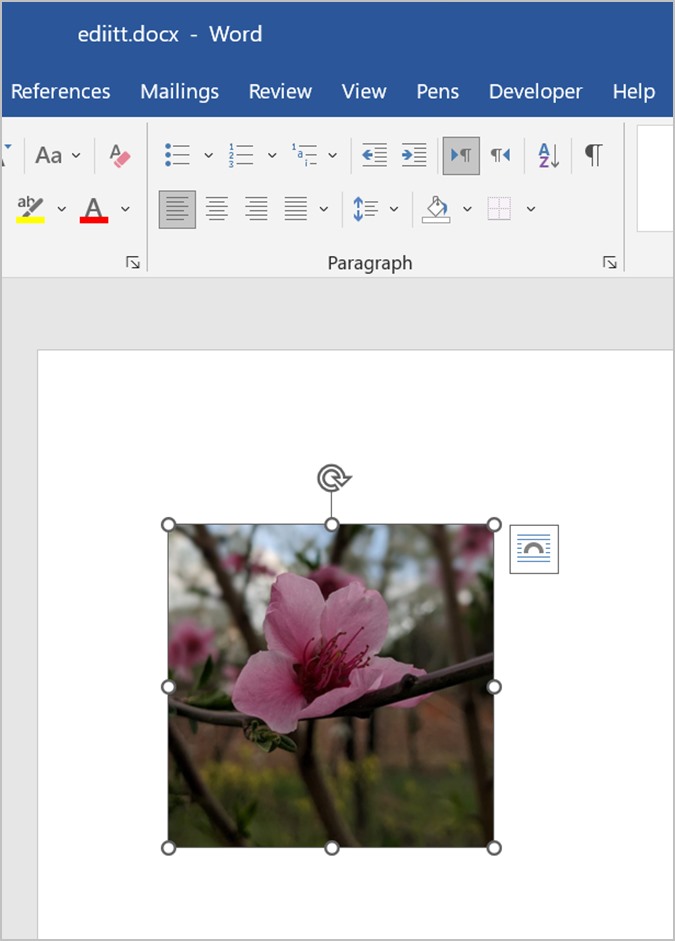
提示:了解如何在 Windows 計算機的右鍵單擊菜單中添加系統範圍的詞典。
2.使用圖片格式工具欄
如果您在右鍵單擊圖片後沒有看到“裁剪”按鈕,請不要擔心。您也可以從圖片格式工具欄裁剪圖片。
1. 雙擊圖片打開圖片格式工具欄。
2. 點擊裁剪按鈕。您將在圖像上獲得黑色手柄。然後,按照上述方法向內拖動手柄來裁剪圖片。
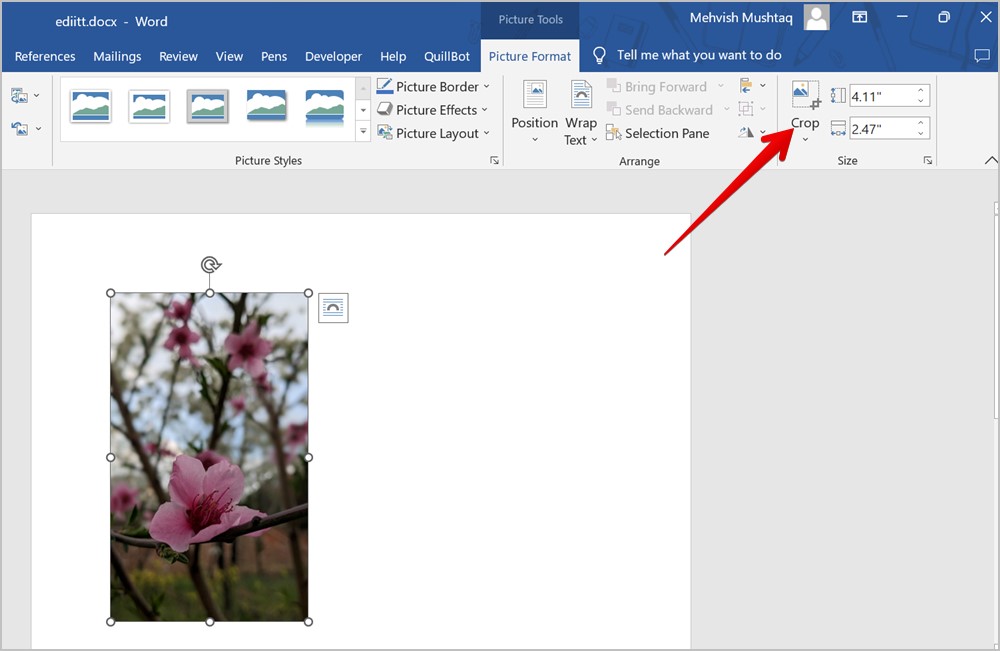
3.通過手動添加寬度和高度來裁剪圖片
如果要將圖像裁剪到特定的高度和寬度,您可以手動輸入寬度、高度、偏移量和裁剪位置等參數。
1. 右擊圖片並從菜單中選擇格式化圖片。
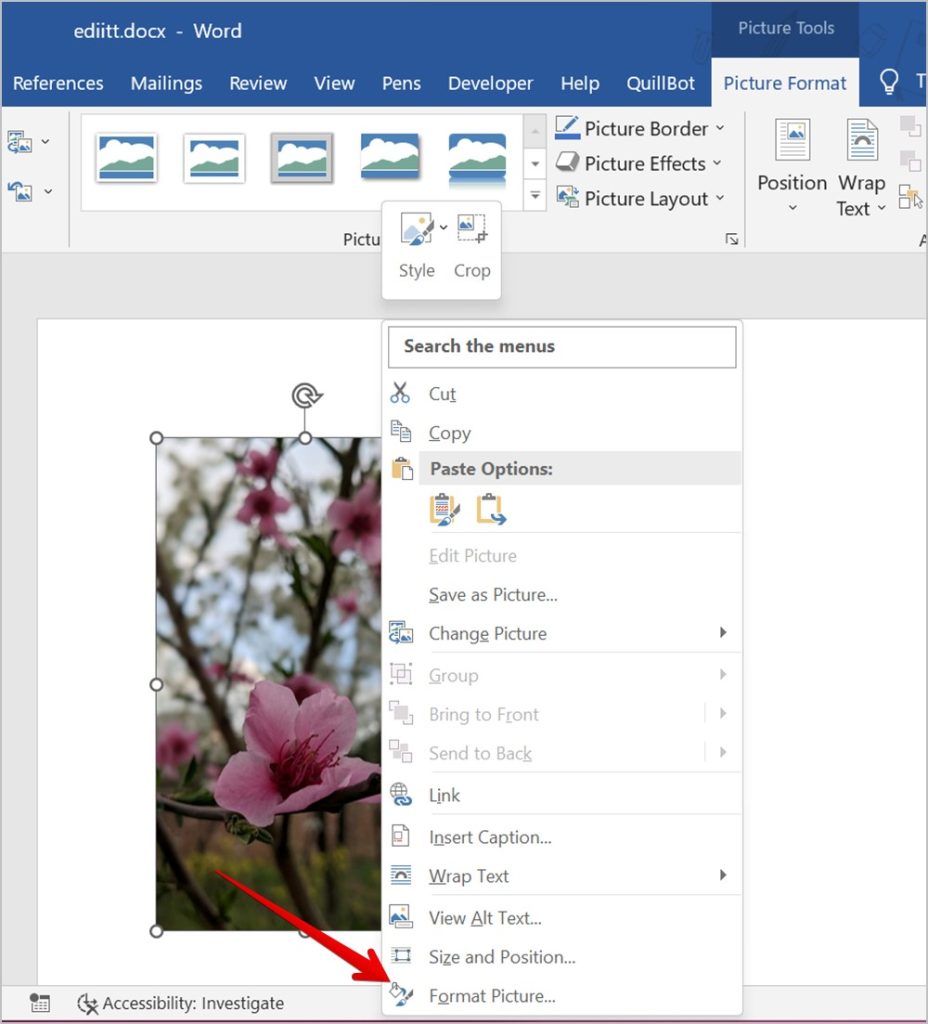
2. 格式圖片邊欄將出現。單擊圖像選項卡。
3. 在給定字段中輸入所需參數。
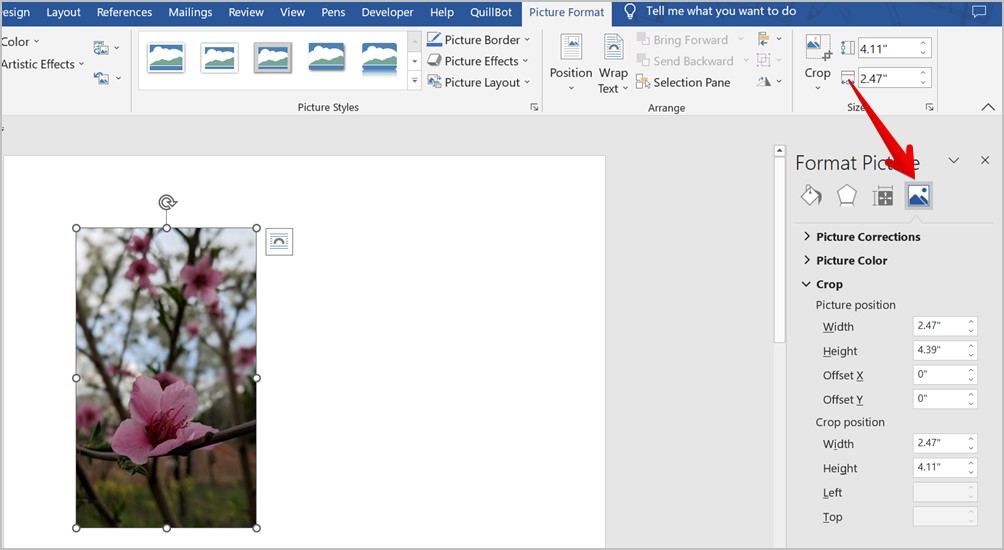
提示:了解如何操作在 Windows 計算機上編輯照片。
4.根據縱橫比裁剪
如果您想根據特定的縱橫比(如 1:1、3:4 等)裁剪圖片,Word 也為此提供了原生功能。
<強>1。 雙擊您的圖片以打開圖片格式工具欄。
2.點擊裁剪選項下的向下箭頭.
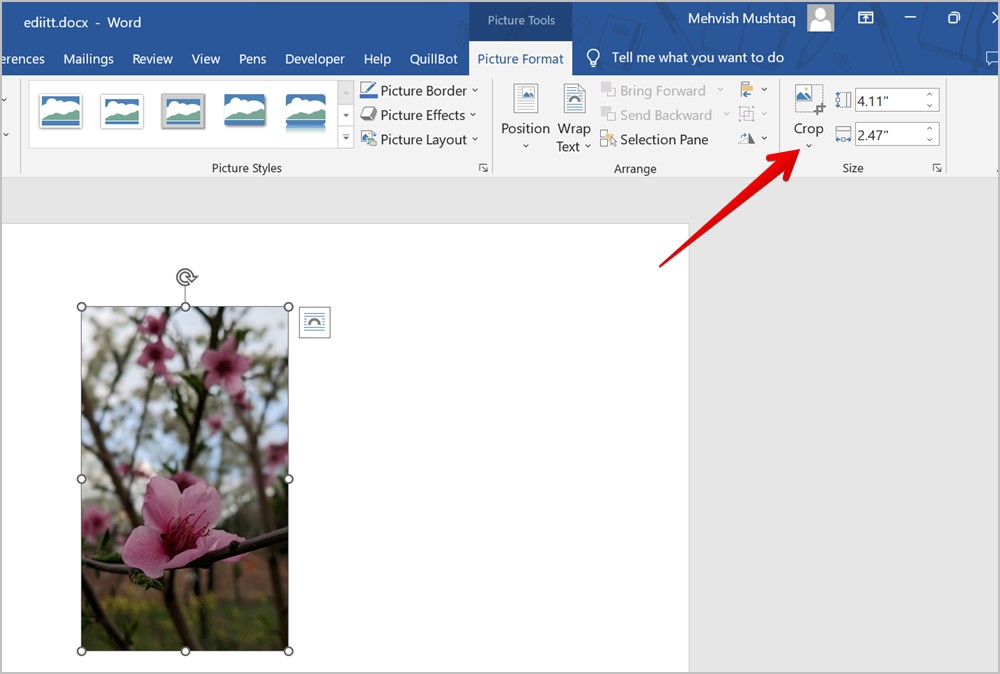
3。選擇寬高比,然後選擇要應用於圖像的首選寬高比大小。
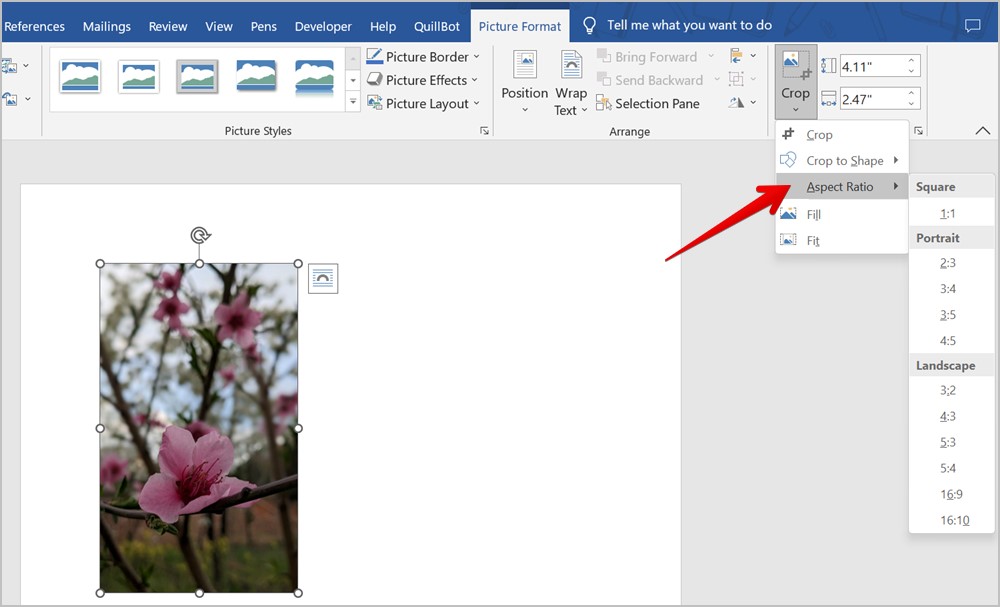
4. 您將看到具有所選寬高比的圖像預覽。按 Enter 鍵裁剪圖像。
5.根據形狀裁剪圖片
無論是要將圖片裁剪成圓形、三角形還是其他任何形狀,在Word文檔中都可以通過兩種方式實現。
方法一:使用裁剪整形
1. 雙擊文檔中的圖像。
2。單擊圖片格式工具欄中裁剪按鈕下方的向下箭頭。
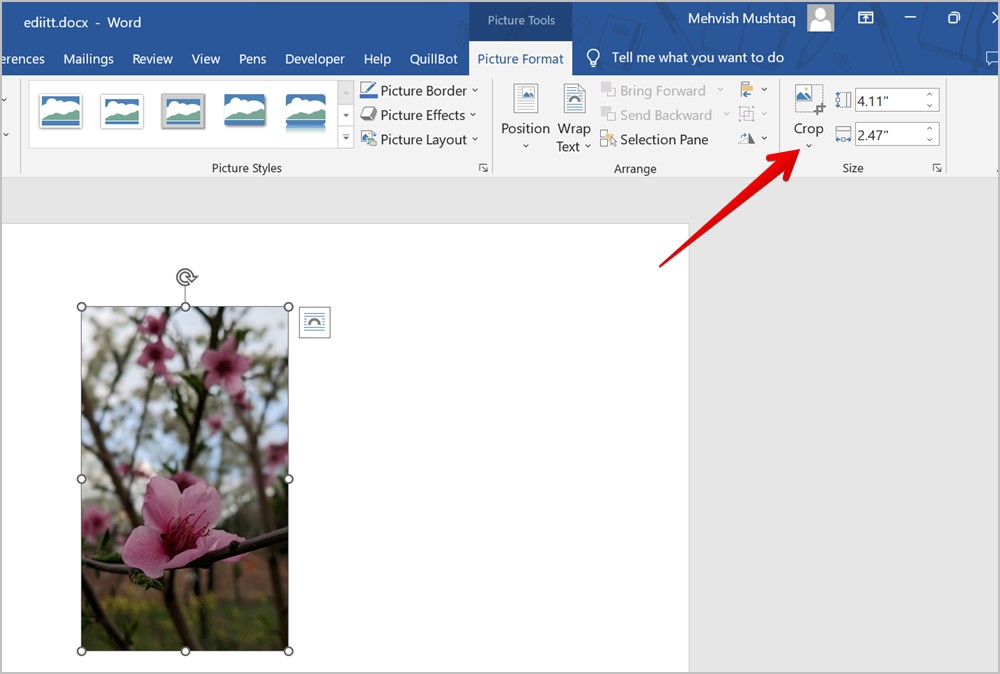
3.選擇裁剪形狀,然後從菜單中選擇喜歡的形狀。
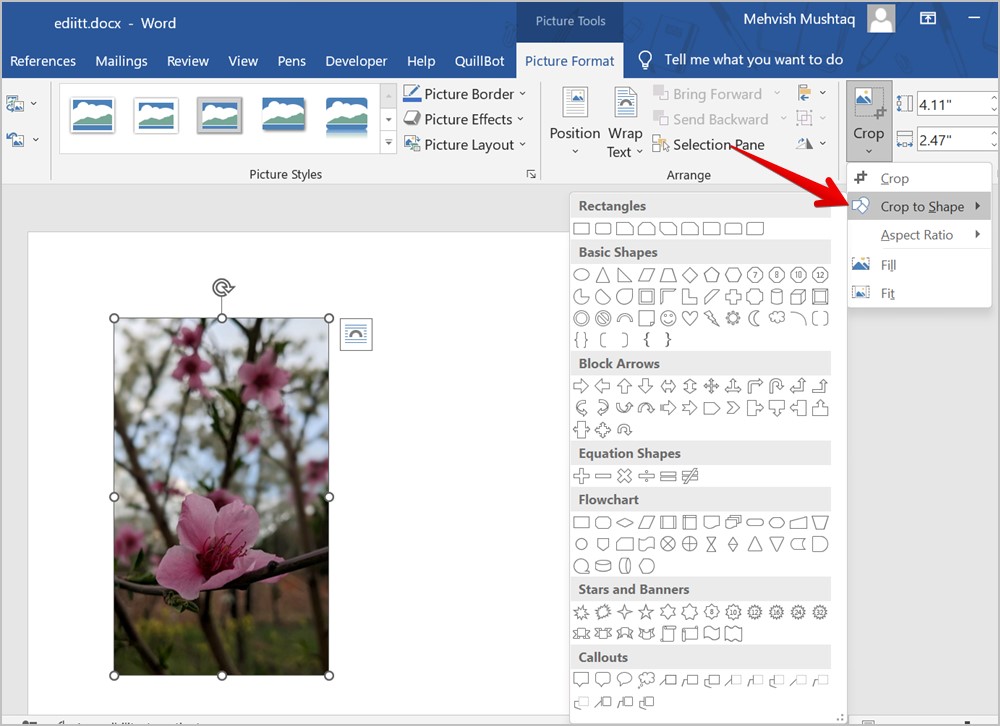
專業提示:了解如何在不裁剪的情況下製作方形照片。
方法 2:使用形狀
如果您不喜歡 按形狀裁剪,可以先畫形狀再畫然後在其中插入圖像。圖像將根據形狀裁剪。
1. 在您的 Word 文檔中,點擊插入,然後點擊形狀 >.
2. 選擇您要使用的形狀。
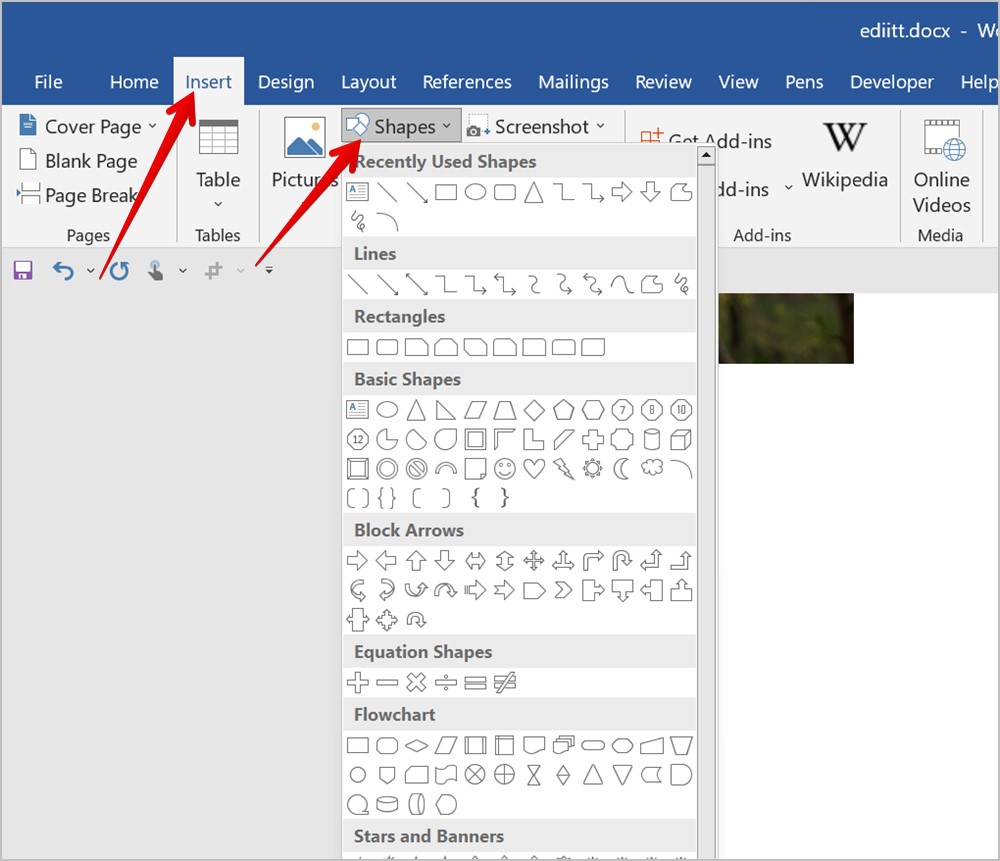
3。按住鼠標按鈕並在文檔上繪製形狀。
4. 右鍵單擊形狀並選擇填充選項,然後選擇圖片。
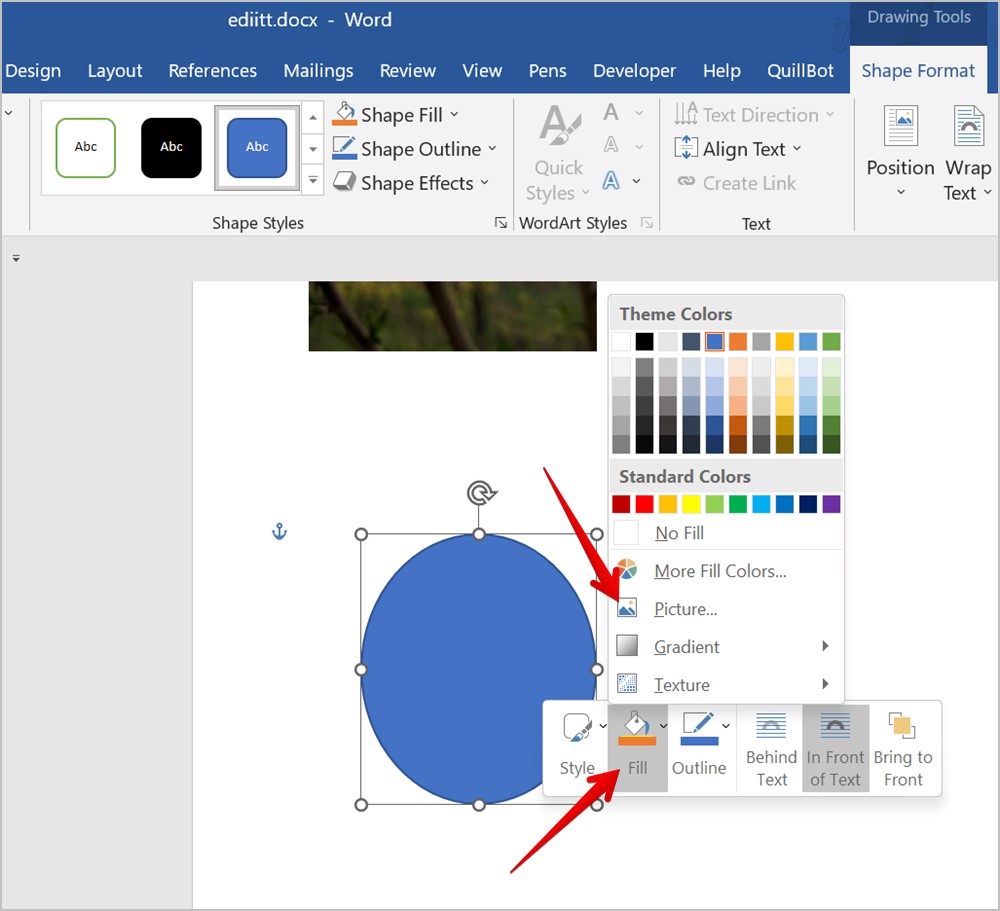
5. 根據所選形狀選擇要裁剪的圖片。圖片將插入到形狀中並進行相應裁剪。
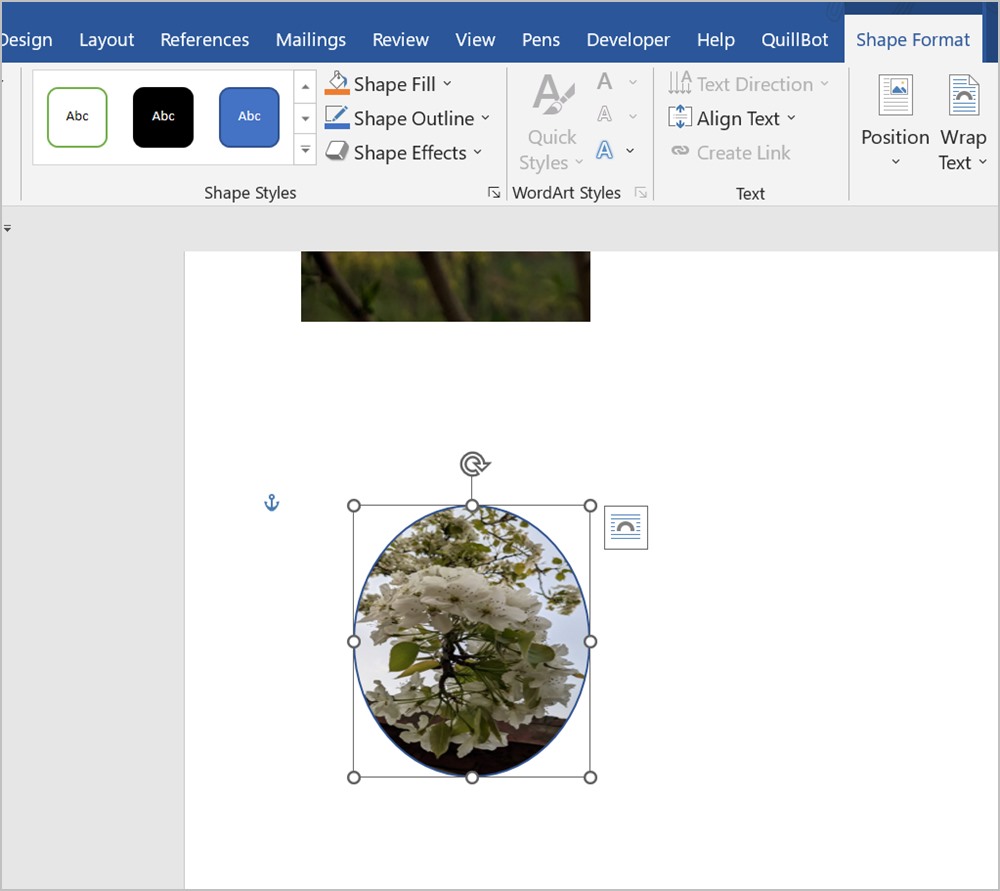
6.如何在 Word 中將圖片裁剪成圓形
通常,您可能無法使用上述步驟將圖片裁剪成完美的圓形。這是因為在將圖像轉換為圓形之前,您需要先以 1:1 的縱橫比裁剪圖像。
1. 將圖像添加到您的 Word 文檔中。
2. 雙擊圖像並單擊裁剪 按鈕下的向下箭頭。
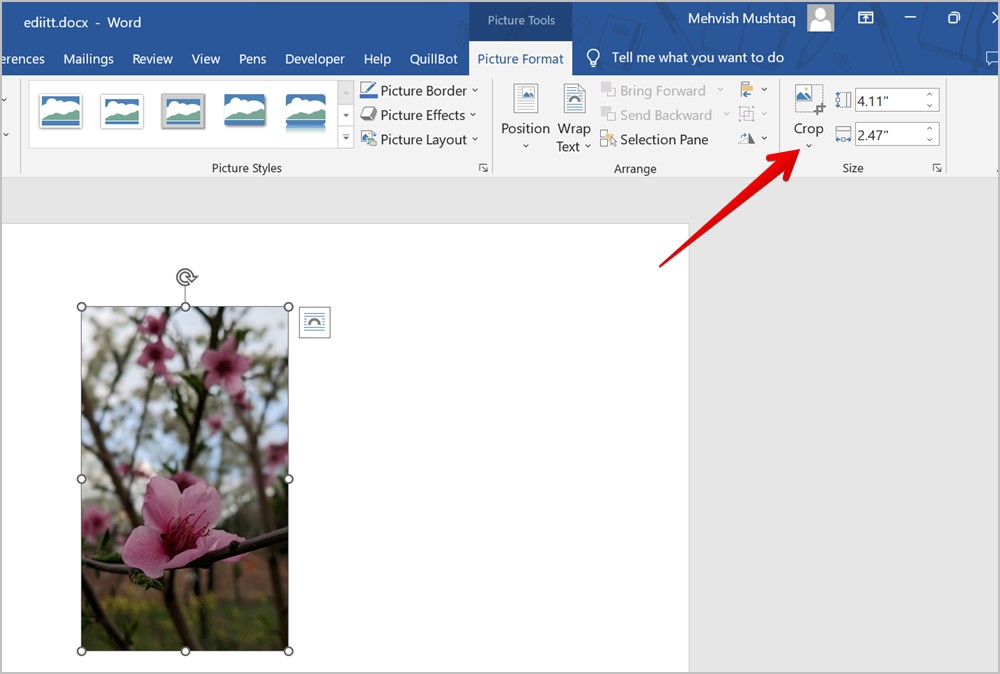
3. 去到縱橫比並選擇 1:1。
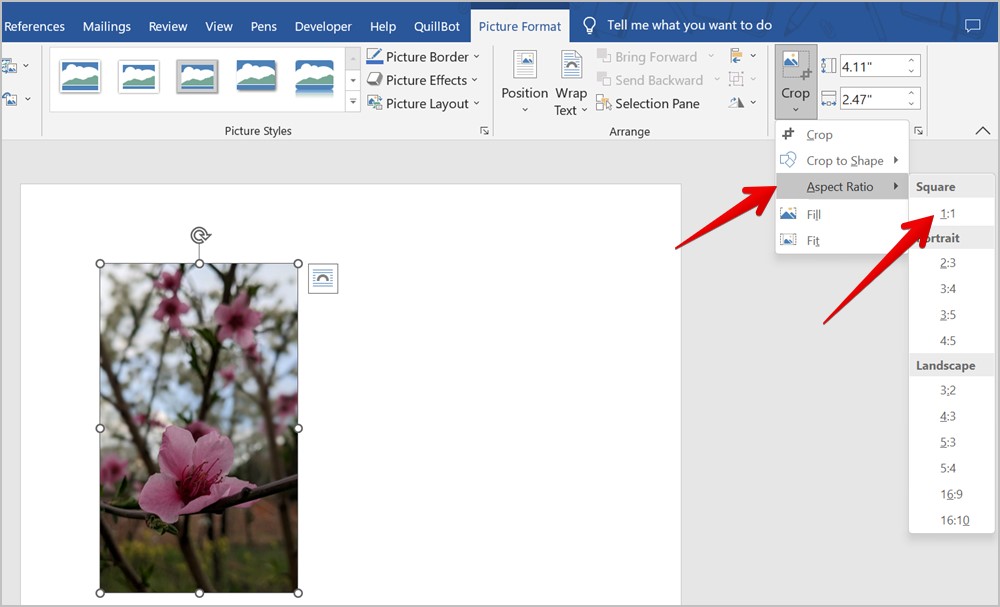
4. 移動圖片並保留要保留的部分你的最終形象。然後,按 Enter 鍵。
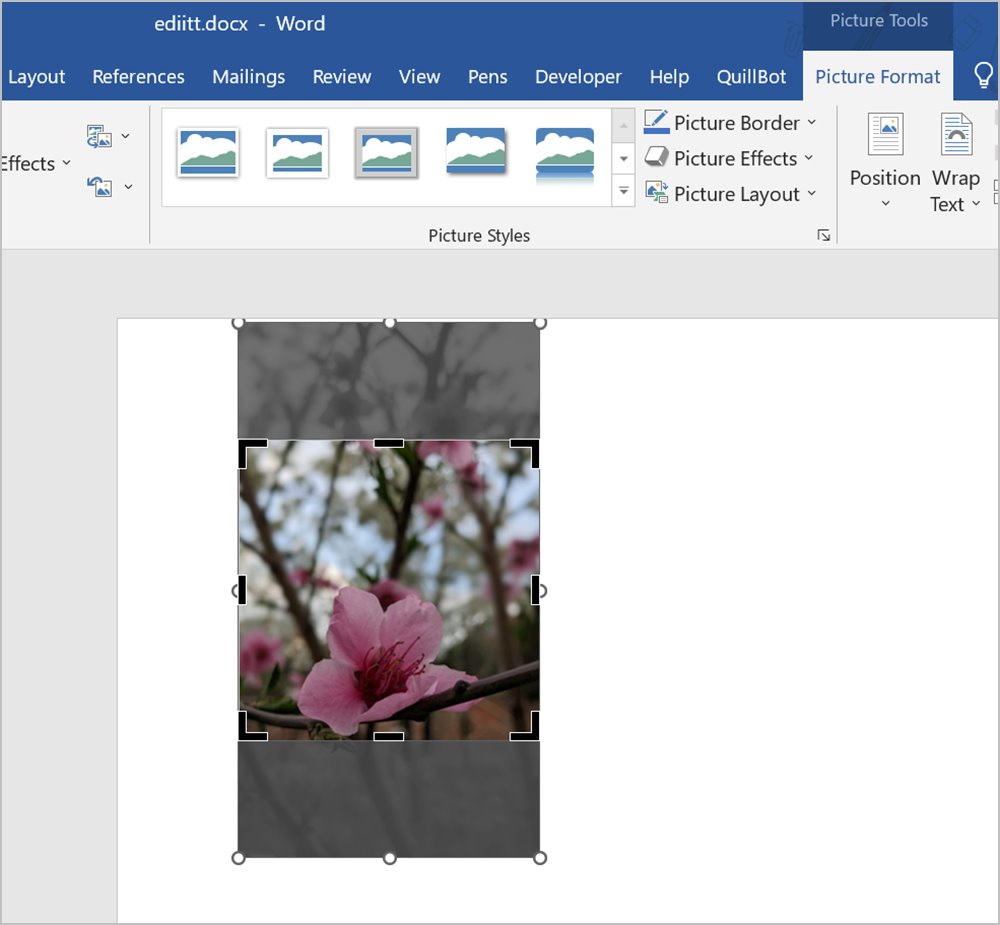
5. 再次雙擊圖像。單擊裁剪下的向下箭頭。選擇裁剪形狀,然後選擇圓形。
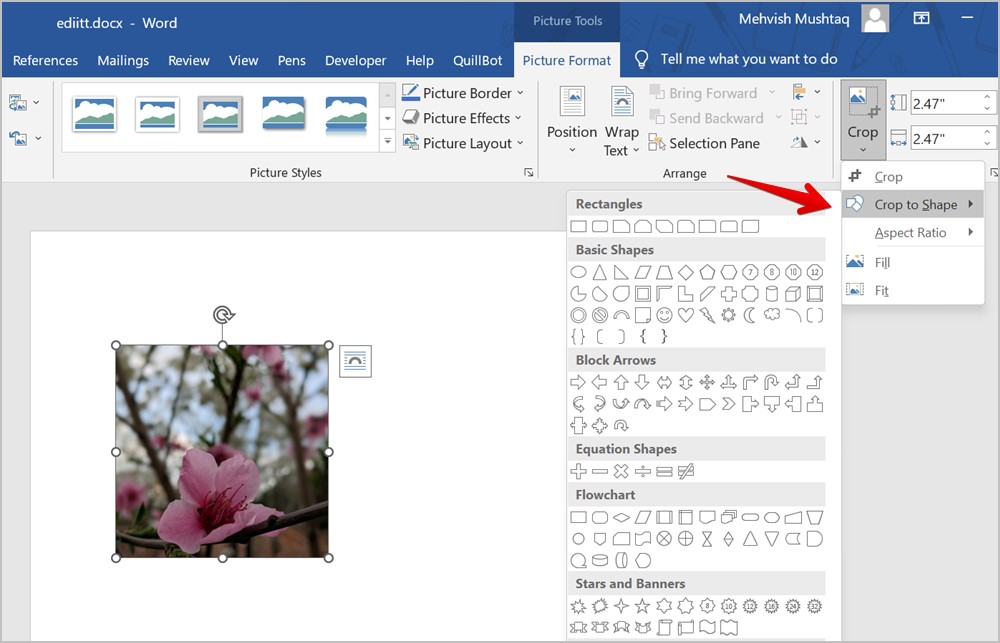
恭喜!您已成功在 Microsoft Word 中將圖片裁剪成圓形。
提示:了解如何將圓形或箭頭添加到 WhatsApp 照片。
7.在 Word 中裁剪圖片並將其保存到您的 PC
Microsoft 允許您將在 Word 文檔中編輯的圖片保存到您的計算機。但是,通常情況下,如果您在 Word 中裁剪圖像後右鍵單擊圖像並選擇另存為圖片,它將保存原始圖像而不是裁剪後的圖片。
發生這種情況是因為 Microsoft Word 不’刪除圖片的裁剪區域。它只是從您的視圖中隱藏起來,並繼續佔用文件大小。您必須手動 刪除裁剪部分以將裁剪後的圖像保存到您的計算機。這也有助於減小 Word 文檔的文件大小。
要將在 Word 中裁剪的圖片保存到您的計算機,請按照下列步驟操作:
1. 使用上述任何一種方法裁剪圖片。
2。雙擊裁剪後的圖片,然後點擊圖片格式工具欄中的壓縮圖片。
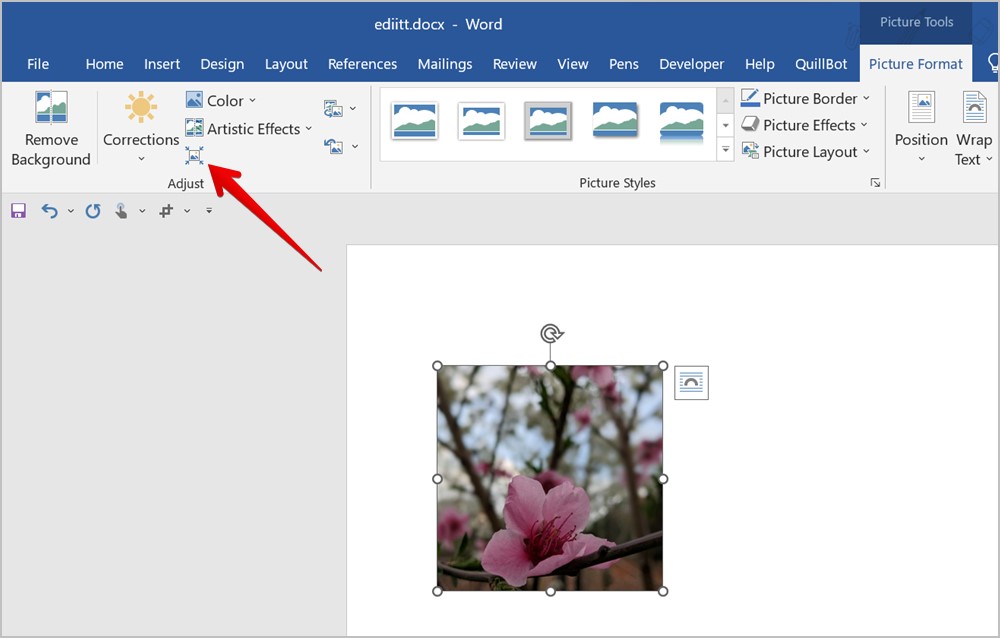
3. 將顯示壓縮圖片彈出窗口。確保選擇了刪除圖片的裁剪區域。如果您只想從所選圖像中刪除裁剪區域,請選中僅應用於此圖片旁邊的框。使用默認分辨率。最後,單擊確定。
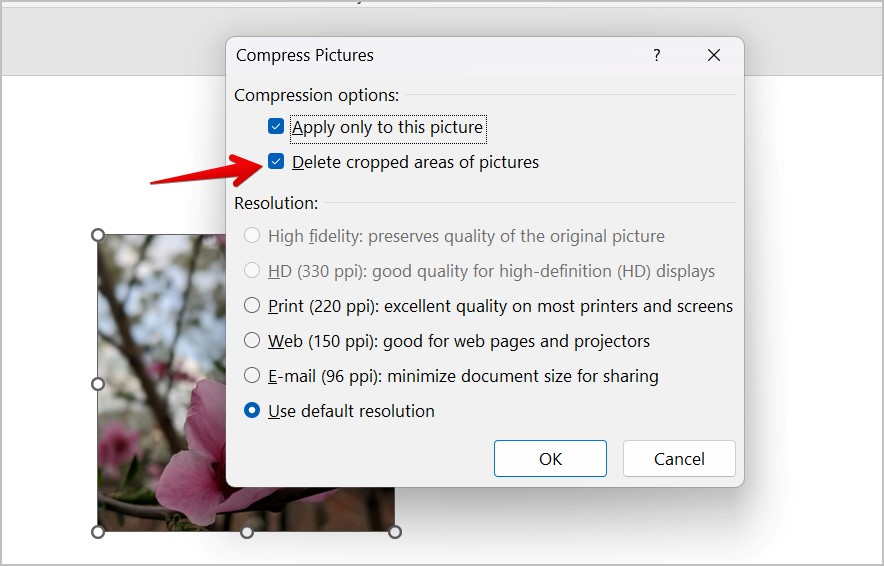
4. 右鍵單擊圖片並選擇另存為圖片將裁剪後的圖片下載到您的 PC。
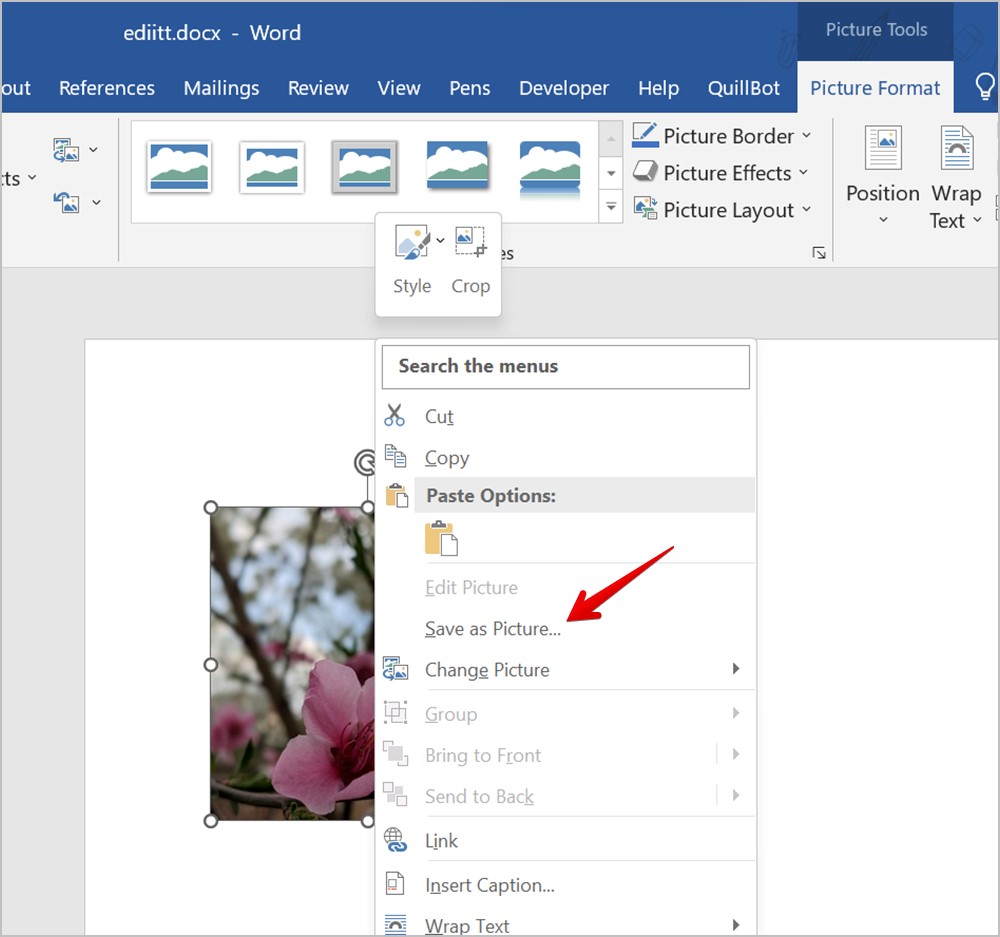
獎勵:在 Word 中使用裁剪工具為圖片添加邊距
您可以輕鬆地在 Microsoft Word 文檔中的圖片周圍添加邊距,方法是露出圖片,即向外而不是向內拖動黑色裁剪手柄。
1. 右鍵點擊圖片並選擇裁剪。
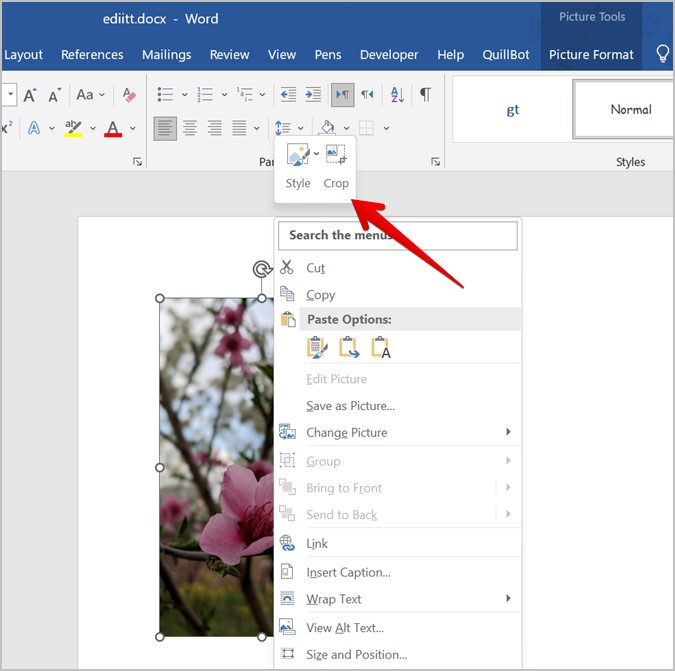
2. 使用任何黑色手柄,向外拖動圖像以添加邊距選定的一面。
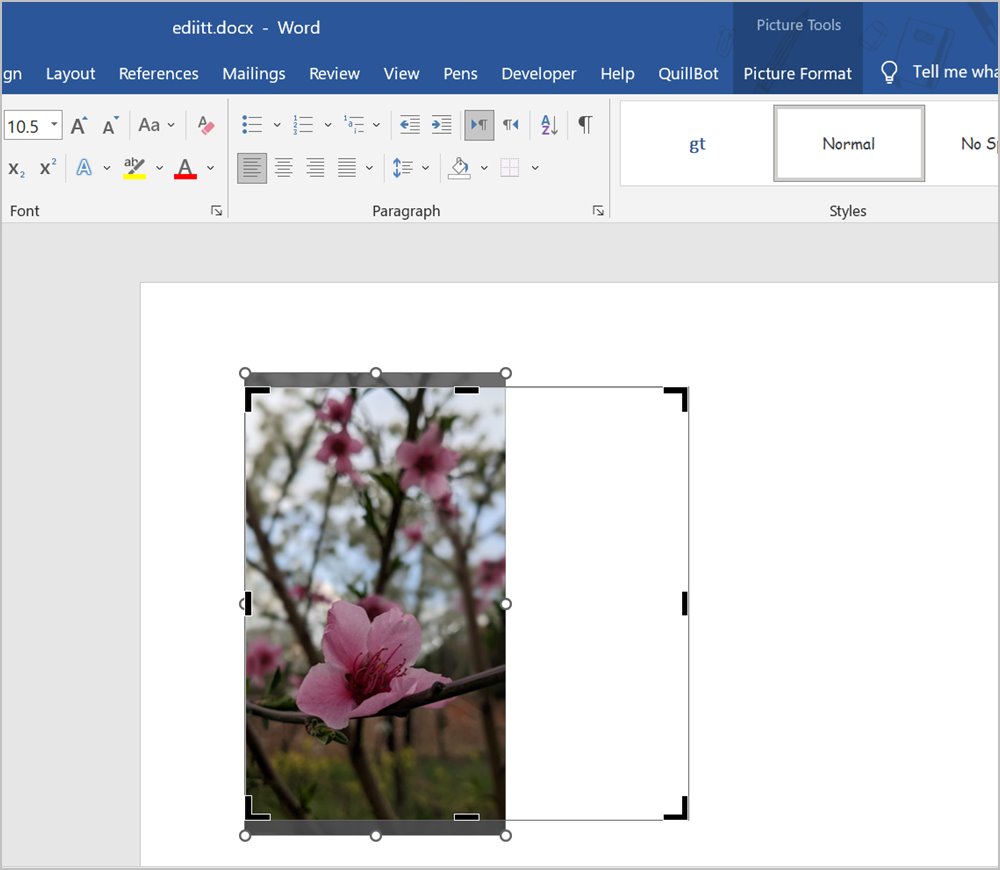
常見問題
1.如何將裁剪形狀的圖片保存到PC?
方法7 不會將裁剪形狀的圖片保存到PC。為此,從 Word 中復制裁剪後的圖片並將其粘貼到 Paint 中。調整畫布大小以適合圖片。然後,最後,保存圖像。
2.如何將裁剪工具添加到快速訪問工具欄?
雙擊添加到 Word 文檔的任何圖像以打開圖片格式工具欄。右鍵單擊裁剪按鈕並選擇添加到快速訪問工具欄。
並排放置圖片
希望您能夠在 Word 文檔中裁剪圖片。查看在 Windows 計算機上裁剪圖片的其他方法。一旦你裁剪了圖片,就知道如何在 Word 中並排放置兩張圖片。