本文介紹瞭如何在 Windows 11 中為標準用戶更改提升提示的行為。
Windows 附帶用戶帳戶控制 (UAC) 功能,可幫助防止潛在有害程序更改您的計算機。例如,假設一個非管理員用戶試圖運行一個需要管理員權限的程序。在這種情況下,它會提示用戶提供程序的管理憑據。
作為安全最佳實踐,標準用戶不應知道管理密碼。但是,您可以允許普通用戶以多種方式運行需要管理權限的程序;我們將在下面向您展示如何控制它。
如上所述,Windows 允許您為標準用戶更改提升提示的行為。因此,此策略決定了普通用戶的提升提示行為。
以下是您可以選擇的可能選項:
自動拒絕提升請求此選項返回一個訪問權限當標準用戶嘗試執行需要提升權限的操作時,向標準用戶發送拒絕錯誤消息。大多數以標準用戶身份運行桌面的組織都配置此策略以減少幫助台呼叫。 在安全桌面上提示輸入憑據 當操作需要提升權限時,系統會在安全桌面上提示用戶輸入不同的用戶名和密碼。如果用戶輸入了有效的憑據,則該操作將以適用的權限繼續。 提示輸入憑據(默認)需要提升權限的操作會提示用戶鍵入管理用戶名和密碼。如果用戶輸入了有效的憑據,則該操作將以適用的權限繼續。這是默認值。
使用本地安全策略編輯器更改提升提示的行為
使用以下步驟通過本地安全策略更改標準用戶的 UAC 行為(secpol.msc)
首先,打開本地安全策略編輯器。
然後展開以下文件夾本地策略-> 安全選項。
本地策略-> 安全選項
接下來,單擊左側面板上的安全選項文件夾,然後雙擊右側名為“用戶帳戶控制:提升提示行為的行為”的設置標準用戶“打開。
Windows 允許域用戶使用生物識別技術登錄
當設置窗口打開時,選擇以下選項之一:
自動拒絕提升請求. 提示輸入憑據安全桌面。 提示輸入憑據。 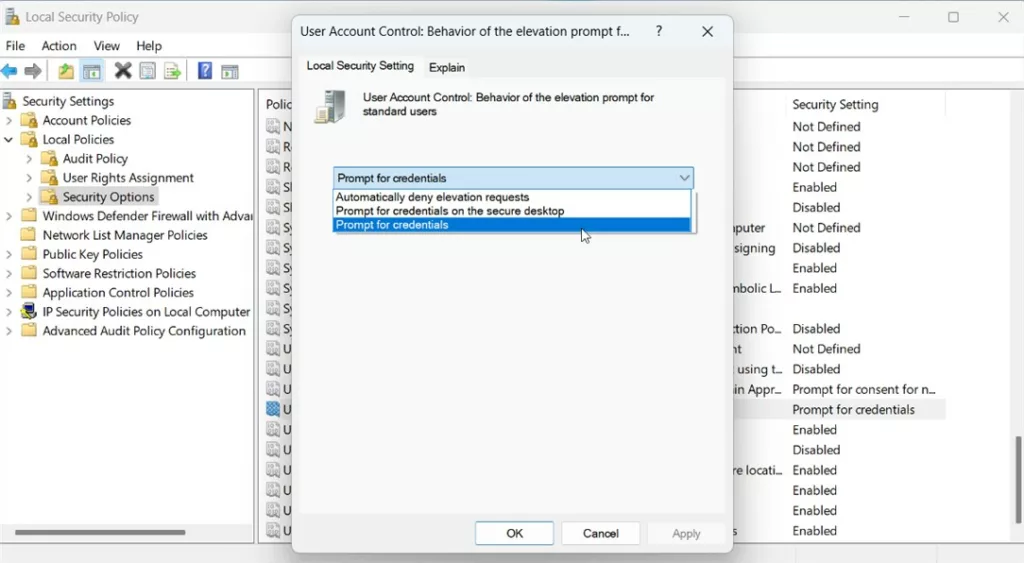 Windows 允許域用戶使用 windows hello biometrics
Windows 允許域用戶使用 windows hello biometrics
保存您的設置並重新啟動計算機以使更改生效。
通過 Windows 註冊表編輯器更改標準用戶的 UAC 行為
在 Windows 中更改標準用戶的 UAC 行為的另一種方法是使用 Windows 註冊表編輯器。
如果可以的話不要打開本地安全策略編輯器,而是使用 Windows 註冊表編輯器。
打開 Windows 註冊表,然後導航到下面的文件夾密鑰路徑。
HKEY_LOCAL_MACHINE\SOFTWARE \Microsoft\Windows\CurrentVersion\Policies\System
如果您沒有看到 System 文件夾項,請右鍵單擊 Policies 項,然後創建子項(系統) 文件夾。
Windows 允許使用生物識別 windows 註冊表
右鍵單擊 System 文件夾項的右側窗格並選擇新建-> DWORD(32 位)值。鍵入一個名為 ConsentPromptBehaviorUser 的新密鑰。
雙擊新密鑰項名稱 (ConsentPromptBehaviorUser) 並確保 Base 選項是十進制,然後更新值數據,確保保留現有值:
自動拒絕提升的請求。輸入0。 在安全桌面上提示輸入憑據。 鍵入 1。 提示輸入憑據。輸入3 Windows allows the use of biometrics windows registry value data updated
保存更改並重新啟動計算機。
應該這樣做!
參考:
結論:
這篇文章向您展示瞭如何在 Windows 11 中為標準用戶更改提升提示的行為。如果您發現上述任何錯誤或有任何要補充的內容,請使用下面的評論表。