如果您想知道如何在 Windows 11 中向任務欄添加圖標,這完全取決於您的需要。有多種方法可以將快捷方式固定到任務欄,您還可以包括您認為有用的任何任務欄項目和任務欄角圖標。或者,您可能想知道如何從 Windows 11 的任務欄中刪除圖標,以便為您每天依賴的快捷方式騰出更多空間。無論哪種方式,在本指南中,我將向您展示如何在 Windows 11 任務欄中添加或刪除圖標和其他項目。我還將向您展示如何使用“設置”應用程序來管理任務欄角落溢出菜單中的圖標,這是一種奇特的說法,表示您決定在系統托盤中顯示或隱藏哪些應用程序。讓我們開始吧:
如何在 Windows 11 中顯示或隱藏任務欄項目(小部件、搜索、任務視圖、聊天)
默認情況下,Windows 11 任務欄包括四個標準按鈕,Microsoft 稱之為任務欄項。其中三個,搜索、任務視圖和聊天,位於前面和中間,而第四個是小部件按鈕(打開一個充滿 Windows 11 小部件的面板),位於任務欄的左側。
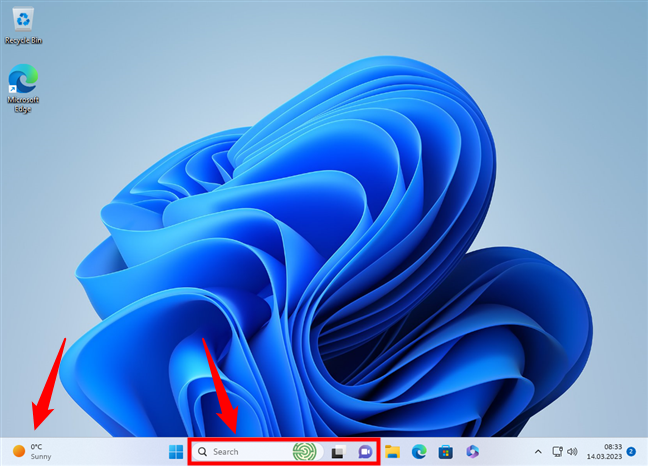
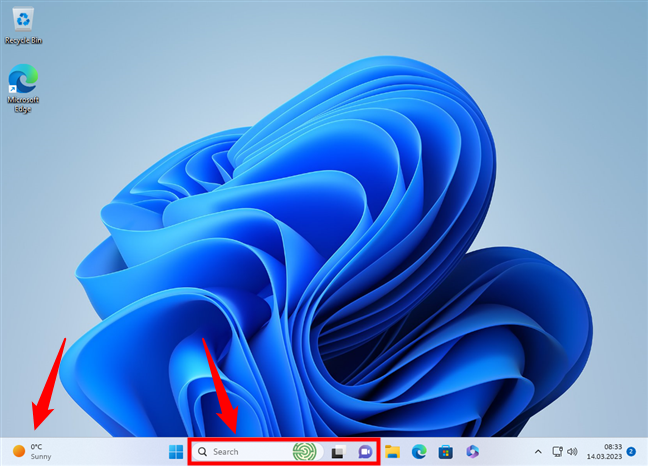
小部件、搜索、任務視圖和聊天任務欄項目
Windows 11 中的這些標準任務欄項目使您可以訪問 Microsoft 認為對所有用戶都很重要的幾個功能:
搜索讓您可以在計算機和 Web 上查找項目,並且它還可以幫助您與微軟最新的噱頭 Bing Chat AI 助手發起對話。有關詳細信息,請查看如何使用 Windows 11 的搜索以及 Bing Chat 和 ChatGPT 來到 Windows:這是它們的工作原理。任務視圖允許您使用多個虛擬桌面來更好地組織您的工作和管理您的任務。我們在 Windows 10 中首次引入該功能時解釋了任務視圖是什麼。聊天是 Microsoft Teams 的快捷方式,Microsoft Teams 是一些公司和員工用來進行對話和會議的消息傳遞應用程序。小部件打開 Windows 11 的小部件面板,您可以使用它來獲取所需的信息,從新聞和天氣預報到您的日曆、待辦事項列表等等。您甚至可以使用它來快速瀏覽您在 Facebook Messenger 上的最新對話,或者輕鬆地開始收聽 Spotify 上的流行播放列表。在我看來,這個功能很不錯,但其他用戶可能希望完全擺脫 Widgets。查看本指南以了解有關它們的更多信息,包括如何自定義或刪除小部件:如何使用 Windows 11 的小部件。
要控制顯示哪些項目,請右鍵單擊或按住任務欄上的空閒區域,然後單擊或點擊任務欄設置。
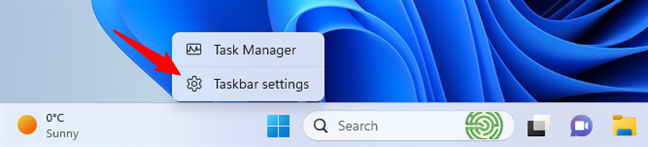
如何打開任務欄設置
這個在個性化選項卡的任務欄部分打開設置應用程序。您可以在右側面板的頂部看到任務欄項目。
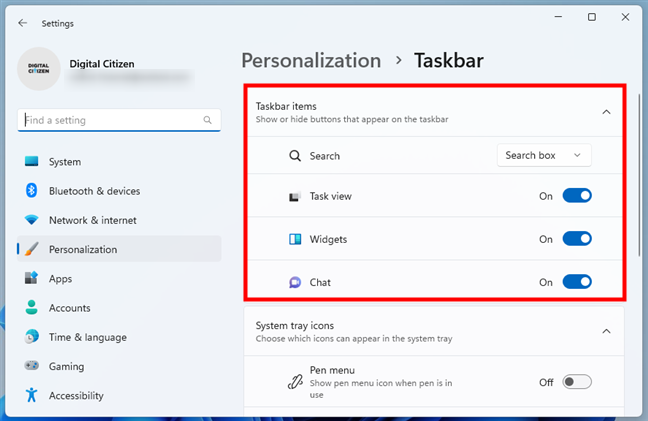
任務欄項目設置
如果要從 Windows 11 任務欄中刪除搜索,請單擊或點擊旁邊的下拉框它並選擇隱藏。對於所有其他項目-任務視圖、小部件和聊天-關閉它們的開關以從任務欄中刪除它們的圖標。
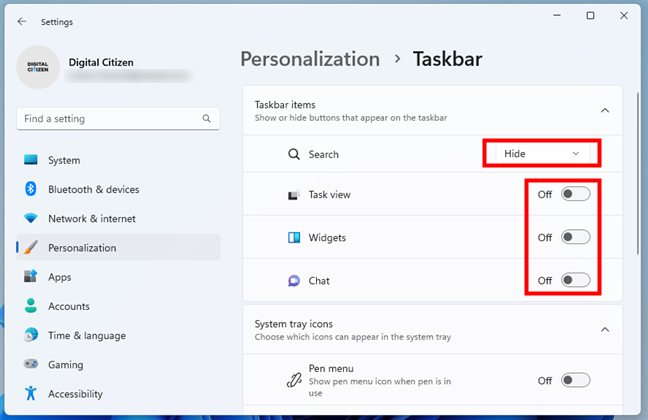
如何刪除小部件、搜索、任務視圖和聊天圖標
您可以看到當您打開或關閉開關時,任務欄上的圖標會出現或消失。
提示:如果您不喜歡新設置,您知道嗎,您可以移動“開始”按鈕Windows 11 中左側的菜單和任務欄?
如何在 Windows 11 中顯示或隱藏系統托盤圖標
任務欄設置部分還提供選項控制右側任務欄:系統托盤圖標。請注意,在 Windows 11 Moment 2 更新之前,這些被稱為任務欄角圖標。以下是顯示或隱藏系統托盤圖標的方法:
首先,您可以在 Windows 11 中的鍵盤語言或網絡按鈕旁邊顯示三個特色系統托盤圖標。
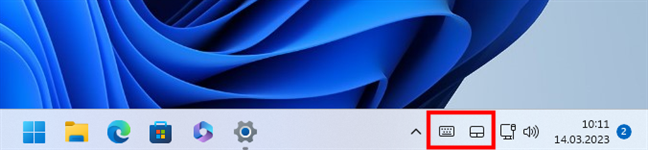
Windows 11 中的特色系統托盤圖標
右鍵單擊或按住任務欄上的空白區域,然後單擊或點擊任務欄設置。在系統托盤圖標部分:
轉動筆菜單旁邊的開關以顯示或取消固定筆圖標。如果您在帶有手寫筆的觸摸屏設備上運行 Windows 11,則可以使用此圖標來訪問其他選項和應用程序。單擊或點擊觸摸鍵盤旁邊的下拉列表並選擇您喜歡的行為:讓觸摸鍵盤按鈕顯示“未連接鍵盤時”,無論是否有鍵盤連接到您的 Windows,始終顯示觸摸鍵盤圖標設備與否,從不顯示觸摸鍵盤按鈕,有效地從系統托盤中刪除其圖標。打開或關閉虛擬觸摸板開關以激活或停用系統托盤中的虛擬觸摸板圖標。虛擬觸摸板可以代替鼠標和幫助在平板電腦上運行 Windows 11 的用戶。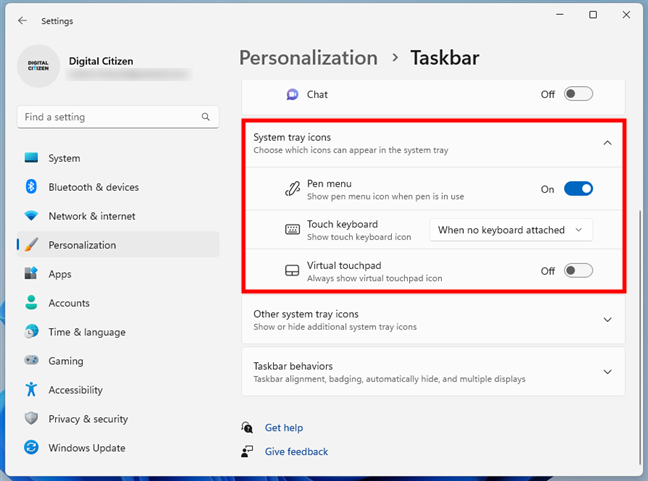
如何顯示或刪除系統托盤圖標
提示:單擊或點擊任務欄角落中的網絡、音量或電池圖標可打開 Windows 11 Quick設置。
除了已經提到的三個圖標,還有其他的系統可以顯示在任務欄右側的任務欄圖標。其中一些始終顯示在那裡,而另一些則可以隱藏起來,只有在您單擊或點擊系統托盤左側的向上的小箭頭時才會顯示。

Windows 11 系統托盤中的隱藏圖標菜單按鈕
Windows 11將這個菜單稱為隱藏圖標菜單,裡面的所有圖標都可以在任務欄設置的其他系統托盤圖標部分進行控制。如果它尚未打開,請通過單擊或點擊展開其他系統托盤圖標部分。
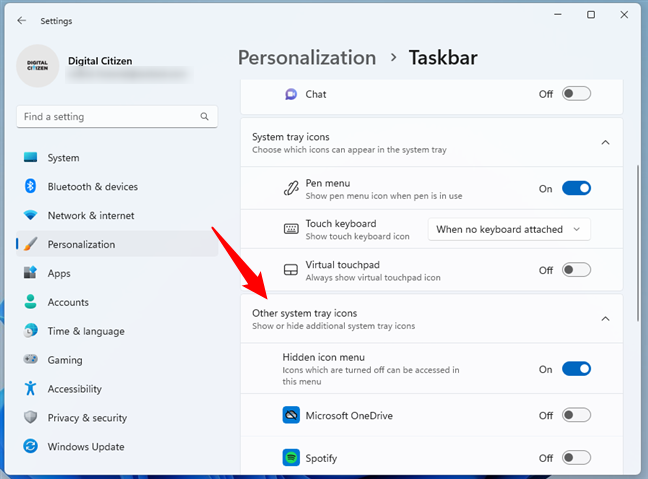
其他系統托盤圖標
在其他系統托盤圖標部分,您首先可以決定是否顯示隱藏圖標菜單或完全隱藏它。如果你選擇後一個選項,系統托盤左側顯示的箭頭將被移除,你將無法再在菜單中看到任何隱藏圖標。
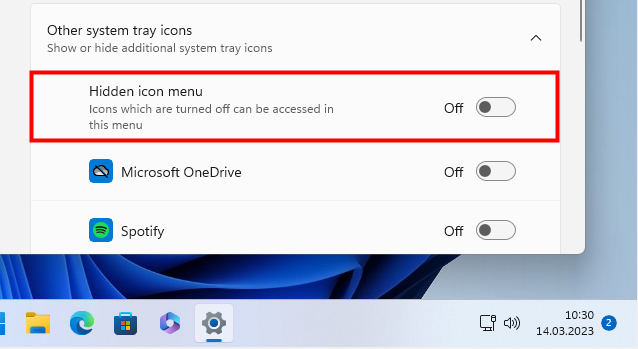
啟用或禁用隱藏圖標菜單Windows 11
如果您選擇顯示隱藏圖標菜單,您可以控制其中顯示的圖標。關閉要從任務欄中刪除但在“隱藏圖標”菜單中列出的每個圖標旁邊的開關。
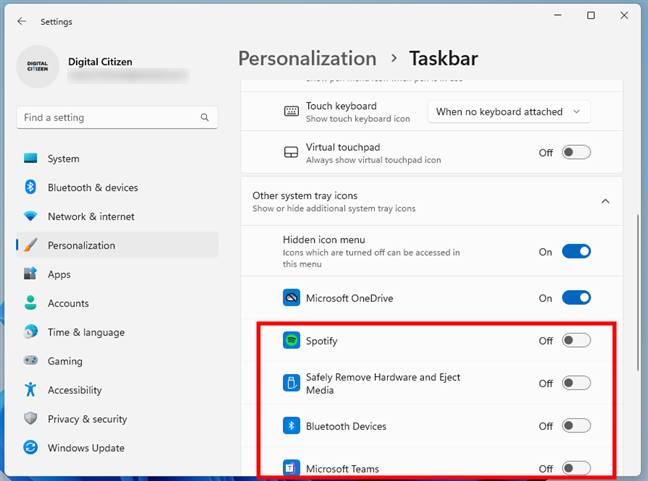
如何選擇要隱藏的系統托盤圖標
注意:系統任何特定應用程序的托盤圖標僅當該應用程序在您的 Windows 11 計算機或設備上運行時才會顯示。選擇將應用程序圖標包含在系統托盤中還是在任務欄上顯示都沒有關係;它只會在您啟動相應的應用程序或程序時顯示。
如何在 Windows 11 中將快捷方式固定到任務欄
如果您想了解如何固定到 Windows 11 中的任務欄,最簡單的方法是啟動應用程序,右鍵單擊或按住其任務欄圖標,然後在上下文菜單中選擇“固定到任務欄”。
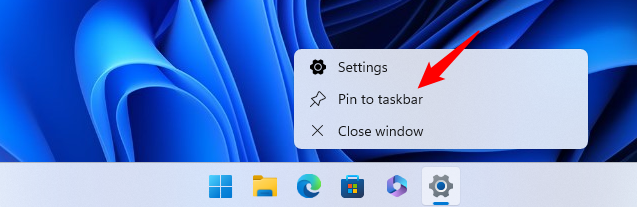
如何固定打開應用程序到 Windows 11 中的任務欄
您還可以右鍵單擊固定到“開始”菜單的任何快捷方式。然後,單擊或點擊“固定到任務欄”。
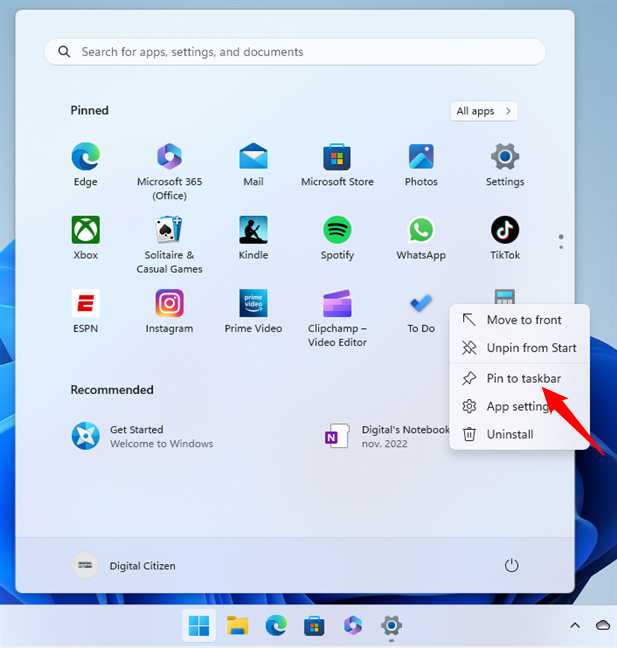
如何將開始菜單項固定到任務欄
您還可以從“開始”菜單中顯示的“所有應用”列表中將應用固定到任務欄。有關以這種方式查找您喜歡的應用程序的更多詳細信息,請查看我們關於在 Windows 11 中使用“開始”菜單的指南。右鍵單擊或按住應用程序,訪問“更多”,然後單擊或點擊“固定到任務欄”。”
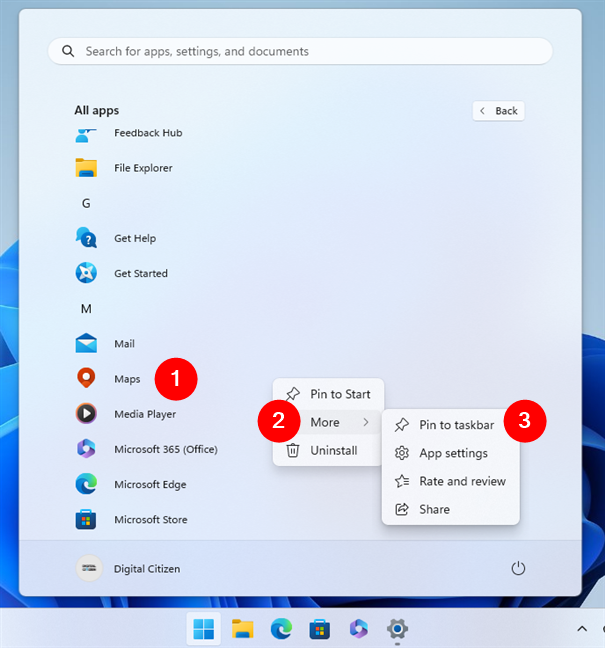
如何將“開始”菜單中的應用程序固定到任務欄
如果要在 Windows 11 中取消固定任務欄圖標,請右鍵單擊或按住要刪除的圖標。從上下文菜單中,單擊或點按“從任務欄取消固定”。
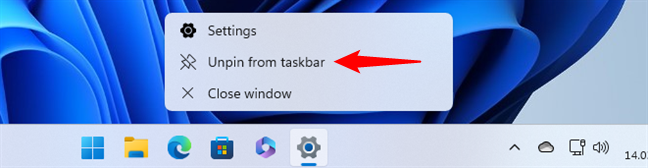
如何從 Windows 11 中的任務欄取消固定圖標
注意:Windows 11 任務欄非常有用,但我們有點不知所措整體體驗,您可以從我們關於 Windows 11 任務欄無法執行的操作的文章中了解到。
您是否廣告過d 或從 Windows 11 的任務欄中刪除圖標?
現在您知道瞭如何在 Windows 11 中的任務欄和系統托盤中添加或刪除圖標。在您關閉本指南之前,我很好奇知道你的意圖是什麼。您介意讓我知道您選擇在 Windows 11 任務欄中添加或刪除哪些圖標嗎?您是否像我的一些朋友一樣試圖擺脫“小部件”按鈕,或者是其他原因?在下面的評論部分留下你的答案。