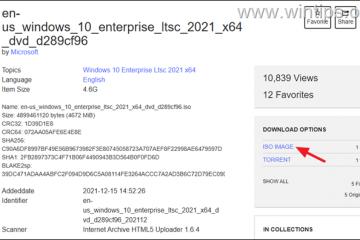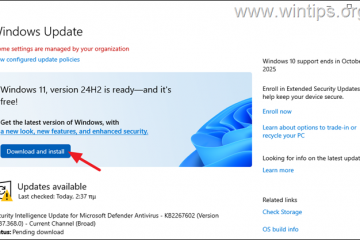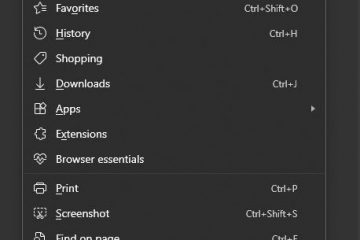您需要在文本文件中記下一些想法嗎?您是否正在嘗試在您的計算機上製作一個列表並尋找一個易於使用的應用程序來幫助您做到這一點?不管是什麼,如果您只想寫一些文本並且不介意無法進行複雜的編輯,那麼記事本就是您應該使用的應用程序-一個簡單但方便且有用的應用程序,已經可以在您的所有設備上使用Windows 計算機,包括在 Windows 11 上運行的計算機。以下是記事本的定義、用途以及如何在 Windows 11 中使用記事本:
什麼是 Windows 11 中的記事本? Notepad 有什麼用?
Notepad 是 Microsoft 發布的所有 Windows 版本中的舊應用程序。它從 1983 年就已經存在,所以現在,它已經有 40 年的歷史了!它的基本用途一直沒有太大變化,但它的外觀和一些功能卻發生了變化。記事本有什麼用? Windows 11 中記事本的主要功能有哪些?好吧,記事本即使不是最基本的文本編輯器,也是您可以獲得的文本編輯器,它絕對是在 Windows 中編寫和編輯文本的最簡單的應用程序。
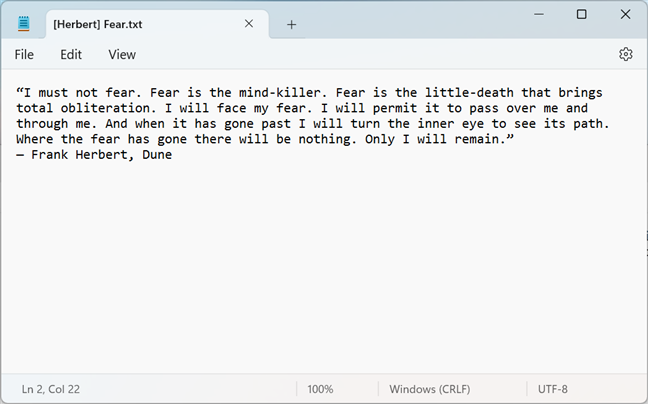
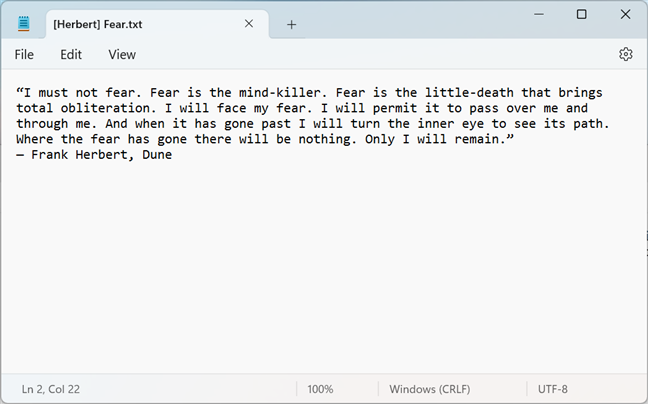
Windows 11 中的記事本
雖然記事本沒有高級功能,例如其他更複雜的文檔編輯器(例如 Microsoft Word、Notepad++、LibreOffice Writer),這不一定是缺點。它的簡單性使記事本非常易於使用,您很快就會在本文的下一部分中找到這一點。
如何在 Windows 11 中打開記事本
在 Windows 11 中打開記事本盡可能簡單,並且與 Microsoft 操作系統中的大多數事情一樣,有多種方法可以做到這一點。您可以在本教程中找到它們:如何在 Windows 中打開記事本(11 種方式)。
但是,如果您沒有時間全部閱讀,您應該知道最快的方法之一打開記事本的方法是使用 Windows 11 的搜索。單擊或點擊任務欄上開始旁邊的搜索按鈕,鍵入記事本,然後從搜索結果中選擇記事本應用程序。
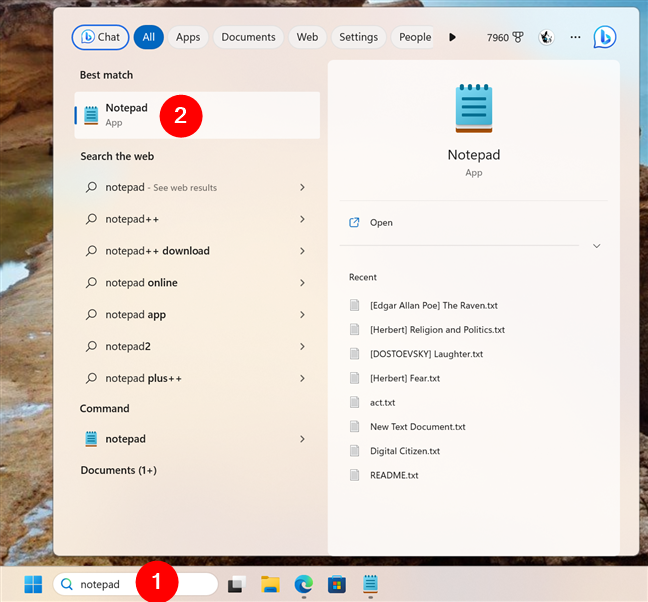
在 Windows 11 中打開記事本
打開記事本後,您應該會看到類似的窗口到以下屏幕截圖中的那個。
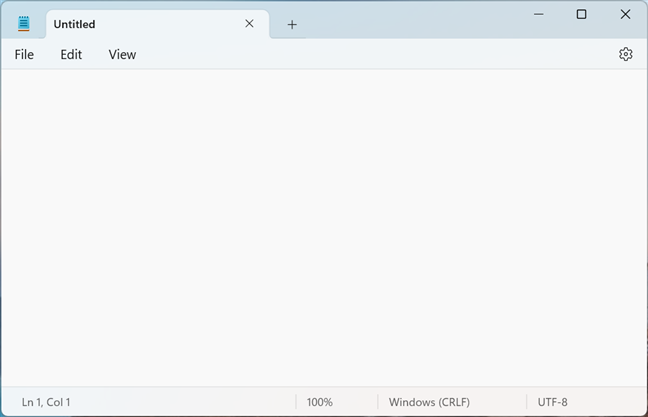
創建一個新的記事本文本文件
另一種啟動記事本的直觀方法是簡單地雙擊或雙擊任何帶有標準.txt 文件擴展名的文本文檔。除非您之前更改過文件關聯,否則此操作應該觸發記事本的啟動並自動加載該文件。
您可以通過打開文本文件啟動記事本
雙擊另一個文本重複該過程文件也會打開該文件,但會在記事本內的新選項卡中打開。
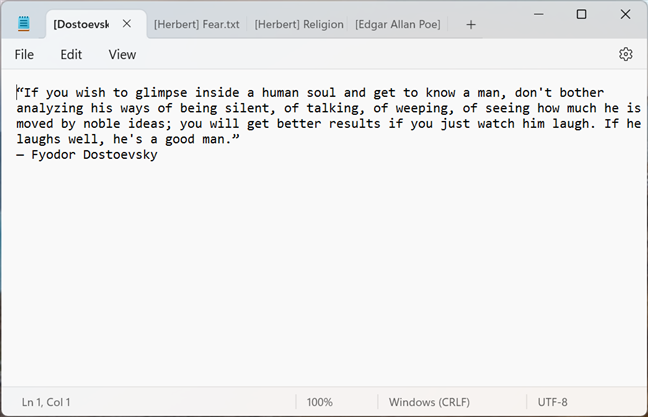
您打開的下一個文本文件將加載到記事本內的新選項卡中
提示:選項卡已添加到帶有適用於 Windows 11 的 Moment 2 更新的記事本應用程序。雖然您不能完全禁用選項卡,但如果您希望記事本為您打開的每個新文檔啟動一個新窗口,請查看本指南的最後一部分。
如何使用記事本在Windows 11中創建文本文件
如果要創建文本文件w使用記事本,有兩種簡單的方法可以做到這一點。其中之一是自行啟動應用程序,而不是雙擊已創建的文檔,然後簡單地開始輸入。
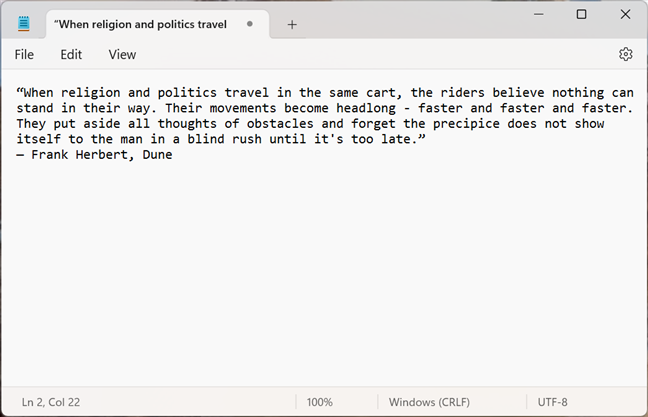
在記事本中寫入文本
或者,如果記事本已經打開並且在那裡如果裡面加載的是文本文檔,你可以通過創建一個新的選項卡來創建一個新文件。在記事本窗口中,單擊或點擊窗口頂部打開的選項卡旁邊的 +(加號)符號,就在菜單的正上方。
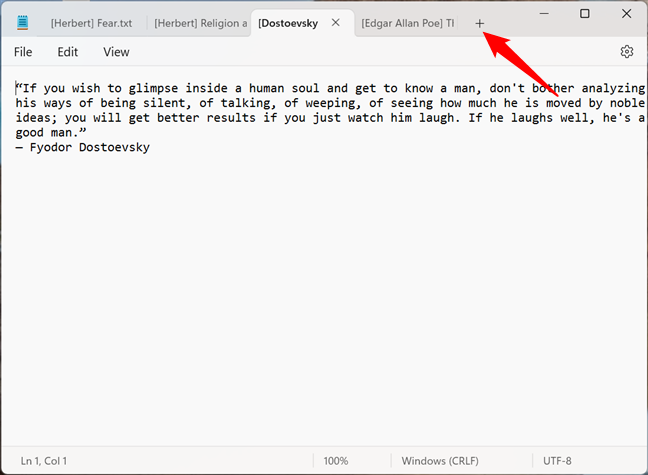
按+按鈕在記事本中創建一個新標籤
那個將在新選項卡中創建一個新文件,您可以在其中開始鍵入任何內容。
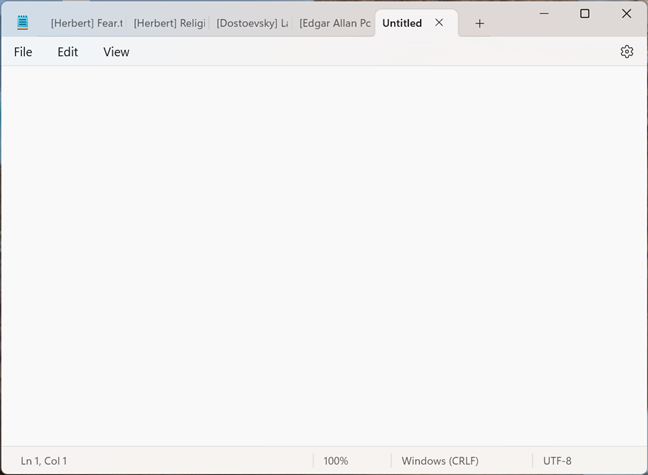
通過在新選項卡中書寫來創建新文檔
到現在為止沒有什麼複雜的,對吧?讓我們看看接下來會發生什麼:
如何在 Windows 11 中使用記事本編輯文本文件
Windows 11 記事本中可用的所有編輯選項都在編輯菜單。如果您在其他 Microsoft 操作系統(例如 Windows 10 或 Windows 7)中使用過記事本,那麼您應該已經熟悉這裡的所有內容。
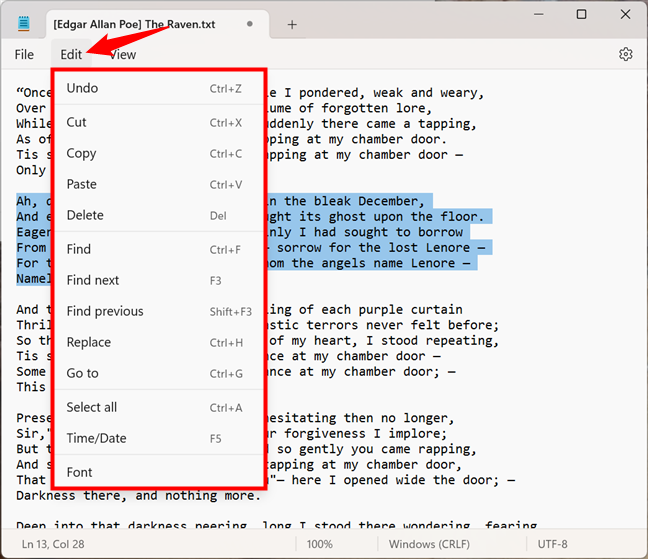
Windows 11 記事本中可用的編輯選項
但是,為了方便起見為了完整起見,讓我們看一下它們中的每一個以了解它們的全部內容。在 Windows 11 的記事本中,您可以使用以下選項編輯文本:
撤消對文本的更改
撤消 (Ctrl + Z) 可刪除您對文本文件所做的最後更改。例如,它會刪除您輸入的最後一個詞。
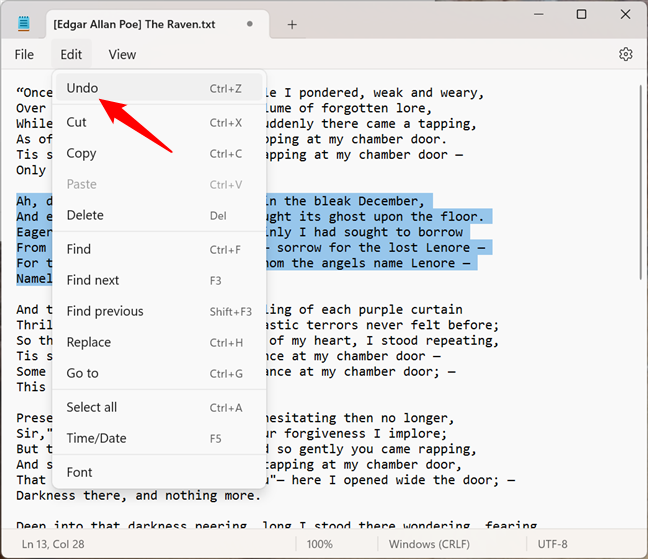
在記事本中撤消更改
在記事本中剪切、複製、粘貼和刪除文本
剪切(Ctrl + X),複製 (Ctrl + C)、粘貼 (Ctrl + V) 和刪除 (Del) 是任何文檔編輯應用程序中的常用命令。您可以使用它們從文件中移動文本、複製或刪除單詞、段落或整個文本部分。
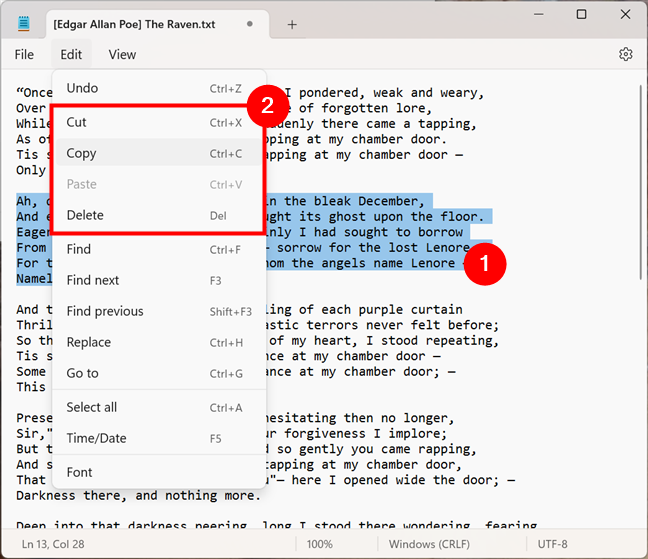
在記事本中剪切、複製、粘貼和刪除文本
查找、替換和導航使用記事本的文本文件
查找 (Ctrl + F)、查找下一個 (F3)、查找上一個 (Shift + F3)、替換 (Ctrl + H) 和轉到 (Ctrl + G) 允許您在記事本中打開的文件中搜索、替換或導航到特定文本。
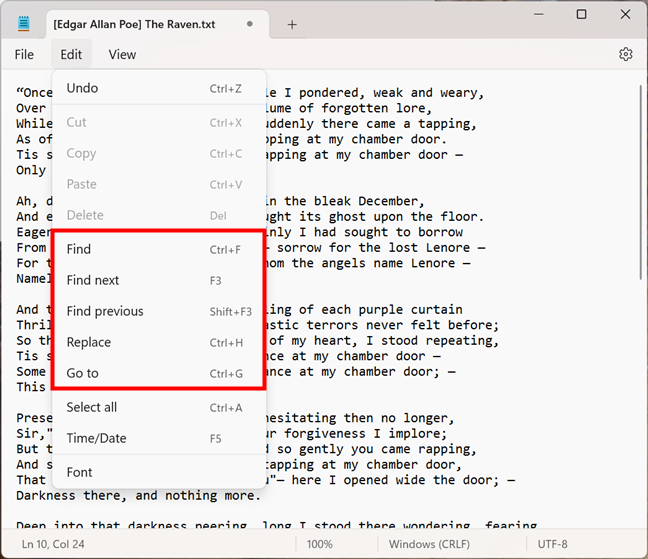
查找或替換文本,並在記事本中導航
如果您使用“查找”或“替換”命令,記事本會打開一個對話框,您可以在其中可以輸入您要查找或替換的文本。
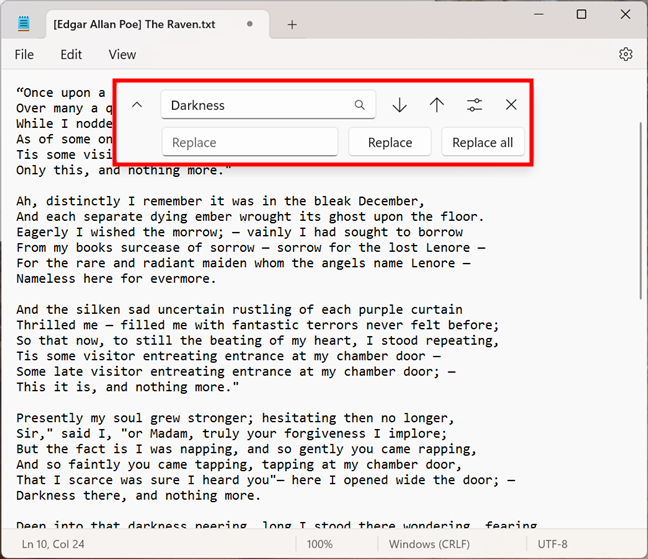
使用在記事本中查找和/或替換文本選項
此外,您還可以獲得幾個搜索選項。在搜索字段旁邊,您可以選擇是在整個文件中向下還是向上搜索,以及您希望搜索“匹配大小寫”還是“環繞”。
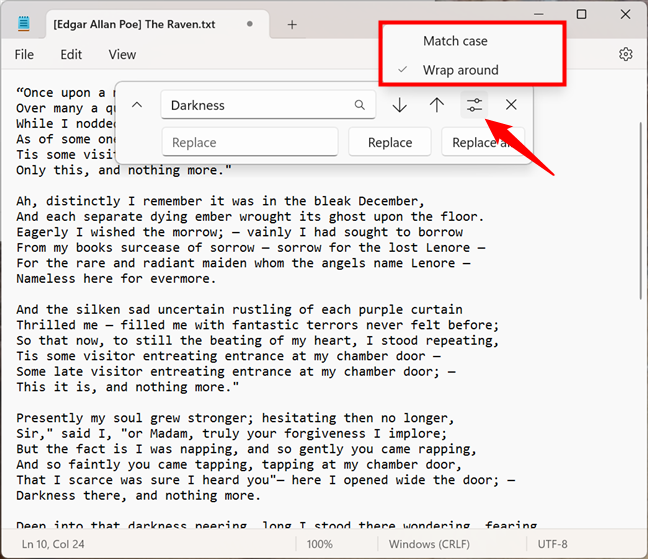
選擇是否匹配大小寫和/or Wrap around
雖然前一個選項不言自明,但後者很有趣。 “環繞”使記事本能夠繼續搜索您輸入的文本,即使到達文本文件的結尾或開頭。默認情況下,記事本從光標在文本文件中找到的位置開始搜索,如果您去向下,它會在文件末尾停止。同樣,如果你向上移動,它會在到達文件開頭時停止搜索。激活“環繞”後,記事本會繼續搜索:當到達文件末尾時文件,它從頭開始執行,反之亦然。
提示環繞是 Windows 10 記事本中也存在的一項功能. 您可以在此處閱讀更多相關信息:什麼是記事本?你可以用它來做 9 件事。
選擇記事本中的所有文本
全選是一個用途很明顯的命令:它選擇文件中的所有文本。
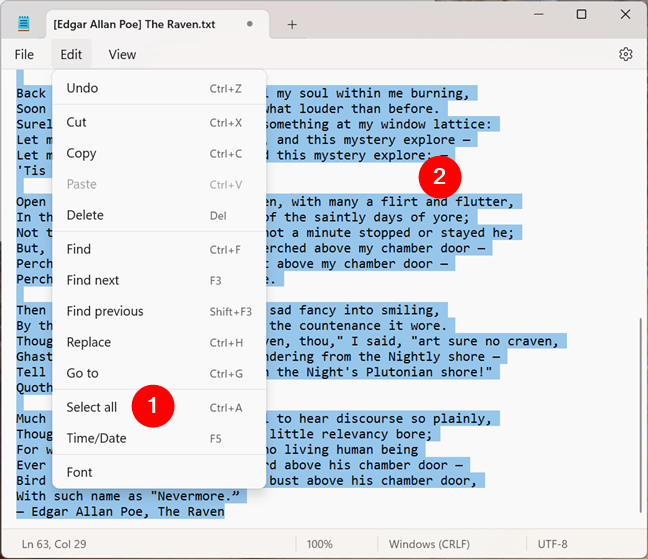
全選記事本中的文本
提示:如果您花費大量時間處理文本,就像您的真實情況一樣,這裡是在 Windows 中選擇或突出顯示文本的所有方法。
在記事本文本文件中插入時間和日期
時間/日期允許您在記事本中自動插入當前時間和日期。
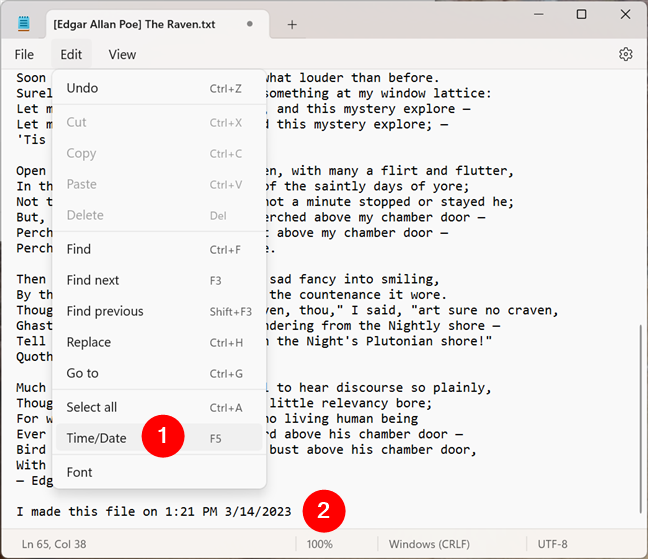
在記事本文本文件中插入時間和日期
更改記事本使用的字體
字體會將您帶到記事本的字體設置,您可以在其中更改應用程序用於顯示文本的字體系列、樣式和大小。
<圖片寬度="6 48"height="559"src="https://www.digitalcitizen.life/wp-content/uploads/2022/04/win11_notepad-16-3.png">
Windows 11 記事本中的字體設置
但請記住,更改字體適用於整個文本。與更高級的文檔編輯器(如寫字板或 Microsoft Word)不同,在記事本中,您不能對文本的一部分使用一種字體,而對其餘部分使用另一種字體。
如何更改在 Windows 11 記事本中查看文本文件的方式
在 Windows 11 中,記事本還提供了幾個不同的選項來顯示您使用它打開的文本文件。這些都可以在“視圖”菜單中找到,它們允許您更改縮放級別、顯示或隱藏窗口底部的狀態欄以及換行。
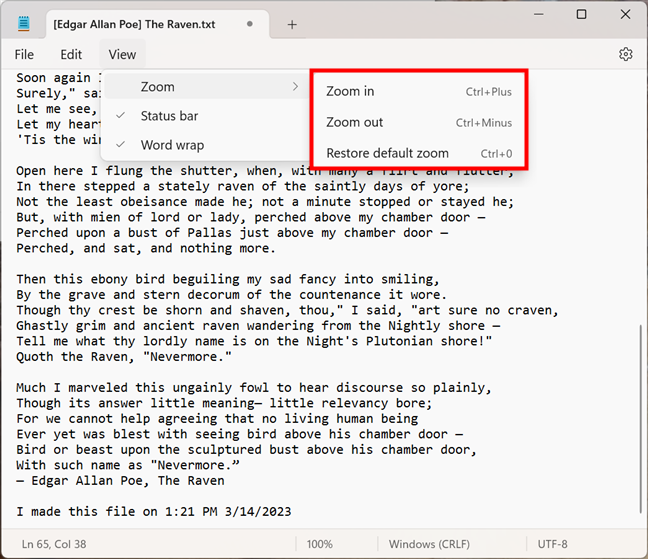
記事本中可用的查看選項
放大或縮小可以通過菜單或使用鍵盤快捷鍵 Ctrl + 加號或 Ctrl + 減號完成。
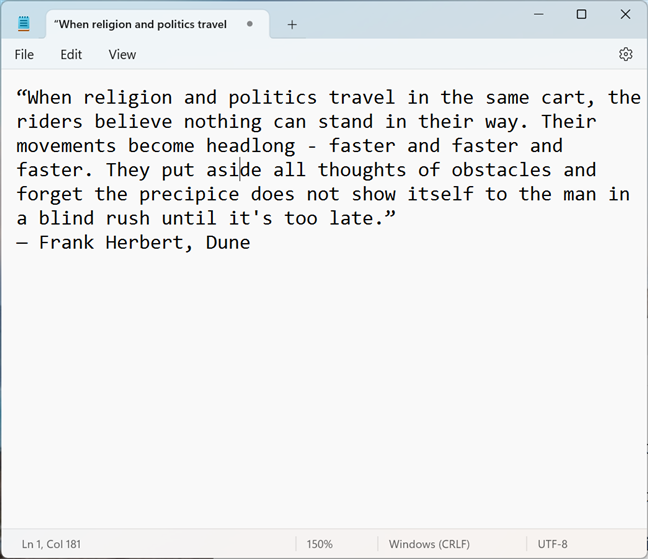
在 Windows 11 的記事本中放大
狀態欄對某些人很有用,因為它保持您告知了光標在文本文件中的位置(除非您啟用自動換行)、當前縮放級別和使用的文本編碼。
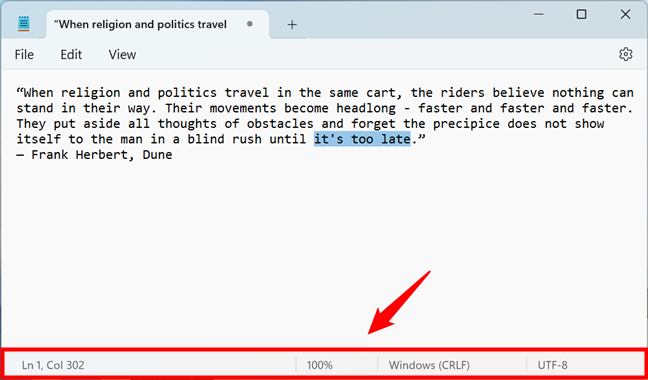
Windows 11 記事本的狀態欄
說話看到自動換行,您可能想知道那是什麼。在舊版本的應用程序中,記事本過去會將每一行文本從頭到尾顯示在一行中。將一行文本拆分為兩行的唯一方法是按 Enter。這意味著要閱讀一長行文本,您可能必須在記事本窗口內水平滾動才能到達結尾。
自動換行功能,在最新版本的記事本中默認啟用, 自動適應記事本窗口內的文本,將其顯示在下一行,而不是強迫您滾動。所以,如果您想更輕鬆地閱讀文本,而不必水平滾動,您絕對應該啟用自動換行。
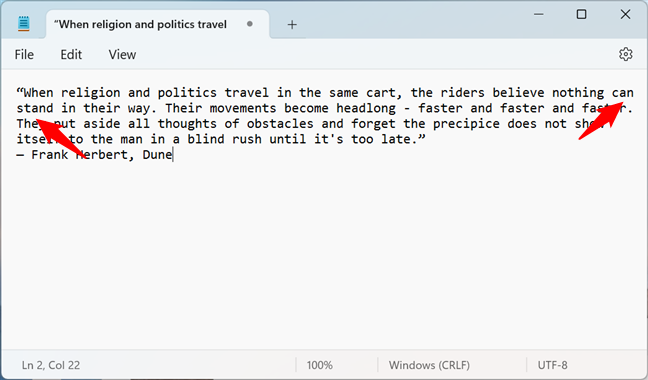
在記事本中打開自動換行
如何使用記事本保存文本文件
完成編輯後,您可以將所有內容保存為擴展名為.txt 的文本文件,保存在計算機上任何您想要的位置。為此,請單擊或點擊“文件”菜單中可用的保存選項之一:
保存 (Ctrl + S)-使用其原始名稱保存當前打開的文件,或者如果是新文件,它首先詢問你給它命名。另存為 (Ctrl + Shift + S)-使用您手動指定的名稱和位置保存當前打開的文件。全部保存 (Ctrl + Alt + S)-保存在活動記事本窗口內的任何選項卡中打開的所有文件。這不適用於其他打開的記事本窗口或其中的選項卡。 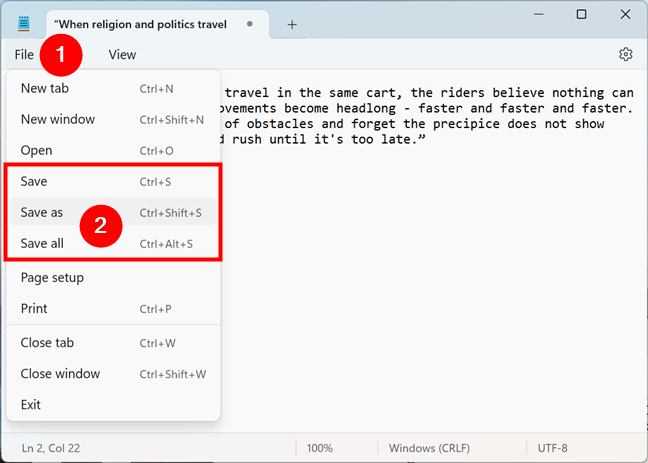
如何保存使用記事本保存文本文件
如果您剛剛創建了文本文件,選擇任一保存選項都會觸發相同的響應。記事本會詢問您要將其保存在何處以及您想給它起什麼名字。選擇您喜歡的內容,然後按“保存”按鈕。
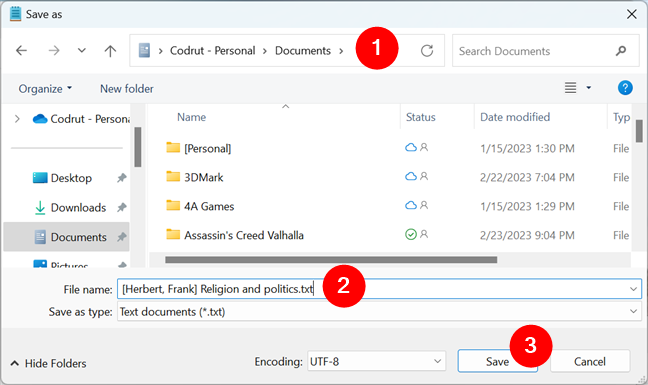
以不同的名稱或在其他位置保存文本文件
也有可能您剛才沒有從頭開始創建文本文件,而不是打開和編輯以前創建的。在這種情況下,選擇保存或全部保存將自動更新您編輯的文本文件。選擇“另存為”可讓您在所需位置創建新文本文件,而舊文件保持不變。
如何在 Windows 11 中從記事本打印文本文件
如果您想要要打印您在記事本中打開或編輯的文檔,事情再簡單不過了:訪問“文件”菜單並選擇“打印”。但是,在打印任何內容之前,您可能需要調整文檔在紙上的外觀。為此,您可以使用記事本文件菜單中的“頁面設置”選項。
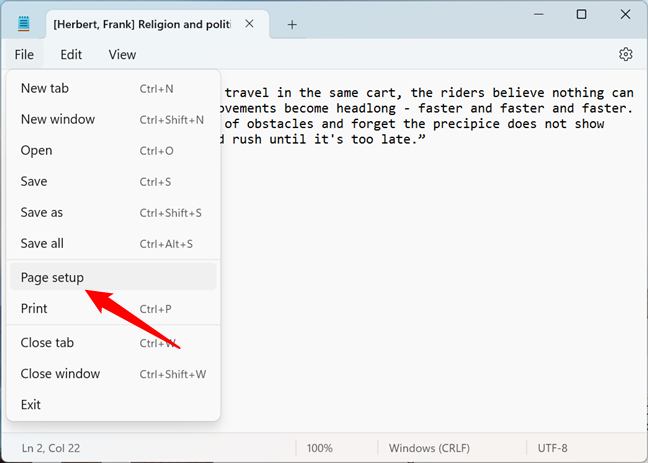
Windows 11 記事本中的頁面設置
雖然記事本中的頁面設置選項相對有限,但它們確實為您提供了所有基礎知識。您可以選擇紙張尺寸和使用的打印機托盤、方向(縱向或橫向)、邊距以及使用的頁眉和頁腳(如果有)。
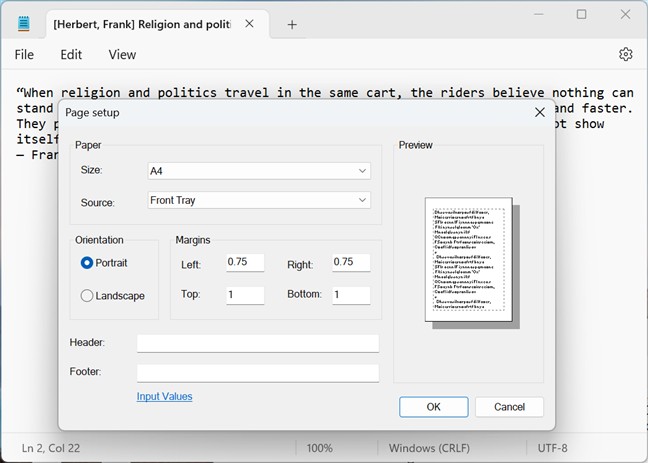
記事本中可用的頁面設置選項
然後,返回文件菜單並選擇打印。
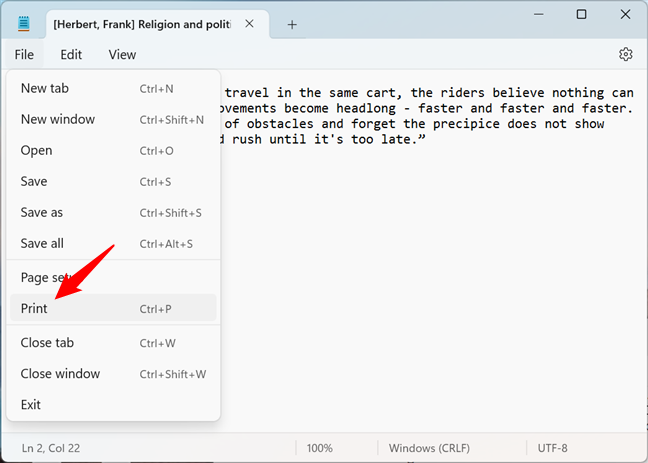
如何使用記事本打印文本文件
記事本將啟動“打印”對話框,您可以在其中進一步調整文檔的打印方式印在紙上。根據您的意願更改設置,然後按“打印”按鈕將文件發送到打印機。
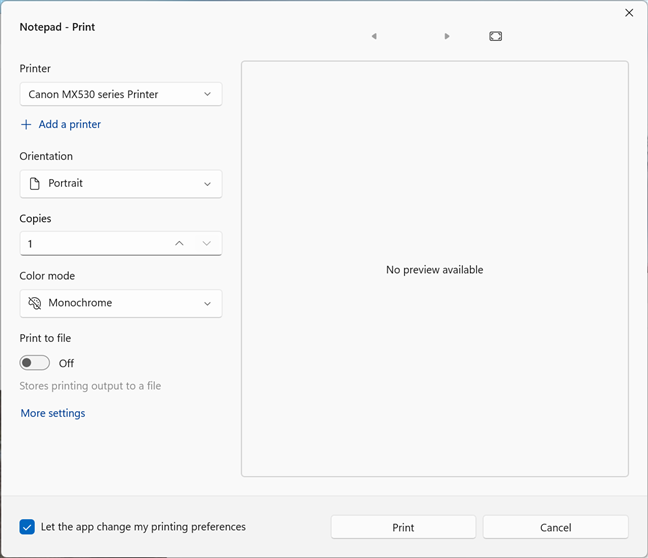
記事本的打印對話框
提示:如果您安裝了不止一台打印機,這是在 Windows 中設置默認打印機的方法。
如何在 Windows 11 上以暗模式顯示記事本
Windows 11 的記事本具有舊版 Microsoft 操作系統中不可用的功能,不是即使在 Windows 10 中。這就是它能夠根據您的喜好以淺色或深色模式顯示其界面。要更改記事本的可視界面,請按其窗口右上角的“設置”按鈕。
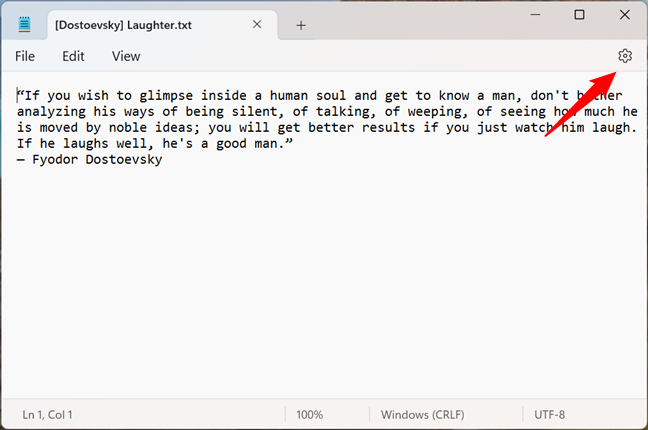
Windows 11 記事本中的“設置”按鈕
然後,在“設置”頁面上,單擊或點擊應用主題並選擇顯示您最喜歡的模式:淺色或深色。
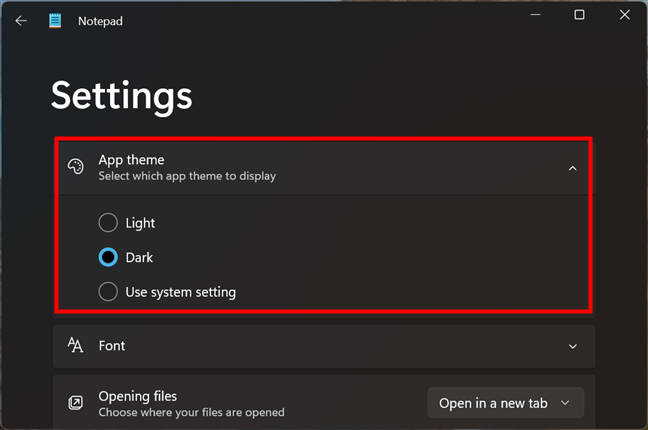
如何在 Windows 11 中為記事本打開深色模式
此外,如果您希望記事本的外觀根據系統自動更改,您還可以讓記事本“使用系統設置”-Windows 11 個性化選項中的廣泛設置。有關 Windows 11 中暗模式的更多信息,請閱讀本指南:如何在 Windows 11 中打開暗模式。
如何使記事本在新選項卡中打開文件或new windows
在 en 之前我們應該介紹最後一個設置閱讀此記事本指南:打開文件。如您所知,在 Windows 11 的 Moment 2 更新之後,記事本獲得了對選項卡的支持。此外,它在打開文件時的默認行為是在新選項卡中打開每個文件,而不是像過去那樣在新窗口中打開。但是,您可以根據需要更改它。
要更改記事本打開文件的方式,請啟動該應用程序並通過單擊或點擊位於記事本右上角的小齒輪按鈕前往其設置它的窗口。
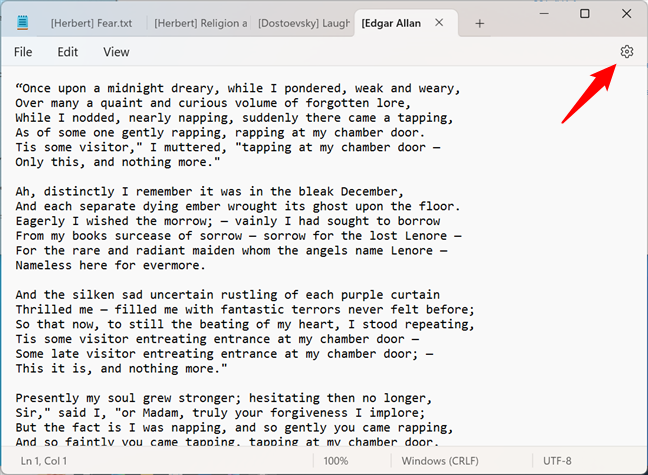
打開記事本的設置
在設置中,單擊或點擊打開文件(選擇打開文件的位置)旁邊的下拉列表,然後選擇您喜歡的選項:“打開方式新標籤頁”或“在新窗口中打開”。
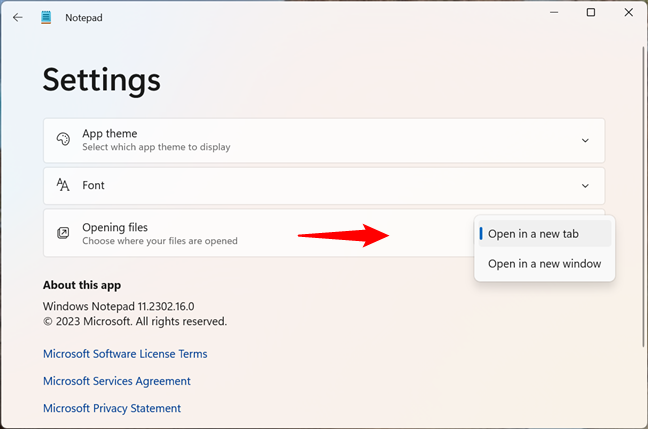
選擇打開文件的方式:在新選項卡或窗口中
更改會立即發生,因此您之後可以繼續工作。
你在 Windows 11 中使用記事本嗎?
說實話,我並不經常使用記事本。然而,當我趕時間想寫點東西的時候,我發現它時不時地有用。你呢?你經常使用記事本嗎?如果您覺得它很方便,以及您是否喜歡它在 Windows 11 中的功能,請在下面的評論中告訴我。您還希望 Microsoft 向此應用添加什麼?