如何刪除 Microsoft Word 中的錨點
[嵌入內容]
使用 Microsoft Word 可以做很多事情。對於許多人來說,它絕對是最喜歡的文字處理器,並且可以跨各種平台使用。
在 Word 上進行基礎操作非常簡單,但在插入圖像時,事情就變得有點複雜了。有時你的圖像上有一個錨點,它會妨礙你。那麼,如何刪除它呢?
刪除錨點選項 1
在了解 Word 中小錨點的用途以及如何最好地利用它之前,讓我們看看如果您發現如何刪除它自己掙扎。如果您想完全避免看到錨點,最好的方法是在 Word 文檔中禁用此功能。這很簡單。這就是您需要做的所有事情:
創建一個新文檔或打開一個 Word 文檔。
轉到文件(左上角)。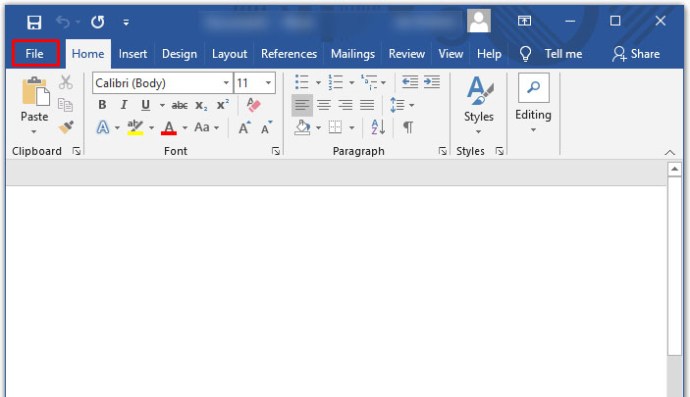 在頁面底部,選擇選項.
在頁面底部,選擇選項.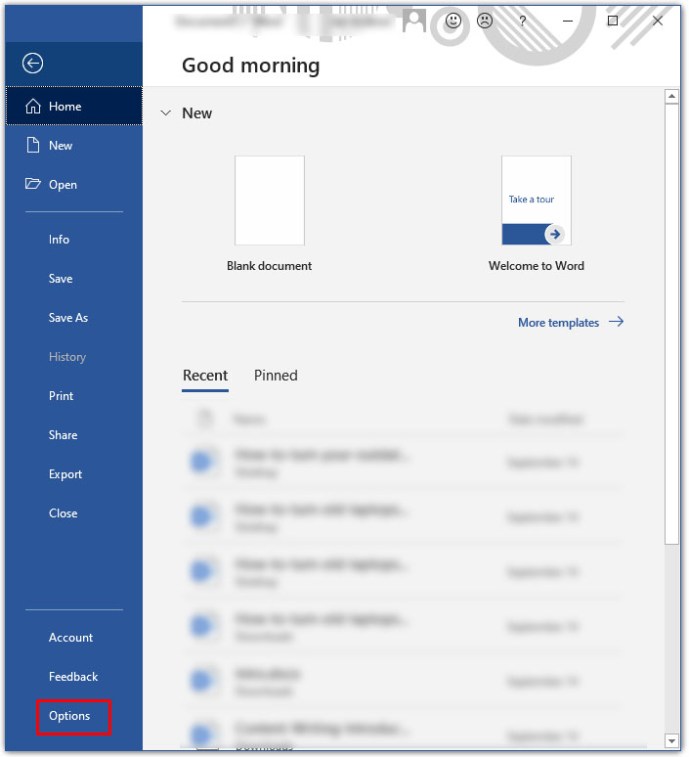 來自在彈出窗口中,選擇顯示。
來自在彈出窗口中,選擇顯示。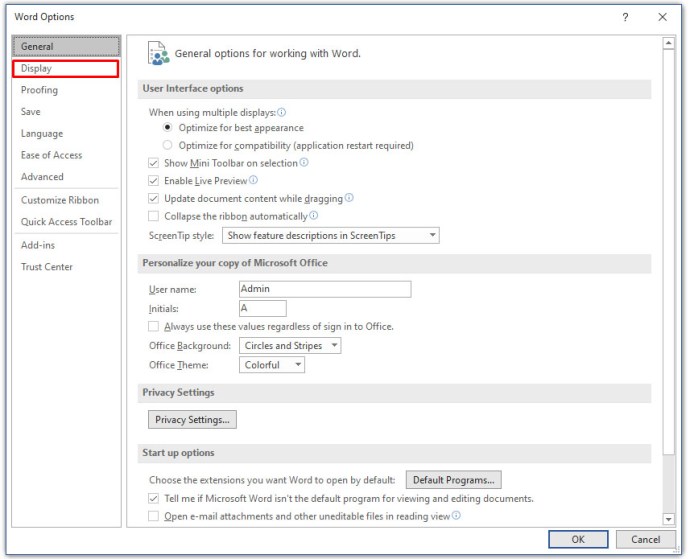 在始終在屏幕上顯示這些格式標記下,確保未選中對象錨點框。
在始終在屏幕上顯示這些格式標記下,確保未選中對象錨點框。
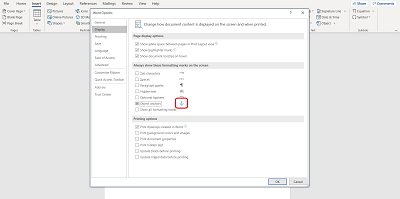
現在,當您插入對象、圖像或圖標時,錨點小圖標將不會出現。
刪除錨點選項 2
另一種方法是從浮動 t 更改對像或圖像內聯。這意味著如果一個對像是浮動的,它將以許多不同的方式隨著文本移動。但是,如果對像或圖像與文本對齊,則意味著它們的行為就像文本本身一樣。
它位於原處,並且會像文本行一樣移動。除非您需要對 Word 文檔中的圖像進行專門的排序和格式化,否則使圖像與文本保持一致將確保刪除錨點。因此,這是您應該做的:
單擊要刪除的錨點旁邊的對象。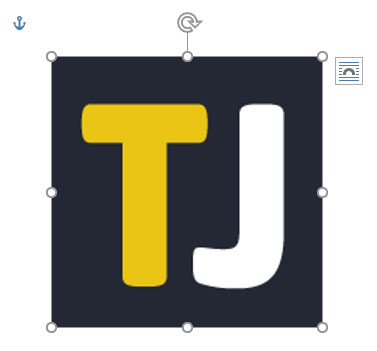 在對象的右上角,您將看到佈局選項的圖標。
在對象的右上角,您將看到佈局選項的圖標。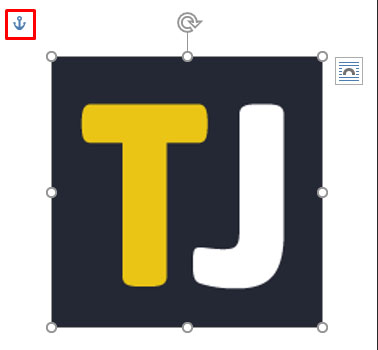 點擊“與文本一致”選項。
點擊“與文本一致”選項。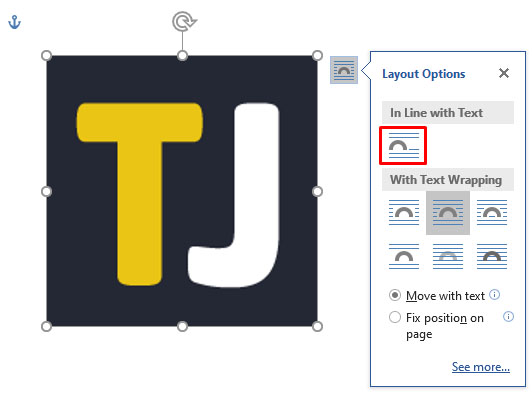 錨點將消失,您的圖像現在是內聯的而不是浮動的。
錨點將消失,您的圖像現在是內聯的而不是浮動的。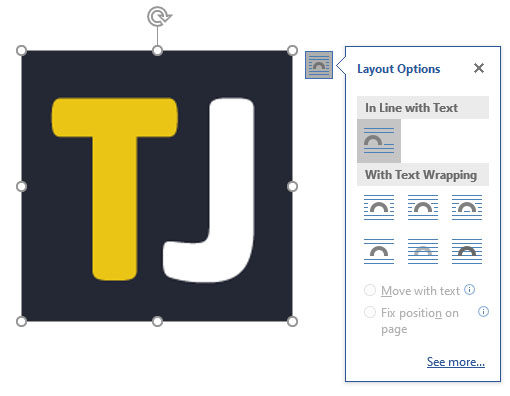
如果您改變主意,您可以隨時再次點擊對象並選擇With Text Wrapping 將對象再次變為浮動狀態。在在這種情況下,Anchor 將重新出現。
錨點到底做了什麼?
您可能想知道為什麼這個功能甚至被命名為“錨點”。好吧,錨的象徵意義解釋了這一點。當您將對象插入 Word 文檔時,您會在左上角看到小錨點。如果您將光標懸停在錨點上,它會告訴您相關對象錨定到文檔中該位置的文本。
這實際上意味著該特定對象錨定到一個特定的段落。如果您決定移動對象,段落將隨之移動。一種簡單的檢查方法是按幾次 Enter 並檢查對像是否隨文本移動。
您可以做的另一件事是固定 an 的位置頁面上的對像是重新選擇對象並再次單擊“佈局選項”。在底部,您會看到該選項。這意味著該對象將保留在頁面上,但文本可以在沒有它的情況下移動。但是,錨點保留在該段落旁邊。一旦文本到達下一頁,對象就會隨之而來。
您還可以到達佈局選項以使用“鎖定錨點”選項。只需轉到佈局選項>位置,然後選中鎖定錨點框。這樣,錨點和對像都會留在頁面上的同一位置。
Word 中的文本換行
關於錨點的一切都與定位對象和文本有關。所有這些都與 Word 中的文本換行有關。如果您選擇在 Word 文檔中使用浮動對象,則可以選擇幾種不同的對象方式與文本合併。您可以選擇“正方形”,文本將環繞對象。
還有頂部和底部選項,對象位於文本後面或文本上方。這些選項幾乎可以確保您能夠讓圖像和文本按照您的預期協同工作。
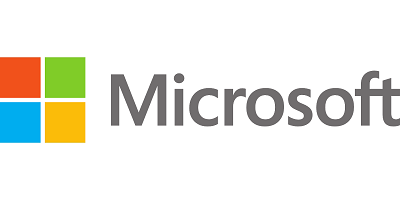
不要讓錨擋路
Anchor 是一個很棒的工具,可讓您在將圖像插入 Word 文檔時擁有更多的創作自由。但是,如果它在您不需要它的時候就在那裡,那可能會很麻煩。重要的是要記住,如果您根本不想看到錨圖標,最好先轉到選項。
然後您將能夠擁有浮動對象,但主播不會在那裡。或者,您可以使對象保持一致。
在下面的評論部分讓我們知道您對 Word 中的錨點的看法。
免責聲明:本網站的某些頁面可能包含會員鏈接。這不會以任何方式影響我們的社論。