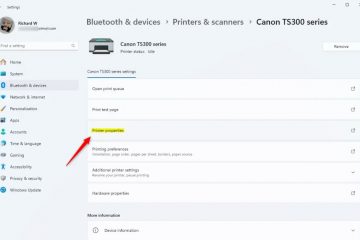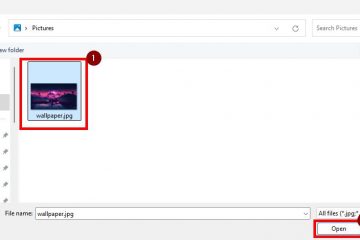當您在鍵盤上打字時,沒有什麼比發現相同的按鍵在屏幕上出現兩次甚至更多次更令人沮喪的了。這種鍵盤顫動或重複打字的現象可能由於多種原因而發生——鍵盤設置的錯誤配置是常見的原因。
有時按鍵開關或薄膜的問題會導致雙打,而在其他時候,它也與鍵盤驅動程序有關。幸運的是,有一些簡單的解決方案可以幫助您解決此問題並輕鬆恢復正常按鍵。
開始之前
在我們繼續進行主要修復之前,這裡有一些值得嘗試的初步故障排除措施。
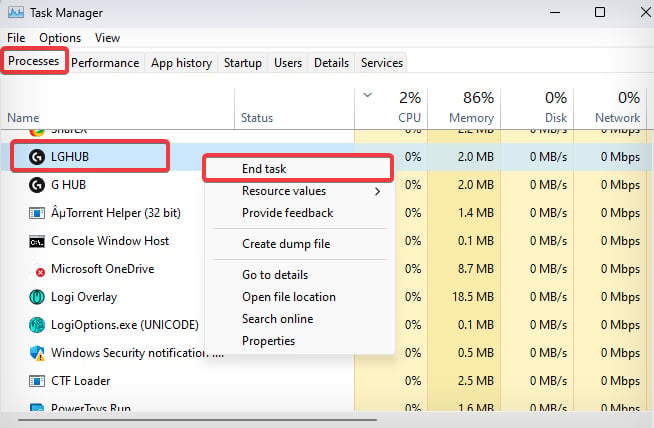 有時會有小故障在 Windows 中可以觸發鍵盤問題。重新啟動計算機可以修復它們。如果您使用有線鍵盤,請斷開它與 USB 端口的連接,然後重新連接到另一個 USB 端口。對於無線鍵盤,請斷開鍵盤或取消配對,然後將其與計算機重新配對。如果您認為某些應用程序可能會干擾鍵盤驅動程序,請嘗試停止此類程序的進程或完全卸載它們。按 Ctrl + Shift + Esc 鍵打開任務管理器。轉到進程部分並蒐索可能會干擾鍵盤功能的任何應用程序。右鍵單擊它並選擇結束任務。
有時會有小故障在 Windows 中可以觸發鍵盤問題。重新啟動計算機可以修復它們。如果您使用有線鍵盤,請斷開它與 USB 端口的連接,然後重新連接到另一個 USB 端口。對於無線鍵盤,請斷開鍵盤或取消配對,然後將其與計算機重新配對。如果您認為某些應用程序可能會干擾鍵盤驅動程序,請嘗試停止此類程序的進程或完全卸載它們。按 Ctrl + Shift + Esc 鍵打開任務管理器。轉到進程部分並蒐索可能會干擾鍵盤功能的任何應用程序。右鍵單擊它並選擇結束任務。 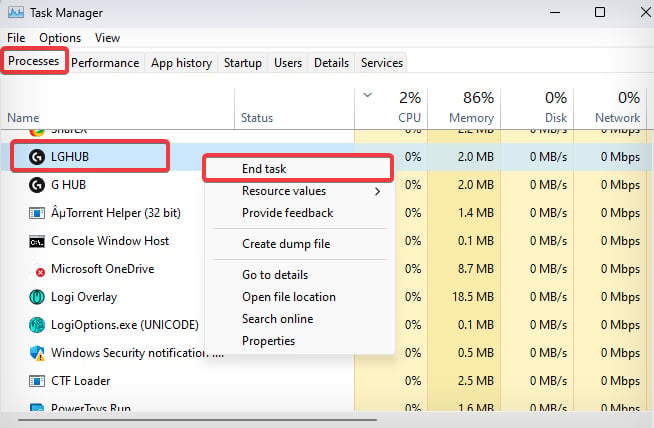
運行Keyboard Troubleshooter
每當您遇到任何與鍵盤相關的問題時,您需要做的第一件事就是運行 Keyboard troubleshooter。 Windows 的這個內置故障排除實用程序可檢測可能觸發重複鍵入的可能的硬件和軟件問題,並相應地修復它們。
按 Windows 鍵 + I 打開設置。 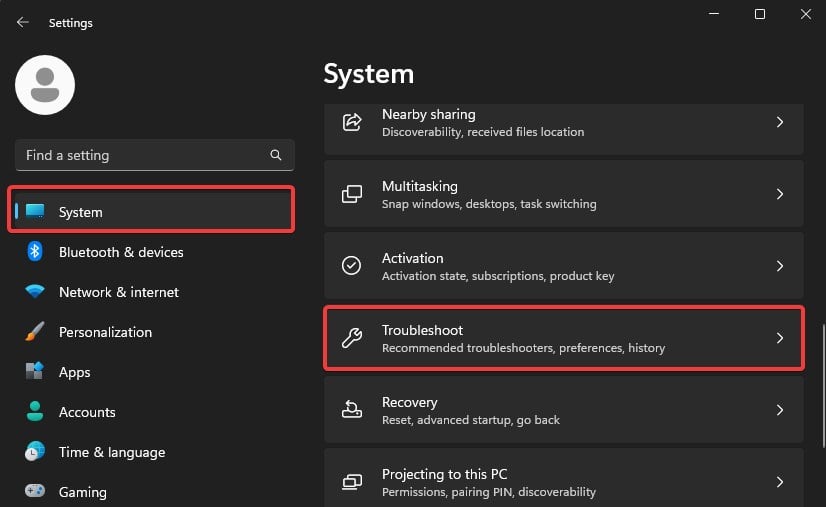
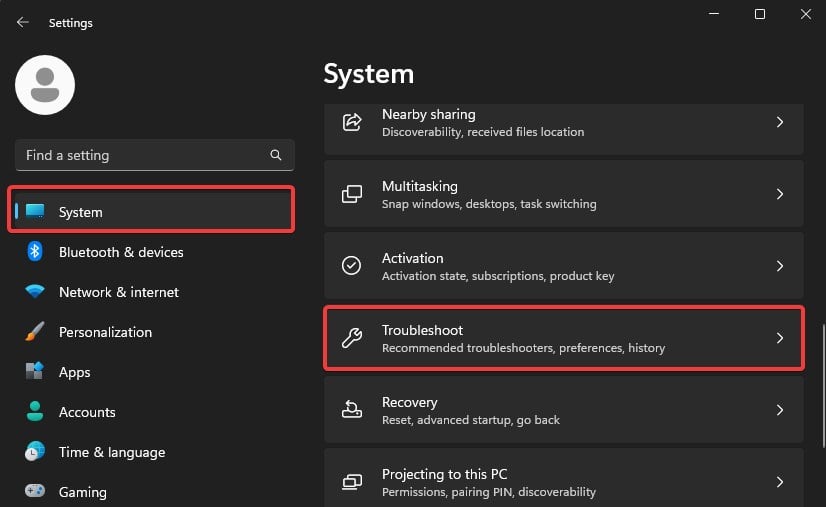 轉到系統> 疑難解答> 其他疑難解答。
轉到系統> 疑難解答> 其他疑難解答。 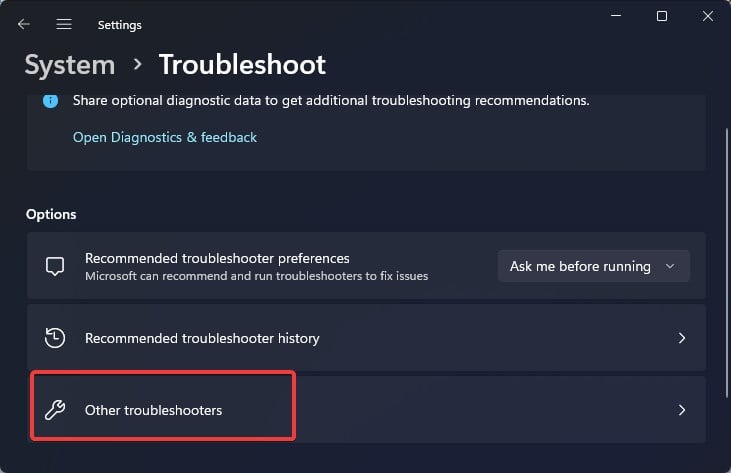
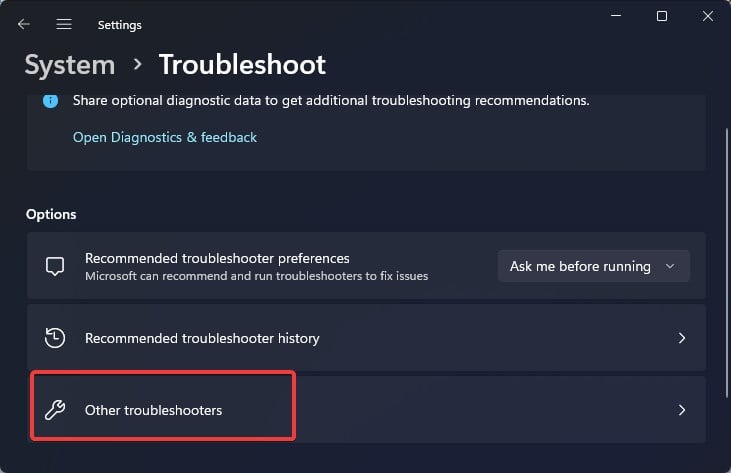 從列表中找到鍵盤並單擊Run 按鈕在它的一側。
從列表中找到鍵盤並單擊Run 按鈕在它的一側。 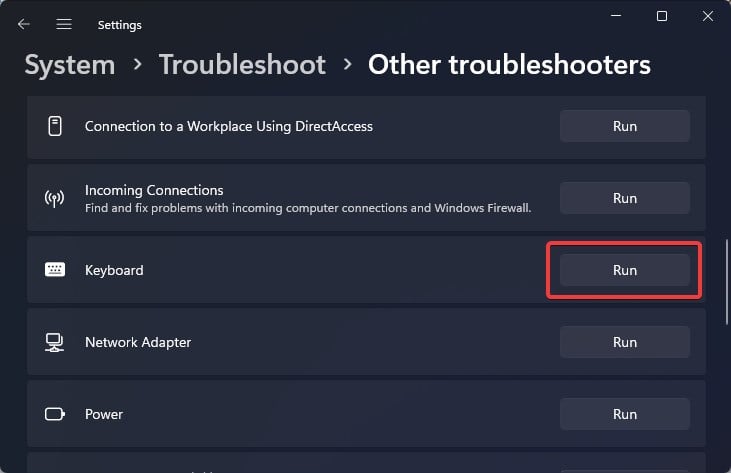
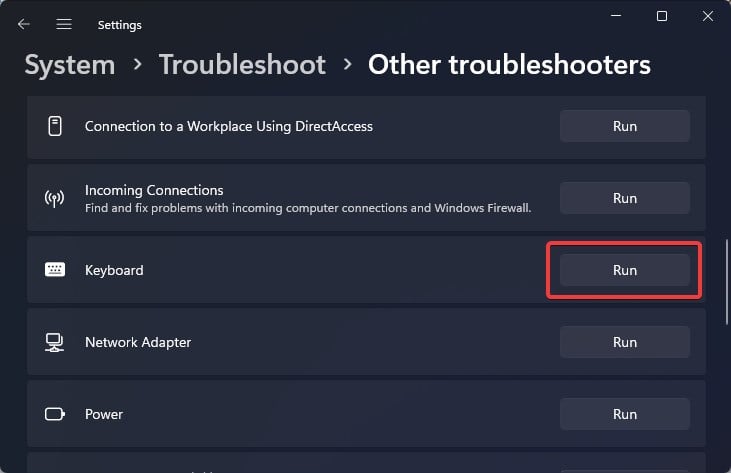 疑難解答程序隨後將開始診斷並相應地應用相關修復。
疑難解答程序隨後將開始診斷並相應地應用相關修復。 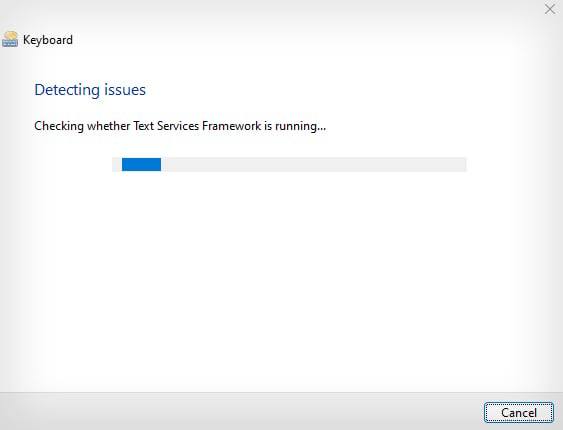
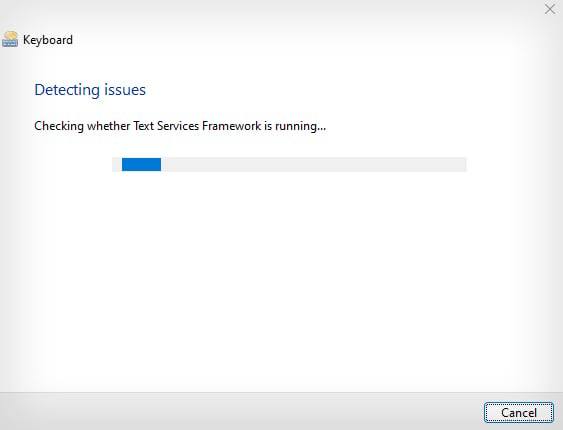
打開過濾鍵
如果故障排除程序不起作用,您應該從 Windows 設置中打開過濾鍵選項。啟用過濾鍵功能後,Windows 不會記錄重複的擊鍵並避免重複鍵入。
打開設置。轉到輔助功能> 鍵盤。 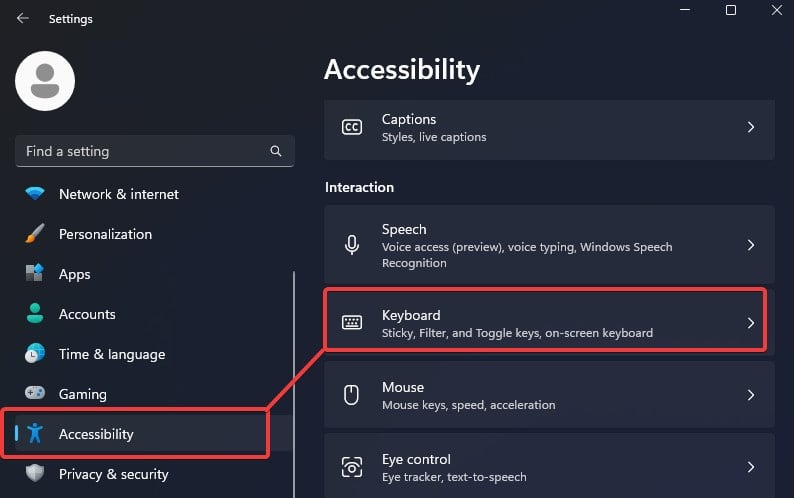
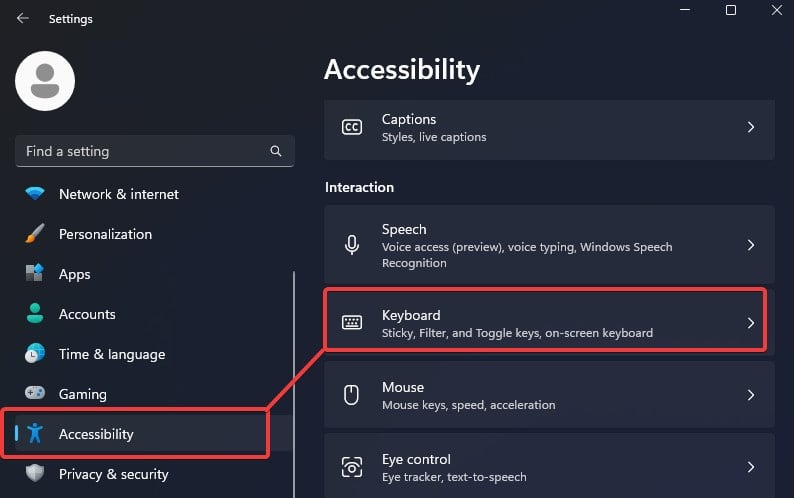 點擊過濾鍵滑塊打開該功能。
點擊過濾鍵滑塊打開該功能。 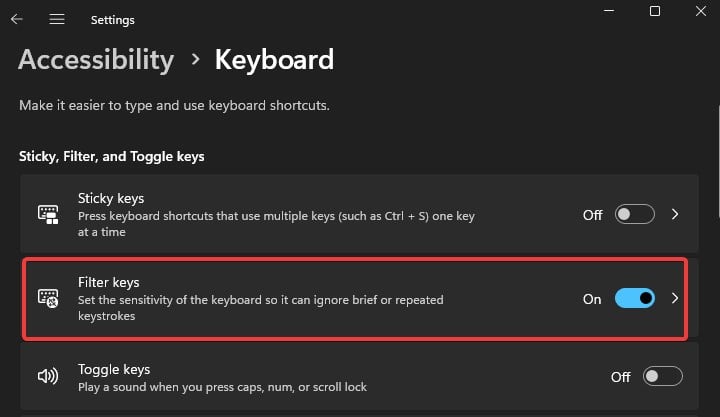
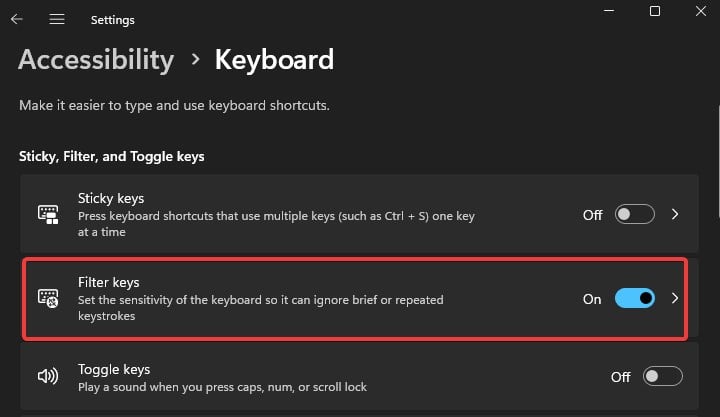 不要點擊過濾鍵 訪問其他相關設置。啟用忽略意外擊鍵(彈跳鍵)選項。
不要點擊過濾鍵 訪問其他相關設置。啟用忽略意外擊鍵(彈跳鍵)選項。
重新配置重複率
如果鍵盤輸入的重複率配置錯誤,您可能會遇到類似的擊鍵問題。重複率只是系統記錄重複擊鍵的速率。如果速率設置得太高,您可能會發現即使是一次擊鍵,您的計算機也可能會註冊多個輸入。
注意:建議在對註冊表值進行任何更改之前備份註冊表。
按 Windows 鍵 + R,鍵入 regedit,然後按 Enter。現在,導航到此註冊表位置。
計算機\HKEY_CURRENT_USER\控制面板\輔助功能\鍵盤響應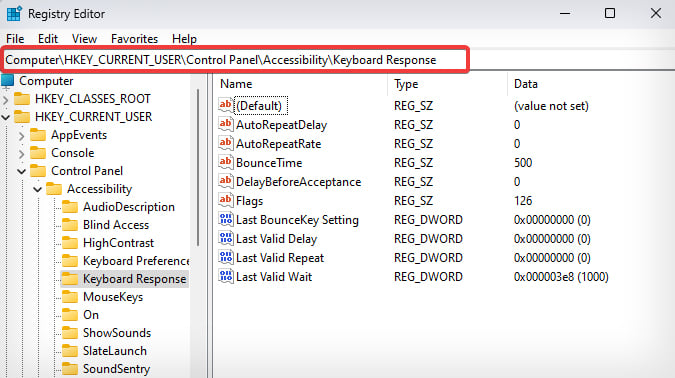
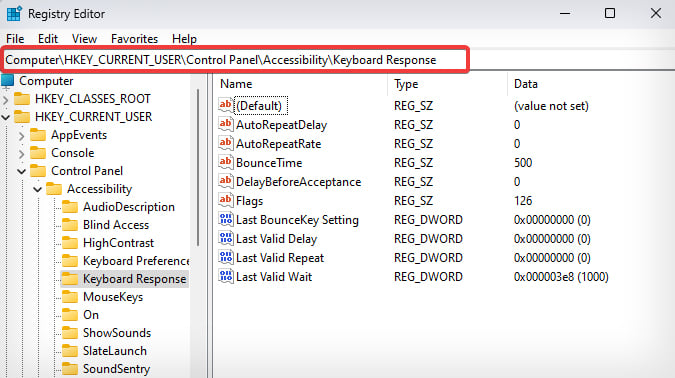 雙擊名為 AutoRepeatDelay 的鍵並將其值設置為 500。單擊確定。
雙擊名為 AutoRepeatDelay 的鍵並將其值設置為 500。單擊確定。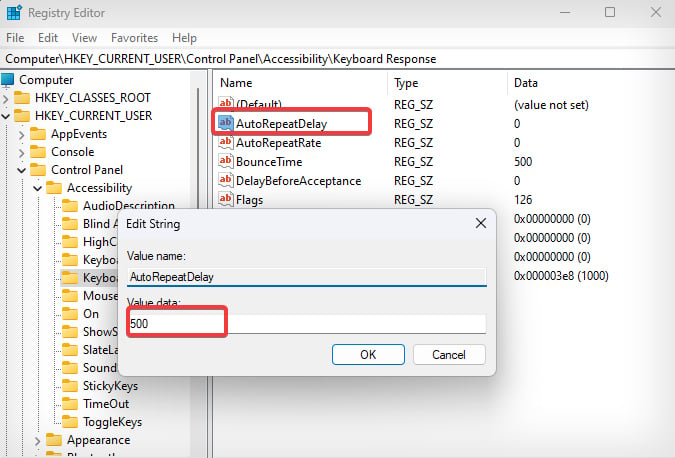
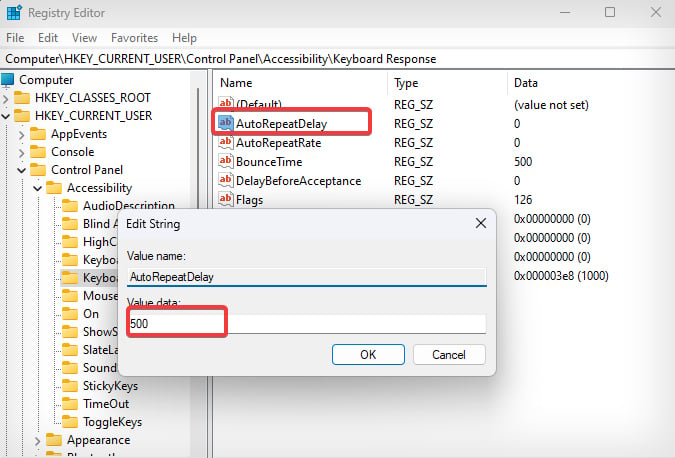 然後,打開另一個名為 AutoRepeatRate 的鍵並將其值設置為 50。
然後,打開另一個名為 AutoRepeatRate 的鍵並將其值設置為 50。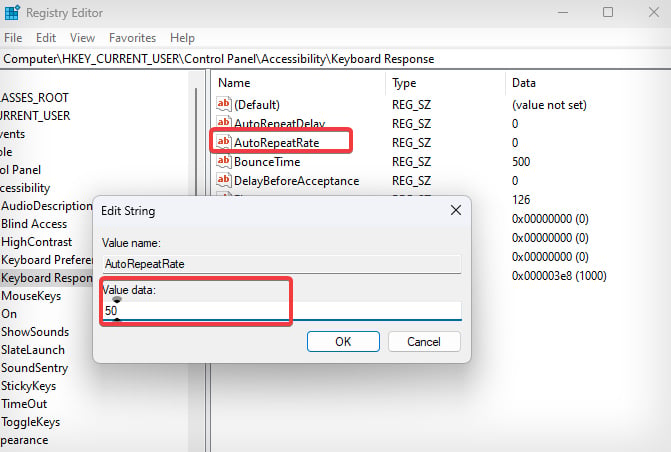
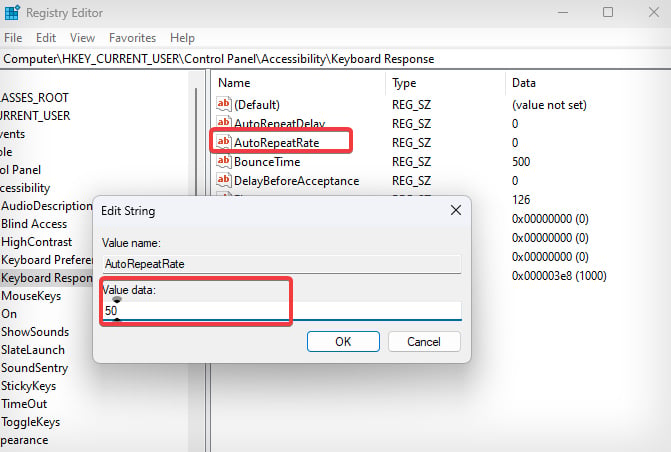 最後,打開標記為 BounceTime 的密鑰並在值數據字段中輸入 30。
最後,打開標記為 BounceTime 的密鑰並在值數據字段中輸入 30。 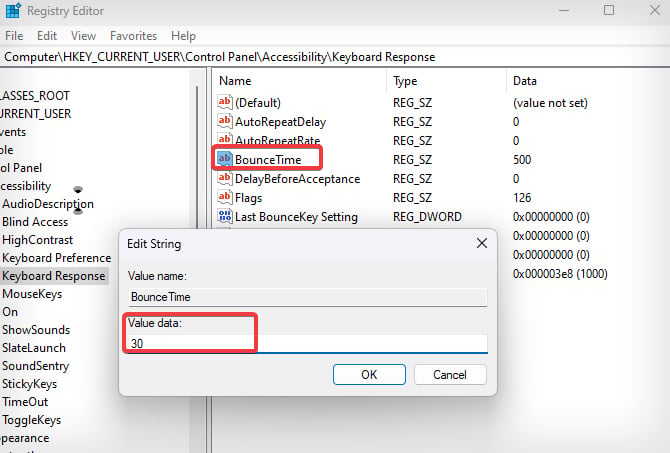
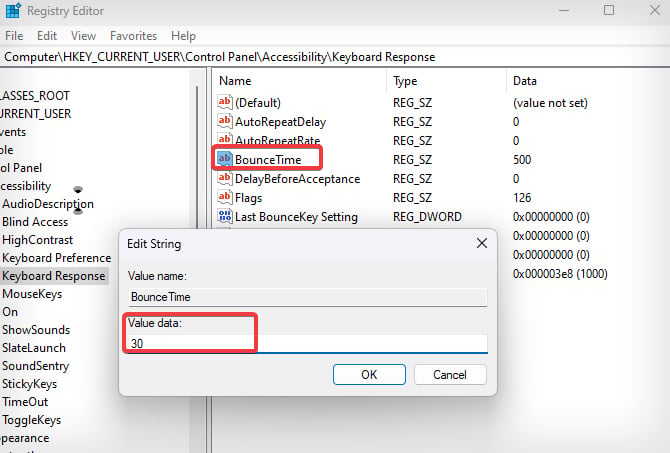 進行這些註冊表更改後,為這些更改重新啟動計算機改變工作。
進行這些註冊表更改後,為這些更改重新啟動計算機改變工作。
清潔按鍵
如果灰塵和碎屑很好地沉積在按鍵下方,您可能會發現按鍵出現此類問題。使用機械鍵盤的用戶往往會偶爾看到此類問題。如果按鍵在按下時卡住,您還會看到類似的按鍵重複問題。
發現清潔開關或按鍵的橡膠膜可以在一定程度上解決雙打問題。以下是清潔機械鍵盤和筆記本電腦鍵盤按鍵的方法。
清潔機械按鍵
斷開鍵盤與計算機的連接。使用鍵盤隨附的鍵帽拉拔器將其放入鍵中,直到它低於鍵。現在,將其向上拉以取下鍵帽。 
 使用用刷子徹底清潔鍵帽和開關。使用蘸有異丙醇溶液的棉籤吸出任何外部顆粒。
使用用刷子徹底清潔鍵帽和開關。使用蘸有異丙醇溶液的棉籤吸出任何外部顆粒。 清潔完成後,將鑰匙插回原來的位置。
清潔完成後,將鑰匙插回原來的位置。
清潔筆記本電腦按鍵
關閉筆記本電腦並斷開充電器。如果您的筆記本電腦有可拆卸電池,也請將其取出。現在,拿一把平頭螺絲刀,從側面插入鑰匙。
 向內水平插入螺絲刀,將固定夾保持在螺絲刀下方。這將使鑰匙彈出它的位置。輕輕地執行此過程以避免任何物理損壞。使用超細纖維布或棉籤清潔鍵帽和按鍵下方。您也可以使用酒精溶液清潔內部構件。
向內水平插入螺絲刀,將固定夾保持在螺絲刀下方。這將使鑰匙彈出它的位置。輕輕地執行此過程以避免任何物理損壞。使用超細纖維布或棉籤清潔鍵帽和按鍵下方。您也可以使用酒精溶液清潔內部構件。 
 一次完成後,讓按鍵和內部部件乾燥。最後,將鍵帽放回原來的位置。
一次完成後,讓按鍵和內部部件乾燥。最後,將鍵帽放回原來的位置。
重新安裝鍵盤驅動程序
每當您遇到鍵盤問題時,您永遠不能忘記驅動程序的問題。鍵盤驅動程序在鍵盤單元和操作系統之間建立通信。如果此驅動程序損壞,最好的解決方案是重新安裝它。
按 Windows 鍵 + X 並打開設備管理器。 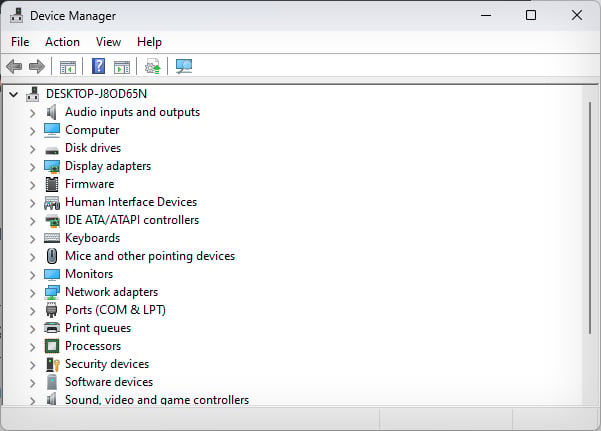
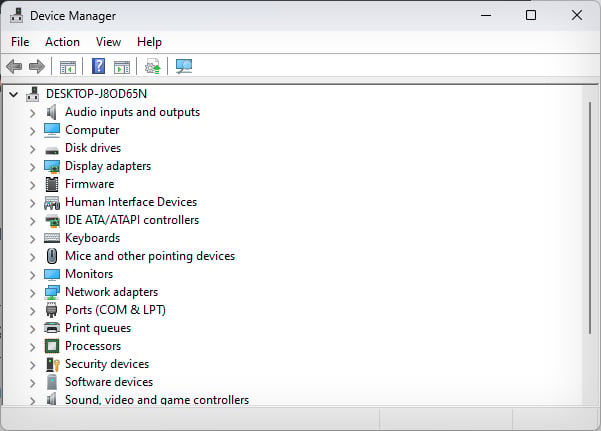 點擊鍵盤找到它下面的設備。
點擊鍵盤找到它下面的設備。 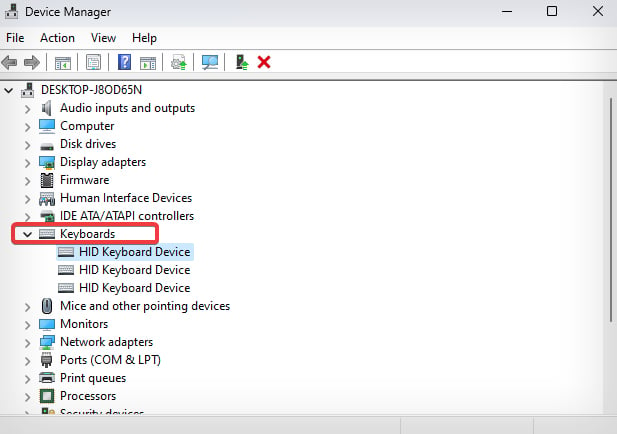
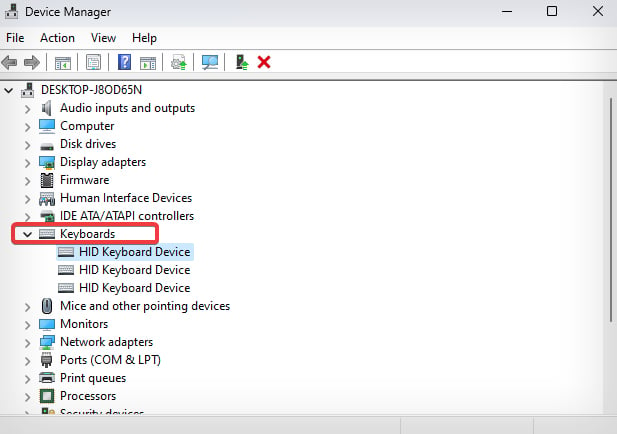 右鍵單擊鍵盤驅動程序。選擇卸載設備。
右鍵單擊鍵盤驅動程序。選擇卸載設備。 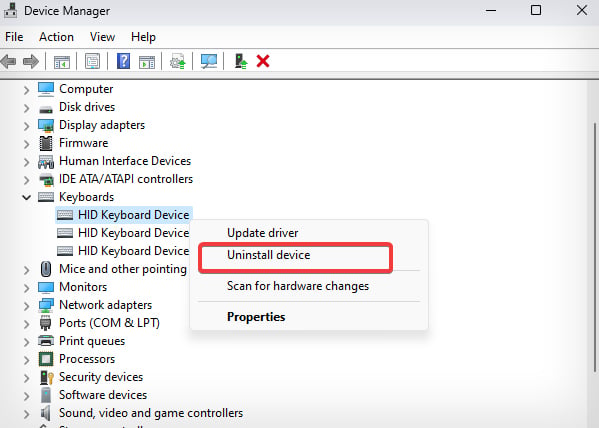
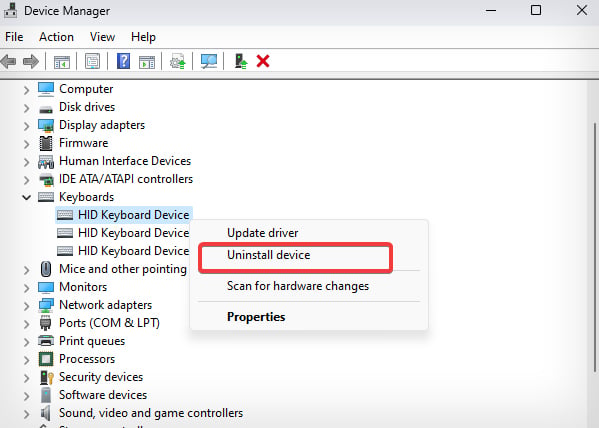 再次點擊進行最後確認在重新啟動按鈕上並重新啟動計算機。計算機啟動後,Windows 將為鍵盤安裝通用驅動程序,這可能會為您解決問題。
再次點擊進行最後確認在重新啟動按鈕上並重新啟動計算機。計算機啟動後,Windows 將為鍵盤安裝通用驅動程序,這可能會為您解決問題。
羅技等一些鍵盤製造商也有自己的鍵盤固件。您也可以嘗試更新該固件以找到問題的任何解決方案。