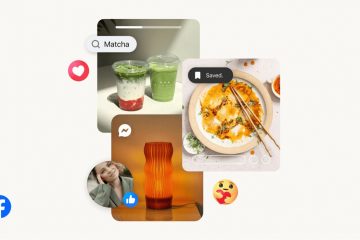如何在 VS Code 中打開解決方案資源管理器
如果您是一名程序員並使用 Visual Studio Code,您可能不得不處理解決方案資源管理器。代碼編輯器可幫助完成任務運行、版本控制和調試等各種操作。如果您剛剛開始使用 CSS 和 HTML,那麼這是幫助您處理更複雜的項目和管理源代碼的完美工具。
在本文中,我們將概述打開 Solution 的步驟Explorer 並回答一些常見問題,例如如何提高此工具的性能和跟踪活動項。
如何打開解決方案資源管理器
解決方案資源管理器窗口應顯示在上方-默認情況下在 Visual Studio IDE 的右側。如果看不到工具窗口,可以按照以下步驟從 VS 菜單欄打開它。
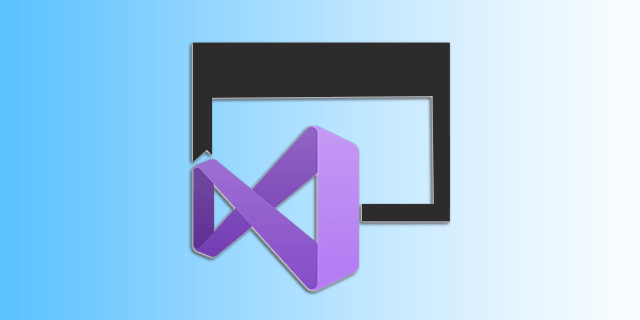
在 Windows 上
單擊在“視圖”上。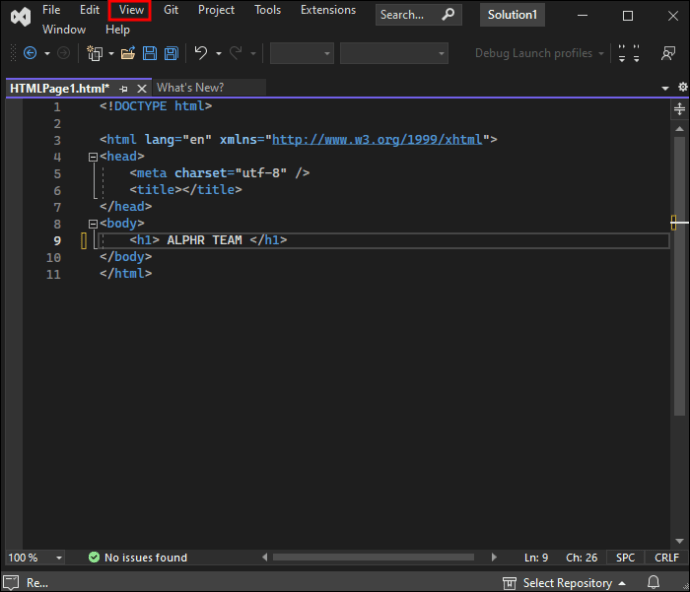 選擇“解決方案資源管理器”。
選擇“解決方案資源管理器”。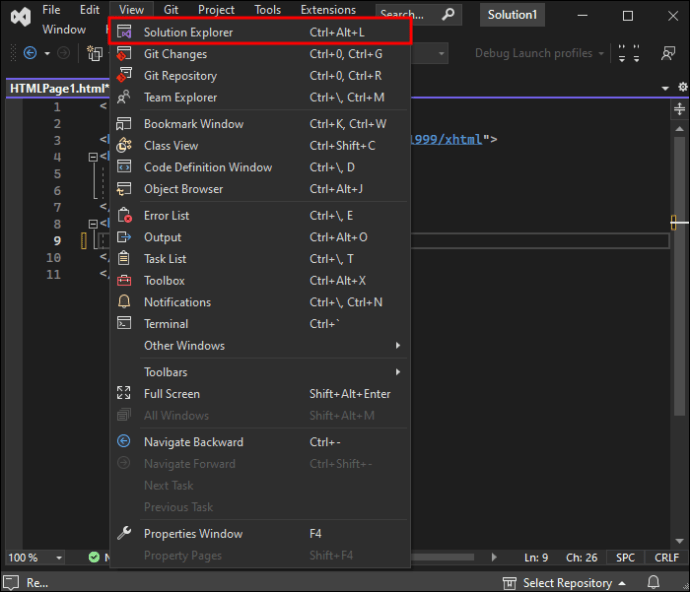
你可以也可以按 CTRL + ALT + L 打開它。
在 macOS 上
如果您使用的是 macOS,請改為執行以下步驟:
單擊“查看”。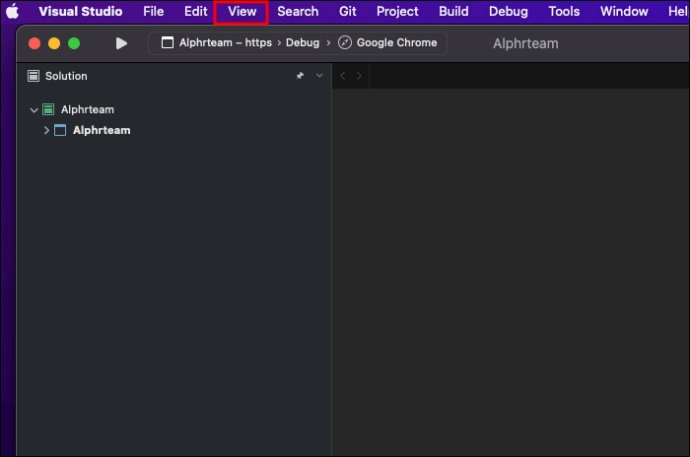 點擊“解決方案”。
點擊“解決方案”。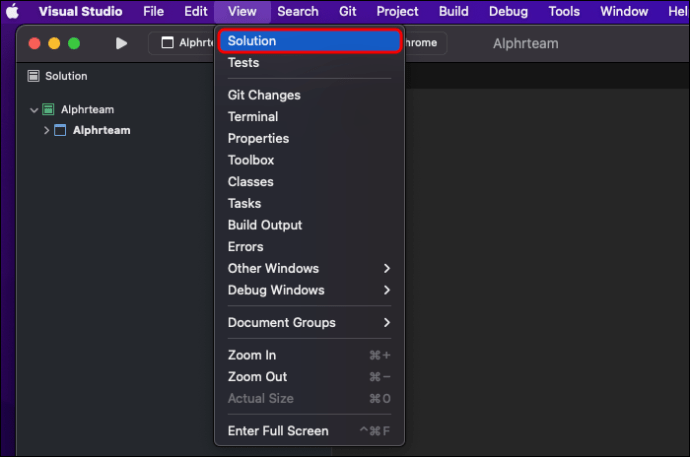
什麼是解決方案資源管理器?
Visual Studio Code 中的解決方案資源管理器可幫助程序員和開發人員更好地管理他們的項目。它支持導航文件、進行必要的更改並跟踪它們。
它還可以幫助開發人員查看項目結構、在項目中添加或刪除文件以及打開新文件。
Solution Explorer 為其用戶提供各種不同且有用的功能,例如項目屬性和創建類圖。它是項目組織的必備工具。
如何在 VS Code 中打開解決方案文件夾
您的解決方案文件夾包含一個或多個項目。它是一個虛擬文件夾,僅在解決方案資源管理器中用於對相關項目進行分組。
以下是在 macOS 和 Windows 的 VS Code 中打開解決方案文件夾的方法:
啟動“Visual Studio”並轉到到“文件菜單”。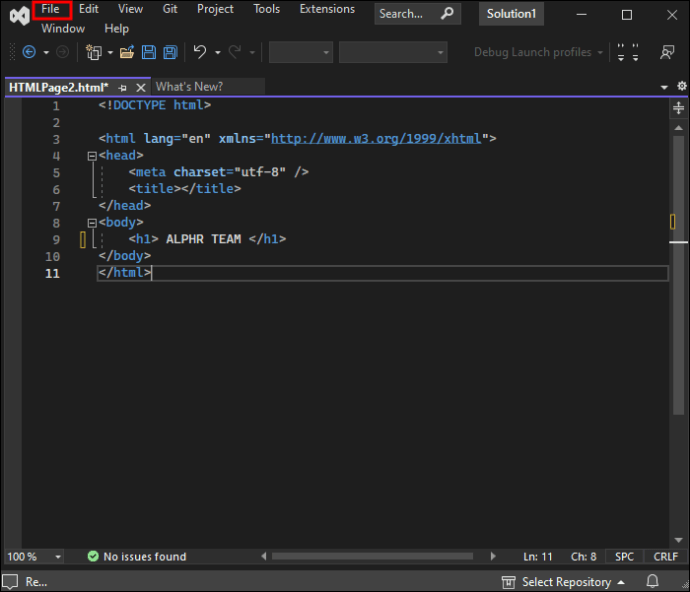 點擊“打開”,然後點擊“文件夾”。
點擊“打開”,然後點擊“文件夾”。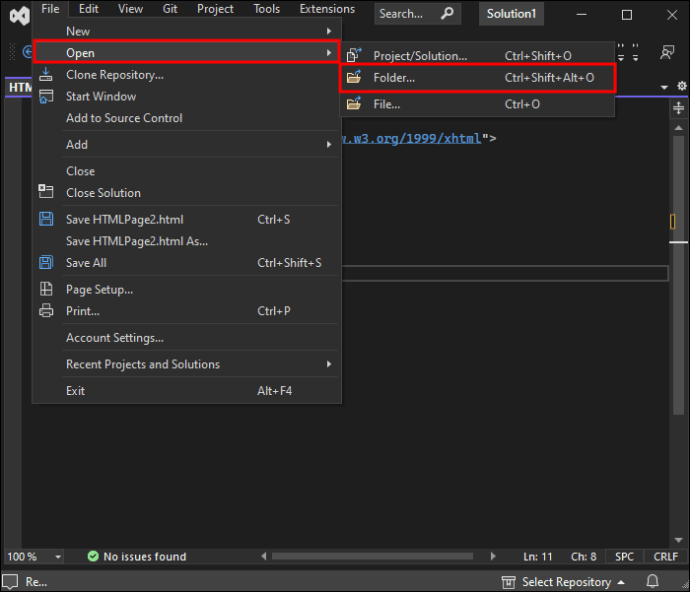 將出現一個窗口,要求您選擇要打開的解決方案文件夾。
將出現一個窗口,要求您選擇要打開的解決方案文件夾。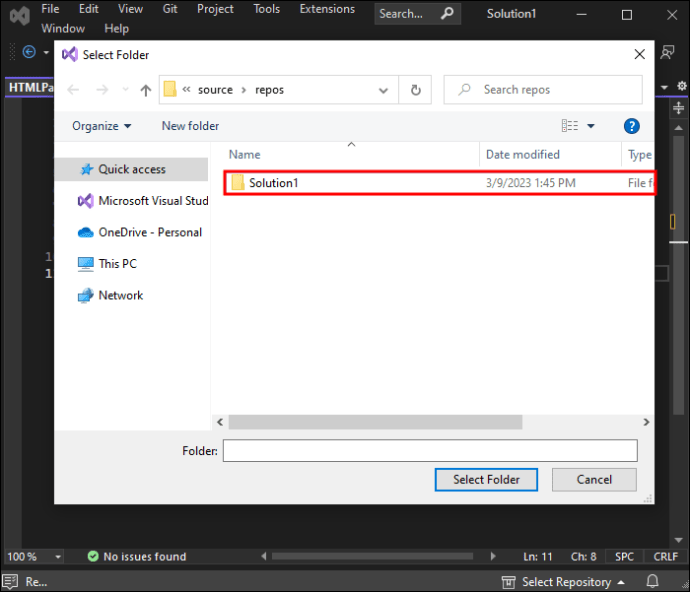 選擇文件夾並單擊“選擇文件夾”。解決方案文件夾將在 Visual Studio 中自動打開。
選擇文件夾並單擊“選擇文件夾”。解決方案文件夾將在 Visual Studio 中自動打開。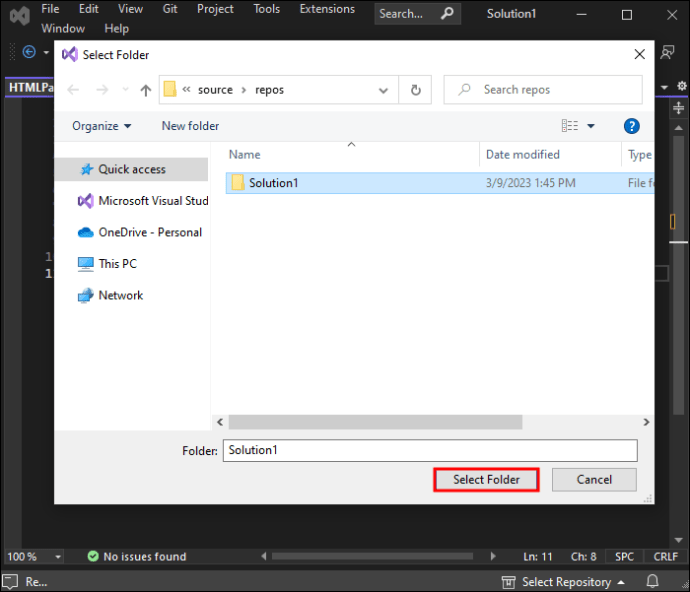
現在您已進入,您可以瀏覽文件夾和文件並進行必要的更改。
如何在 VS Code 中打開解決方案資源管理器中的文件
就像文件夾一樣,在解決方案資源管理器中打開項目是一個簡單的過程。在 Solution Explorer 中打開項目有四種方法:
雙擊要打開的文件,或右鍵單擊它並選擇“打開”。將所選項目從 Solution Explorer 拖放到打開的-編輯器窗口。從 VS Code 外部拖放選定的項目,並將它們直接添加到現有項目的解決方案資源管理器中。從 VS Code 的“文件菜單”中選擇項目。
如何將解決方案資源管理器還原到VS Code
如果發生數據損壞或安裝失敗,您必須恢復您的解決方案資源管理器。在 Visual Studio 中修復解決方案資源管理器非常簡單。
轉到“窗口”下的 Visual Studio IDE。 點擊“重置窗口佈局”。
點擊“重置窗口佈局”。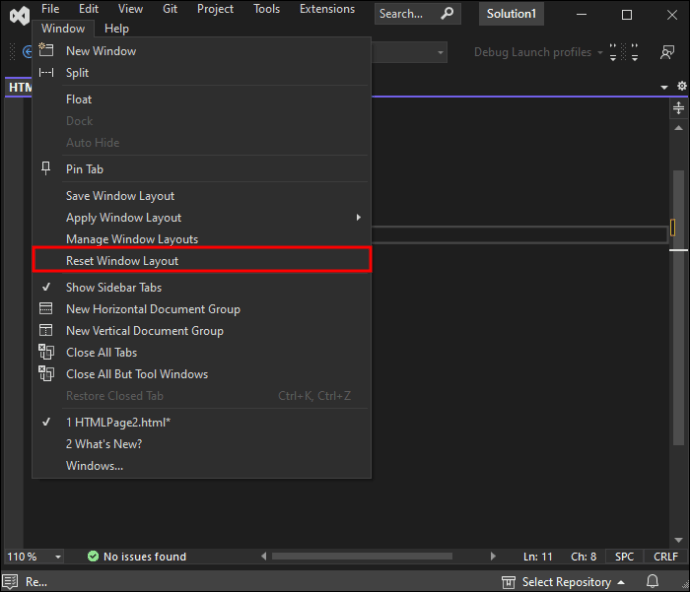 選擇“是”。
選擇“是”。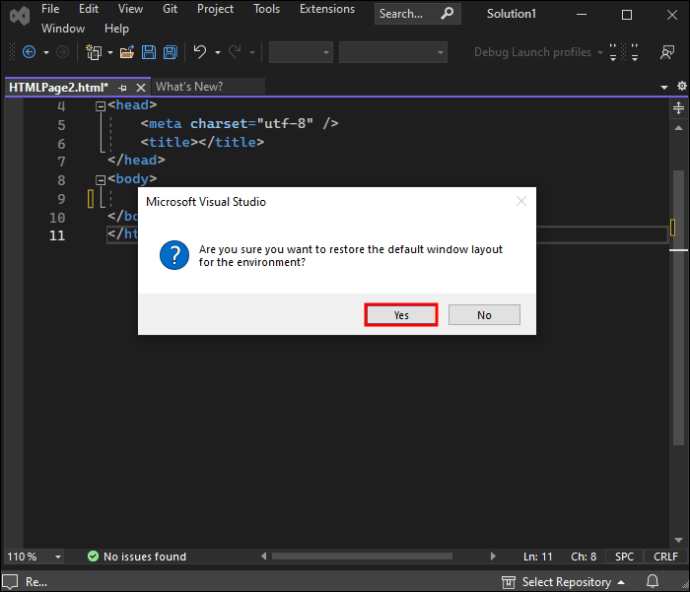
解決方案資源管理器將自動返回到默認佈局。
其他常見問題解答
如何在解決方案資源管理器中跟踪活動項目?
您可以在解決方案資源管理器中自動跟踪活動項目。以下是如何開始:
1. 導航到“菜單”,然後轉到“工具”。
2. 單擊“選項”,然後單擊“項目和解決方案”離子。”
3.轉到“常規”。
4. 單擊“跟踪活動項”。
如何提高 Visual Studio 啟動性能
您可以提高 VS Code 啟動具有以下三個設置的性能:
• 選中初始化並行項目的選項。
• 取消選中在解決方案加載時重新打開文檔的選項。
• 取消選中在解決方案加載時恢復項目層次結構狀態。
如何在 CRM 中打開解決方案資源管理器
您可以通過以下步驟在 CRM 中打開解決方案資源管理器:
1.轉到“設置”。
2. 單擊“自定義”。
3.選擇“自定義系統”選項。
最大化您的解決方案
如果您是一名程序員,您可能不得不將使用 Solution Explorer 納入您的工作日。它很有用,因為它可以幫助您處理源代碼和管理多個項目。在 VS Code 中打開該工具非常簡單,並且這些步驟適用於各種 macOS 和 Windows 版本。
您有使用 Solution Explorer 的經驗嗎?是這對您來說是一個有用的界面嗎?通過在下面發表評論讓我們知道。
免責聲明:本網站上的某些頁面可能包含附屬鏈接。這不會以任何方式影響我們的社論。