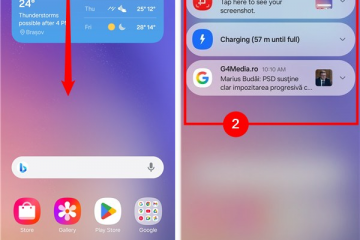Como habilitar o login automático no Windows 10
Logins e senhas são uma ótima maneira de proteger suas informações de olhares indiscretos, especialmente se você usa espaços de trabalho públicos. No entanto, se você estiver usando seu computador em um local seguro com uma rede privada, fazer login o tempo todo pode ser entediante. Se você deseja eliminar toda essa burocracia e acessar a tela da área de trabalho mais rapidamente, os logins automáticos são a resposta.

Manter lendo para saber mais sobre logins automáticos e outros recursos automáticos no Windows 10.
Como habilitar o login automático no Windows 10
Ao habilitar logins automáticos no Windows 10, você está ignorando aquela tela de senha irritante e indo direto para sua área de trabalho. Parece uma economia de tempo, certo?
A maneira mais rápida de fazer isso acontecer é seguir as etapas abaixo:
pressionando a tecla Windows + R ou você pode vá para o menu de acesso rápido oculto usando o botão Iniciar. Digite”netplwiz”na janela Executar e clique no botão OK. No topo, há uma caixa que diz:”Os usuários devem inserir um nome de usuário e senha para usar este computador.” Desmarque esta caixa e clique no botão Aplicar. Outra janela aparecerá solicitando seu nome de usuário e senha para confirmação. Insira as informações necessárias e selecione OK uma última vez.
Lembre-se de que você verá a tela de login na próxima vez que reiniciar o computador, mas não precisará entrar mais uma senha. O uso das etapas a seguir também ignora a tela de bloqueio.
Como desativar a tela de bloqueio com o registro do Windows 10
Alterar seu registro nunca é um processo simples. Pode ter efeitos negativos em seu sistema se você executar uma etapa errada. Antes de iniciar essas etapas, portanto, convém fazer backup de todas as informações importantes em seu computador primeiro.
Vá para o menu Iniciar e selecione Executar. Você também pode pressionar a tecla do logotipo do Windows + R para obter a mesma caixa de texto. Digite ou cole “Regedt32.exe” na caixa de texto Executar e pressione Enter quando terminar. A ferramenta Editor do Registro tem várias pastas no painel esquerdo. A localização exata da pasta que você está procurando é: Clique duas vezes na entrada chamada DefaultUserName. Na próxima janela, digite seu nome de usuário e selecione OK. Agora você deve criar um novo valor para que o Windows 10 seja executado na inicialização. Novamente, vá para o menu Editar, selecione Novo e clique em Valor da string. Insira AutoAdminLogon para o novo valor de string e clique no botão Enter/OK. Clique duas vezes no novo valor de string AutoAdminLogon, vá para Editar String e digite o número “1” no campo Dados do valor . Clique em Enter/OK novamente. Para que as alterações ocorram, saia do Editor do Registro e reinicie o computador.
Como ativar o login automático com a conta de domínio do Windows 10
Ativar o login automático com uma conta de domínio significa alterar o registro e adicionar uma nova chave para login automático. Além disso, você precisa de direitos de administrador de domínio para fazer alterações no registro. É um processo relativamente simples, no entanto. Veja como começar:
Abra o Editor do Registro digitando”regedit”na caixa de pesquisa do Windows ou use Executar e digite”Regedt32.exe”, sem as aspas. Encontre o seguinte key nas pastas localizadas no painel esquerdo: HKEY_LOCAL_MACHINE\SOFTWARE\Microsoft\Windows NT\CurrentVersion\Winlogon clique duas vezes em DefaultDomainName e adicione seu nome de domínioClique duas vezes em DefaultUserName e adicione seu nome de usuário.Clique duas vezes em DefaultPassword e adicione sua senha de usuário.Adicione a nova chave, AutoAdminLogon, acessando Edit > New > String Value .Clique duas vezes em AutoAdminLogon e edite o valor do campo para “1.” Saia do Editor do Registro e reinicie o computador.
Como habilitar o bloqueio automático no Windows 10
Você sabia que pode configurar seu PC para bloquear automaticamente sempre que você se afastar dele? O Windows usa dispositivos emparelhados com seu computador para detectar quando você sai do alcance e esquece de definir a tela de bloqueio. É assim que você ativa o Dynamic Lock no seu PC:
Pressione o botão Iniciar e vá para Configurações. Em seguida, clique em Contas. Em seguida, clique em Opções de login. Agora, selecione Permitir que o Windows bloqueie automaticamente seu dispositivo quando você estiver ausente em Bloqueio dinâmico.
Na próxima vez que você se afastar do computador, leve o telefone com você, pois o Dynamic Lock funciona com Bluetooth. Dentro de um ou dois minutos de estar fora de alcance, o Windows bloqueia automaticamente seu PC sem nenhuma etapa extra sua.
Perguntas frequentes adicionais
E se eu não tiver uma entrada de senha padrão?
Alguns usuários podem não ter uma entrada DefaultPassword. Caso contrário, você pode criá-lo manualmente seguindo as etapas abaixo:
Vá para o menu Editar, selecione Novo e, em seguida, Valor da string .Nomeie o novo valor como DefaultPassword e clique em Enter.
Agora, você pode clicar duas vezes em DefaultPassword e digitar sua senha quando solicitado. p>
Como faço para ignorar a tela de bloqueio no Windows 10?
Ignorar a tela de bloqueio no Windows 10 envolve algumas edições rápidas no registro. Veja como começar:
1. Procure “regedit.exe” no seu computador e abra-o.
2. Copie e cole este local de chave na barra de endereço:
Computador\HKEY_LOCAL_MACHINE\SOFTWARE\Policies\Microsoft \Windows
3. Clique com o botão direito do mouse no espaço vazio no painel direito. Realce Chave e selecione Novo.
4. Dê o nome: “personalização”.
5. Clique com o botão direito no espaço vazio novamente e selecione DWORD.
6. Crie um novo e nomeie-o como “NoLockScreen”. Insira o valor como”1″e clique no botão OK.
Se você quiser desfazer essa desativação, volte para o DWORD criado e defina o valor como 0.
Como habilitar uma conta de convidado no Windows 10?
O Windows 10 não tem um recurso de conta de convidado. A Microsoft removeu essa capacidade em 2015 com a compilação 10159. Usar qualquer um dos tutoriais on-line envolvendo alterações no registro ou usar um prompt de comando pode atrapalhar seu computador.
Uma palavra sobre alterações no registro
Você pode encontrar muitos recursos online que casualmente aconselham você a fazer alterações no registro do seu computador. Mas tenha cuidado ao fazer isso, pois um erro pode criar alguns problemas reais no sistema operacional do seu computador.
Se você precisar fazer alterações, crie um ponto de restauração primeiro para o caso de algo dar errado. Ou peça a alguém que tenha experiência em alterar registros para fazer isso por você. Os recursos automáticos podem facilitar a vida, mas não às custas do seu PC.
Quais são alguns recursos automáticos sem os quais você não pode viver? Quais você sempre desabilita? Conte-nos sobre isso na seção de comentários abaixo.
Isenção de responsabilidade: Algumas páginas deste site podem incluir um link de afiliado. Isso não afeta nosso editorial de forma alguma.