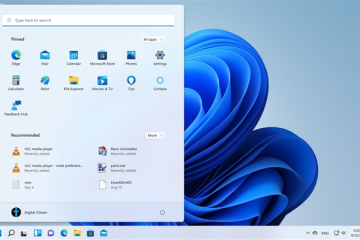Qualquer dispositivo de armazenamento pode falhar após uso prolongado. Da mesma forma, um disco rígido com seus componentes fisicamente móveis falha com muita frequência. Geralmente sofre de três tipos de falhas: mecânica, lógica e falha de horas extras.
Uma vez que o disco rígido falhe, o sistema não detectará o dispositivo. Alguns outros sintomas de falha no disco rígido são: alto tempo de inicialização, diminuição na taxa de transferência de dados, mensagens de erro ao acessar arquivos. Em alguns casos extremos, você ouvirá sons anormais vindos da unidade.
Quando o disco rígido falhar, verifique o tipo de falha. Este artigo explica como diagnosticar um disco rígido com falha e como corrigi-lo.
Por que meu disco rígido está falhando?
Se você está usando um HDD (unidade de disco rígido) ou um S.S.D. (Solid State Drive), é apenas uma questão de tempo até que comece a se degradar.
Aqui estão alguns dos motivos pelos quais seu disco rígido está falhando. Vários setores corrompidos Surto de energia Danos físicos Temperatura extrema do sistema Firmware corrompido Não há energia suficiente do P.S.U. Ímãs pesados perto do dispositivo de armazenamento
Sinais de que seu disco rígido está falhando
Dependendo do tipo de falha do disco rígido, seu PC terá vários problemas.
Falha mecânica inclui danos aos componentes móveis internos. A falha lógica inclui danos ao firmware de um HDD e também erros em setores e tabelas de partição devido a malware e vírus. Finalmente, as falhas de horas extras são danos devido ao desgaste.
Em caso de falhas mecânicas e de horas extras, o disco rígido pode não ser recuperado, mas seus dados podem ser recuperados. Por outro lado, podemos corrigir falhas devido a problemas lógicos.
Sinais de falha mecânica


Um disco rígido é composto por muitos componentes móveis e, portanto, é propenso a danos. Pode ser devido ao desgaste dos componentes ou a danos físicos.
Aqui estão alguns dos sinais de que seu disco rígido sofreu uma falha mecânica.
ruído estridente/triturado do disco rígidoLoud girando soundSystem detecta o disco rígido, mas não mostra nenhuma partição.A operação geral é drasticamente lenta Falhas aleatórias ou falha total de inicialização
Sinais de falha lógica
Falhas lógicas ocorrem devido a software malicioso instalado no disco rígido. Esses aplicativos podem causar mau funcionamento do inversor. Aqui estão alguns sinais comuns de que o disco rígido sofreu uma falha lógica.
Dados substituídosArquivos corrompidosExclusão de arquivo aleatório
Sinais de falha de horas extras
Um disco rígido usa um prato circular para armazenar dados. Esses dados são armazenados na forma de um estado de magnetização. Quando um disco rígido lê e grava dados constantemente, os setores nesses pratos circulares começam a ser corrompidos. Assim, o disco rígido começará a falhar.
Os discos rígidos geralmente começam a se degradar após o terceiro ano de uso e provavelmente não poderão ser usados após mais de 10 anos. Portanto, uma indicação importante de que seu disco rígido sofreu uma falha de horas extras é se ele foi usado por um longo tempo. Além disso, unidades mais antigas podem até superaquecer.
Aqui estão alguns dos sinais comuns de que seu disco rígido está falhando, seja por falha mecânica, lógica ou de horas extras.
Falha aleatória do sistema Congelamento constante do sistema Tela azul frequente de Sistema de morte não lendo arquivos em um disco rígidoOs arquivos são corrompidos
Se o disco rígido começar a mostrar algum dos sinais mencionados acima, recomendamos que você faça backup do dispositivo de armazenamento imediatamente.
Como corrigir uma falha no disco rígido ?
Os discos rígidos, com componentes físicos móveis, falham com mais frequência e rapidez do que o S.S.D. No entanto, isso nem sempre significa um sistema operacional não inicializável. é devido a uma falha no disco rígido.
Verifique o status do disco rígido
Um fio solto ou mesmo problemas no sistema operacional podem impedir que o disco rígido seja detectado. Portanto, primeiro, você precisa verificar o status do disco rígido. Para Windows, o O.S. usa o S.M.A.R.T. (Tecnologia de automonitoramento, análise e geração de relatórios) do disco rígido para obter seu status atual.
Observação: se o disco rígido que contém o O.S. falhou, você precisa removê-lo e conectá-lo a outro PC. para executar as correções mencionadas abaixo
Para Windows
Pressione a tecla Windows + R para abrir Executar.Digite cmd e pressione Ctrl + Shift + Enter para executar o prompt de comando como administrador.Digite wmic diskdrive get model, status e pressione Enter.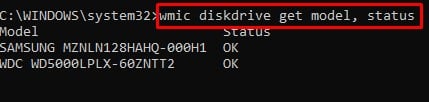
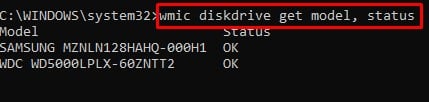 Se todos os dispositivos de armazenamento conectados ao sistema estiverem bem, deve indicar OK. Caso contrário, o comando exibirá Pred Fail.
Se todos os dispositivos de armazenamento conectados ao sistema estiverem bem, deve indicar OK. Caso contrário, o comando exibirá Pred Fail.
Para macOS
Clique no logotipo da Apple localizado no canto superior esquerdo da tela. Clique em Sobre este Mac e selecione Relatório do sistema .Selecione Armazenamento e clique na unidade cujo status você deseja verificar.S.M.A.R.T. status deve indicar Verificado. Isso significa que o disco rígido está saudável.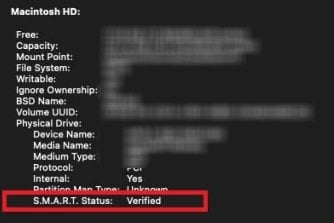
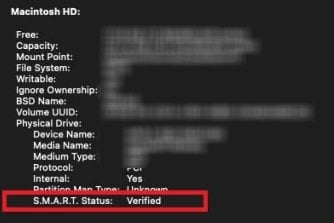
Se você não vir seu disco rígido listado, é possível que os fios que conectam o dispositivo de armazenamento à placa-mãe estejam soltos. Para corrigir isso, talvez seja necessário reconectar o dispositivo de armazenamento. Continue com o artigo para reconectar o disco rígido.
Se o pior aconteceu e você tem um disco rígido com falha, isso provavelmente significa que o disco não pode ser consertado. No entanto, existem algumas etapas que você pode executar para tentar corrigir o problema, que explicamos abaixo. Dependendo da gravidade da falha do disco rígido, essas soluções podem ou não funcionar.
Se a unidade não puder ser corrigida, recomendamos que você execute as medidas necessárias para recuperar arquivos e pastas do disco rígido.
p>
Executar o comando Verificar disco
O comando Verificar disco é um recurso do Windows que verifica erros no sistema e nas unidades. Ele verifica a integridade dos discos rígidos conectados e seus arquivos de sistema. Junto com isso, o comando também exibe o status atual do inversor.
Se você não conseguir executar o comando check disk, consulte nosso artigo para resolver este problema
No entanto, simplesmente executar o comando chkdsk não corrige nenhum problema. Você deve adicionar parâmetros cruciais ao comando para corrigir e recuperar arquivos e pastas legíveis.
Pressione a tecla Windows + R para abrir Executar.Digite cmd e pressione Ctrl + Shift + Enter para >execute o prompt de comando como administrador.Digite chkdsk 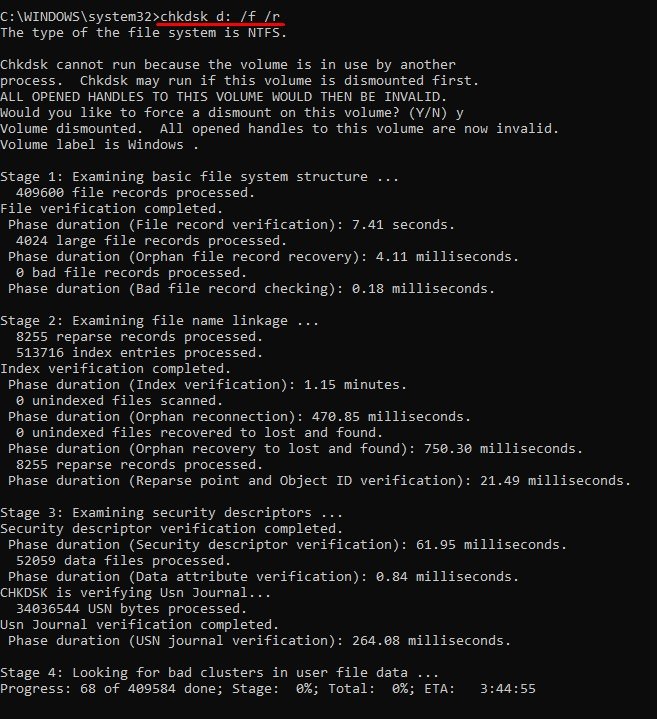
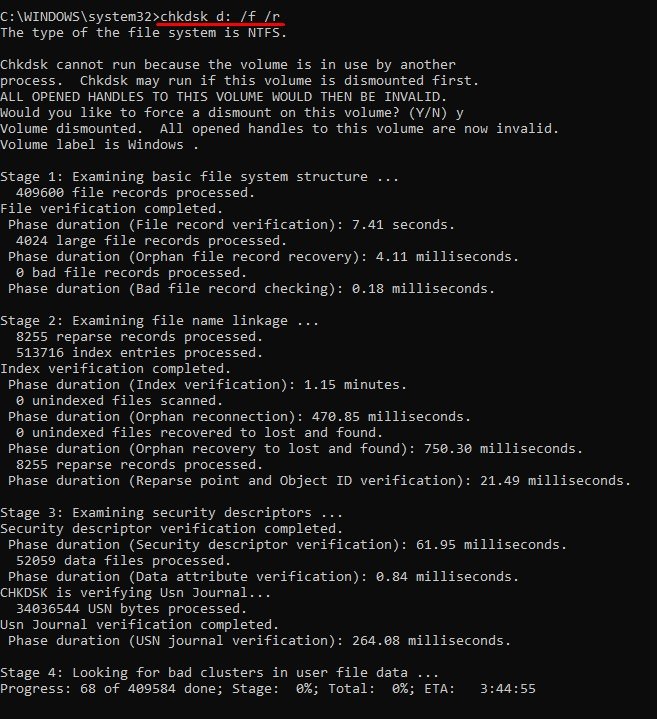
Por exemplo: chkdsk c:/f/r
/f corrige erros no disco./r localiza setores defeituosos e tenta recuperar informações legíveis
Nota: Se você executar chkdsk na unidade C, o P.C. reiniciará para verificar e reparar a unidade.
Como alternativa, você também pode executar uma verificação completa da unidade usando o método Verificação de erros de disco nas propriedades da unidade.
Pressione a tecla Windows + E para abrir o Windows Explorer.Clique em Este PCClique com o botão direito do mouse na unidade que deseja verificar e selecionePropriedades.Vá para a guia Ferramentas. Em Erro-verificando, clique em Verificar.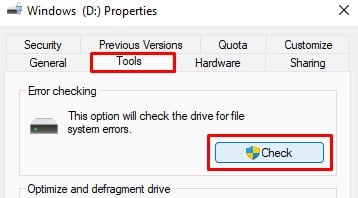
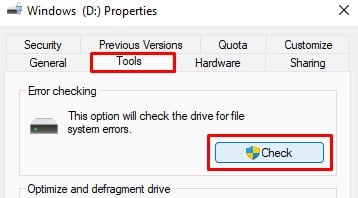 Selecione Verificar unidade e aguarde a conclusão do processo.
Selecione Verificar unidade e aguarde a conclusão do processo.
Execute O.S. No modo de segurança
Alguns aplicativos de monitoramento de hardware podem causar sinais indicando uma falha no disco rígido. Esses aplicativos terão acesso total aos componentes de hardware que podem impedir o sistema de acessar o referido hardware.
O mesmo acontece com os discos rígidos. Não apenas isso, mas o aplicativo de gerenciamento de partição também tem controle total sobre seu disco rígido e pode ser o motivo pelo qual você está vendo sinais de falha no disco rígido.
Você pode tentar executar o OS. no modo de segurança para verificar se isso é verdade. No modo de segurança, o O.S. executa apenas alguns drivers básicos para que o sistema funcione no mínimo. Isso impedirá que qualquer aplicativo interfira no disco rígido.
Pressione a tecla Windows + I para abrir Configurações.Vá para Sistema > Recuperação. Em Inicialização avançada >, clique em Reiniciar agora.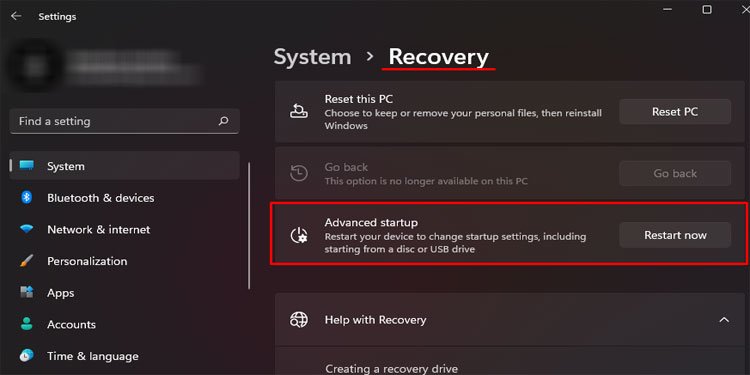
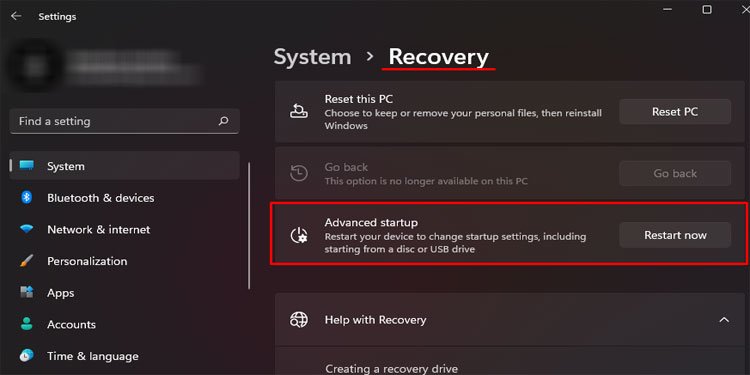 Depois que o PC reiniciar, vá para Solução de problemas > Opções avançadas > Inicialização Configurações > > Reiniciar. O P. C. deve reiniciar novamente. Agora pressione F5 para executar o modo de segurança com rede.
Depois que o PC reiniciar, vá para Solução de problemas > Opções avançadas > Inicialização Configurações > > Reiniciar. O P. C. deve reiniciar novamente. Agora pressione F5 para executar o modo de segurança com rede.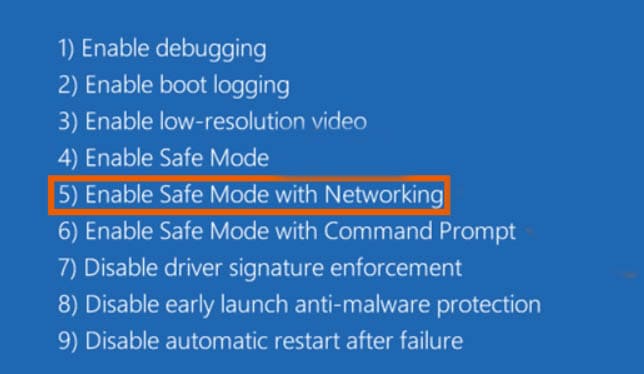
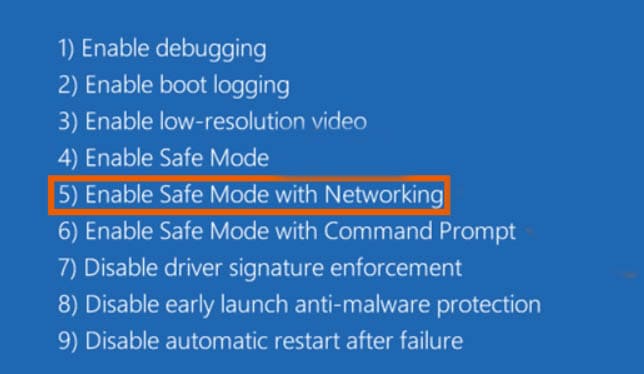 O PC agora inicializará no modo de segurança.
O PC agora inicializará no modo de segurança.
Se o computador funcionar sem problemas, talvez seja necessário desinstalar esses aplicativos.
Atualizar o driver das unidades de disco
Às vezes, mesmo que o sistema detecte o disco rígido, o O.S. pode não reconhecê-lo. Isso pode ocorrer devido a um driver corrompido. Driver atua como um meio entre o O.S. e hardware conectado. É por isso que um driver corrompido pode fazer parecer que o driver falhou.
Para corrigir isso, você pode tentar atualizar os drivers da unidade de disco.
Pressione a tecla Windows + X e selecione Gerenciador de dispositivos.Expanda Unidades de disco. Aqui, você verá todos os dispositivos de armazenamento conectados ao sistema. Clique com o botão direito do mouse e atualize os drivers de todos os dispositivos dentro das unidades de disco.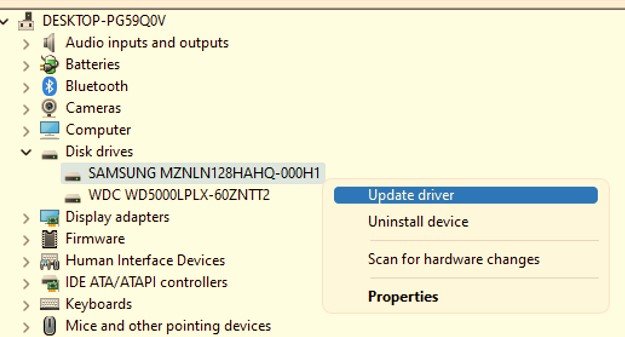
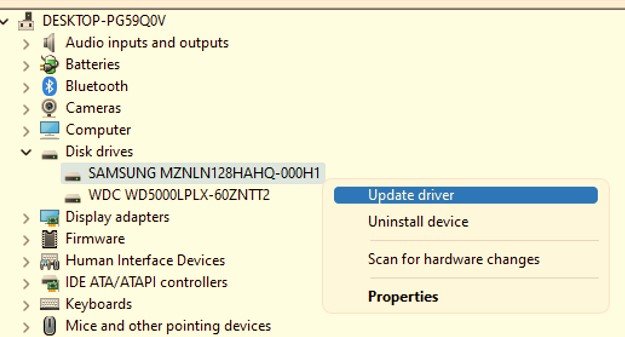
Cuidado com falhas mecânicas
Dano físico no disco rígido também pode ser o motivo da falha do disco rígido. Como um disco rígido tem um componente físico móvel, deixá-lo cair em uma superfície pode causar falha no componente interno da unidade.
Além disso, o ruído de clique vindo de dentro da unidade nunca é um bom sinal e pode significar que a unidade sofreu uma falha de componente. Além disso, verifique se há amassados visíveis na superfície ou ruídos estridentes ao conectar o disco rígido e ligar o dispositivo.
Dependendo da gravidade do dano, o disco rígido pode ou não ser consertado. Você pode levá-lo a uma oficina de reparo de computadores local para ver se eles podem consertar esse dano. Eles podem consertar os danos na placa externa sem perda de dados.
Observe que, uma vez que o disco rígido seja aberto, os discos magnéticos dentro da unidade ficarão oxidados e você poderá perder os dados para sempre. Portanto, é melhor entrar em contato com o suporte ao cliente do fabricante para tentar recuperar os dados do disco rígido.
Reconecte o disco rígido
Às vezes, um fio solto pode estar interrompendo o disco rígido de ser detectado. Isso pode fazer com que os usuários concluam que o disco rígido falhou. No entanto, esse não é o caso. Se for isso que está causando o problema, reconectar os cabos deve resolver o problema.
Para reconectar os fios,
Primeiro, desconecte todas as tomadas que fornecem energia para o computador.Pressione o botão liga/desliga por cinco segundos para descarregar todos os capacitores no sistema.Remova o painel lateral desaparafusando todos os parafusos nas laterais. O disco rígido geralmente está localizado na parte frontal do PC. caso. Dois cabos devem se conectar ao disco rígido, SATA, e ao cabo de alimentação. Remova e reinsira esses dois cabos.
O disco rígido geralmente está localizado na parte frontal do PC. caso. Dois cabos devem se conectar ao disco rígido, SATA, e ao cabo de alimentação. Remova e reinsira esses dois cabos.
 A outra extremidade do cabo SATA vai para a placa-mãe. Acompanhe este cabo, remova-o e reconecte-o. Depois de reconectar todos os cabos, recoloque o painel lateral e ligue o P.C.
A outra extremidade do cabo SATA vai para a placa-mãe. Acompanhe este cabo, remova-o e reconecte-o. Depois de reconectar todos os cabos, recoloque o painel lateral e ligue o P.C.
Se isso não funcionar, pode ser que o próprio cabo esteja danificado. Para corrigir isso, você deve substituir todos os cabos que se conectam ao disco rígido.
Alterar fonte de alimentação


Quando uma fonte de alimentação começa a fornecer energia insuficiente ao sistema, ele enfrenta problemas como travamentos aleatórios do sistema e B.S.O.D. Dispositivos de hardware conectados, incluindo discos rígidos, começarão a funcionar mal. Portanto, se você vir seu disco rígido falhar, o motivo pode ser que o P.S.U. não está fornecendo energia suficiente para funcionar.
Remova e reconecte a nova fonte de alimentação ao sistema para ver se ela resolve o problema. Se você não sabe quanta energia seu PC precisa, visite CoolerMaster para descobrir o consumo total de energia do seu PC.