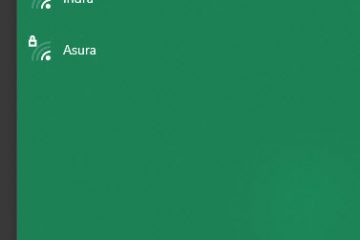Os pop-ups são usados principalmente como um centro de informações, fornecendo aos usuários notificações e ofertas promocionais. No entanto, esses pop-ups podem ser uma grande distração ao usar nossos computadores ou navegar na Internet.
Os usuários podem, felizmente, desativar essas notificações e pop-ups relacionados a anúncios no Windows. O Windows 11 também inclui opções para desabilitar as sugestões e atualizar as notificações. Se você estiver incomodado com os pop-ups do navegador, também poderá desativá-los nas configurações do navegador.
Neste artigo, examinaremos todos esses métodos para interromper os pop-ups no Windows 11.
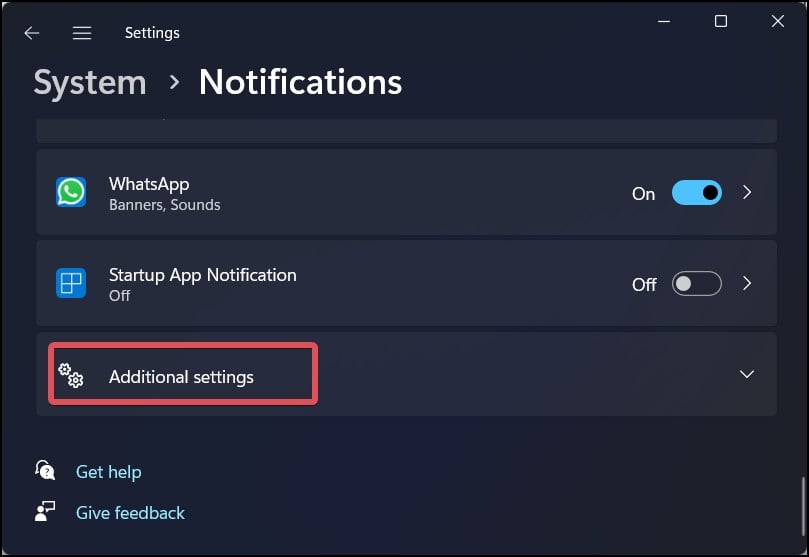
Como interromper pop-ups no Windows 11
Aplicativos de terceiros são os principais responsáveis por gerar os pop-ups que você vê no Windows. Pop-ups de anúncios são normais se você usar software antivírus de terceiros ou serviços em nuvem. Desinstale qualquer software que não seja mais útil para você e esteja exibindo pop-ups.
Aqui estão algumas outras maneiras eficazes de bloquear pop-ups no Windows 11.
Desative a notificação Configurações
O Windows tem muitos pop-ups na forma de sugestões e notificações. Os usuários podem desativar essas notificações para se livrar desses pop-ups.
Pressione a tecla Windows + I para abrir as configurações do Windows. Vá para Sistema > Notificações. Role para baixo até a seção Configurações adicionais. 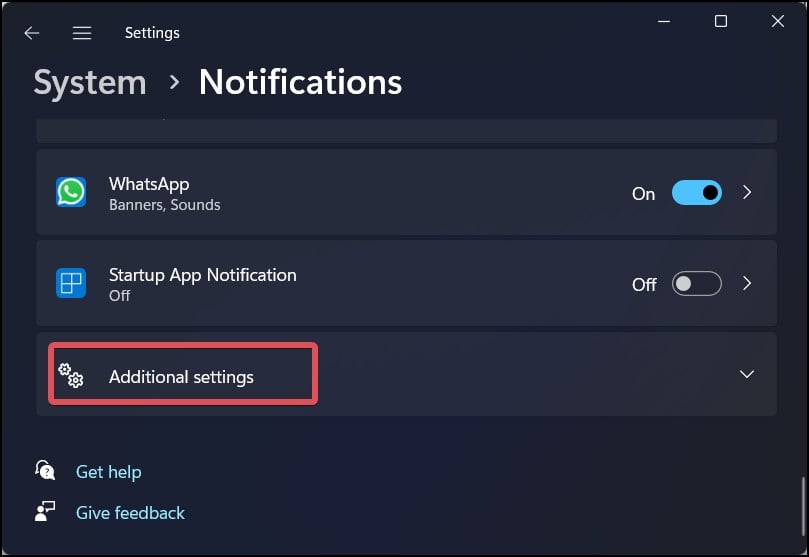 Desmarque as três opções que incluemMostrar a experiência de boas-vindas do Windows após atualizações e quando conectado para mostrar o que há de novo e sugerido. Sugira maneiras de aproveitar ao máximo o Windows e concluir a configuração deste dispositivo. Obtenha dicas e sugestões ao usar o Windows
Desmarque as três opções que incluemMostrar a experiência de boas-vindas do Windows após atualizações e quando conectado para mostrar o que há de novo e sugerido. Sugira maneiras de aproveitar ao máximo o Windows e concluir a configuração deste dispositivo. Obtenha dicas e sugestões ao usar o Windows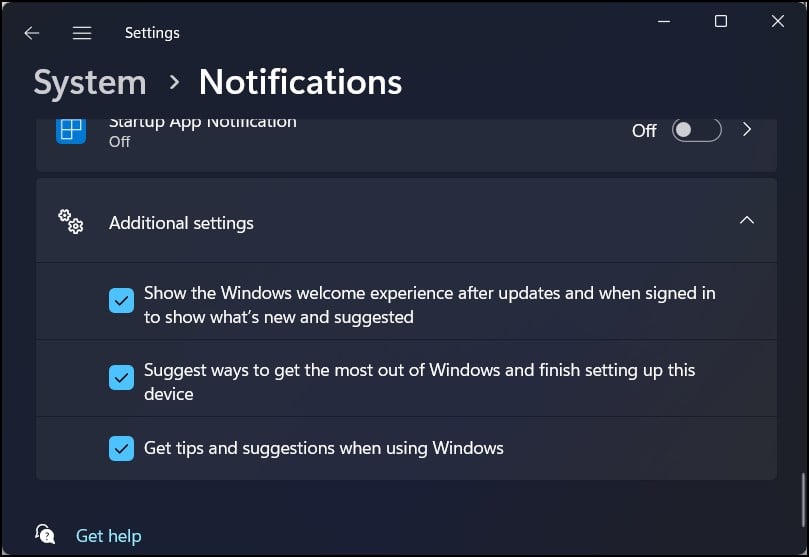
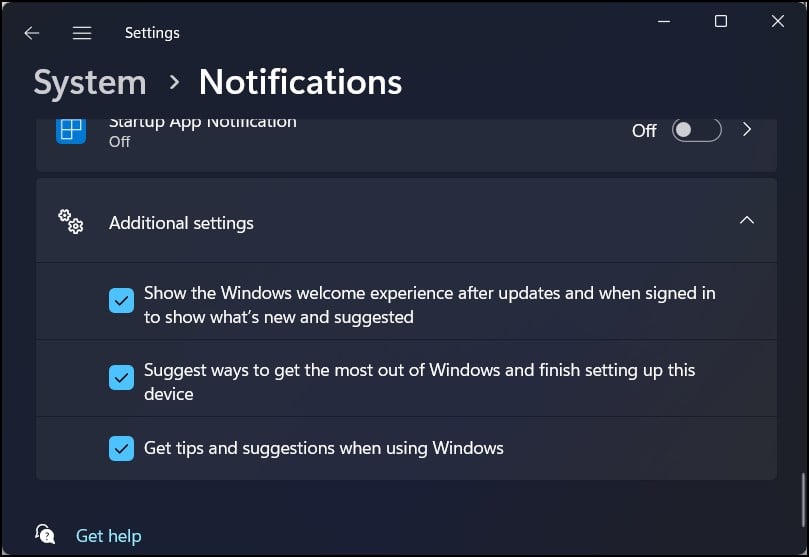 Se você deseja desativar os pop-ups de um aplicativo específico, localize o aplicativo na lista e clique em seu botão para desativá-lo.
Se você deseja desativar os pop-ups de um aplicativo específico, localize o aplicativo na lista e clique em seu botão para desativá-lo. 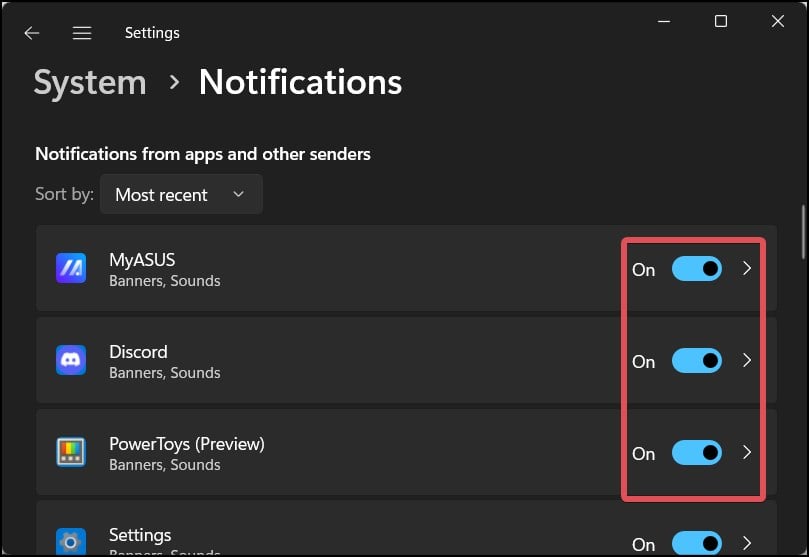
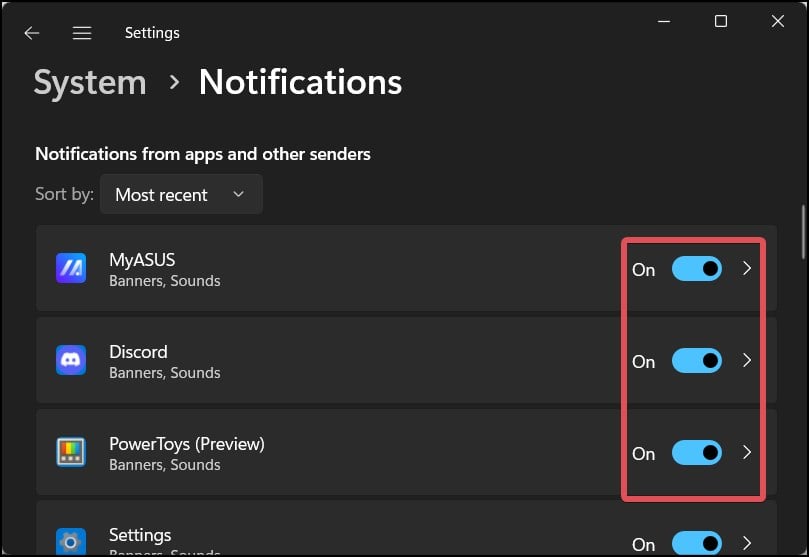 Desativar o controle deslizante na opção Notificações também desativa as notificações, resultando em nenhum pop-ups de qualquer aplicativo.
Desativar o controle deslizante na opção Notificações também desativa as notificações, resultando em nenhum pop-ups de qualquer aplicativo.
Desativar anúncios personalizados usando a ID de publicidade
O Windows cria uma ID de publicidade para cada dispositivo em execução no Windows, permitindo que os desenvolvedores de aplicativos transmitam anúncios relevantes. No entanto, isso pode ajudar as agências de publicidade a rastrear suas preferências e outros dados. Você deve estar vendo muitos pop-ups de anúncios personalizados por esse motivo.
Veja como você pode restringir o uso de sua ID de publicidade para exibir anúncios.
Vá para Windows Configurações. Acesse Privacidade e segurança > Geral.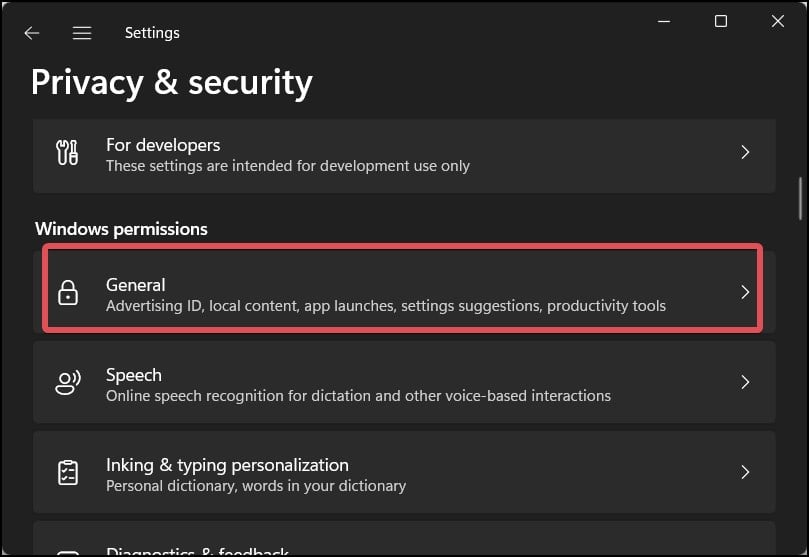
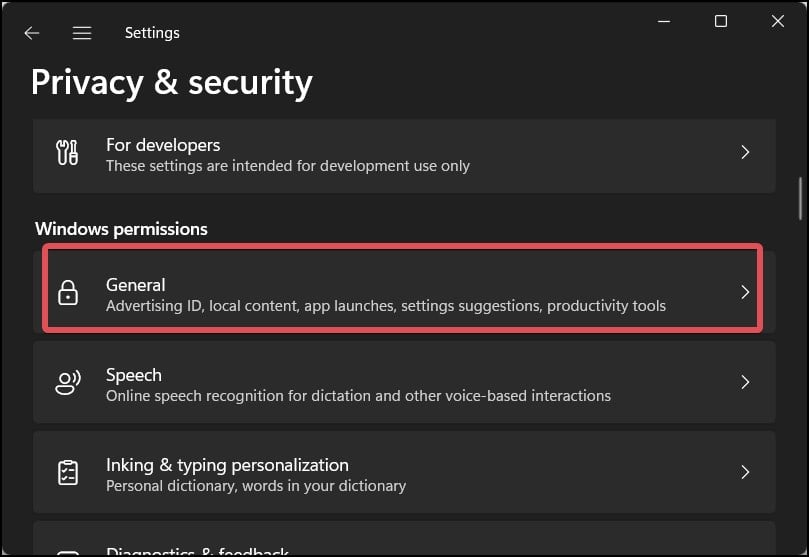 Desative a opção Permitir que os aplicativos mostrem anúncios personalizados usando meu ID de publicidade.
Desative a opção Permitir que os aplicativos mostrem anúncios personalizados usando meu ID de publicidade.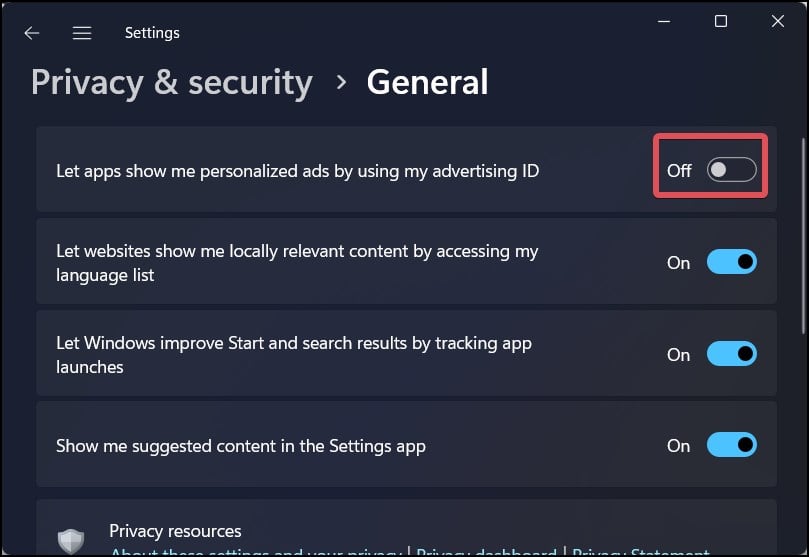
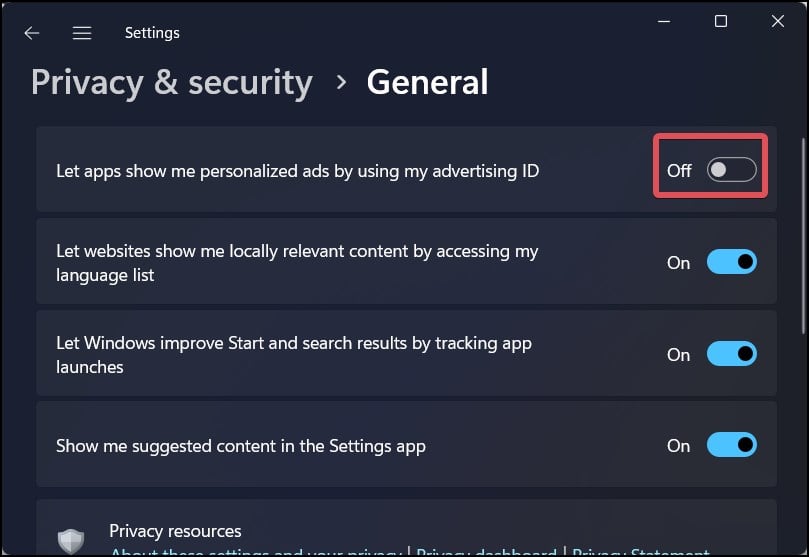
Bloqueie pop-ups de navegadores
Outra fonte importante de pop-ups são os navegadores da web. Sempre que você está navegando na Internet, deve ter experimentado diferentes pop-ups de anúncios na janela do navegador. Atualmente, os navegadores podem bloquear a maioria dos pop-ups. Você também pode configurá-lo para bloquear um pop-up de um site específico.
Veja como fazer isso nos navegadores Chrome e Edge.
No Chrome
Abra o navegador Chrome e clique nos três pontos verticais no canto superior direito da tela. Vá para Configurações > Privacidade e segurança y > Configurações do site. 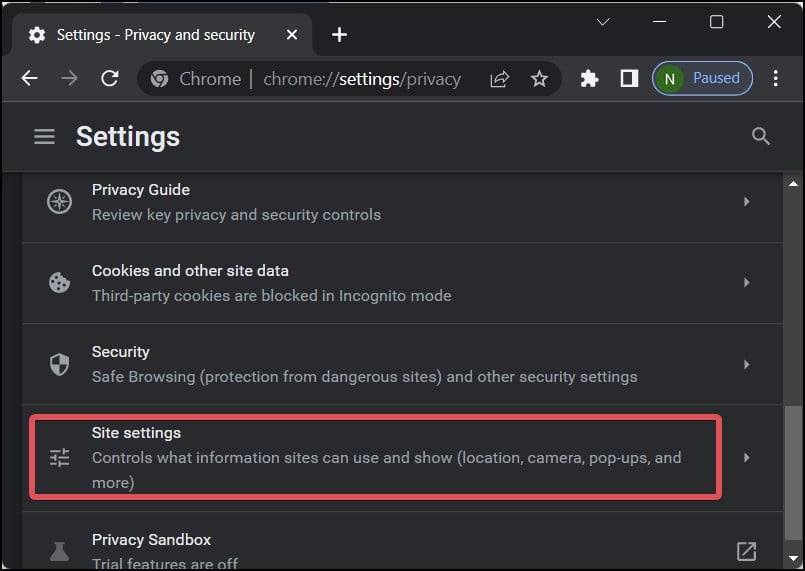
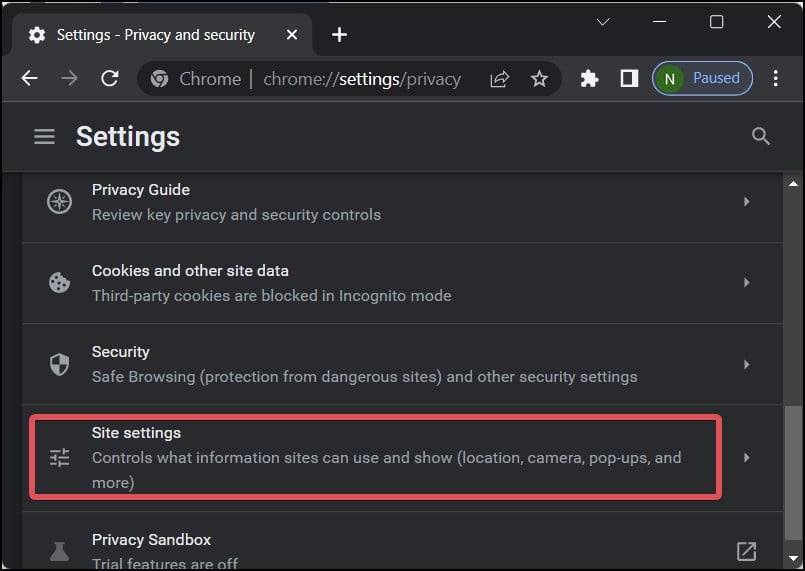 Role para baixo até a seção Conteúdo e clique em Pop-ups e redirecionamentos.
Role para baixo até a seção Conteúdo e clique em Pop-ups e redirecionamentos. 
 Escolha a opção Não permita que sites enviem pop-ups ou usem redirecionamentos.
Escolha a opção Não permita que sites enviem pop-ups ou usem redirecionamentos.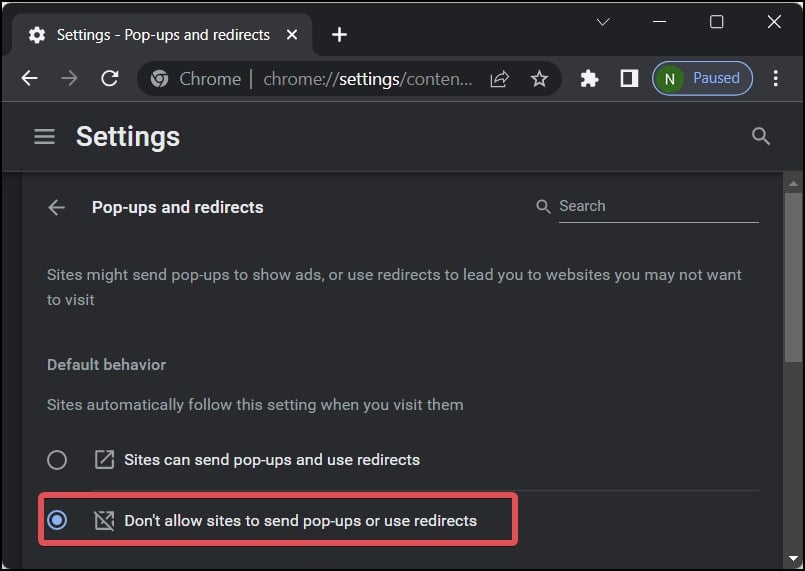
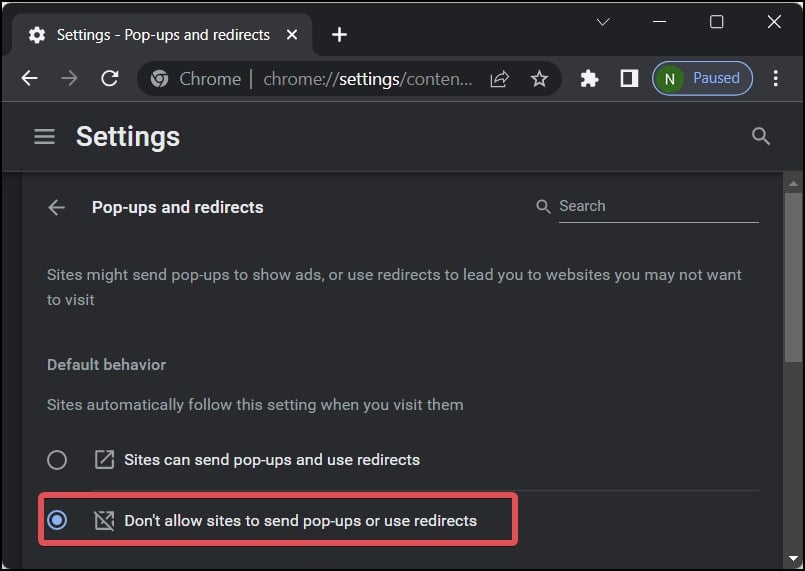 Você também pode definir um comportamento personalizado para permitir ou restringir determinados sites para exibir pop-ups clicando no botão Adicionar.
Você também pode definir um comportamento personalizado para permitir ou restringir determinados sites para exibir pop-ups clicando no botão Adicionar.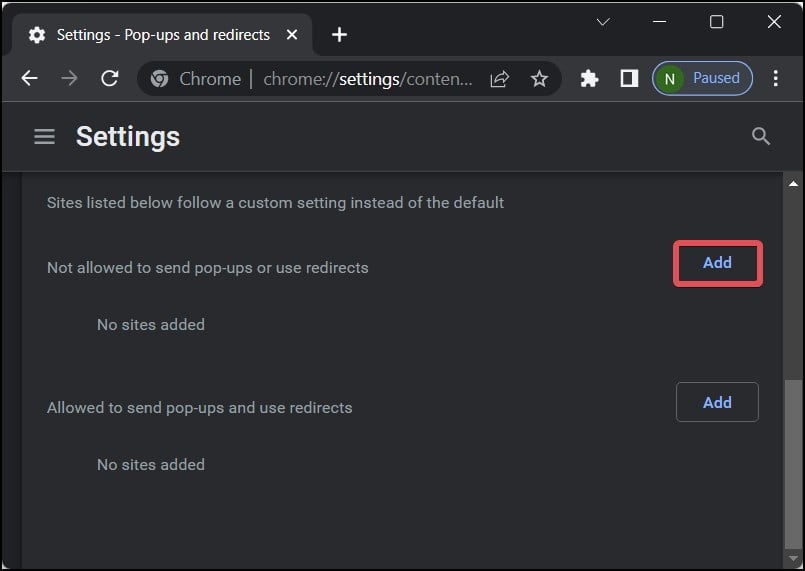
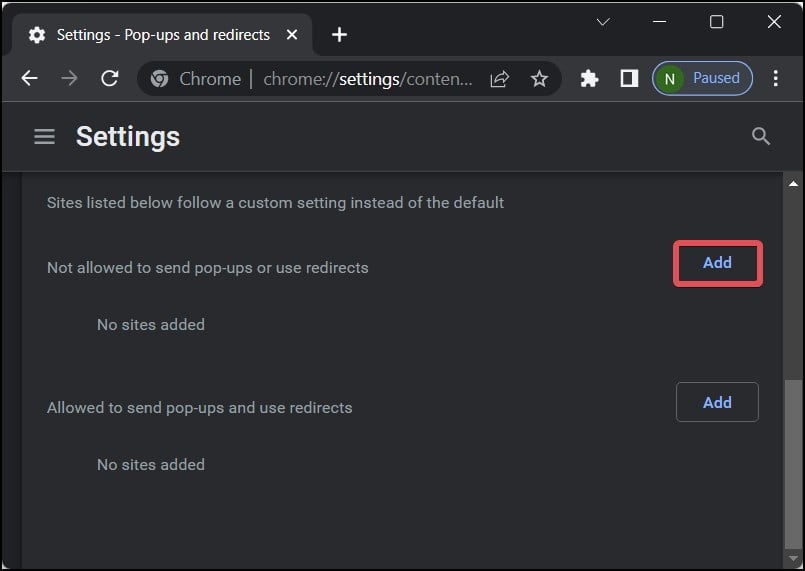
On Edge
Navegue até as configurações do Edge. Acesse Cookies e permissões de sites > Pop-ups e redirecionamentos.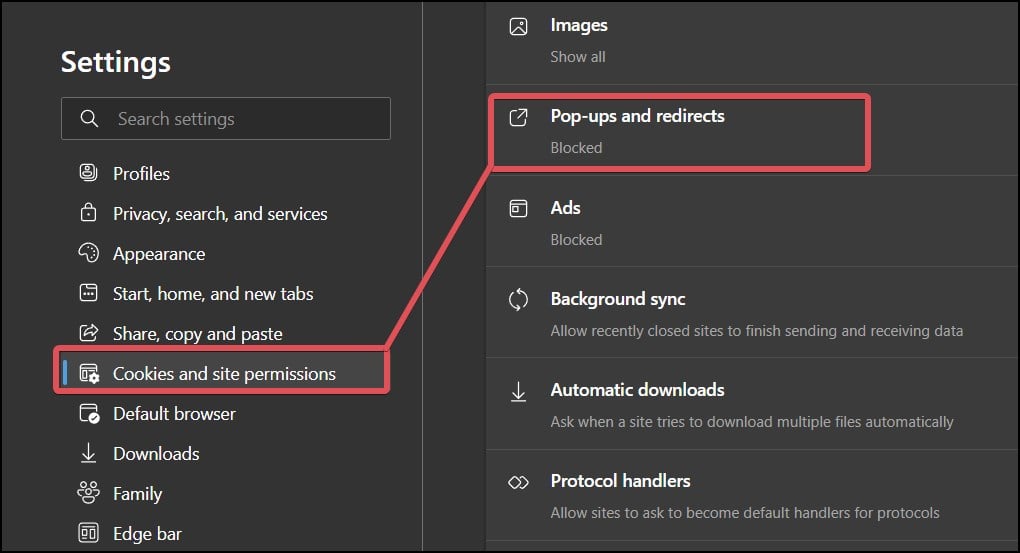
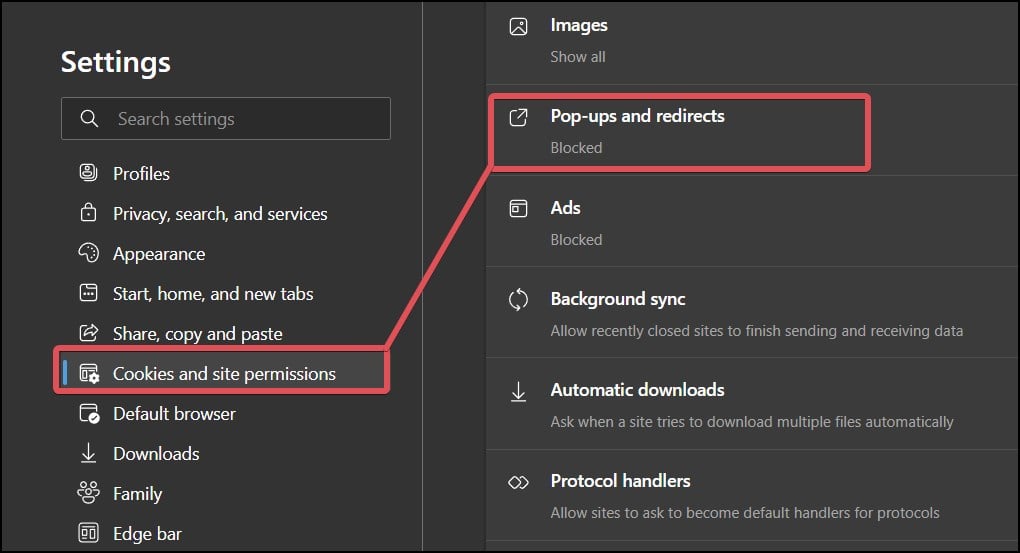 Ative a opção Bloquear clicando no controle deslizante.
Ative a opção Bloquear clicando no controle deslizante. 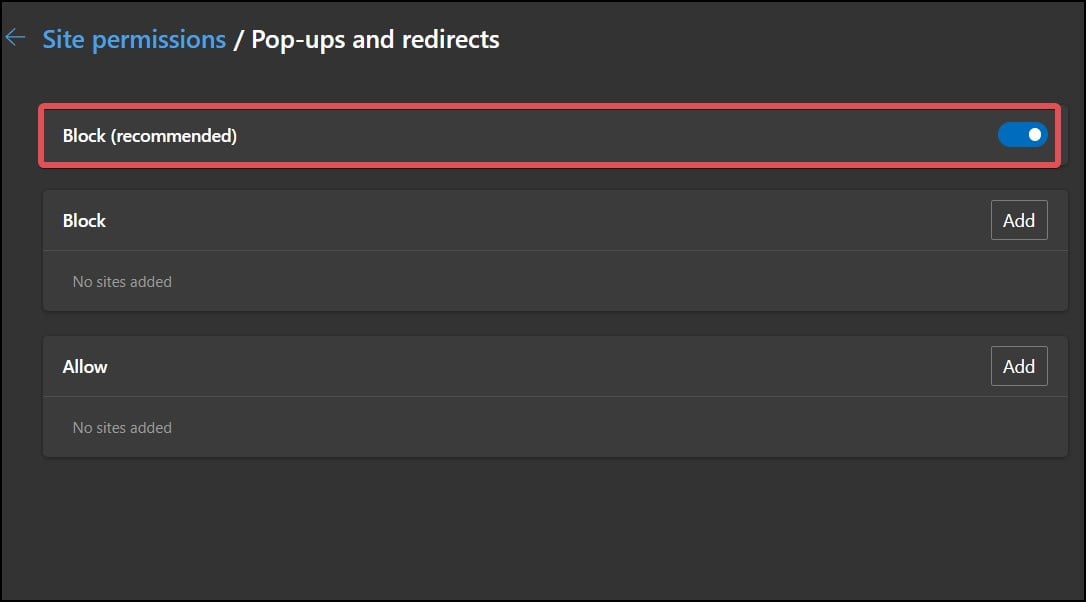
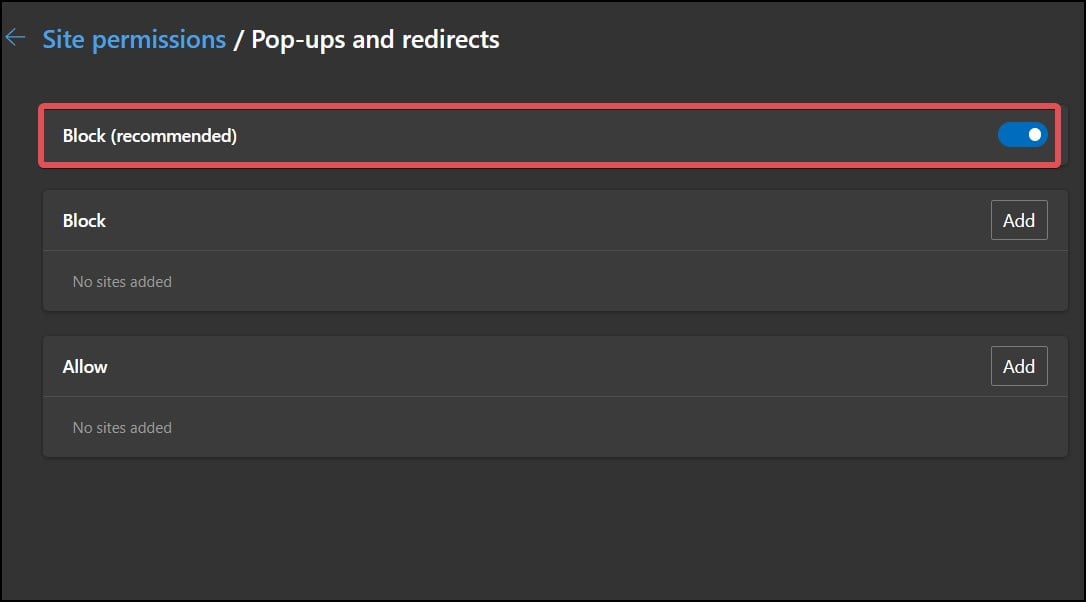
No Firefox
Vá para configurações. Vá para Seção de privacidade e segurança. Navegue até a seção Permissões. Marque a opção Bloquear janelas pop-up. 
 Para os sites que você deseja permitir pop-ups, você pode adicionar exceções.
Para os sites que você deseja permitir pop-ups, você pode adicionar exceções.
Se você quiser se livrar de pop-ups com mais sucesso, você pode até adicionar extensões de navegador. Existem muitos bloqueadores de pop-up disponíveis nas lojas de complementos do Chrome, Edge e Firefox. No entanto, as versões premium da maioria desses complementos devem ser compradas para fazer o melhor uso deles.
Desativar notificações do provedor de sincronização
O pop-up de anúncios do One Drive no Windows File Explorer é muito irritante. Se você instalou outros provedores de sincronização, eles também podem aparecer ocasionalmente, interferindo no seu fluxo de trabalho normal. Você pode desabilitar essas notificações para se livrar dele.
Abra o File Explorer. Clique nos pontos verticais na parte superior e clique em Opção.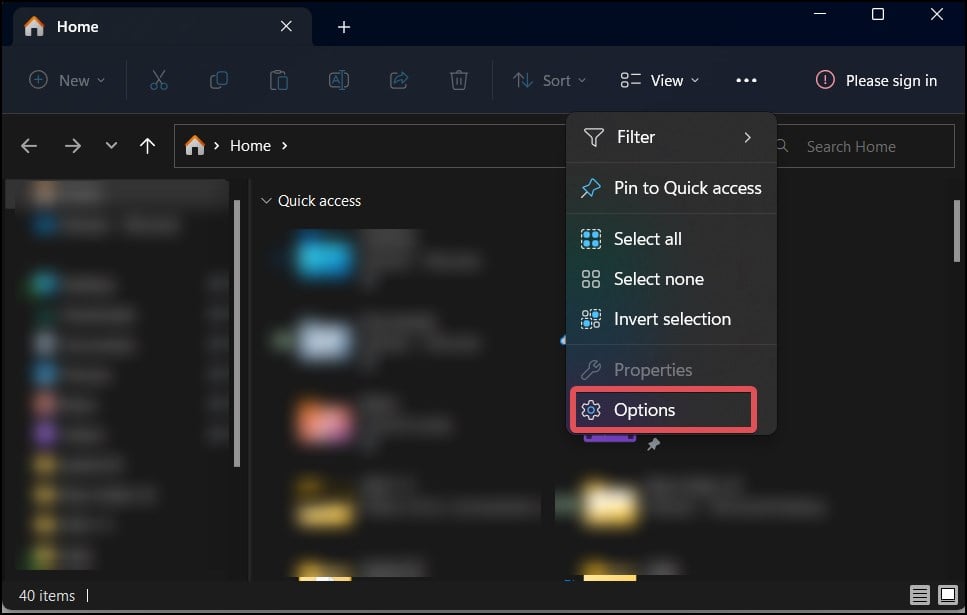
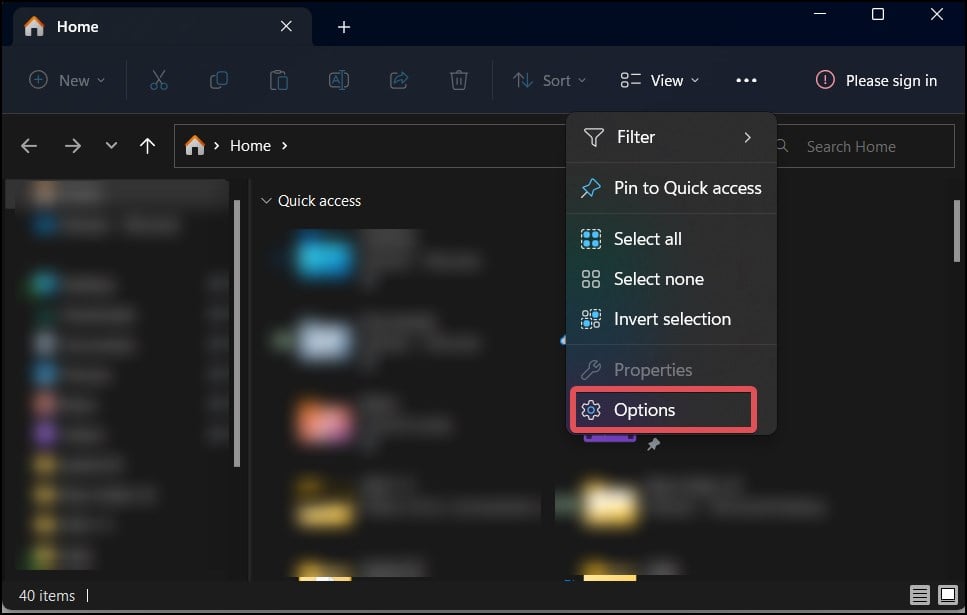 Vá para a guia Exibir. Desmarque a opção Mostrar notificações do provedor de sincronização.
Vá para a guia Exibir. Desmarque a opção Mostrar notificações do provedor de sincronização.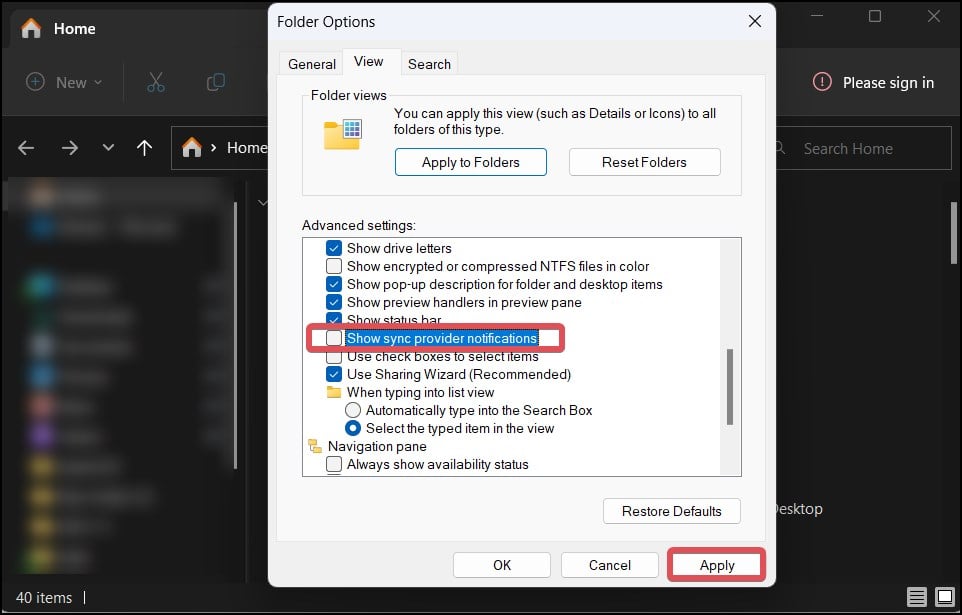
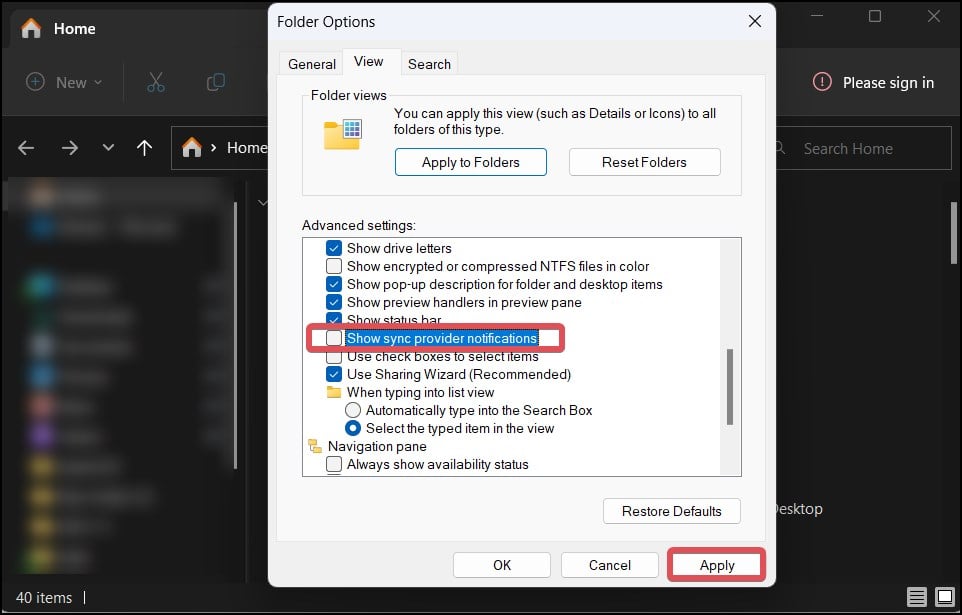 Clique em Aplicar para salvar as alterações.
Clique em Aplicar para salvar as alterações.
Usando o Editor de Política de Grupo
O Editor de Política de Grupo é o utilitário que permite ao usuário modificar as configurações do Windows. Os usuários podem desativar as configurações de notificação usando o editor de políticas do Windows.
Se você está frustrado com os pop-ups de notificação do sistema que ocorrem em todas as pequenas operações do sistema, siga estas etapas para desativá-los.
Pressione a tecla Windows + R, digite gpedit.msc e pressione Enter. No painel esquerdo, vá para Configuração do usuário > Modelos administrativos > Menu Iniciar e barra de tarefas. 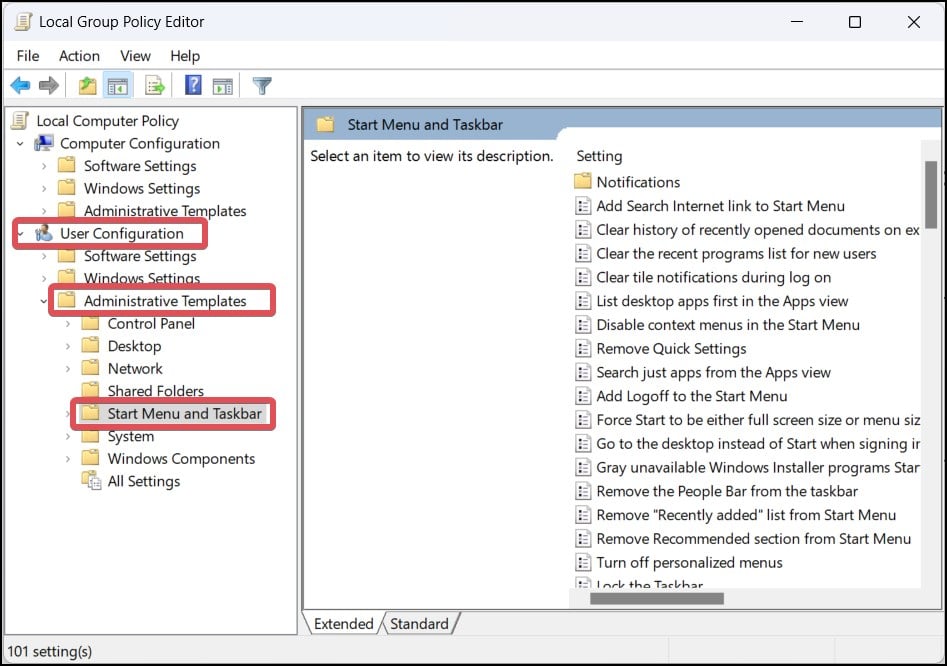
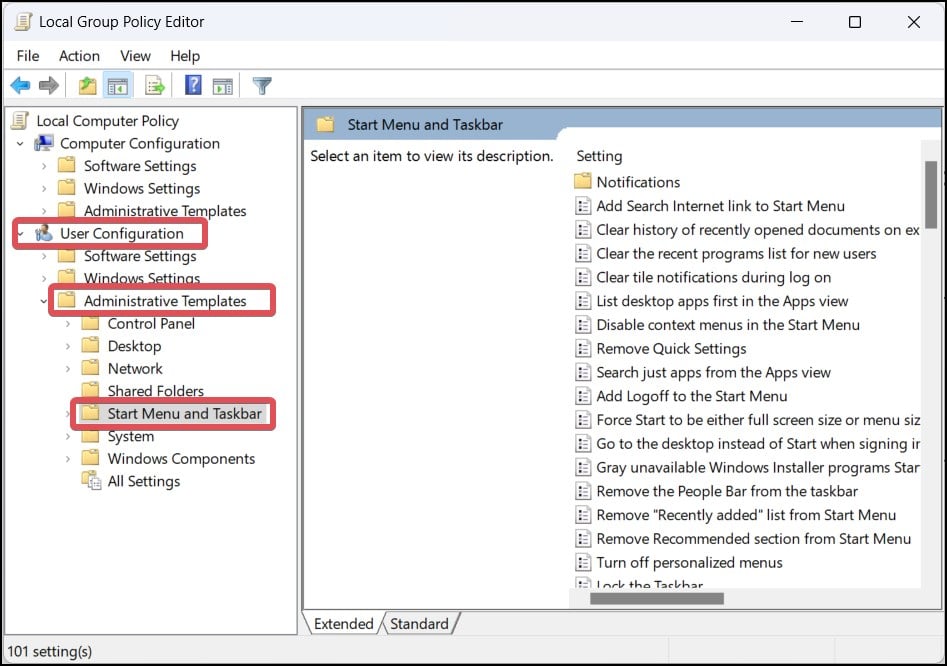 Pesquisar Remover Notificações e Configuração da Central de Ações e clique duas vezes para abri-la.
Pesquisar Remover Notificações e Configuração da Central de Ações e clique duas vezes para abri-la.
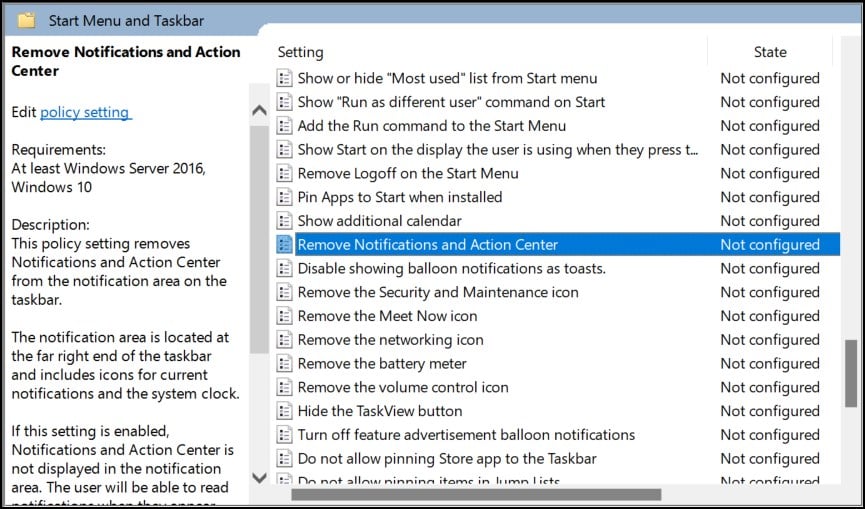
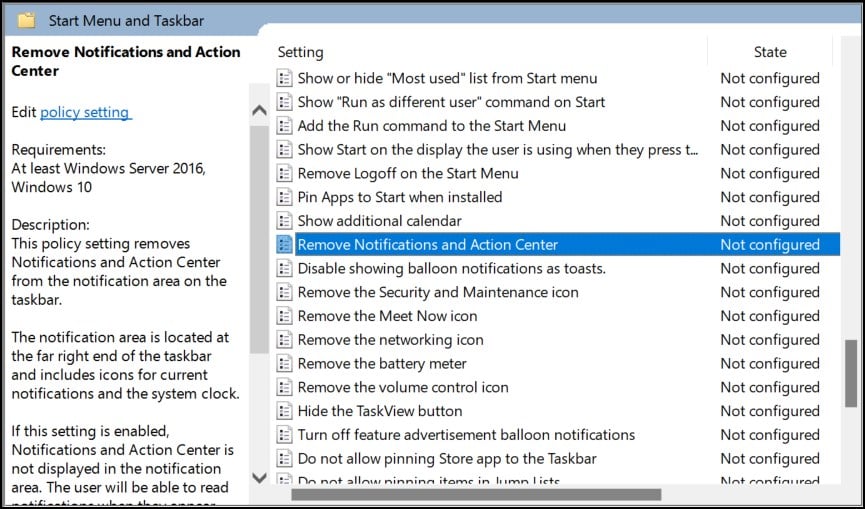 Clique na opção Ativado e Aplicar para salvar as alterações.
Clique na opção Ativado e Aplicar para salvar as alterações.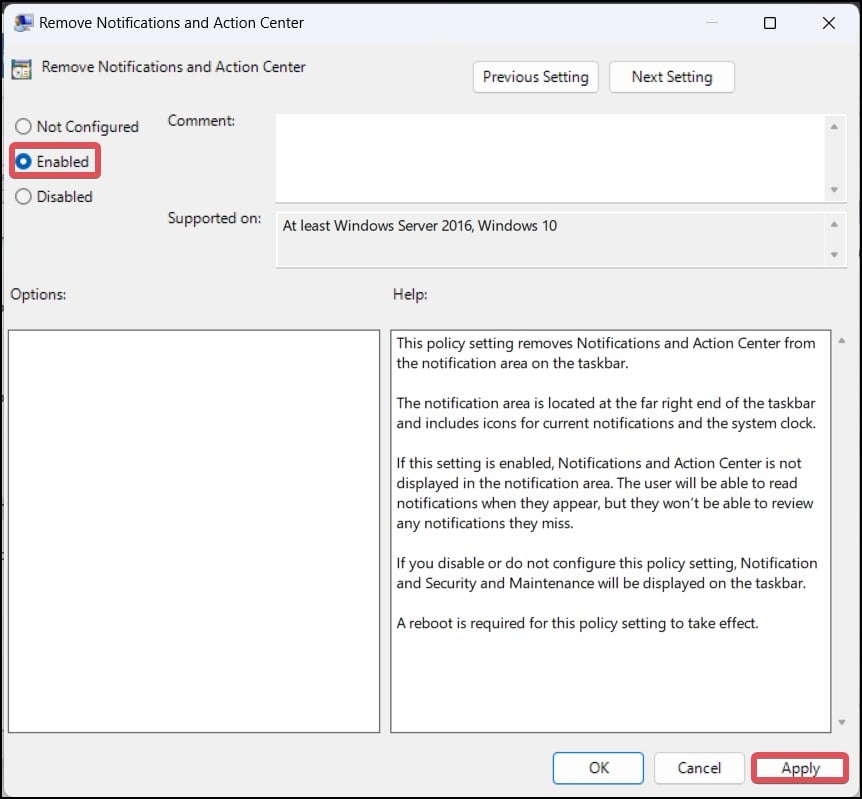 Siga as mesmas etapas e Desative as opções Desativar notificações do sistema e Desativar notificações de blocos.
Siga as mesmas etapas e Desative as opções Desativar notificações do sistema e Desativar notificações de blocos.