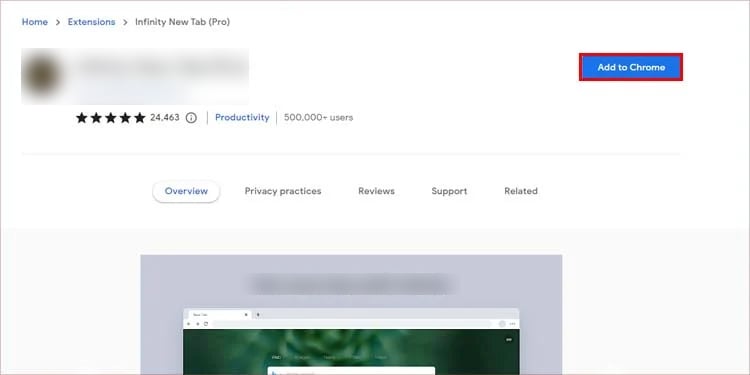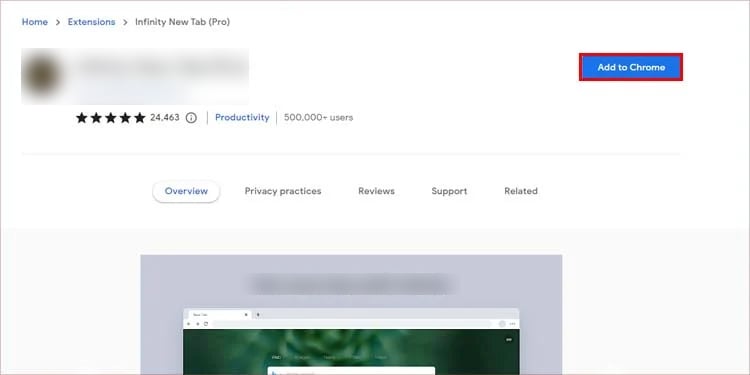Por padrão, quando você abre uma nova guia, ela tem um fundo branco liso. Você pode usar a opção de personalização da guia para alterá-la de acordo com sua preferência.
O Chrome permite que seus usuários adicionem atalhos e imagens de fundo personalizadas para tornar a página da nova guia mais atraente. Em seguida, cada nova página de guia será exibida de acordo com as alterações feitas nas configurações. Além das opções integradas, você também pode adicionar extensões para torná-lo mais dinâmico e animado.
Este artigo discutirá como alterar a página da nova guia no navegador Chrome.
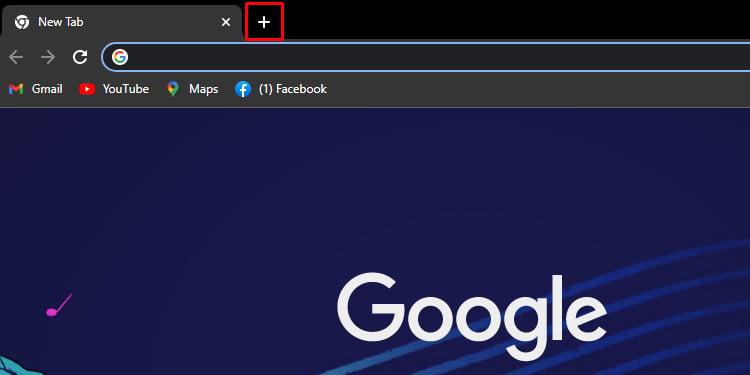
Como abrir uma página de nova guia no Chrome?
Existem algumas maneiras de abra uma nova página de guia no Chrome. A maneira mais comum de adicionar uma nova guia é pressionar o sinal ( + ) na barra superior. No entanto, também existem algumas outras maneiras de abrir uma nova guia.
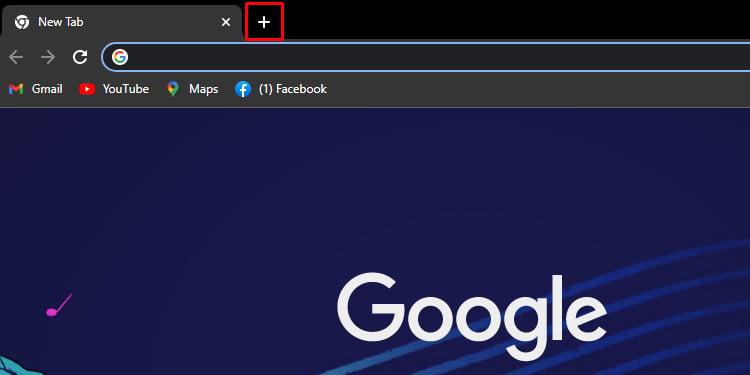
Se você é uma das pessoas que prefere usar o teclado em vez do mouse, existe um atalho de teclado para abrir uma nova guia também. Você pode pressionar Ctrl + T para abrir uma nova página de guia.
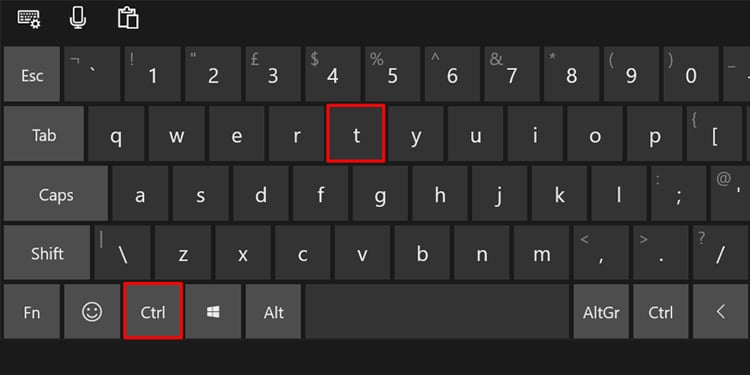
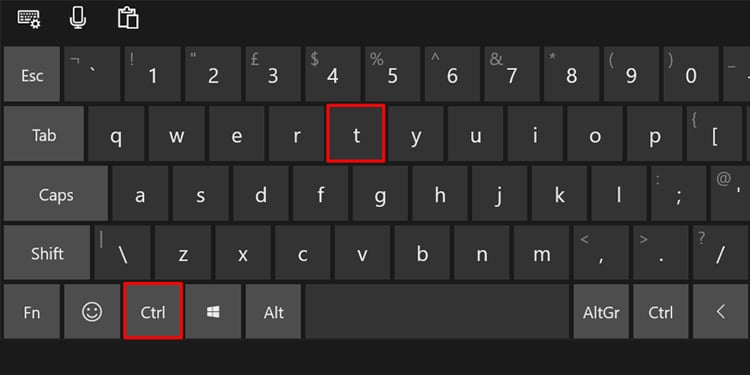
Da mesma forma, você também pode pressionar Ctrl + Tab para navegar para outras guias. Pressione o atalho para ir para a próxima guia.
Se você quiser ir diretamente para abas específicas, pressione Ctrl + <número>. Pressione o número correspondente à posição da guia para ir para essa guia.
Como alterar a página de nova guia no Chrome?
Você pode usar as configurações ou extensões do Chrome para alterar o nova guia de acordo com sua preferência. Leia abaixo para saber como fazer isso:
Através das configurações do Chrome
O Google Chrome permite que você altere planos de fundo personalizados, atalhos de página da web e um tema de cores. Você pode escolher planos de fundo de diferentes imagens criadas pela comunidade ou escolher uma de sua preferência. Mas primeiro, certifique-se de clicar no ícone de lápis no canto inferior direito da guia.
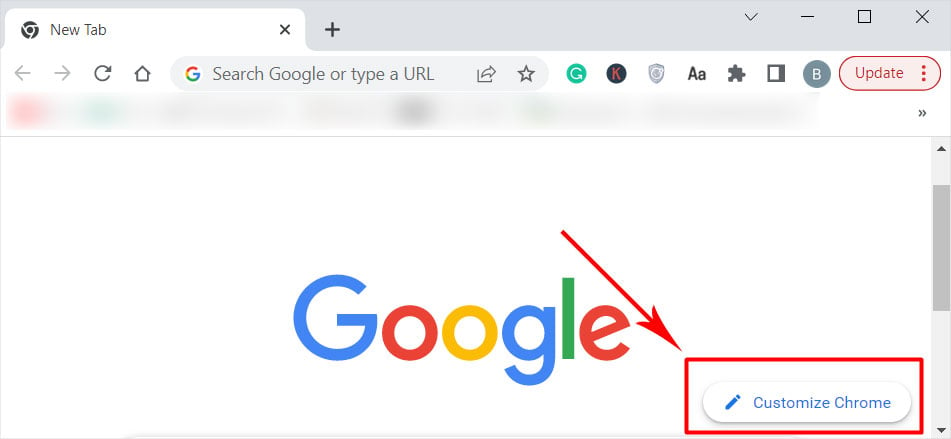
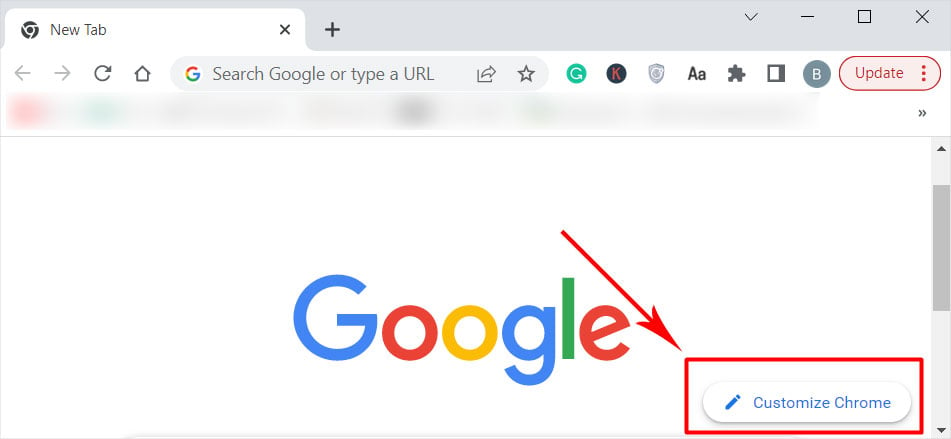
Alterar plano de fundo
Selecione Fundo no painel esquerdo e escolha o plano de fundo de sua preferência. Os planos de fundo são categorizados de acordo com os tipos de imagem. Clique em Carregar do dispositivo e navegue até sua imagem preferida.
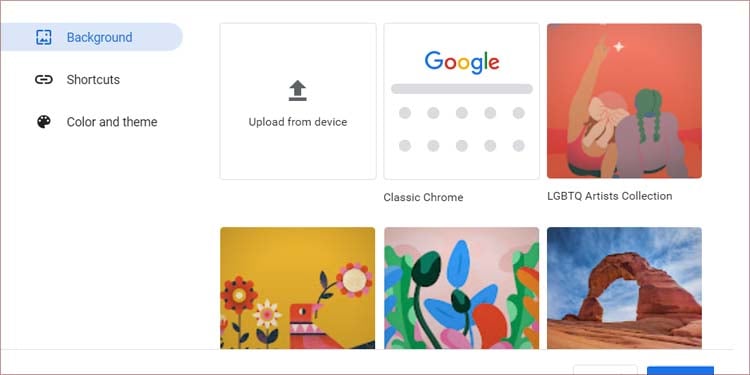
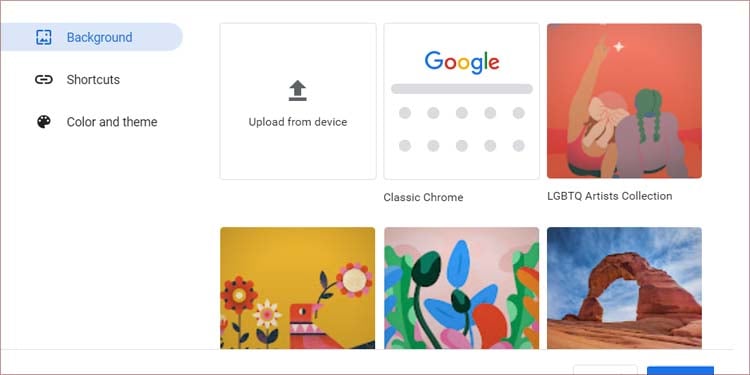
Você também pode ativar o embaralhamento do plano de fundo ativando o controle deslizante Atualizar diariamente. Isso mudará a imagem de plano de fundo todos os dias.
Depois de adicionar uma imagem de plano de fundo, você pode alterá-la para o plano de fundo padrão. Siga estas etapas para remover uma imagem de plano de fundo:
Abra uma nova guia do Chrome. Clique no ícone lápis.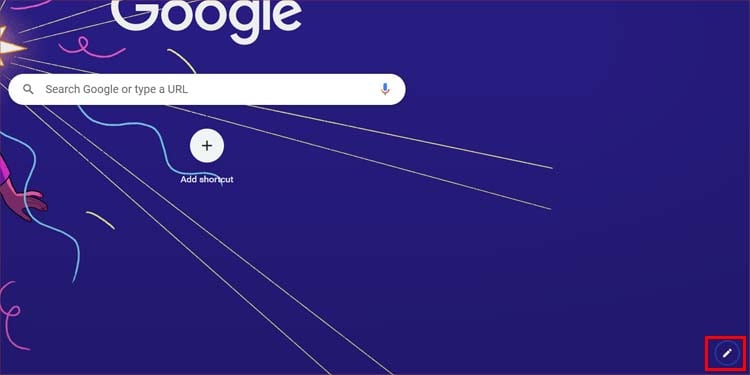
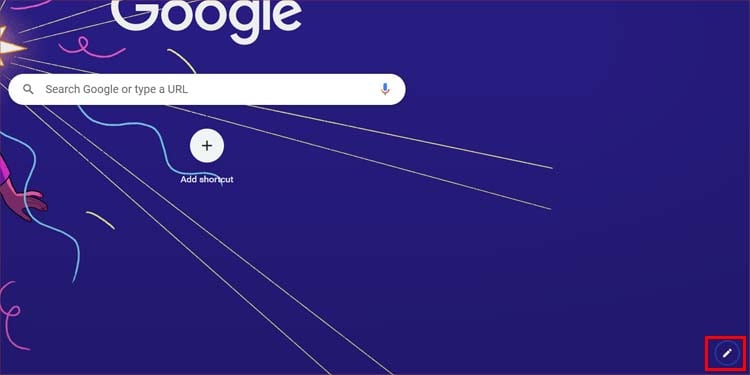 Vá para Backgrounds e selecione Classic Chrome.
Vá para Backgrounds e selecione Classic Chrome.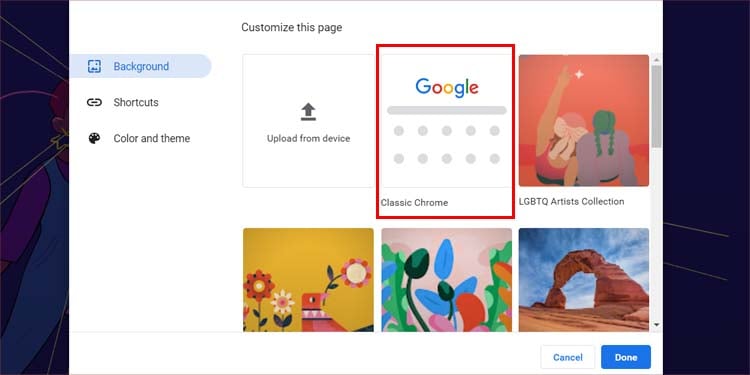 Pressione Concluído.
Pressione Concluído.
Adicionar atalho
Pressione Atalhos para adicionar atalhos aos seus sites frequentes. Clique em Meus atalhos para adicionar atalhos personalizados. Da mesma forma, clicar na opção Sites mais visitados criará automaticamente atalhos com base nos seus sites mais frequentes.
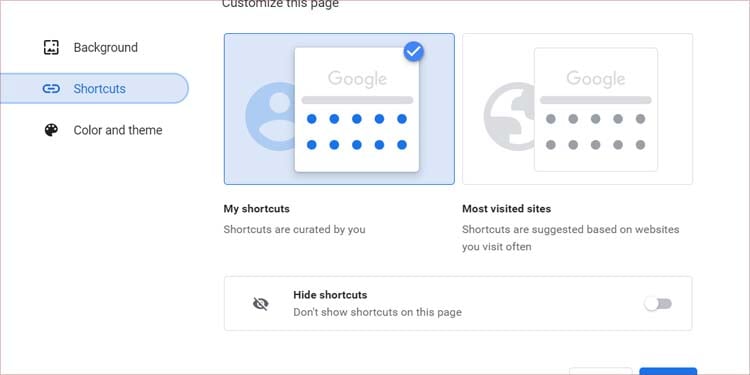
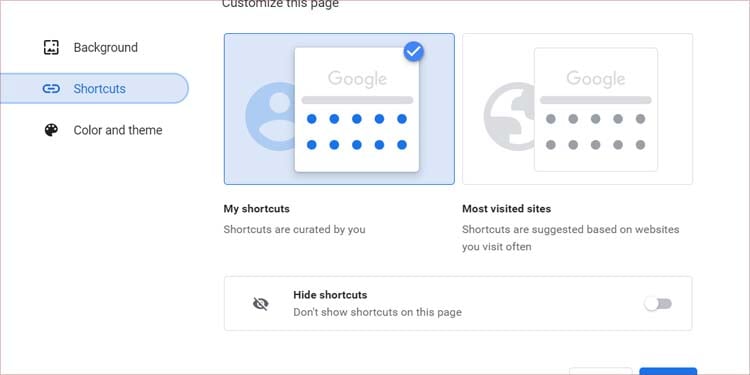
Você também pode adicionar seus próprios atalhos diretamente da página da nova guia. Clique no ícone Mais para adicionar um novo atalho. Para excluir o atalho, clique nos três pontos ao lado do atalho e pressione Remover.
Alterar tema de cores
Finalmente, você pode pressionar o botão Cor e tema para selecionar o destaque de cor do seu navegador. Basta clicar na sua cor preferida para aplicá-la. Você também pode inserir o código RGB de sua cor favorita clicando no primeiro tema da lista.
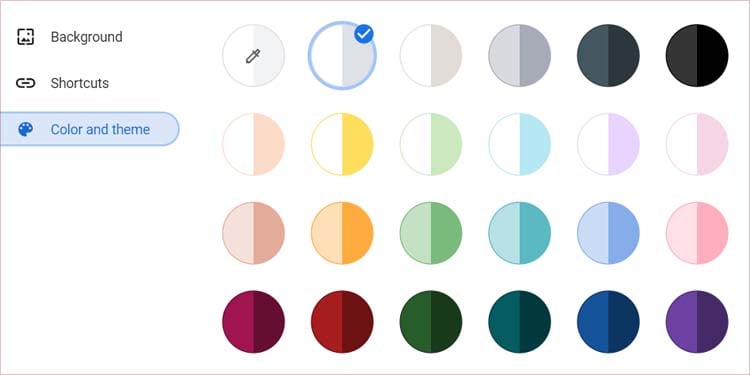
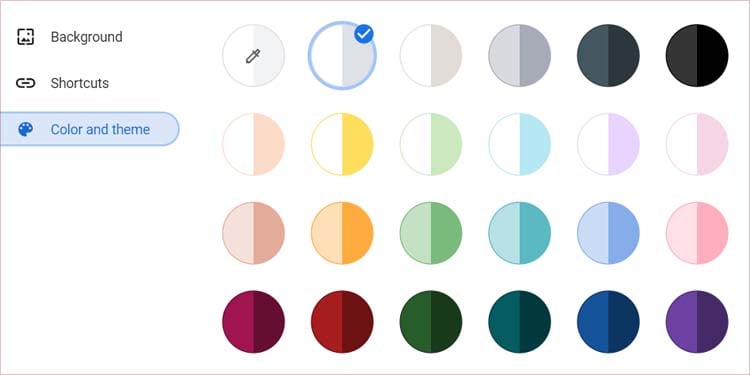
Através de extensões
Extensões são programas extras que você pode adicionar ao seu navegador. Ele permite que você altere certos elementos do seu navegador. Você pode fazer uma reformulação completa do seu navegador usando uma extensão de tema. Se você gosta de gatos ou cachorros, pode usar uma extensão com tema de gato/cachorro.
Veja como adicionar uma extensão de tema:
Clique nos três pontos verticais no canto superior direito corner.Vá para Mais ferramentas > Extensões.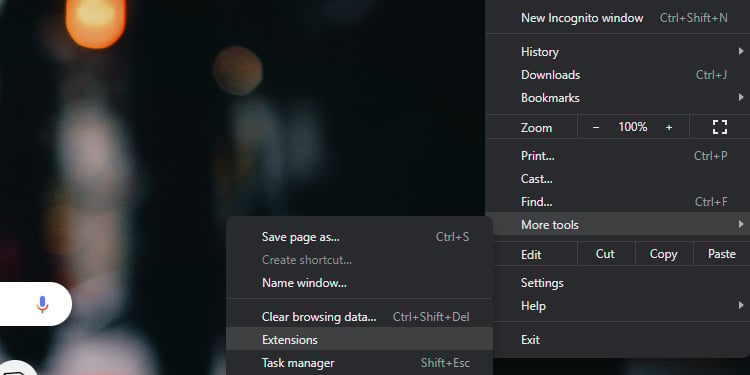
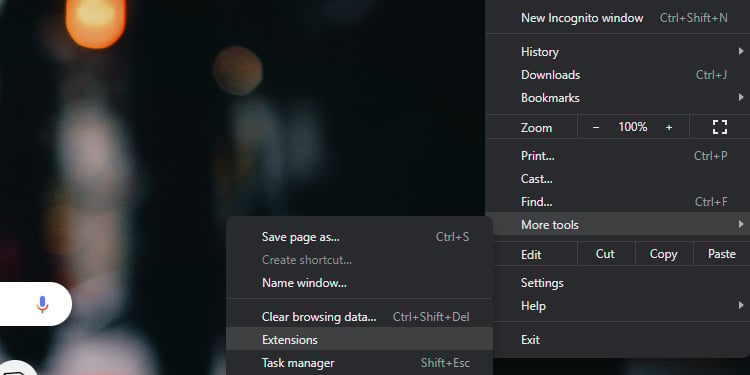 Clique em Chrome Web Store.
Clique em Chrome Web Store.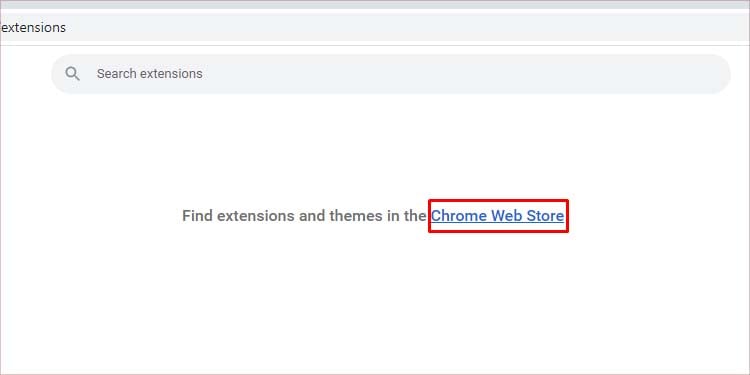
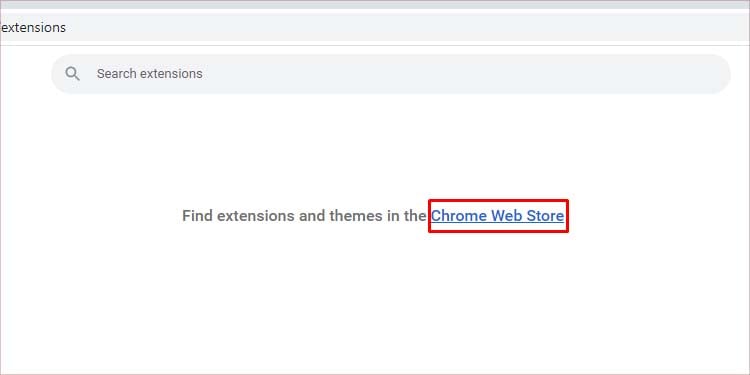 Pesquise o tema desejado e clique em Adicionar ao Chrome.
Pesquise o tema desejado e clique em Adicionar ao Chrome.