A política de segurança local é um editor integrado no Windows que inclui as configurações da política de segurança. Ele está disponível nas edições Windows Professional e Enterprise, mas não no Windows Home Editions.
Você pode usá-lo para configurar diferentes tipos de opções de segurança para seu computador, criando restrições para determinados usuários, redes ou aplicativos de software. Muitos usuários também usam essa ferramenta para lidar com determinados problemas do sistema.
Neste artigo, explicamos brevemente esse programa e fornecemos várias maneiras de abri-lo em um sistema Windows. Além disso, também explicamos como você pode baixar e usar o utilitário na edição Windows Home.
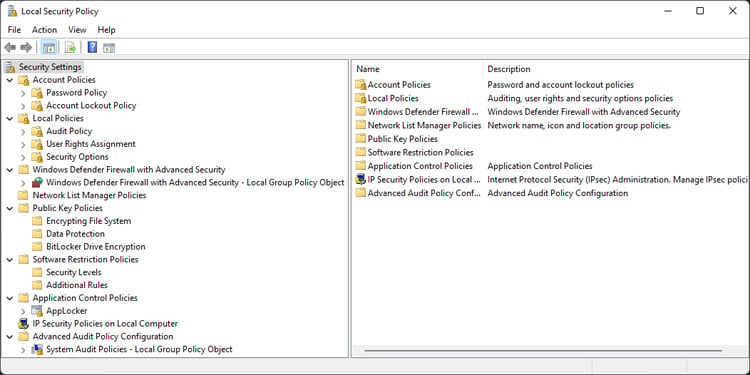
O que é Política de Segurança Local?
A Política de Segurança Local é uma ferramenta administrativa que mostra as políticas de segurança em seu dispositivo local e permite modificações em tais políticas. Juntamente com as opções de segurança em nível de usuário e conta, você também pode definir a configuração para acessar outros recursos, como servidores, domínios, controladores de domínio e assim por diante.
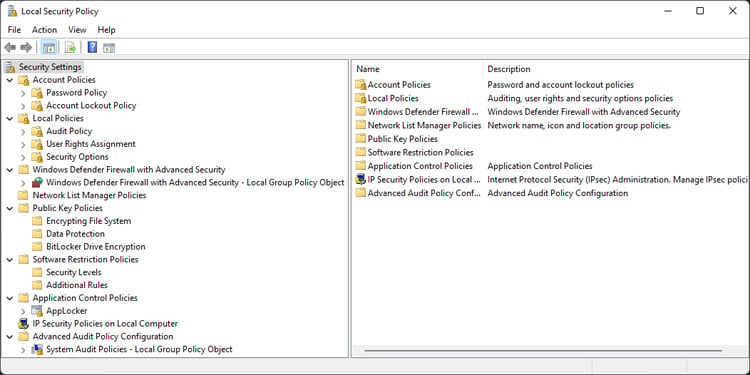
Inclui as seguintes categorias de políticas:
Políticas de conta: interação de contas de usuário com o computador ou domínioPolíticas locais: várias políticas de auditoria, direitos de usuário, conta local, dispositivo, logon, rede e controle de conta de usuárioWindows Firewall com Segurança Avançada: Configuração avançada de firewallPolíticas do Network List Manager: Identificação e configuração de redesPolíticas de chave pública: Políticas de criptografia e proteção de dadosRestrição de software Políticas: Configuração de permissões para softwarePolíticas de controle de aplicativos: Aplicação em nível de usuário permissões de açãoDiretivas de segurança IP no computador local: estabelecendo confiança em redes IPConfiguração de política de auditoria avançada: gerenciamento de logs de eventos de segurança
As políticas são em sua maioria autoexplicativas. Além disso, você pode clicar duas vezes neles e ir para a guia Explicar para obter mais informações. Essas políticas se aplicam a todos os usuários no sistema local, não a usuários individuais. Portanto, eles oferecem uma boa maneira de restringir permissões para determinados usuários.
No entanto, uma coisa que você precisa ter em mente é que, se o seu computador fizer parte de um domínio, qualquer política de segurança aplicada pelo controlador de domínio ou admin substitui as configurações de segurança do seu computador local.
Se você deseja configurar suas opções de segurança, você precisa ter acesso ao controlador de domínio e editar as configurações de segurança do Objeto de Diretiva de Grupo (GPO), que as impõe.
Como abrir a política de segurança local?
Abaixo mencionados estão todos os métodos possíveis para abrir a política de segurança local no Windows. Você pode escolher qualquer método de acordo com sua preferência.
Usando Executar ou outras ferramentas de linha de comando
A maneira mais fácil de abrir este utilitário é usando o comando Executar. Aqui está o que você precisa fazer:
Abra Executar pressionando Win + R. Digite secpol.msc e pressione Enter.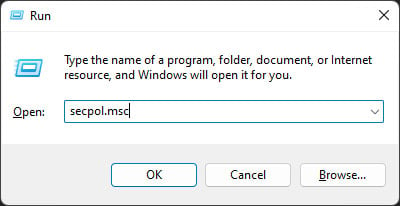
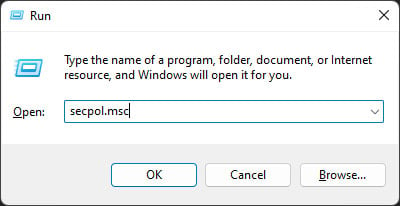
Você também pode usar o atalho secpol.msc nas seguintes ferramentas de comando:
Do Editor de Política de Grupo Local
A Diretiva de Segurança Local vem como a extensão Configurações de Segurança do snap-in do Editor de Diretiva de Grupo Local. Assim, você pode acessar as políticas de segurança por meio do Editor de Política de Grupo Local. Veja como fazer isso:
Abra Run. Digite gpedit.msc para abrir o Editor de Diretiva de Grupo Local. Expanda Configuração do Computador > Configurações do Windows > Segurança Configurações.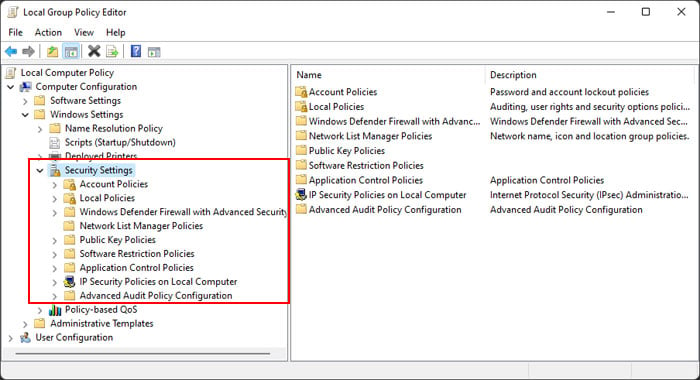
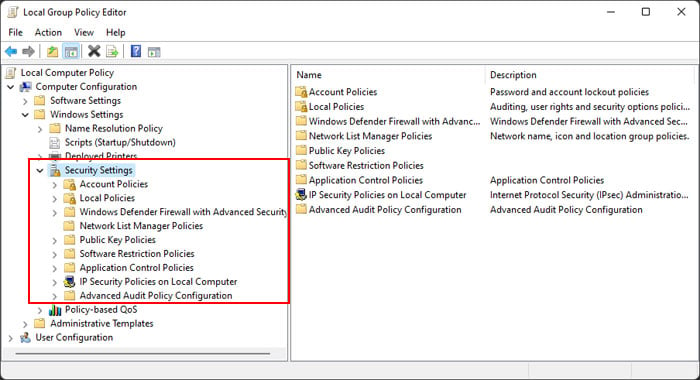
Aqui, você verá as mesmas configurações dentro da Política de segurança local.
Usando a barra de pesquisa
Outro método para abrir este programa é procurá-lo na barra de pesquisa. Para fazer isso,
pressione Win + S para carregar a barra de pesquisa. Digite secpol ou política de segurança e clique em Política de segurança local.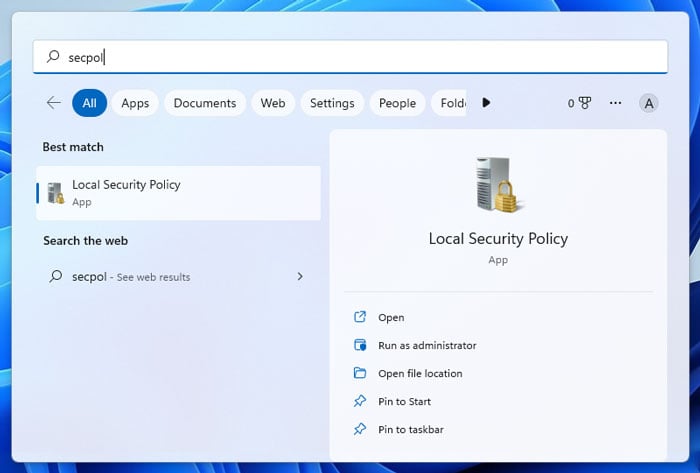
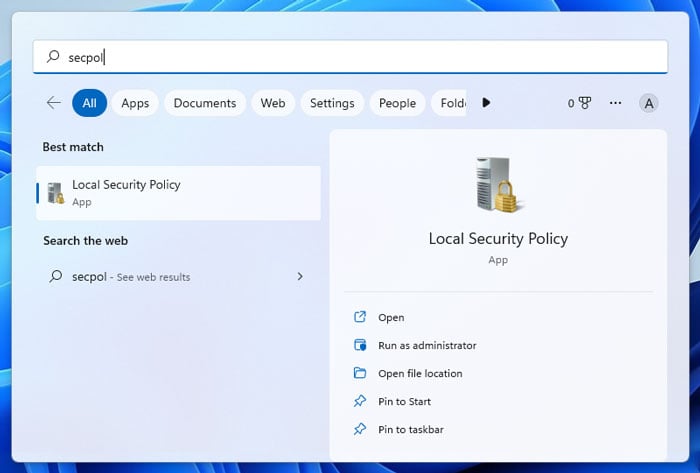
Através do File Explorer
O Executar ou atalhos de linha de comando abrem o arquivo de Diretiva de Segurança Local presente na pasta %SystemRoot%\System32. Assim, você também pode entrar diretamente nesta pasta e abrir o arquivo no seu computador. Aqui estão os passos necessários:
Pressione Win + E para abrir o File Explorer. Navegue até C:\Windows\System32Procure por secpol.msc e abra-o.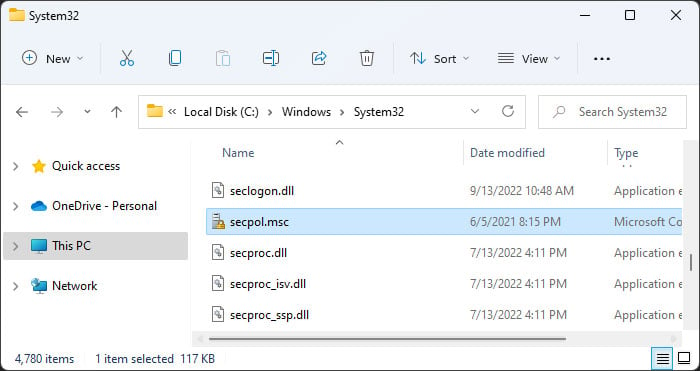
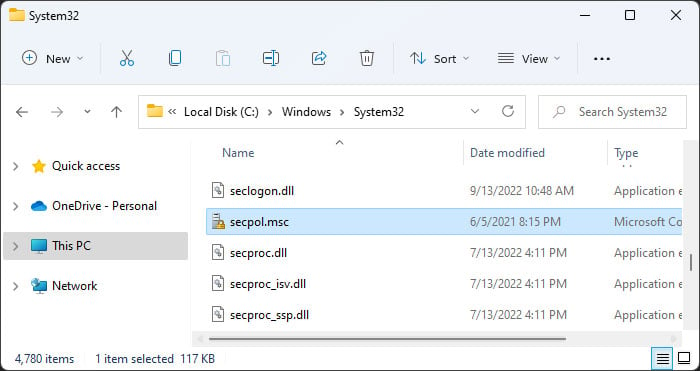
Ao criar atalhos
Você também pode criar atalhos para a política de segurança local na área de trabalho para para abri-lo mais rapidamente no futuro. Para fazer isso,
Abra o File Explorer e vá para C:\Windows\System32 Clique com o botão direito do mouse em secpol.msc e selecione Enviar para > Desktop (criar atalho) ou Mostrar mais opções > Enviar para > Desktop (criar atalho).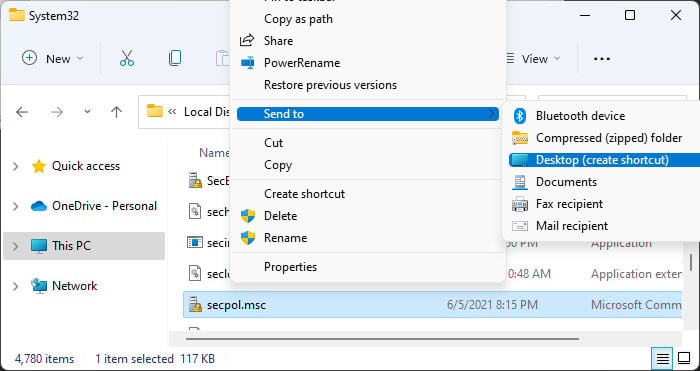
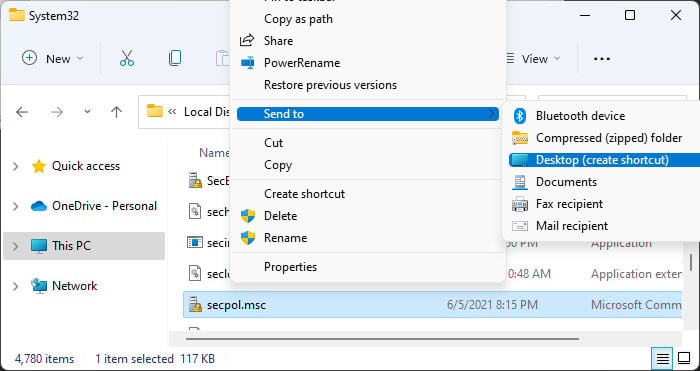
No entanto, tenha em mente que você não pode arrastar o ícone para a Barra de Tarefas para criar um atalho da Barra de Tarefas.
Através das Ferramentas do Windows
As Ferramentas do Windows são uma coleção de todas as ferramentas administrativas do Windows, que também inclui o Editor de Política de Segurança Local. Você pode acessá-lo no menu Iniciar ou no painel de controle. Aqui está o que você precisa fazer:
No menu Iniciar
Clique no ícone Iniciar para abrir o menu.No Windows 10, role para baixo e clique em Ferramentas do Windows. No Windows 11, selecione Todos os aplicativos, role para baixo e clique em Ferramentas do Windows.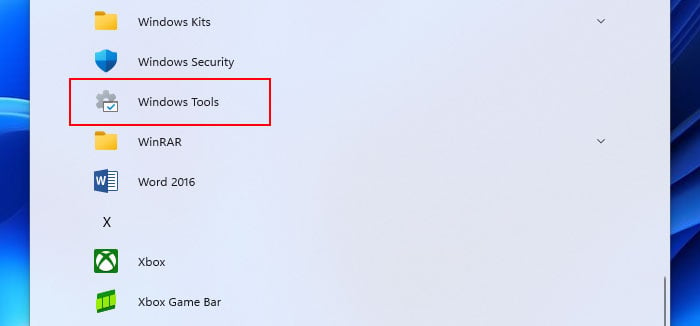
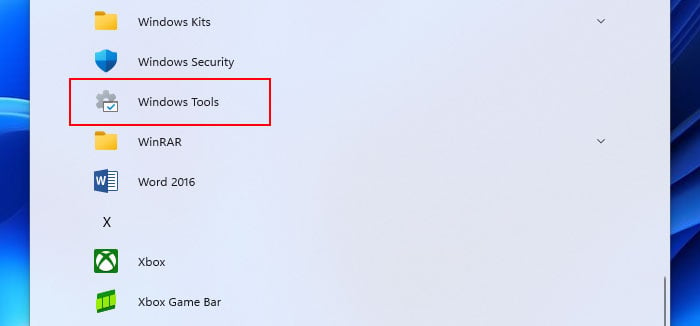 Pesquise e clique duas vezes em Política de segurança local.
Pesquise e clique duas vezes em Política de segurança local.
Do Painel de Controle
Abra Executar. Digite o controle e pressione Enter para abrir o Painel de Controle. Defina Exibir por para Ícones grandes ou Ícones pequenos. Procure e clique em Ferramentas do Windows.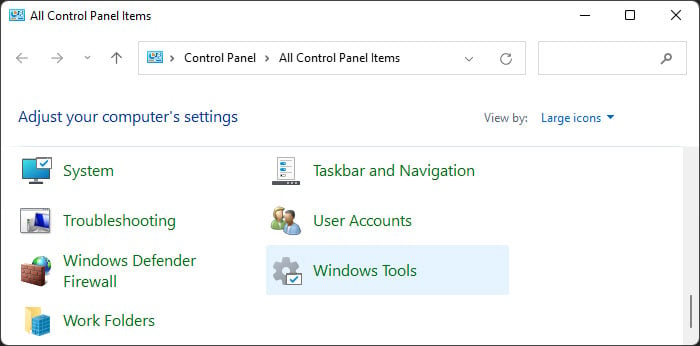
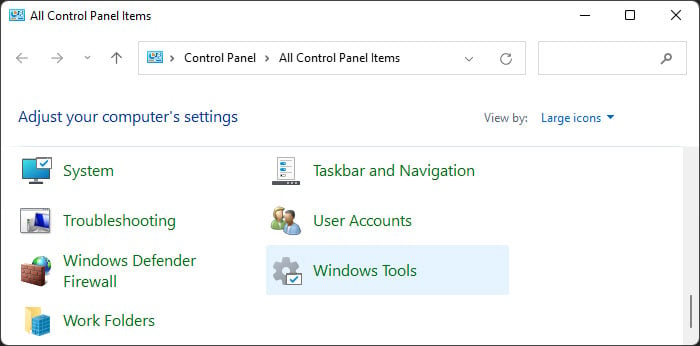 Clique duas vezes em Política de segurança local.
Clique duas vezes em Política de segurança local.
Como abrir a política de segurança local no Windows Home?
A política de segurança local faz parte do Editor de política de grupo local e essa ferramenta administrativa não está presente nas edições do Windows Home. Então, se você quiser abri-los em tal sistema, você precisa usar a ferramenta Deployment Image Servicing and Management (DISM) para baixar o pacote Group Policy Editor da Microsoft. Para fazer isso,
Abra Run. Digite cmd e pressione Ctrl + Shift + Enter para abrir o Prompt de Comando Elevado. Digite os seguintes comandos: para %i IN (“%SystemRoot%\servicing\Packages\Microsoft-Windows-GroupPolicy-ClientTools-Package~*.mum”) do (DISM/Online/NoRestart/Add-Package:”%i”)for %i IN (“%SystemRoot%\servicing\Packages\Microsoft-Windows-GroupPolicy-ClientExtensions-Package~*.mum”) do (DISM/Online/NoRestart/Add-Package:”%i”)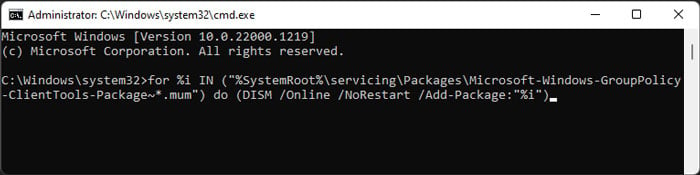
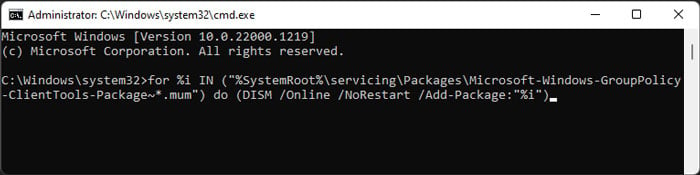
Como alternativa, você pode criar um arquivo em lote para instalar facilmente o Editor de Diretiva de Grupo Local. Para fazer isso,
Abra Run. Digite notepad e pressione Enter para abrir este editor de texto. Digite as seguintes linhas no editor de texto: @echo off pushd”%~dp0″dir/b %SystemRoot%\servicing\Packages \Microsoft-Windows-GroupPolicy-ClientExtensions-Package~3*.mum >List.txt dir/b %SystemRoot%\servicing\Packages\Microsoft-Windows-GroupPolicy-ClientTools-Package~3*.mum >>List.txt para/f %%i in (‘findstr/i. List.txt 2^>nul’) do dism/online/norestart/add-package:”%SystemRoot%\servicing\Packages\%%i”pausa Pressione Ctrl + Shift + S para salvar o arquivo com uma extensão diferente.Defina o local de salvamento para qualquer pasta desejada.Defina Tipo de arquivo para Todos os arquivos e Nome do arquivo para enable_group_policy.bat e clique em Salvar.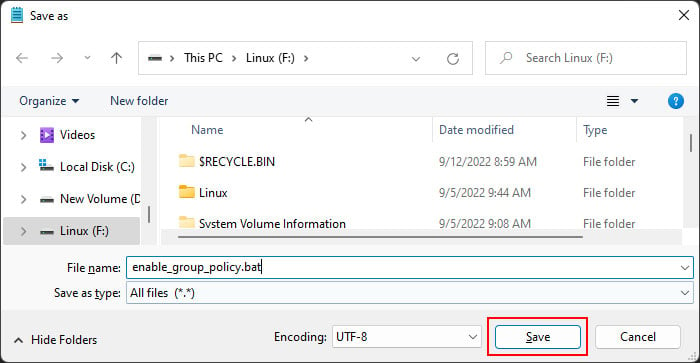 Abra o File Explorer e navegue até o local de salvamento. Clique duas vezes em enable_group_policy.bat
Abra o File Explorer e navegue até o local de salvamento. Clique duas vezes em enable_group_policy.bat
Depois de instalar o pacote, você pode usar os métodos da seção anterior para abrir o Política de segurança local.