No Windows 11,”Snap Layouts”é um recurso (parte do Snap Assist) que traz uma ajuda visual para ajustar janelas na tela com mais eficiência passando o mouse sobre o botão maximizar ou arrastando uma janela para o topo da tela. A ressalva dessa solução é que você só pode encaixar janelas com um conjunto predefinido de layouts, dependendo do tamanho e da proporção da tela.
Como os layouts de encaixe são limitados e não é possível editá-los, você precisará usar uma solução alternativa para criar layouts personalizados para encaixar janelas em seu computador, que é quando”FancyZones”é útil.
FancyZones é uma ferramenta que faz parte dos PowerToys aplicativo que permite gerenciar janelas no Windows 11 e 10. No entanto, ao contrário do Snap Layouts, com FancyZones, você pode criar layouts personalizados e acessar mais configurações de personalização que permitem encaixar janelas exatamente da maneira que você gosta para torná-lo mais produtivo. Embora você possa usar essa ferramenta em qualquer monitor, ela é especialmente útil para monitores grandes ou configurações de vários monitores, pois você pode criar layouts exclusivos por monitor.
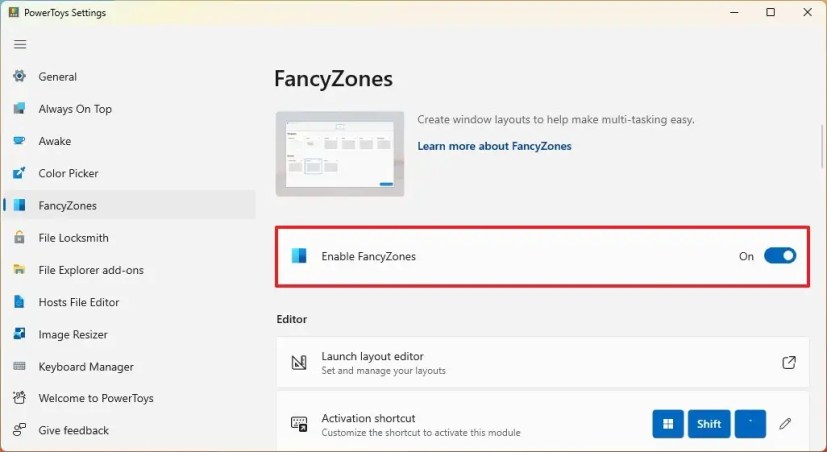
Neste guia, você aprenderá como usar o recurso FancyZones no PowerToys para gerenciar layouts de janela no Windows 11.
Criar layouts de snap personalizados no Windows 11
FancyZones permite criar layouts para encaixar janelas com modelos de layout predefinidos, mas você também pode criar layouts personalizados com o editor. No entanto, você deve primeiro instalar PowerToys no Windows 11 (ou Windows 10).
Para criar layouts de encaixe personalizados no Windows 11 com FancyZones, siga estas etapas:
Abra PowerToys.
Clique em FancyZones.
@media only screen e (min-width: 0px) e (min-altura: 0px) { div[id^=”bsa-zone_1659356193270-5_123456″] { largura mínima: 300px; altura mínima: 250px; } } @media only screen and (min-width: 640px) and (min-height: 0px) { div[id^=”bsa-zone_1659356193270-5_123456″] { min-width: 120px; altura mínima: 600px; } }
Ative a chave de alternância Ativar FancyZones (se aplicável).
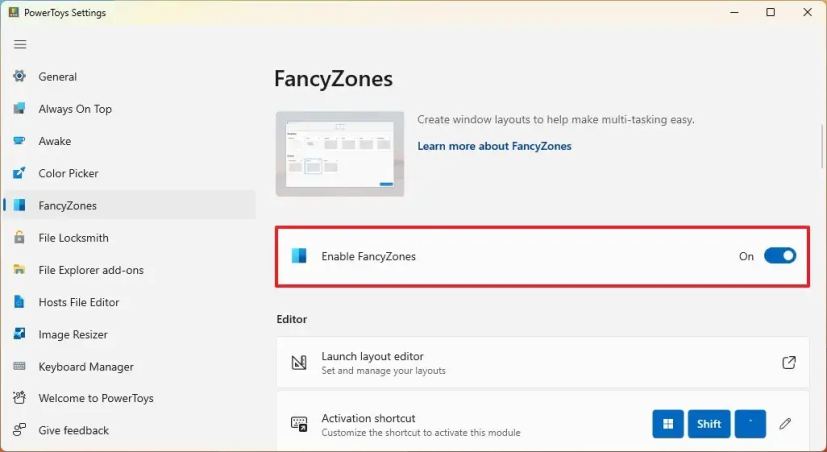
Clique no Botão “Iniciar editor de layout”.
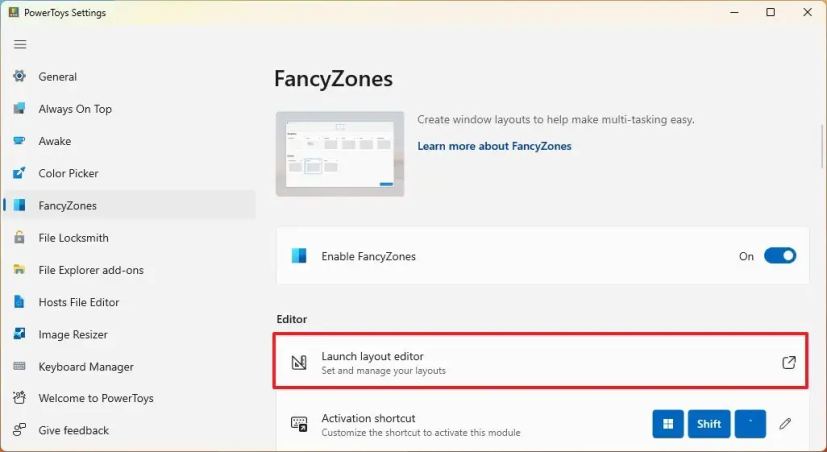
Selecione o monitor para criar o layout de encaixe com FancyZones se você tiver mais de um monitor.
(Opcional) Selecione um dos modelos de layout disponíveis, incluindo Foco, Colunas, Linhas, Grade ou Grade prioritária.
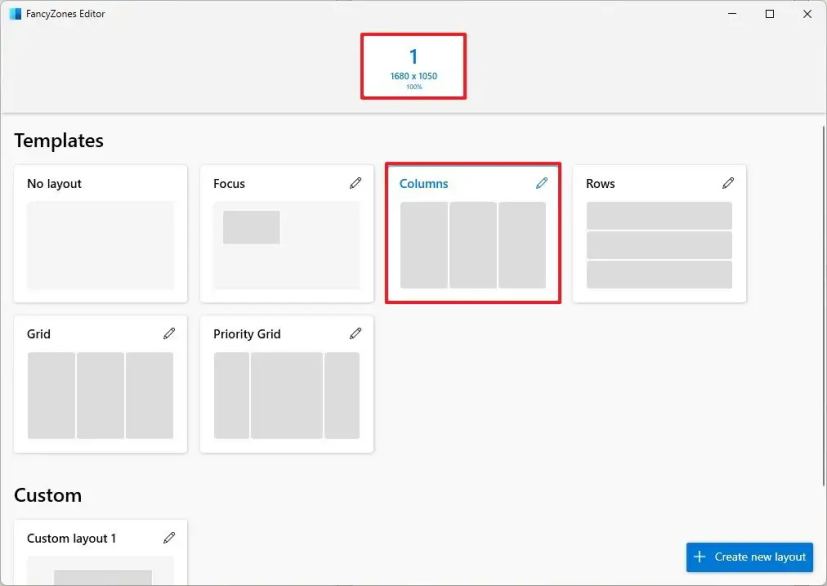 Dica rápida: você sempre pode clicar no botão Editar (caneta) para personalizar o layout com mais zonas, distâncias e outras opções. Se você deseja um layout mais exclusivo, pule esta etapa e continue com a etapa 7.
Dica rápida: você sempre pode clicar no botão Editar (caneta) para personalizar o layout com mais zonas, distâncias e outras opções. Se você deseja um layout mais exclusivo, pule esta etapa e continue com a etapa 7.
Clique no botão “Criar novo layout” no canto inferior direito.
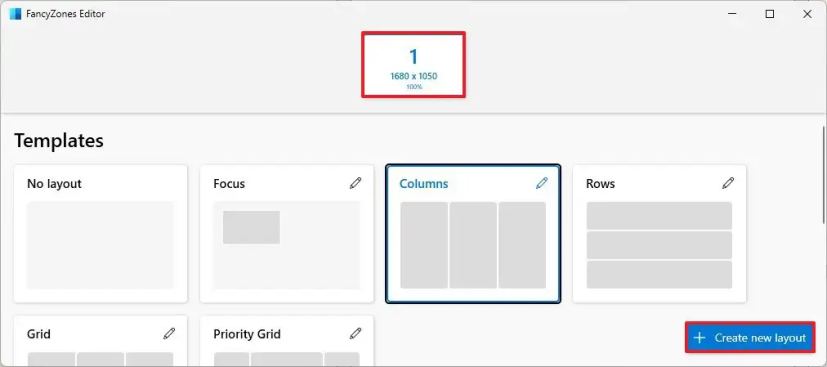
Confirme uma nome para o layout – por exemplo, Meu layout personalizado.
Selecione o tipo de layout. A “Grade” cria layouts horizontais ou verticais, e o A opção “Tela” (recomendada) ajuda você a criar layouts livremente.
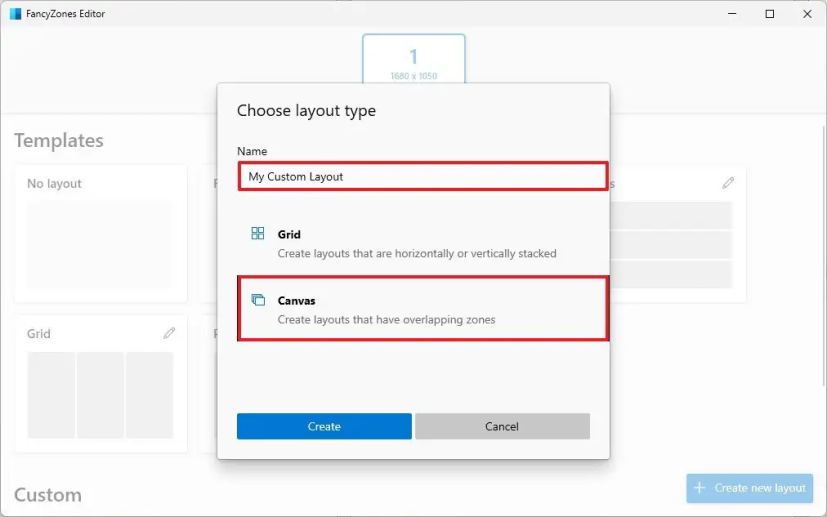
Clique em Criar.
Clique no botão “Adicionar nova zona”(+) para criar novas zonas de encaixe.
Posicione a zona de encaixe no local que você quiser e redimensioná-la como qualquer outra janela usando o mouse.
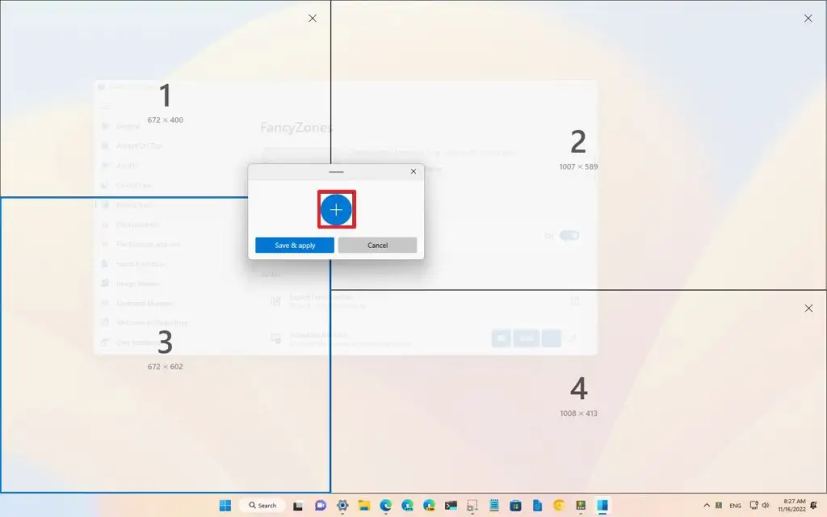
Repita as etapas 9 e 10 para criar zonas adicionais, dependendo do número de janelas que deseja encaixar na tela.
Clique no botão “Salvar e aplicar”.
Dica rápida: você sempre pode clicar no botão editar para editar o zona, duplique, altere o nome, a distância para destacar as zonas adjacentes ou exclua a zona.
Clique no botão Aplicar.
Depois de concluir as etapas, o layout será configurado e você poderá começar a soltar janelas em cada zona. Você pode fazer isso mantendo pressionada a tecla Shift, arrastando e soltando a janela em sua posição.
Personalizar configurações de FancyZones
A ferramenta FancyZones inclui várias configurações que você pode personalizar para controlar os layouts e os comportamentos das janelas. Você pode ajustar essas configurações de acordo com suas preferências, mas obterá recomendações das melhores configurações que deve considerar habilitar nas instruções abaixo.
Para personalizar as configurações do FancyZones para obter a melhor experiência de snap no Windows 11, use estas etapas:
Abra PowerToys.
Clique em FancyZones.
Na seção”Zona”, marque a opção “Segure a tecla Shift para ativar zonas enquanto arrasta” para encaixar janelas usando seus layouts personalizados.
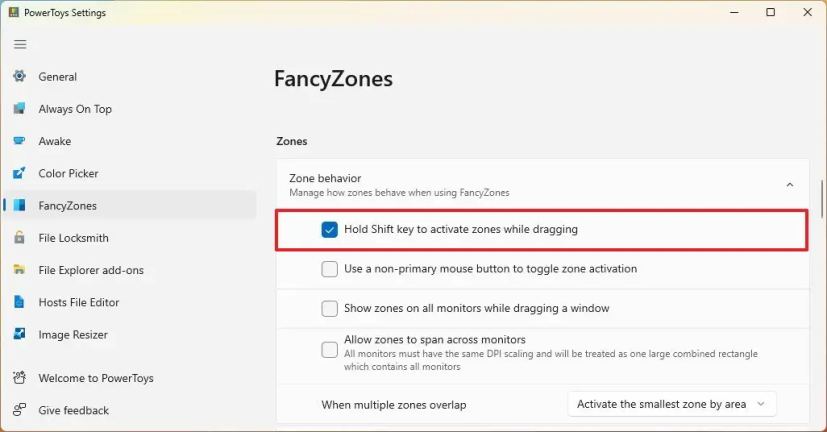
Na seção”Comportamento da janela”, verifique as seguintes opções:
Manter as janelas em suas zonas quando a resolução da tela mudar. Durante as alterações no layout da zona, as janelas atribuídas a uma zona corresponderão ao novo tamanho/positions. Move as janelas recém-criadas para o seu último kno wn zona. 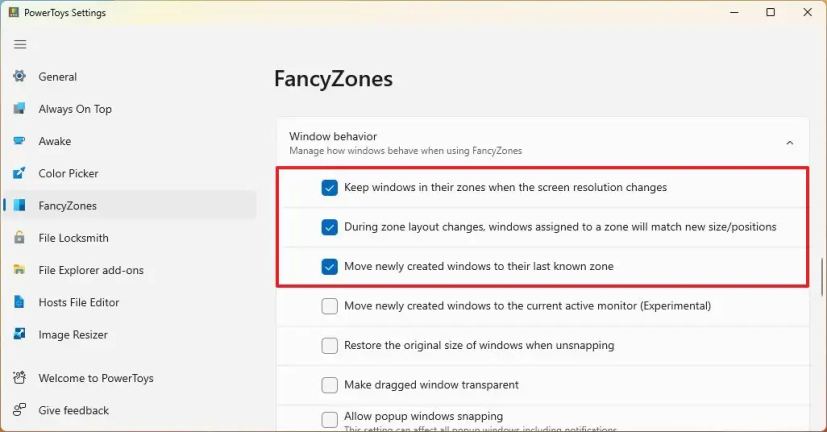
Ative a chave “Override Windows Snap” para usar os atalhos de tecla + seta do Windows para ajustar janelas.
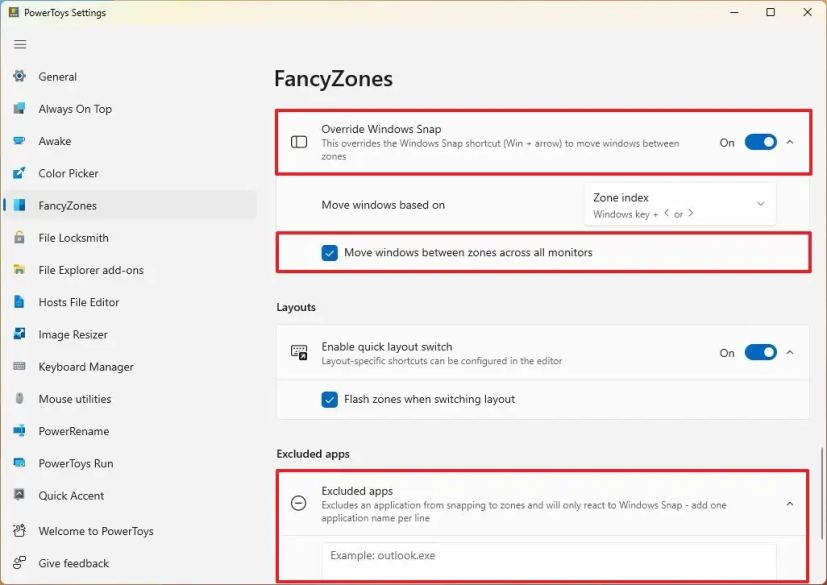
Marque a opção “Mover janelas entre zonas em todos os monitores”.
Em “Aplicativos excluídos”, você pode especificar o nome do aplicativo que não deseja ajustar nas zonas ao usar o recurso Snap Assist.
Depois de concluir as etapas, o recurso do gerenciador de janelas se comportará de acordo com sua seleção de configurações.
Tela somente @media e (min-width: 0px) e (min-height: 0px) { div[id^=”bsa-zone_1659356403005-2_123456″] { min-width: 300p x; altura mínima: 250px; } } Tela somente @media e (largura mínima: 640px) e (altura mínima: 0px) { div[id^=”bsa-zone_1659356403005-2_123456″] { largura mínima: 300px; altura mínima: 250px; } }
