Se vários usuários estiverem acessando o mesmo computador, é quase certo que cada um deseja usar sua configuração preferida. É por isso que a maioria de nós cria contas de login separadas com perfil de usuário individual.
Ter perfis independentes é vantajoso até que você comece a ter problemas com sua conta de usuário. Às vezes, um dos seus perfis de usuário pode ser corrompido e gerar erros como’O perfil do usuário não pode ser carregado’,’O serviço de perfil do usuário falhou ao entrar’etc.
Qualquer que seja o cenário, existem apenas dois coisas que você pode fazer-remover completamente a conta do seu PC ou simplesmente excluir o perfil de usuário para redefini-lo. De fato, o segundo parece muito mais favorável e é exatamente isso que abordaremos neste artigo.
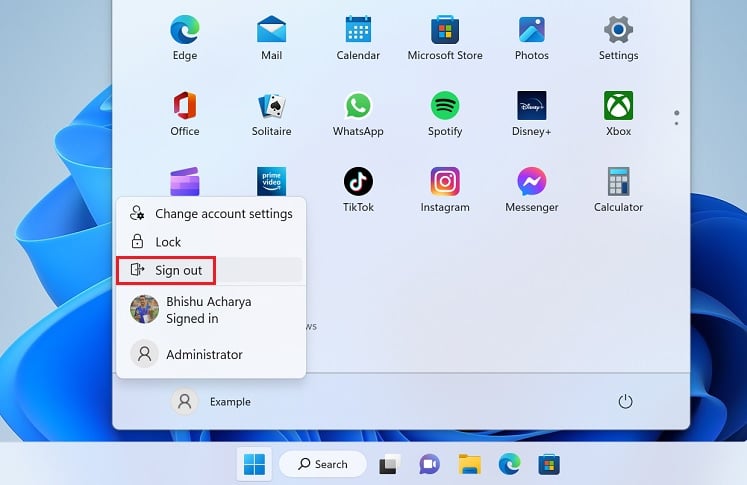
Conta de usuário vs. Perfil de usuário – eles são iguais?
Embora a conta de usuário e o perfil de usuário possam parecer idênticos, são termos totalmente diferentes. Enquanto a primeira é a conta que faz seu login no Windows ou em qualquer outro sistema operacional, a segunda é uma coleção de configurações para aquele usuário individual.
No Windows, você pode criar dois tipos de contas de usuário – administrador e padrão. Enquanto um administrador pode ajustar várias configurações do sistema e configurar o PC como um todo, um usuário padrão só pode usar as configurações definidas pelo primeiro. Felizmente, o Windows permite que você altere a opção de administrador, o que significa que você pode facilmente converter um usuário padrão em administrador e vice-versa.
Independentemente do tipo de conta, cada usuário pode ter preferências pessoais, como tema, cor , configurações de áudio, plano de fundo da área de trabalho, etc. Basicamente, o Windows registra tudo e cada um que um usuário faz em sua conta e os armazena neste local: C:\Users. Bem, você pode abrir qualquer perfil de usuário aqui e encontrar vários arquivos e pastas pertencentes a esse usuário, como Contato, Desktop, Documento, etc.
Curiosamente, se sua conta de usuário estiver configurada para um perfil móvel (mais o local), essas preferências são armazenadas em um servidor de rede. Assim, você pode até transferir seu perfil de usuário para outro computador.
Para resumir, uma conta de usuário contém as informações que permitem que um usuário autorizado acesse seu conteúdo, enquanto o perfil de usuário determina como seu ambiente Windows é mantido. Portanto, excluir uma conta de usuário removerá o usuário completamente do seu PC. Por outro lado, excluir um perfil de usuário removerá apenas os dados associados, mas sua conta permanece e você pode começar do zero.
Como posso excluir um perfil de usuário no Windows 11?
Antes de excluir um perfil de usuário específico, verifique se você saiu da conta e está usando um administrador ou um padrão com privilégios administrativos. Caso contrário, você provavelmente encontrará o erro Pasta em uso (no explorador de arquivos) ou poderá encontrar a opção esmaecida (em Configurações avançadas).
Se estiver tendo problemas para excluir um perfil de usuário, esta seção inclui três métodos simples, mas eficazes, para resolver seu problema.
Nas configurações avançadas do sistema
A maneira mais eficaz de excluir um perfil de usuário é usando as configurações avançadas do Windows. Aqui, você pode encontrar uma seção dedicada aos Perfis de Usuário que lida com as configurações da área de trabalho relacionadas ao seu login. Portanto, sem mais demora, vamos pular para o guia detalhado sobre como fazer isso no Windows 11:
Se você estiver conectado à conta de usuário de destino, vá para o menu Iniciar e pressione seu perfil ícone. Aqui, selecione a opção Sair.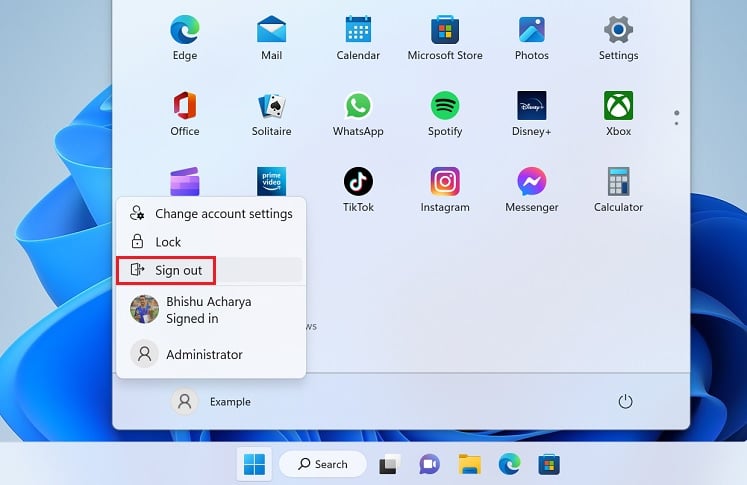 Agora, faça login no Windows usando uma conta de administrador. Se você não tiver nenhum, recomendamos usar a conta de administrador integrada. Além disso, você mesmo pode adicionar uma conta de administrador no Windows. Depois de fazer login, pressione a tecla de atalho Windows + I para iniciar o aplicativo Configurações. Em seguida, vá para Sistema > Sobre.
Agora, faça login no Windows usando uma conta de administrador. Se você não tiver nenhum, recomendamos usar a conta de administrador integrada. Além disso, você mesmo pode adicionar uma conta de administrador no Windows. Depois de fazer login, pressione a tecla de atalho Windows + I para iniciar o aplicativo Configurações. Em seguida, vá para Sistema > Sobre.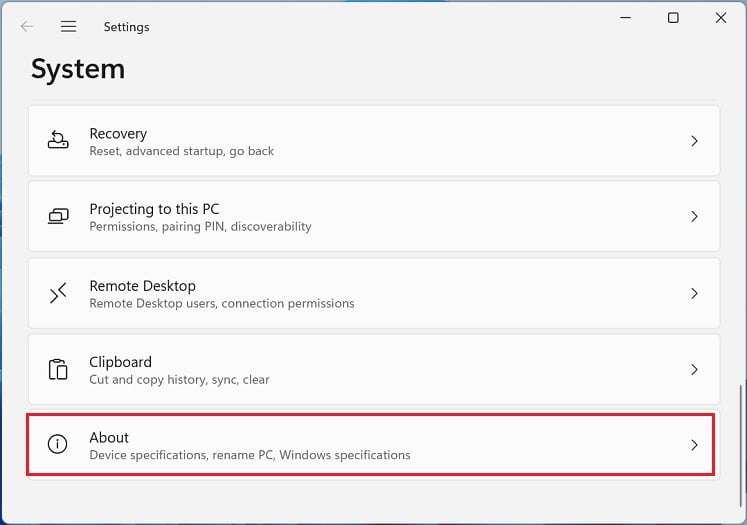
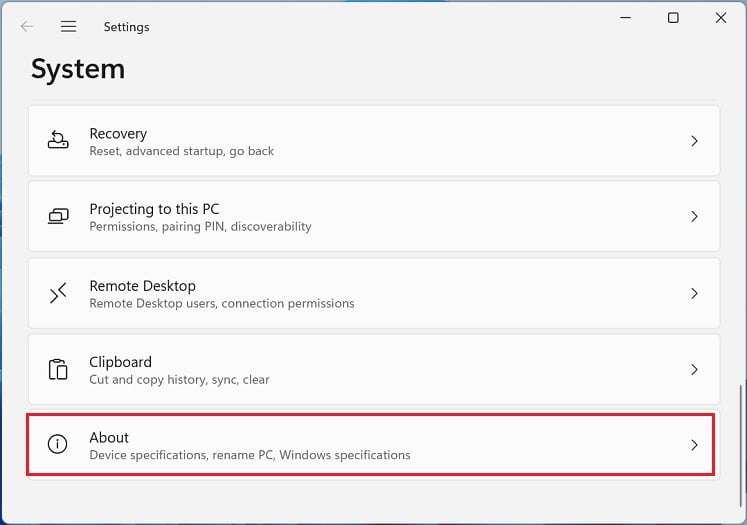 Em Especificações do dispositivo, pressione Configurações avançadas do sistema.
Em Especificações do dispositivo, pressione Configurações avançadas do sistema.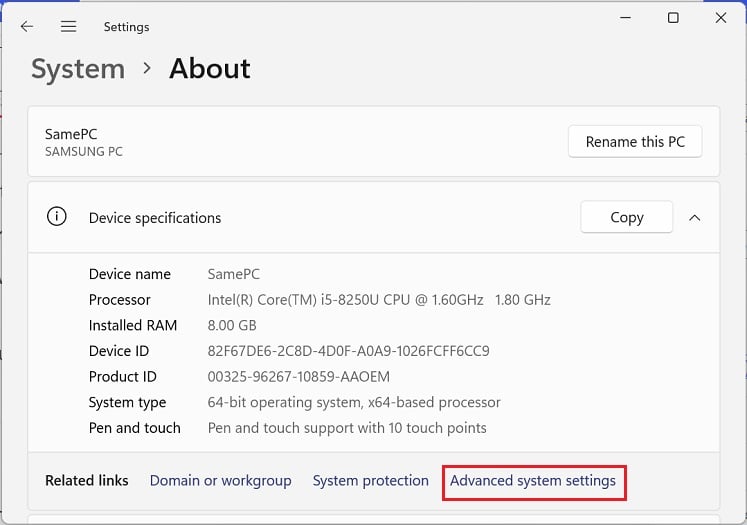
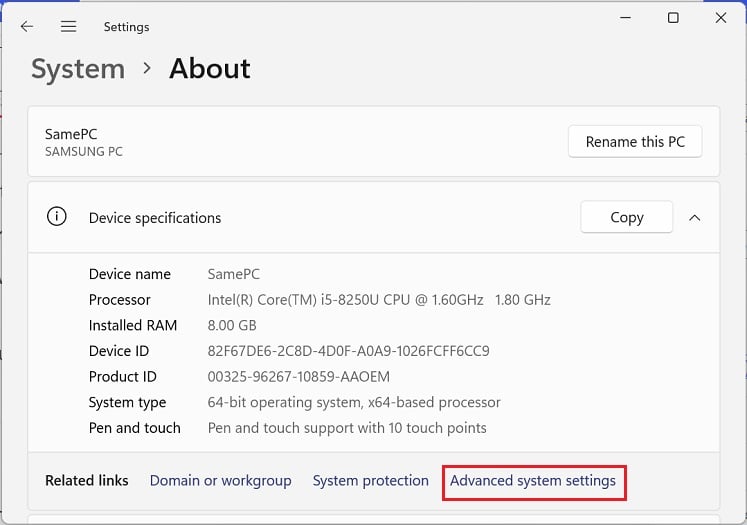 Navegue até o Perfis de usuário e toque no botão Configurações.
Navegue até o Perfis de usuário e toque no botão Configurações.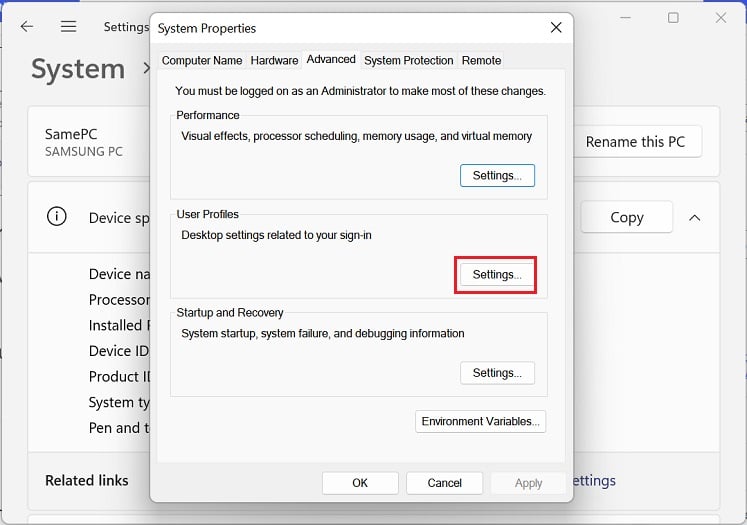
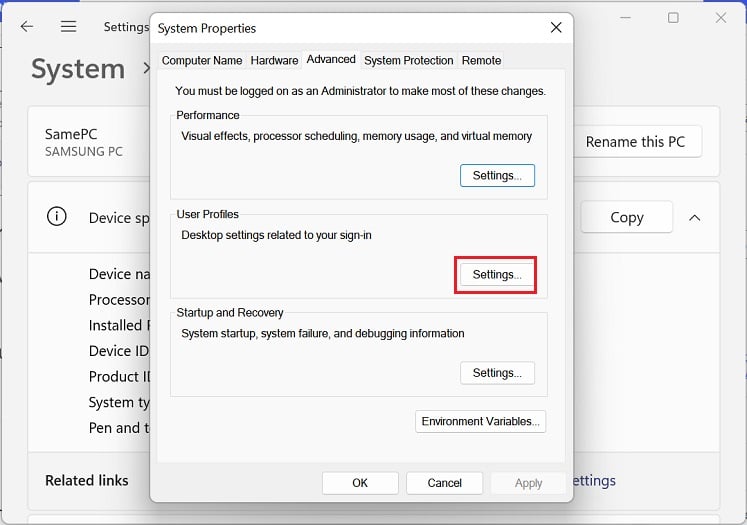 Agora, a janela Perfis de usuário deve aparecer. Aqui, selecione seu perfil de destino e clique em Excluir.
Agora, a janela Perfis de usuário deve aparecer. Aqui, selecione seu perfil de destino e clique em Excluir.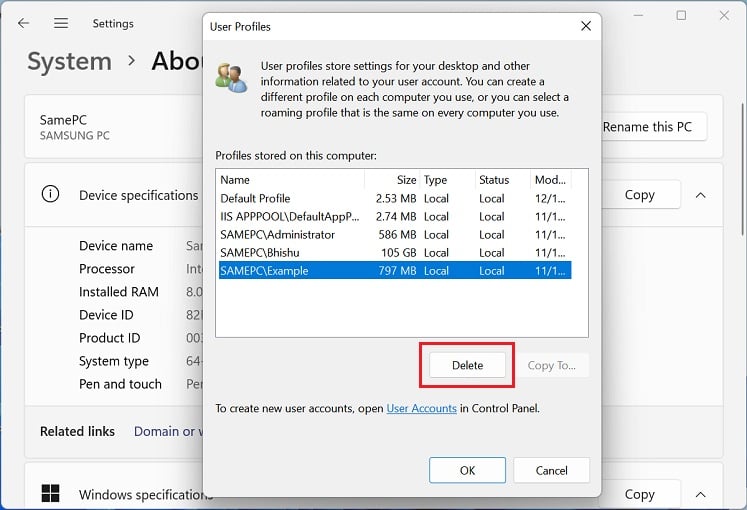
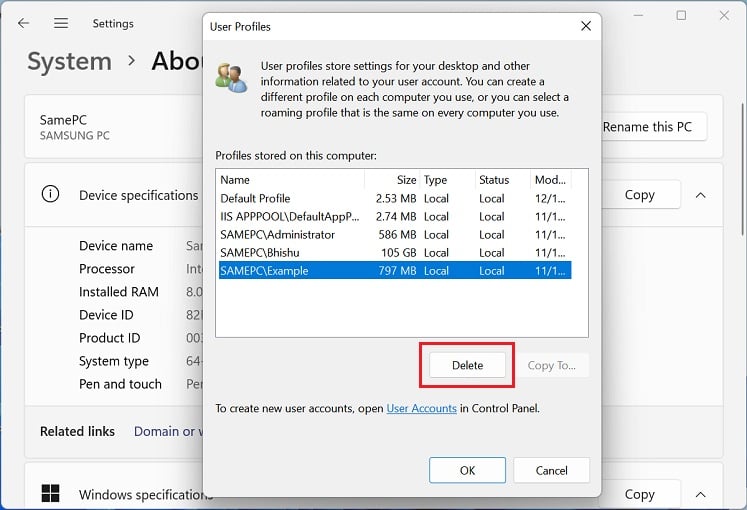 Por fim, pressione o botão Sim para confirmar a exclusão do perfil.
Por fim, pressione o botão Sim para confirmar a exclusão do perfil.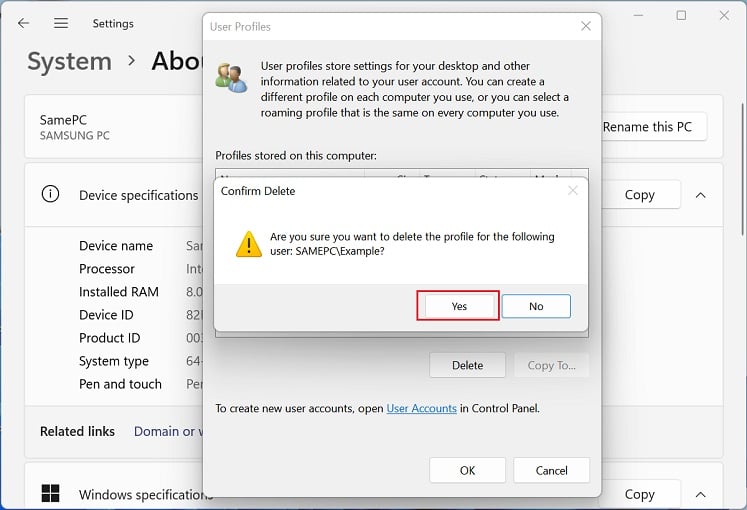
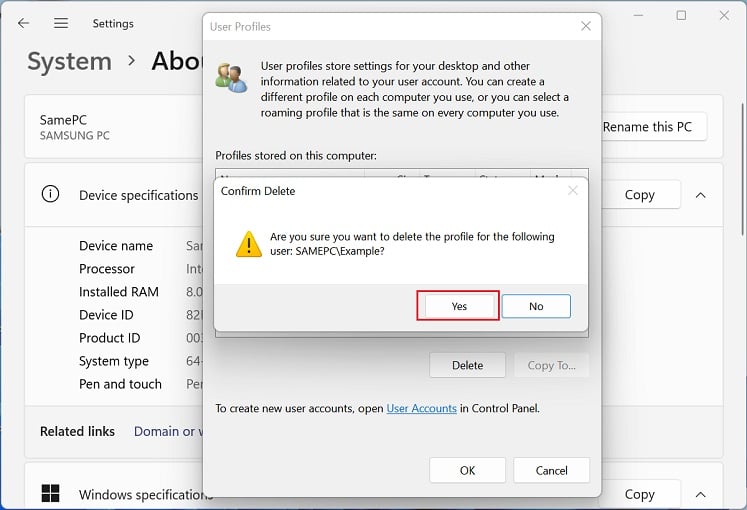
Usando o File Explorer & Registry Editor
Outro método para remover um perfil de usuário é diretamente do local armazenado em sua unidade de inicialização. No entanto, apenas excluir a pasta não funcionará e, em vez disso, acionará o erro’Não podemos entrar em sua conta’. Portanto, você precisa excluir a subchave dedicada no Editor do Registro para fazer isso funcionar:
Em primeiro lugar, saia da conta de destino e faça login no Windows usando uma conta de administrador. Em seguida, navegue até o seguinte caminho:
C:\Usuários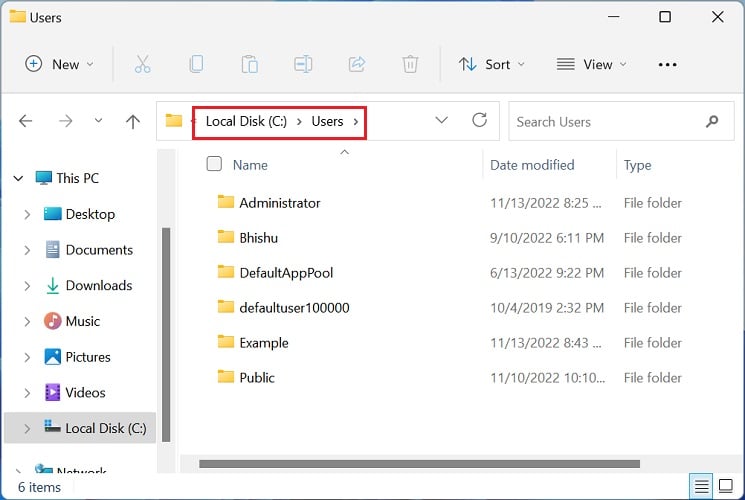
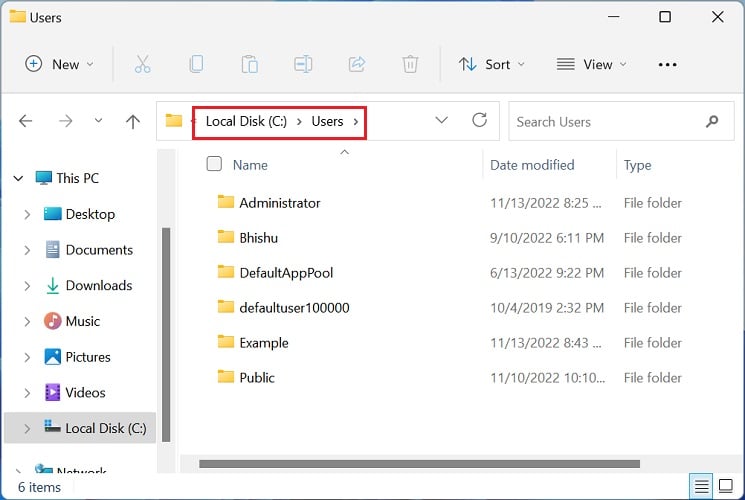
Se você tiver alterou a unidade de inicialização para D, E ou outras, você precisa navegar para a sua respectiva. Aqui, selecione o perfil de destino e pressione a tecla Delete no seu teclado. Ou você pode clicar com o botão direito do mouse e selecionar Excluir.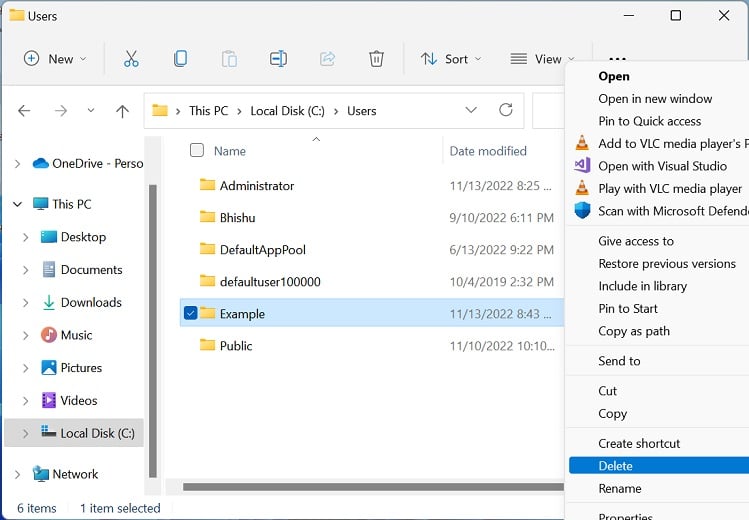
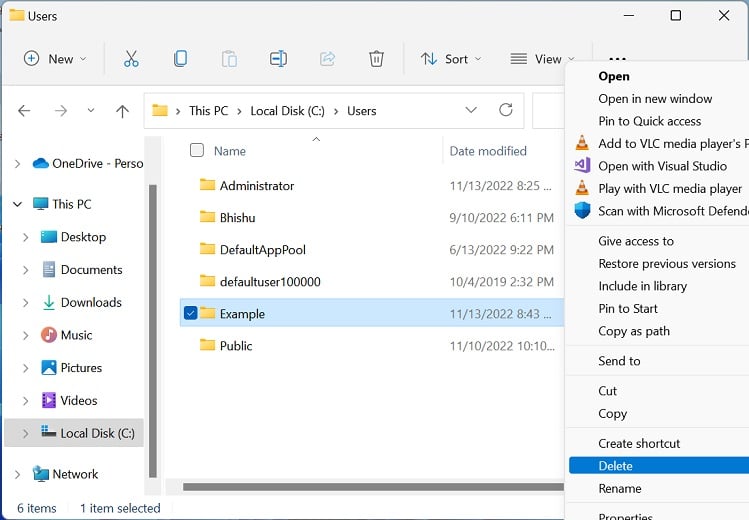 A caixa de diálogo Acesso negado à pasta pode aparecer ao tentar excluir um perfil de usuário de uma conta padrão com privilégio administrativo. Nesse caso, pressione o botão Continuar para confirmar a exclusão. Agora, pressione Windows + R para iniciar o utilitário Executar. Aqui, copie e cole o comando abaixo que deve abrir o Editor do Registro:
A caixa de diálogo Acesso negado à pasta pode aparecer ao tentar excluir um perfil de usuário de uma conta padrão com privilégio administrativo. Nesse caso, pressione o botão Continuar para confirmar a exclusão. Agora, pressione Windows + R para iniciar o utilitário Executar. Aqui, copie e cole o comando abaixo que deve abrir o Editor do Registro:
regedit.exeAqui, navegue até o caminho abaixo:
Computador\HKEY_LOCAL_MACHINE\SOFTWARE\Microsoft\Windows NT\CurrentVersion\ProfileList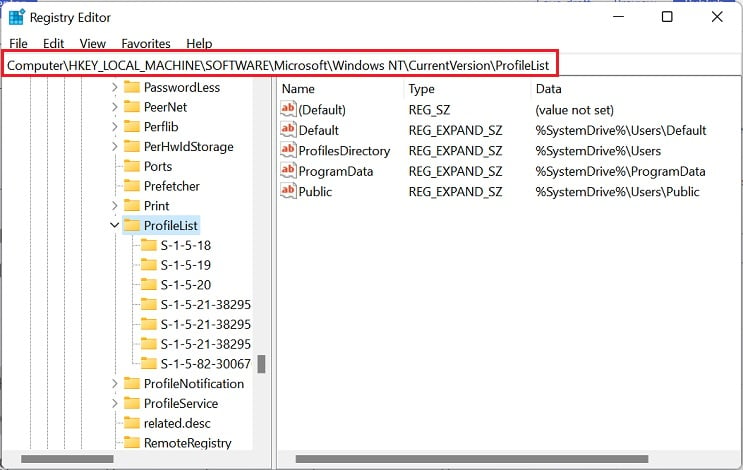
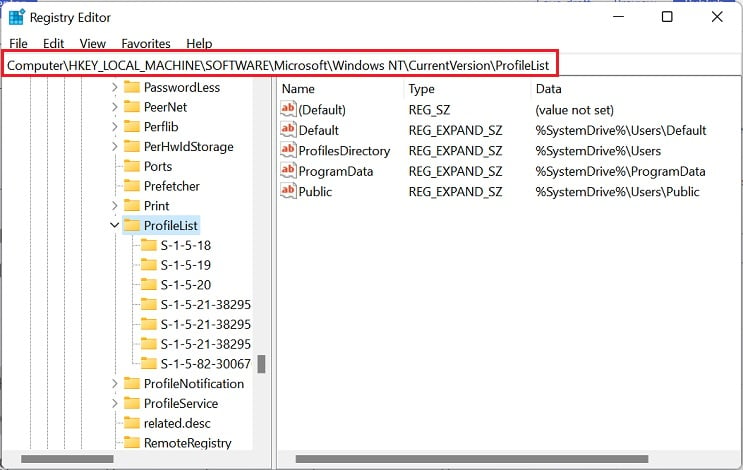 Expanda isso e comece a procurar o subchave de destino. Para fazer isso, comece selecionando cada um e vá para o painel direito. Acesse ProfileImagePath e verifique seu campo Data.
Expanda isso e comece a procurar o subchave de destino. Para fazer isso, comece selecionando cada um e vá para o painel direito. Acesse ProfileImagePath e verifique seu campo Data.
Por exemplo, estamos tentando excluir o perfil de usuário da conta’Example’. Portanto, o campo de dados que estamos procurando é C:\Users\Example.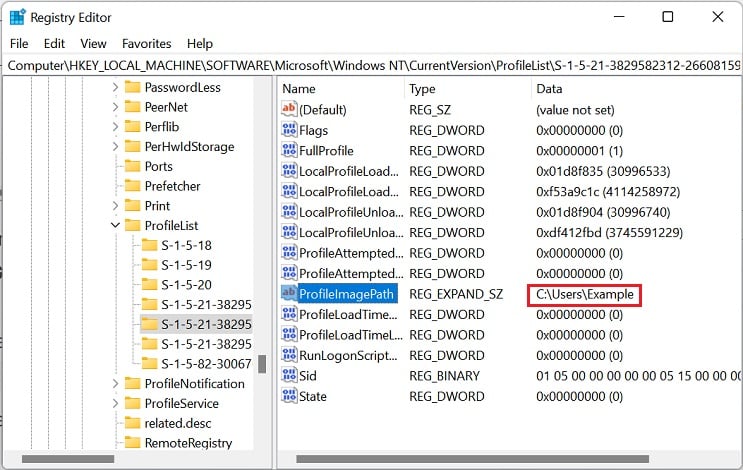
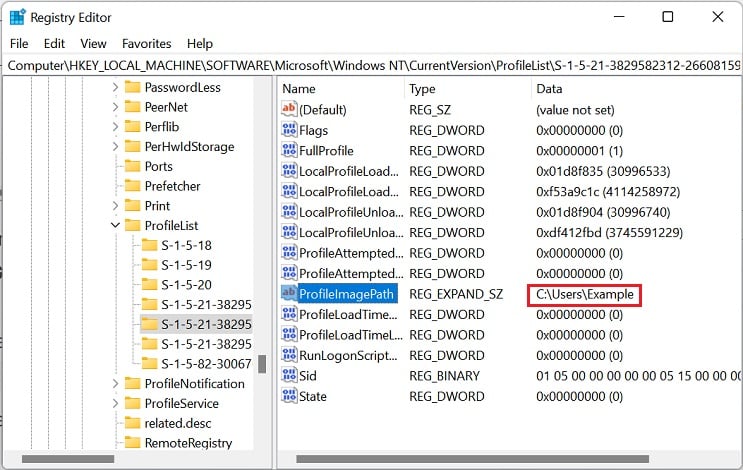 Depois de encontrar o perfil de destino, acesse o painel esquerdo novamente, clique com o botão direito do mouse na chave e selecione Excluir. No nosso caso, excluímos o’S-1-5-21-1900395867-263830858-1113368924-1001’conforme mostrado abaixo.
Depois de encontrar o perfil de destino, acesse o painel esquerdo novamente, clique com o botão direito do mouse na chave e selecione Excluir. No nosso caso, excluímos o’S-1-5-21-1900395867-263830858-1113368924-1001’conforme mostrado abaixo.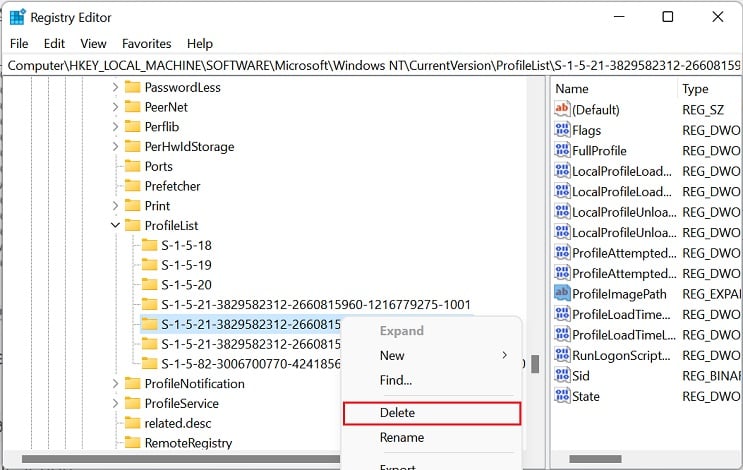
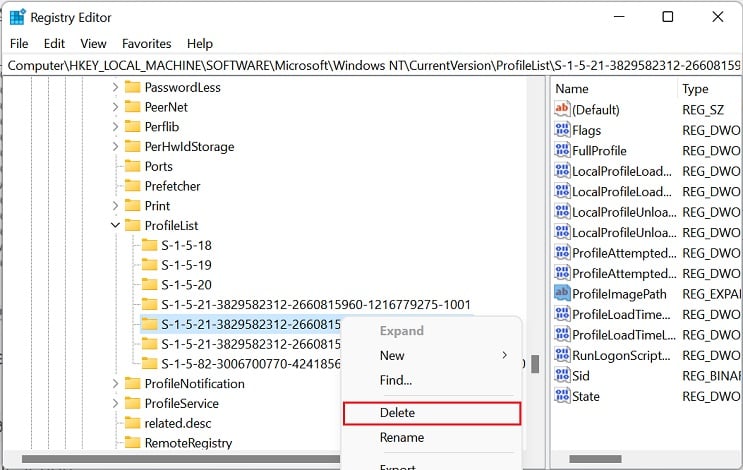 Em seguida, toque no botão Sim para confirmar sua ação.
Em seguida, toque no botão Sim para confirmar sua ação.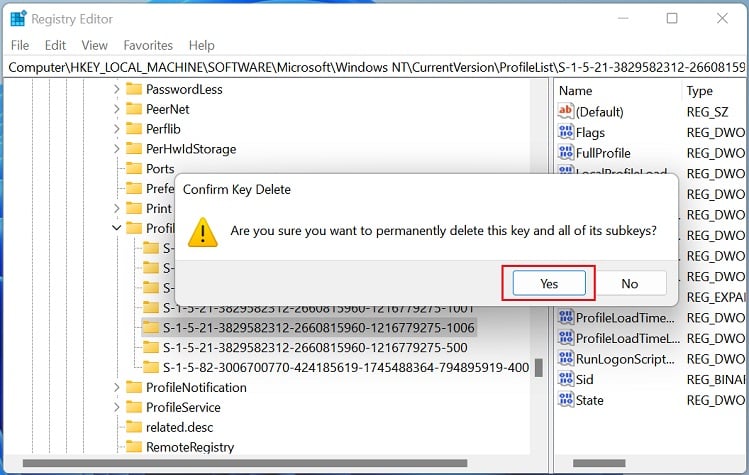
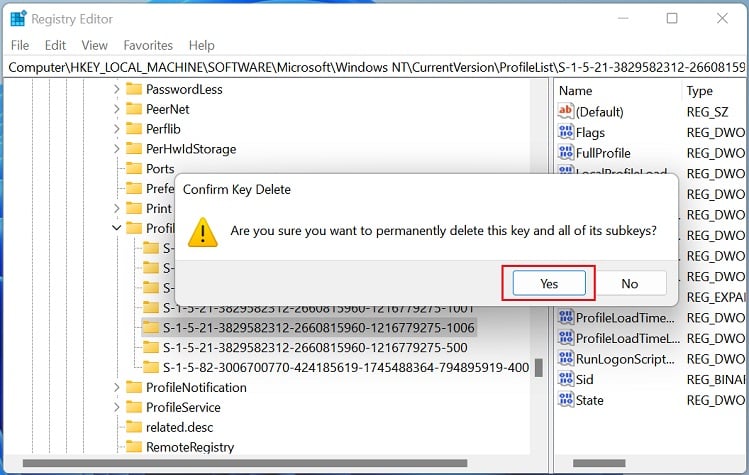 Agora, faça login na conta de destino, que deve levá-lo ao’Estamos deixando tudo pronto para sua tela, o que significa que a exclusão foi bem-sucedida.
Agora, faça login na conta de destino, que deve levá-lo ao’Estamos deixando tudo pronto para sua tela, o que significa que a exclusão foi bem-sucedida.
NOTA: Certifique-se de fazer backup de seu registro antes de fazer qualquer alteração nele.
No Local Group Policy Editor
Curiosamente, você pode até definir uma política que exclua automaticamente o perfil do usuário se estiver inativo por um determinado número de dias. Na verdade, isso pode ajudar a aumentar o espaço em disco, pois vários usuários acessando seu PC podem ocupar uma quantidade desnecessária de armazenamento. Por favor, siga as instruções abaixo sobre como fazer isso:
Na caixa de diálogo Executar, use o comando gpedit.msc para iniciar o Editor de Diretiva de Grupo Local. Agora, expanda Configuração do Computador e selecione Modelos administrativos. Em seguida, vá para o painel direito e clique duas vezes na pasta System.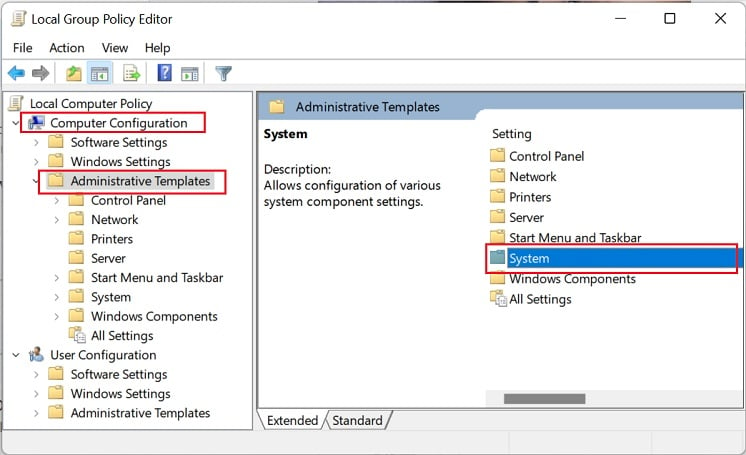
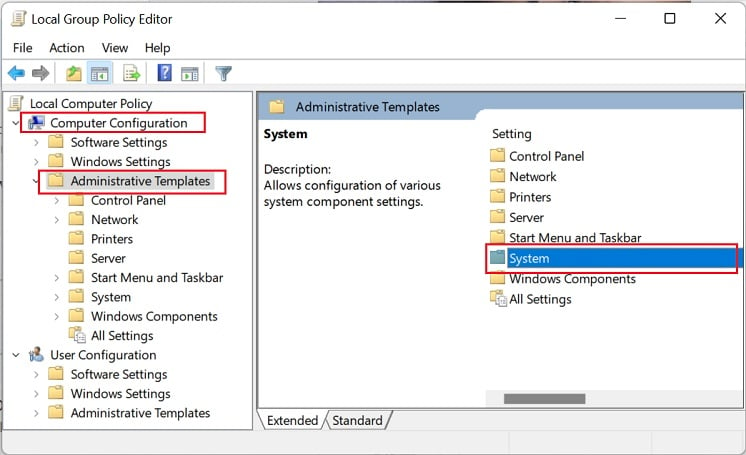 Role para baixo e entre na pasta User Profiles.
Role para baixo e entre na pasta User Profiles. 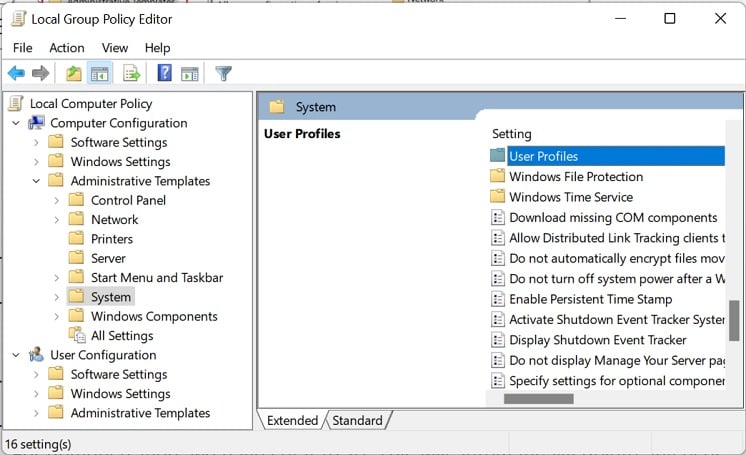 Aqui, abra a configuração’Excluir perfis de usuário anteriores a um número especificado de dias na reinicialização do sistema’.
Aqui, abra a configuração’Excluir perfis de usuário anteriores a um número especificado de dias na reinicialização do sistema’.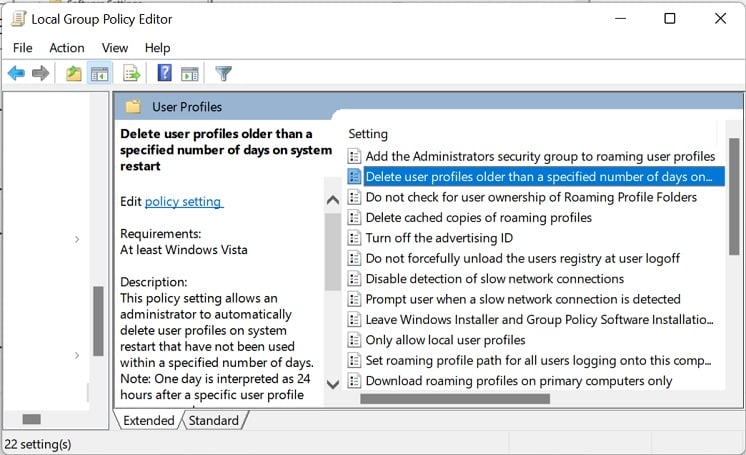 Na nova caixa de diálogo, selecione a opção Ativado. Em seguida, vá para a seção Opções e selecione o número de dias desejado. Para demonstração, definimos como 10. Isso excluirá automaticamente qualquer perfil de usuário inativo por dez dias.
Na nova caixa de diálogo, selecione a opção Ativado. Em seguida, vá para a seção Opções e selecione o número de dias desejado. Para demonstração, definimos como 10. Isso excluirá automaticamente qualquer perfil de usuário inativo por dez dias.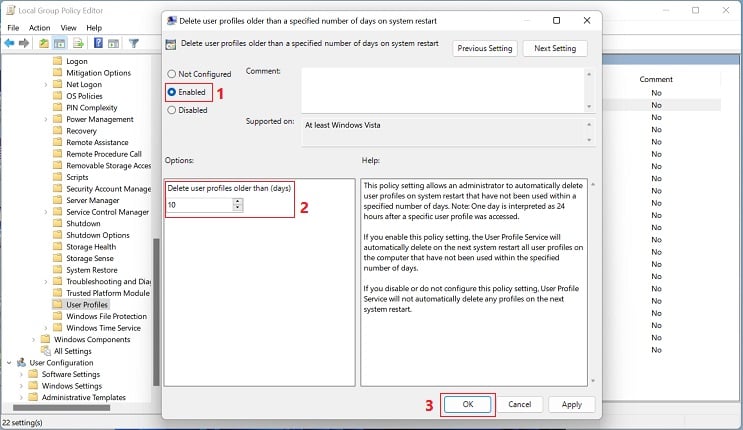
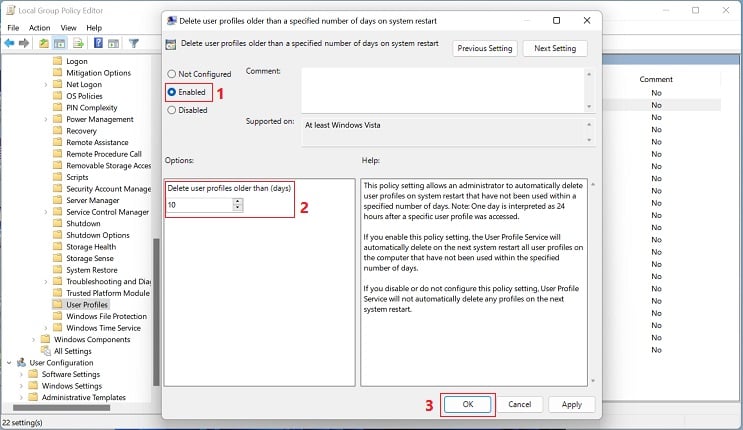 Finalmente, pressione o botão Ok para salvar esta configuração.
Finalmente, pressione o botão Ok para salvar esta configuração.