As pessoas precisam ajustar constantemente o brilho de suas telas ou monitores dependendo da luz ambiente ou para economizar energia.
Quando você está em uma sala ou local claro, você ganha não será capaz de ver a tela corretamente se o brilho estiver muito baixo. Da mesma forma, se estiver escuro, a tela pode parecer muito clara. Também é uma boa prática diminuir o brilho da tela do laptop para economizar energia da bateria.
Há muitos métodos que você pode usar para modificar o brilho. No entanto, você está basicamente usando suas configurações ou alguns atalhos. Neste artigo, explicamos diferentes métodos para sistemas Windows e Mac, e você pode escolher qualquer um deles de acordo com sua preferência.
Como ajustar o brilho do monitor no Windows?
Abaixo mencionadas são algumas das maneiras que você pode usar para ajustar o brilho do monitor em um sistema Windows.
Através do menu Monitor
Se você estiver usando um monitor externo, você não ser capaz de usar as configurações do sistema para ajustar o brilho. Cada monitor contém botões dedicados para ativar seu menu e alterar as configurações como brilho, contraste e assim por diante. Portanto, você precisa acessar este menu e percorrê-lo.
Normalmente, você pode encontrar alguns botões na parte de trás ou nas laterais do monitor para acessar a interface do menu. O menu também geralmente indica quais botões você precisa pressionar para navegar pelo interface.Você precisa acessar Imagem ou uma opção semelhante para encontrar a configuração de brilho.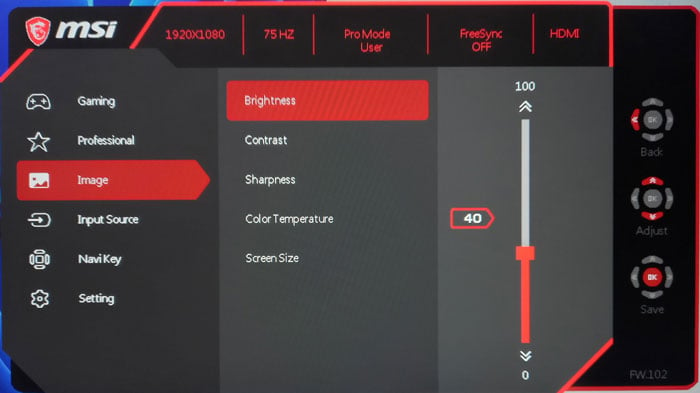
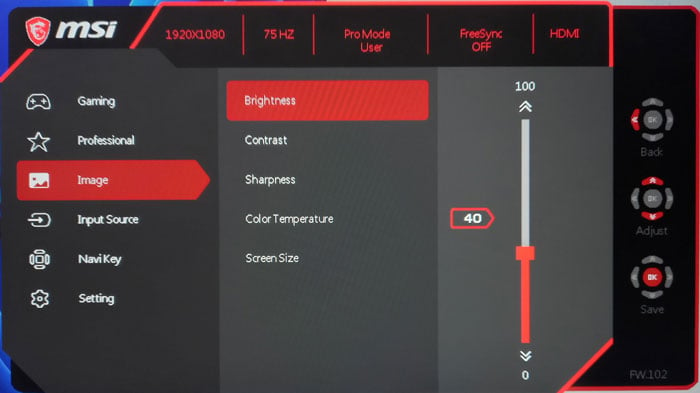 Recomendamos modificar tanto Brilho quanto Contraste de acordo com sua necessidade de definir corretamente o brilho da tela. Mesmo com o brilho mais baixo, a tela parecerá muito brilhante se o contraste for muito alto.
Recomendamos modificar tanto Brilho quanto Contraste de acordo com sua necessidade de definir corretamente o brilho da tela. Mesmo com o brilho mais baixo, a tela parecerá muito brilhante se o contraste for muito alto.
Usando as teclas de ajuste de brilho no teclado
A maioria dos teclados de laptop também inclui teclas dedicadas para alterar o brilho da tela.
Geralmente, você pode encontrá-las nas teclas de função. Uma tecla aumenta o brilho e a outra diminui.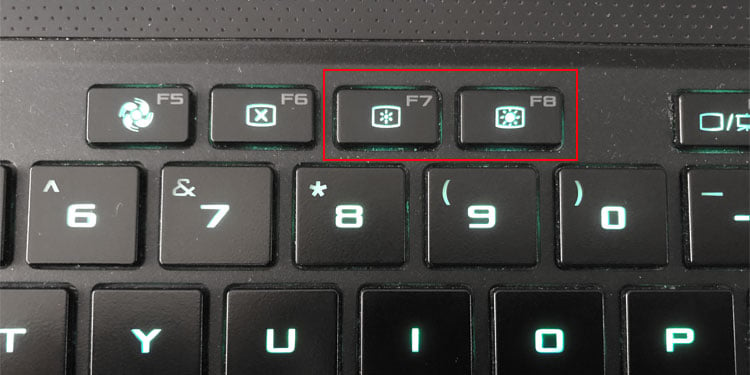 Se você não puder alterar o brilho pressionando as teclas, talvez seja necessário pressionar a tecla Fn mais essa tecla para fazer isso.
Se você não puder alterar o brilho pressionando as teclas, talvez seja necessário pressionar a tecla Fn mais essa tecla para fazer isso.
Através da Central de Ações
O Windows também inclui um menu rápido separado chamado Central de Ações. Este menu contém algumas opções, incluindo a opção de modificar o brilho. Veja como você pode usá-lo para essa finalidade:
Pressione Windows + A para abrir a Central de Ações. Como alternativa, você também pode clicar no ícone Notificação no Windows 10 ou no ícone Rede/Energia no Windows 11 na parte direita da barra de tarefas. Procure o controle deslizante Brilho e arraste-o para ajustar a configuração.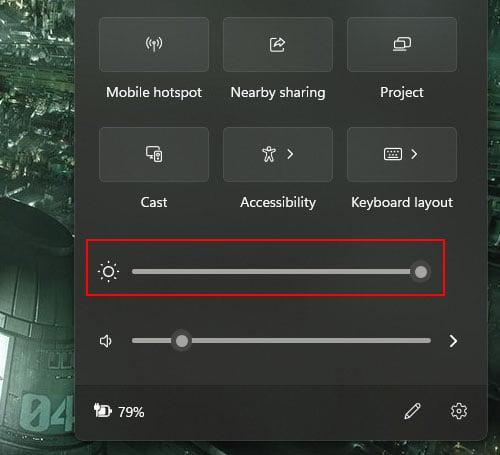
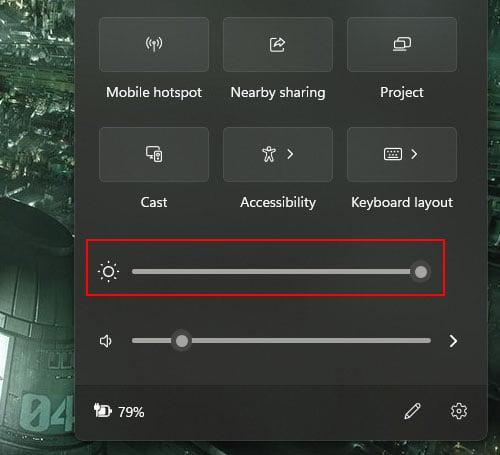
Através do ícone de energia
Outra maneira de ajustar o brilho em um laptop Windows 10 é através do ícone de energia. No Windows 11, clicar no ícone de energia carrega a Central de Ações, mas você obtém um menu de energia separado no Windows 10.
Você precisa arrastar o controle deslizante neste menu para alterar o brilho da tela.
Usando o Windows Mobility Center
O Windows Mobility Center é outro menu rápido em um laptop Windows, que também inclui uma opção para alterar o brilho da tela. Para usá-lo,
Pressione Win + X para abrir o menu WinX ou Power User. Selecione Mobility Center. Use o controle deslizante no Brilho da tela para modificar a configuração.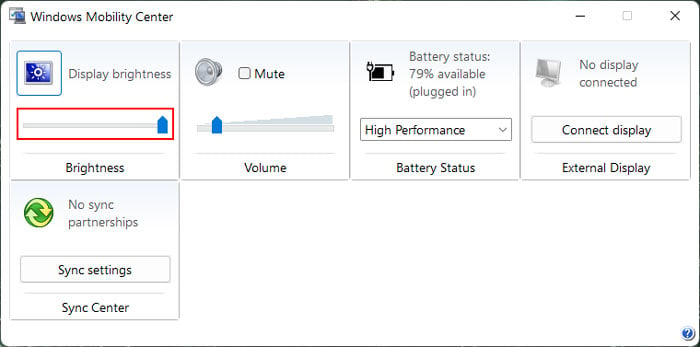
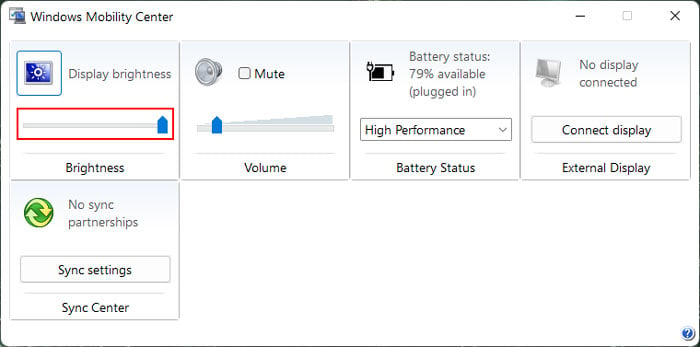
Através Configurações do Windows
Você também pode usar o aplicativo Configurações integrado para alterar o brilho da tela de um laptop. Veja como fazer isso:
Pressione Windows + I para abrir Configurações. Vá para Sistema > Exibir.Mova o controle deslizante ao lado de Brilho strong>para alterar essa configuração.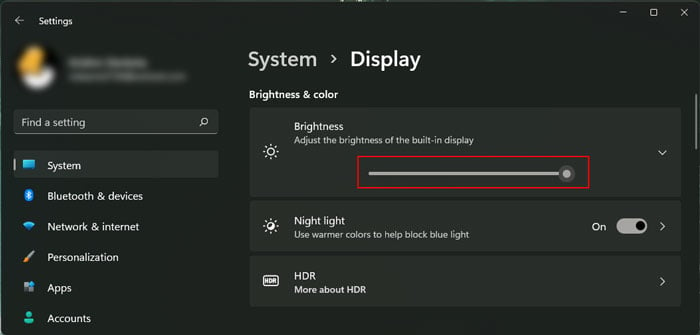
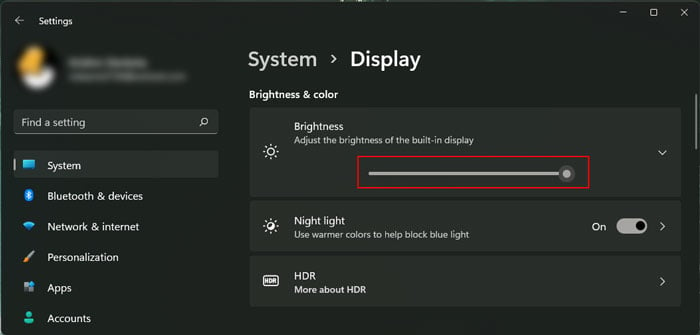
Usando o Windows PowerShell
Outro método que você pode usar para ajustar o brilho do monitor em um laptop é usar um comando de classe do Windows Management Instrumentation (WMI) no Windows PowerShell. Para fazer isso,
Abra Executar e digite powershell para abrir o Windows PowerShell. Digite o comando abaixo enquanto substitui o brilho pela porcentagem do brilho desejado:
(Get-WmiObject-Namespace root/WMI-Class WmiMonitorBrightnessMethods).WmiSetBrightness(1,“brilho”) Por exemplo, (Get-WmiObject-Namespace root/WMI-Class WmiMonitorBrightnessMethods).WmiSetBrightness(1,60)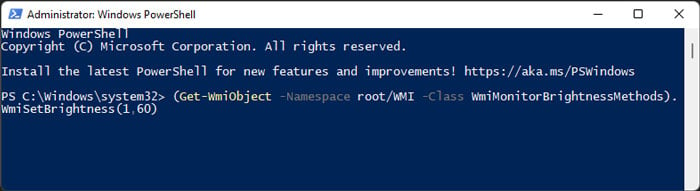
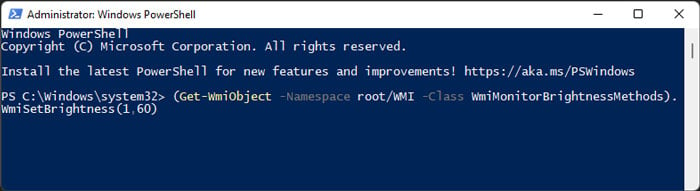
Usando as propriedades do adaptador gráfico
Os painéis de controle gráfico em seu computador também permitem que você altere o brilho da tela. normalmente usam placas gráficas Intel, AMD ou NVIDIA, então aqui estão as etapas que você precisa executar em seus painéis de controle:
Painel de controle de gráficos Intel
Clique com o botão direito do mouse em uma área vazia de sua área de trabalho e selecione ect Painel de controle de gráficos Intel. Se a opção não estiver lá, procure-a na barra de pesquisa (Win + S). Vá para Exibir e depois Configurações de cores .Selecione seu monitor de exibição na caixa suspensa abaixo de Selecionar exibição. Ajuste os controles deslizantes de Brilho e Contraste ao seu gosto.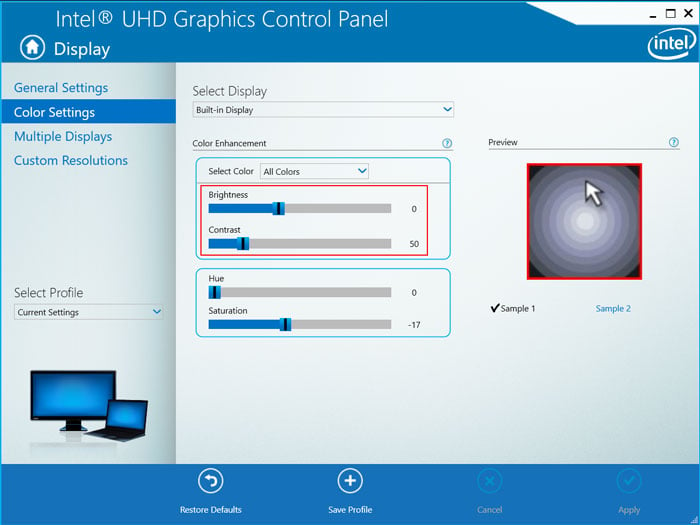
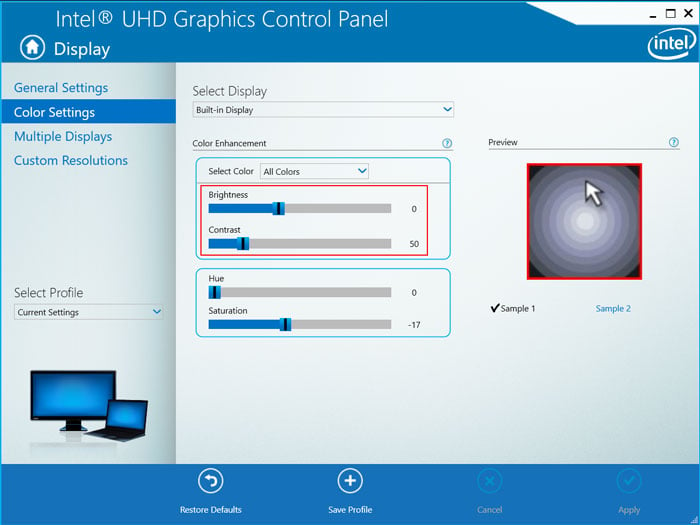 Clique em Aplicar.
Clique em Aplicar.
Configurações do AMD Radeon
Clique com o botão direito do mouse em uma área vazia da área de trabalho e selecione Configurações do AMD Radeon. Se a opção não estiver lá, procure-a na barra de pesquisa.Vá para Exibir e selecione seu monitor de exibição em Exibição global. Ative Cor personalizada e use o Brilho e os controles deslizantes Contraste de acordo com sua preferência.

NVIDIA Control Panel
Clique com o botão direito do mouse em uma área vazia da área de trabalho e selecione NVIDIA Control Panel.Se a opção não estiver lá, procure-a na barra de pesquisa.Selecione Ajustar configurações de cores da área de trabalho em Disp lay.Escolha a tela para a qual deseja alterar o brilho.Marque Usar configurações da NVIDIA. Arraste os controles deslizantes Brilho e Contraste de acordo com sua preferência.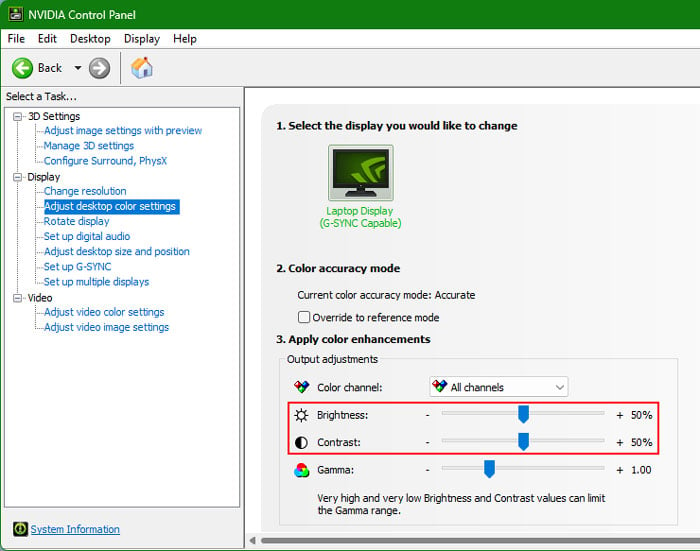
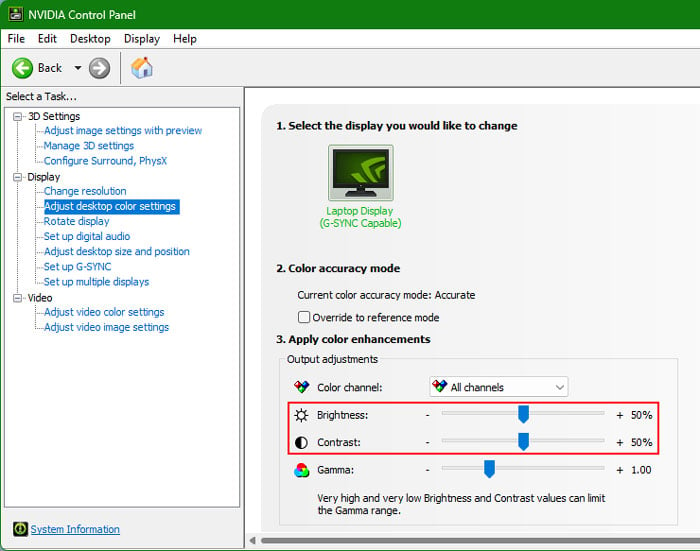
Usando aplicativos de terceiros
Você também pode usar aplicativos de brilho e dimmer de terceiros para ajustar o brilho do monitor. Esse método é especialmente útil se você tiver uma configuração de vários monitores e precisar alterar constantemente o brilho dos monitores simultaneamente. Alguns exemplos desses aplicativos incluem F.lux, Dimmer, ClickMonitorDDC, Display Tuner e assim por diante.
Alguns fabricantes de computadores ou GPUs também fornecem aplicativos dedicados com muitas configurações adicionais, incluindo opções para personalizar o brilho.
Muitos desses aplicativos também oferecem a opção de ajustar o brilho automaticamente dependendo do tempo, da carga da bateria e assim por diante.
Como ajustar o brilho do monitor no Mac?
Aqui estão as diferentes maneiras possíveis de ajustar o brilho do monitor em um computador Mac:
Usando as teclas de ajuste de brilho ou a faixa de controle
Os computadores Mac também fornecem teclas dedicadas para alterar o brilho da tela. Assim como no Windows, elas são normalmente teclas de função, e talvez seja necessário pressionar a tecla Fn junto com essas teclas para ajustar o brilho.
Alguns computadores Mac não têm Função teclas, mas incluem uma Control Strip na Touch Bar, que também inclui uma tecla para ajustar o brilho. Você pode tocar e segurar o ícone Brilho ou deslizá-lo para a esquerda ou direita para modificar a configuração.
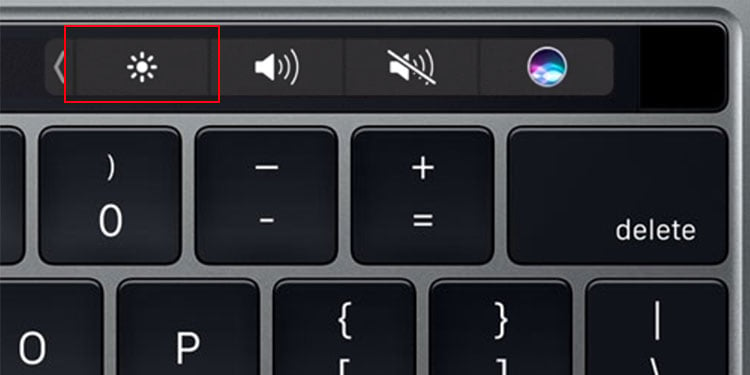
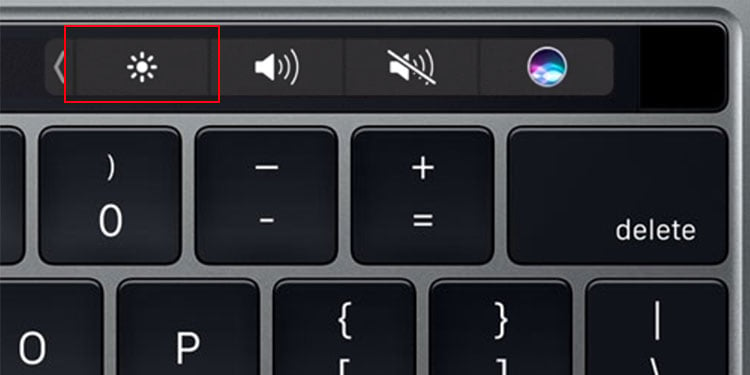
Através das Preferências do Sistema
Você também pode usar as configurações de exibição dentro das Preferências do Sistema para alterar o brilho da tela no Mac. Veja como fazer isso:
Vá para ícone da Apple > Preferências do sistema > Telas. Em Tela . strong>guia, arraste o controle deslizante para Brilho para ajustar o valor.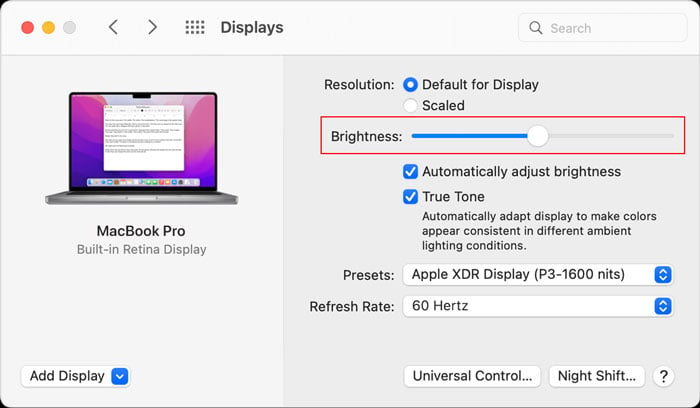
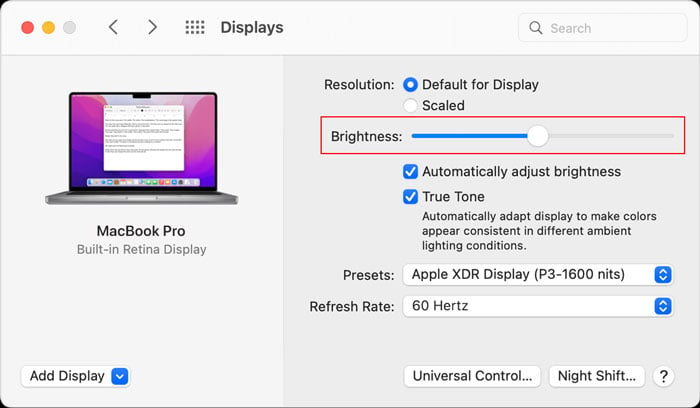
Usando o Mac Terminal
Outra maneira de ajustar o brilho da tela no Mac é usar o Terminal. A opção padrão permite aumentar ou diminuir o brilho em um nível. Para usá-lo,
Abra o Terminal Mac. Digite o comando osascript-e’tell application”System Events”‘-e’key code 144’-e’end tell’para aumentar o brilho em um nível.

 E use o comando osascript-e’tell application”System Events”‘-e’key code 145’-e’end tell’para diminuir o brilho em um nível.
E use o comando osascript-e’tell application”System Events”‘-e’key code 145’-e’end tell’para diminuir o brilho em um nível.
No entanto, você pode instalar um addon brew para poder definir um brilho específico para o seu computador. Aqui está o que você precisa fazer:
Abra o Terminal. Digite o comando/usr/bin/ruby-e”$(curl-fsSL https://raw.githubusercontent.com/Homebrew/install/master/install)”para baixar o addon Homebrew do GitHub.Após receber um prompt, pressione Enter para instalar o addon.Após a instalação, você precisa digitar sua senha.Em seguida, digite os seguintes comandos para ajustar o brilho:brew install brilhobrightness x (substitua x por um número decimal, 1=brilho total, 0,5=meio brilho e assim por diante.)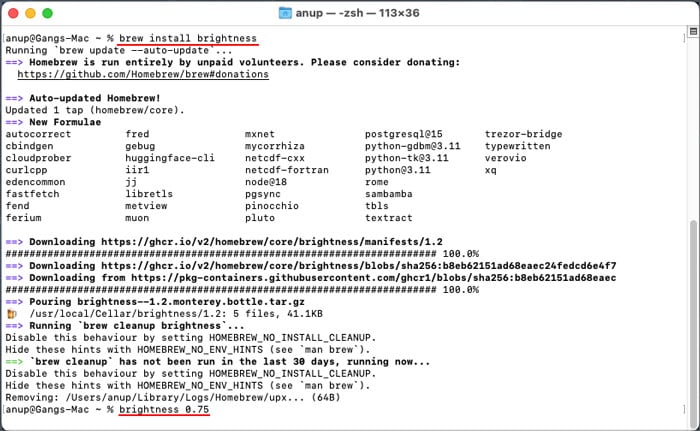
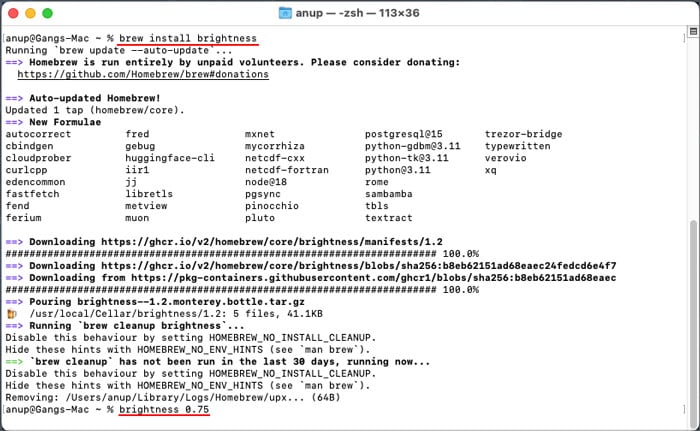
Como definir o ajuste automático do brilho do monitor?
Você pode ativar uma opção para ajustar um pouco o brilho do monitor automaticamente em seu computador. É possível fazê-lo com base na iluminação ambiente em alguns computadores. Outra opção que você tem é diminuir o brilho da tela quando o laptop está com bateria.
Ajuste o brilho à iluminação ambiente
Alguns computadores (Mac e Windows) têm um sensor de luz ambiente. Eles fornecem uma opção para ajustar o brilho sempre que a iluminação ambiente muda, que você pode ativar usando as etapas abaixo:
No Windows
Abra Configurações (Win + I) e vá para Sistema>Exibição. Clique em Brilho e marque a opção Alterar brilho automaticamente quando a iluminação mudar.
>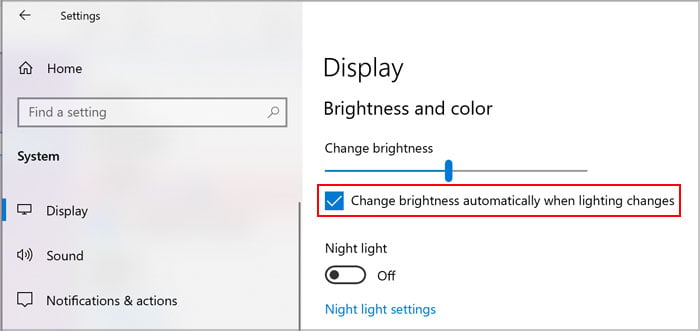
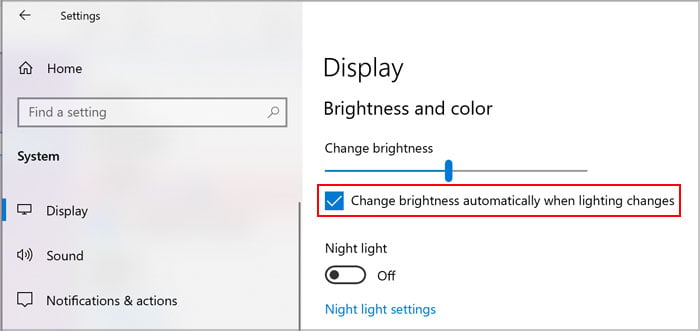
No Mac
Vá para ícone da Apple > Preferências do Sistema > Exibições. Verifique Ajuste automaticamente o brilho logo abaixo do controle deslizante para Brilho.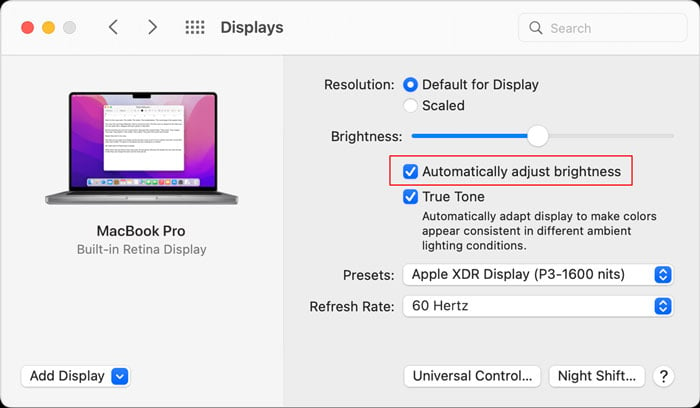 Você também pode ativar True Tone se a opção existir.
Você também pode ativar True Tone se a opção existir.
Ajuste o brilho para o modo de bateria
A menos que você use aplicativos de terceiros ou de alguns fabricantes de computadores dedicados, não é possível definir exatamente um brilho diferente para os modos Com bateria e Conectado. No entanto, você pode ativar uma opção para diminuir um pouco o brilho nesses cenários. Veja o que você precisa fazer para isso:
No Windows
Abra Configurações e vá para Sistema > Energia e bateria.Em Bateria, clique em Economia de bateria. Verifique Diminua o brilho da tela ao usar a economia de bateria.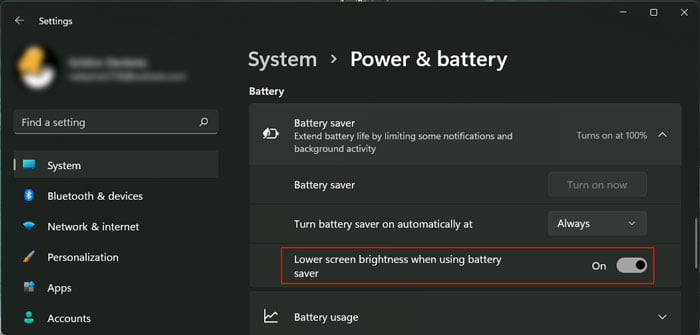
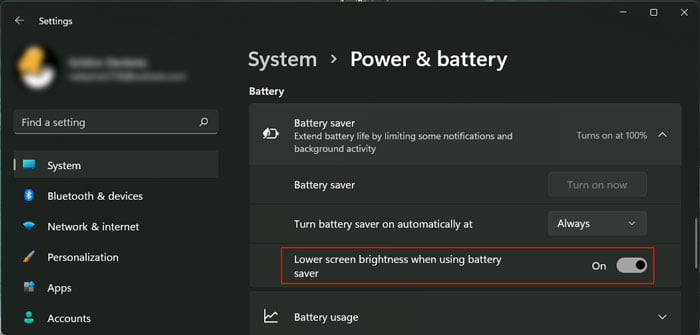 Você pode definir o nível de bateria em que a Economia de bateria é acionada alterando a caixa suspensa ao lado de Ativar economia de bateria automaticamente em. Você também pode definir esta opção como Sempre para escurecer o brilho no modo de bateria em todos os cenários.
Você pode definir o nível de bateria em que a Economia de bateria é acionada alterando a caixa suspensa ao lado de Ativar economia de bateria automaticamente em. Você também pode definir esta opção como Sempre para escurecer o brilho no modo de bateria em todos os cenários.
No Mac
Vá para o ícone Apple menu> Preferências do sistema > Economia de energia. Na guia Bateria, marque Escurecer levemente a tela enquanto estiver com bateria.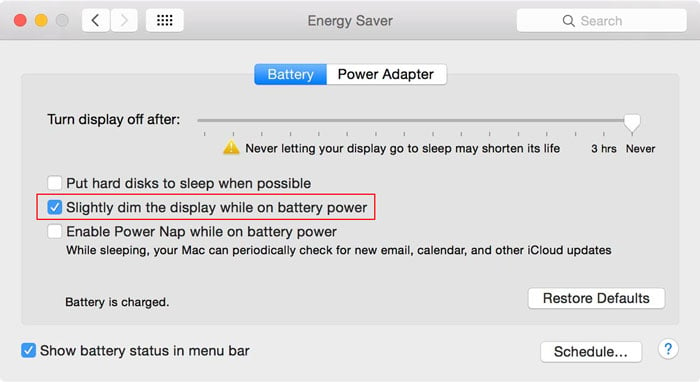
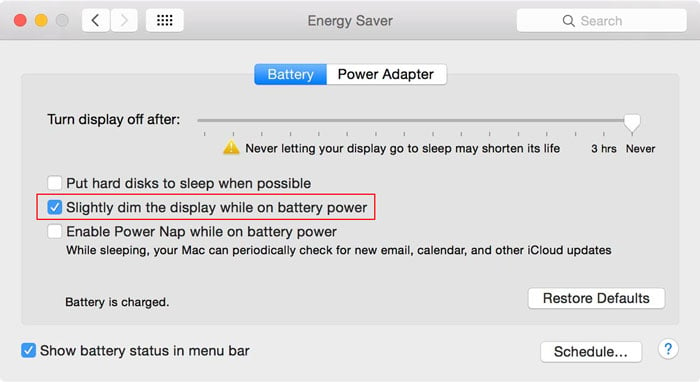
Se precisar para ajustar o brilho da tela com base na hora do dia ou em outros critérios, sua única opção é usar alguns aplicativos de terceiros.