No Windows 10, compartilhar uma pasta na rede é uma ótima maneira de compartilhar arquivos com outros usuários em vez de enviar e receber arquivos por e-mail ou usar uma unidade flash USB.
No entanto, pode chegar o dia em que você precisa parar de compartilhar uma pasta por vários motivos. Seja qual for a situação, o Windows 10 inclui pelo menos três maneiras de parar rapidamente o compartilhamento de pastas usando o Explorador de Arquivos, o Gerenciamento do Computador e o Prompt de Comando.
Este guia ensinará as etapas para parar de compartilhar uma pasta de rede no Windows 10.
Parar de compartilhar pastas de rede usando o Explorador de Arquivos
Para parar de compartilhar uma pasta de rede, siga estas etapas:
Abra o Explorador de Arquivos.
@media somente tela e (min-width: 0px) e (min-height: 0px) { div[id^=”bsa-zone_1659356193270-5_123456″] { min-width: 300px; altura mínima: 250px; } } @media somente tela e (min-width: 640px) e (min-height: 0px) { div[id^=”bsa-zone_1659356193270-5_123456″] { min-width: 120px; altura mínima: 600px; } }
Navegue até o local da pasta.
Clique com o botão direito do mouse na pasta, selecione o submenu “Conceder acesso a” e selecione Remover acesso strong> opção.
Clique na opção Parar de compartilhar.
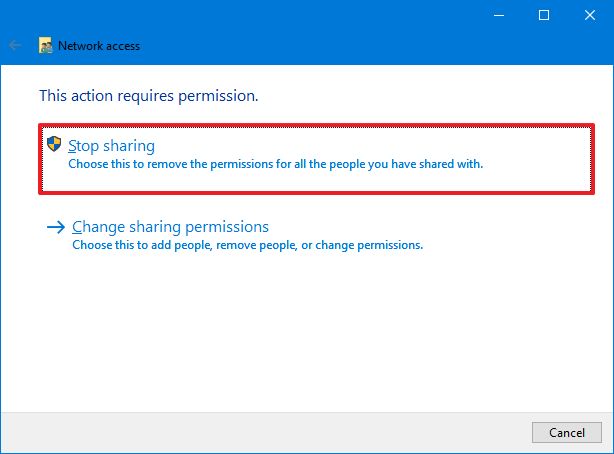
Depois de concluir as etapas, a pasta não estará mais disponível na rede para outros usuários acessarem.
Parar de compartilhar pastas de rede usando o Gerenciamento do computador
Para parar de compartilhar qualquer pasta com o Gerenciamento do Computador, siga estas etapas:
Abra Iniciar no Windows 10.
Procure por Gerenciamento de Computadores e cl marque o resultado superior para abrir o console.
Expanda a ramificação Pastas compartilhadas no painel esquerdo.
Clique em Compartilhamentos item.
Clique com o botão direito do mouse na pasta e selecione a opção Parar compartilhamento.
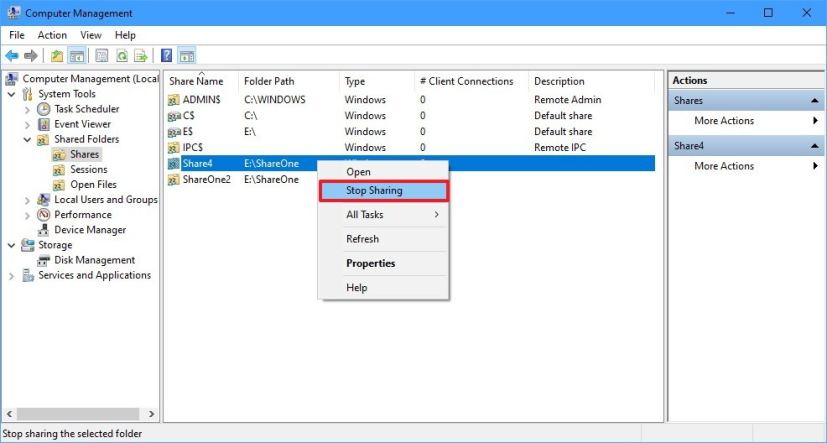
Clique no botão Sim.
Depois de concluir as etapas, a pasta não poderá mais ser acessada por ninguém na rede.
Embora você pode parar de compartilhar uma pasta dentro do local da pasta, usar o Gerenciamento do Computador é a melhor opção porque permite que você veja e interrompa todos os compartilhamentos de um só lugar.
Pare de compartilhar a pasta de rede usando o Prompt de Comando.
Para interromper uma pasta compartilhada com o prompt de comando, siga estas etapas:
Abra Iniciar.
Procure Vírgula nd Prompt, clique com o botão direito do mouse no resultado superior e selecione a opção Executar como administrador.
Digite o seguinte comando para ver todas as pastas compartilhadas em seu computador e pressione Enter:
net share
Digite o seguinte comando para parar de compartilhar uma pasta específica e pressione Enter:
net share ShareOne2/delete 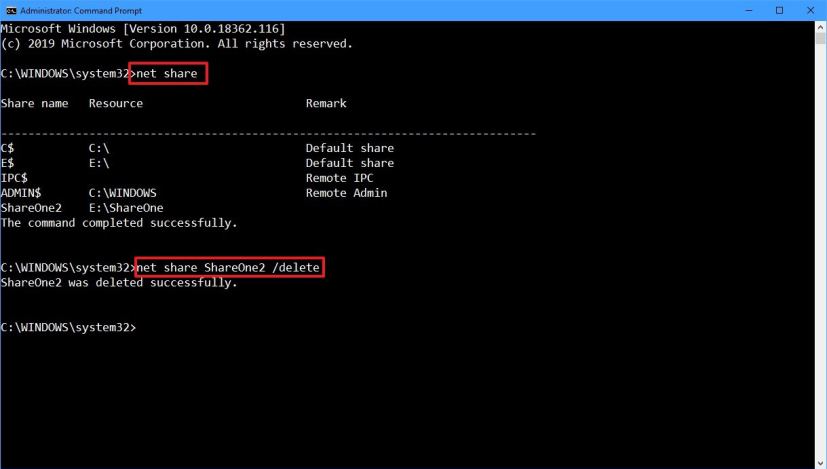
No comando, certifique-se de alterar ShareOne2 para o nome da pasta que você está compartilhando. (Este não é o nome do”Recurso”.)
Após concluir as etapas, a pasta especificada no comando não estará mais disponível para usuários da rede.
Enquanto você tiver várias opções para parar de compartilhar uma pasta no Windows 10, usar a opção Prompt de Comando pode ser útil se você estiver tendo problemas ao tentar desabilitar um compartilhamento usando o Explorador de Arquivos ou o Gerenciamento do Computador.