Este guia mostra como fazer backup da chave e do certificado de criptografia de arquivo EFS para recuperar arquivos criptografados sem acesso à conta de usuário.
No Windows 10 e 11, você pode usar a criptografia EFS (Sistema de Arquivos Criptografados) para criptografar arquivos e pastas no sistema de arquivos NTFS. Uma das melhores coisas do EFS é que ele criptografa o conteúdo do arquivo ou da pasta com sua conta de usuário. Fazer login na sua conta de usuário descriptografa automaticamente o arquivo ou a pasta. Outros usuários não podem acessar arquivos ou pastas criptografados.
Embora a criptografia e a proteção do EFS não sejam tão fortes quanto o BitLocker, ele fornece uma camada extra de segurança para todos os arquivos e pastas selecionados.
Se você perder o acesso à sua conta de usuário ou um administrador alterar a senha da sua conta de usuário, você perderá o acesso aos arquivos criptografados EFS. Você deve fazer backup da chave de recuperação EFS e do certificado para evitar isso. Na verdade, sempre que você criptografar um arquivo ou pasta, é importante fazer backup da chave de recuperação. A chave de recuperação ajuda a restaurar os arquivos criptografados.
Então, deixe-me mostrar duas maneiras de fazer backup da chave e do certificado de recuperação EFS. Ambos os métodos alcançam a mesma coisa. Siga o que você gosta.
As etapas abaixo funcionam da mesma forma no Windows 10 e 11.
Índice:
Faça backup da chave e certificado do EFS da notificação
Você verá a notificação de backup do EFS sempre que criptografar um arquivo ou pasta com o EFS. Você pode usar essa notificação para fazer backup da chave de recuperação do EFS rapidamente. Veja como.
Clique na notificação”Fazer backup de sua chave de criptografia de arquivo“. Pressione a opção”Fazer backup agora“. Pressione o botão”Avançar“.Selecione as seguintes opções e pressione”Próximo.”Personal Information Exchange – PKCS #12 (.PFX)Incluir todos os certificados no caminho de certificaçãoAtivar privacidade do certificadoSelecionar a caixa de seleção”Senha“.Digite uma senha de sua escolha duas vezes. Clique em”Avançar.”Pressione o botão”Procurar >”.Selecione uma pasta para salvar o arquivo.Nomeie o arquivo e pressione”Salvar.”Pressione”Avançar strong>.”Clique no botão”Concluir“. Clique em”Ok“na janela de sucesso. Com isso, você concluiu o backup da chave de recuperação de criptografia de arquivo .
Etapas com mais detalhes:
Depois de criptografar com EFS, você verá uma notificação para fazer backup da chave de recuperação. C clique nele.
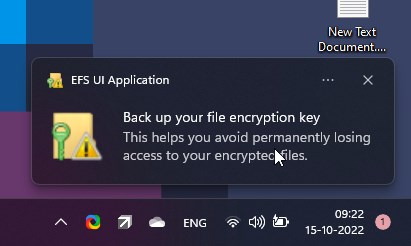
O acima abre o”Assistente de Exportação”. Clique no botão”Fazer backup agora”.
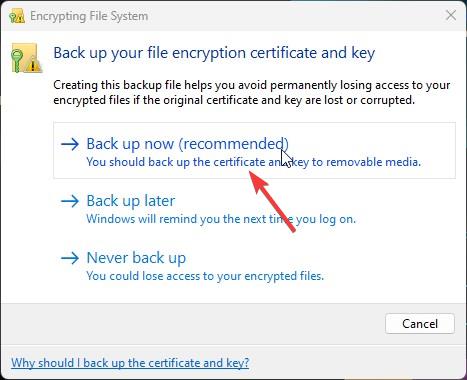
Depois disso, clique no botão “Avançar”.
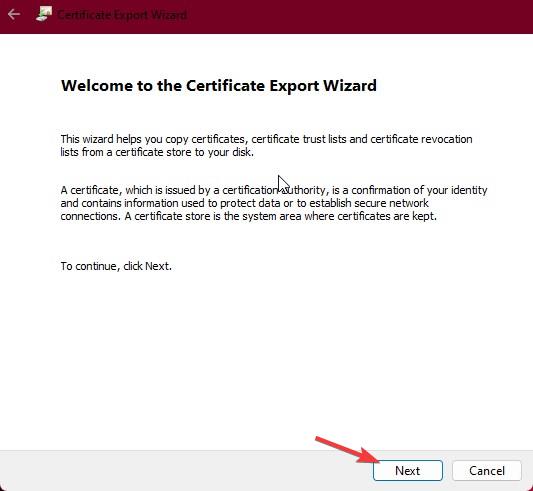
Agora, selecione as seguintes opções e pressione o botão”Avançar”.
Troca de informações pessoais – PKCS #12 (.PFX)Incluir todos os certificados no caminho de certificaçãoAtivar privacidade do certificado
Você deve proteger a chave de recuperação com uma senha. Portanto, marque a caixa de seleção “Senha”, digite a senha duas vezes nos campos disponíveis e pressione o botão “Avançar”. Opcionalmente, você também pode escolher o método de criptografia.
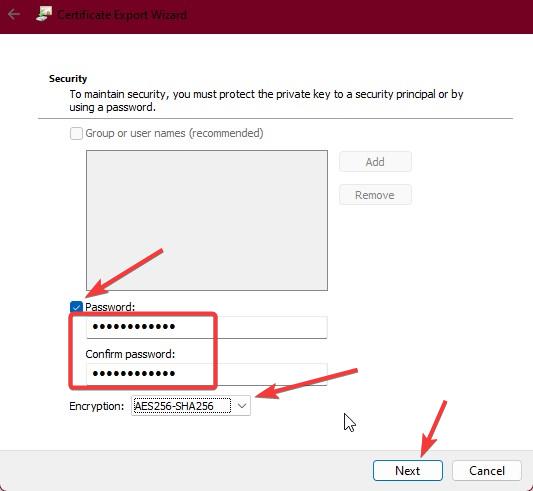
Agora , devemos selecionar um local para armazenar a chave de recuperação. Clique no botão”Procurar”.
Escolha um lugar para salve o arquivo, nomeie o arquivo como quiser e clique no botão”Salvar”.
Pressione”Avançar.”
Revise os detalhes e pressione o botão”Concluir”.
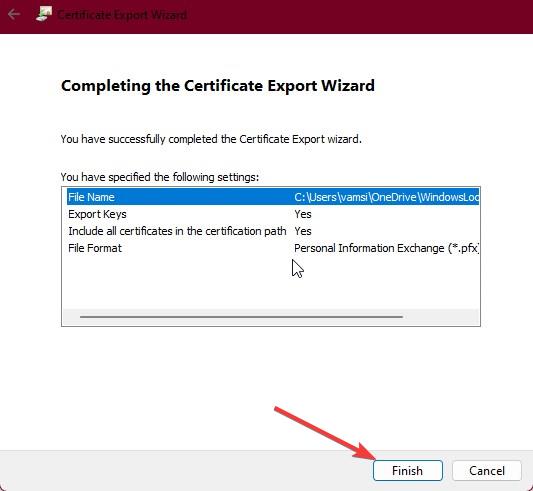
A chave de recuperação e o certificado são copiados como um arquivo.PFX. Clique no botão”Ok”para sair do assistente. Você pode ver a chave de recuperação EFS no destino escolhido anteriormente.
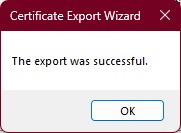
Fazer backup da chave e certificado EFS do Gerenciador de certificados
O Gerenciador de certificados no Windows 10 e 11 permite fazer backup do certificado de criptografia de arquivos EFS e da chave de recuperação. Este método é útil se você perdeu a notificação de retorno do EFS ou deseja criar um backup sob demanda.
Clique em”Iniciar“na barra de tarefas.Pesquise e abra”Gerenciar certificados de usuário >.”Vá para o”Usuário atual.”Em seguida, para a pasta”Pessoal-> Certificados“.Clique com o botão direito no usuário. Escolha a opção”Todas as tarefas-> Exportar“. Pressione o botão”Avançar“. Escolha a opção”Sim, exportar a chave privada“.Pressione”Próximo.”Selecione as seguintes opções e pressione”Próximo.”Personal Information Exchange – PKCS #12 (.PFX)Incluir all certificados no caminho de certificaçãoAtivar privacidade do certificadoMarque a caixa de seleção”Senha“.Digite uma senha de sua escolha duas vezes. Clique em”Avançar.”Pressione”Procurar.”Selecione uma pasta para salvar o arquivo.Dê um nome ao arquivo e pressione”Salvar.”Pressione”Avançar.”Pressione”Concluir.”Clique em”Ok“na janela de sucesso.Com isso, você concluiu o backup da chave de recuperação de criptografia de arquivo.
Etapas com mais detalhes:
Primeiro, abra o Gerenciador de certificados. Você pode pesquisar”Gerenciar certificados de usuário”no menu Iniciar ou usar o comando”certmgr.msc”Executar (Win + R).
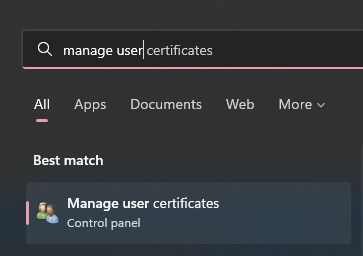
Após abri-lo, vá para a pasta”Usuário atual-> Pessoal-> Certificados”no painel esquerdo. Encontre sua conta de usuário, direita-clique nele e escolha a opção”Todas as tarefas-> Exportar”. Como o nome indica, permite exportar certificados de conta de usuário.
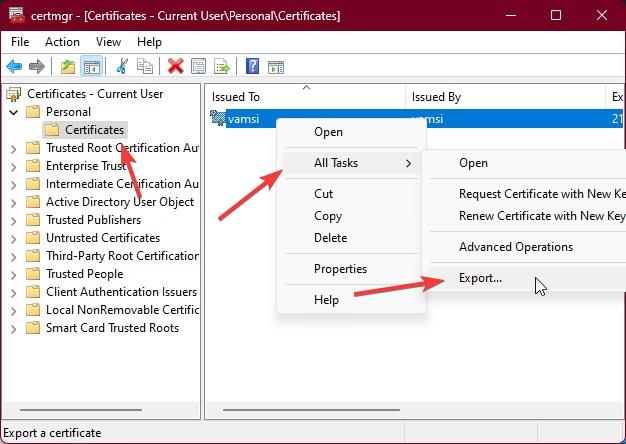
A ação acima abre o”Assistente de exportação de certificados”. Clique no botão”Avançar”.
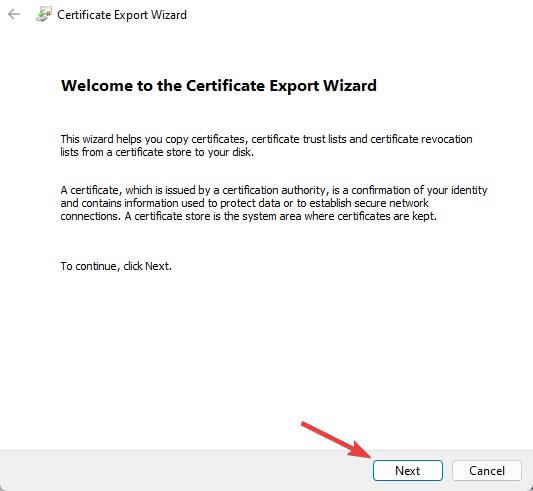
Escolha a opção”Sim, exportar a chave privada”e pressione o botão”Avançar”.
Selecione as opções a seguir e pressione”Avançar”.
Troca de informações pessoais – PKCS #12 (.PFX)Incluir todos os certificados no caminho de certificaçãoAtivar privacidade do certificado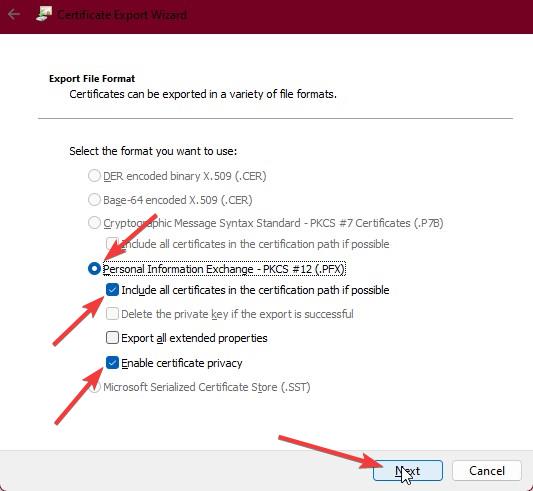
Selecione a caixa de seleção”Senha”, digite a senha e pressione”Avançar.”
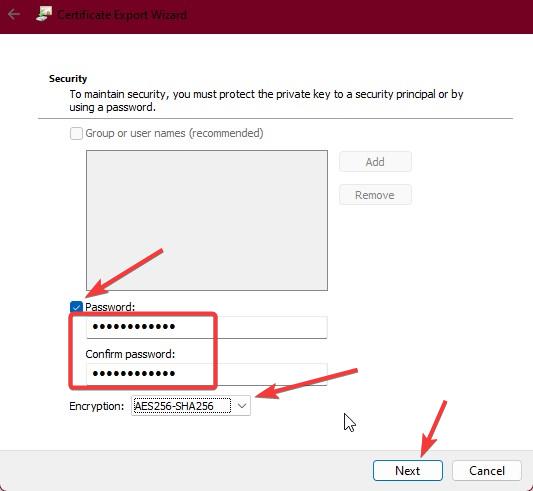
Clique no botão”Procurar”, navegue até uma pasta, nomeie o arquivo e clique no botão”Salvar”. Na janela principal, clique no botão”Avançar”.
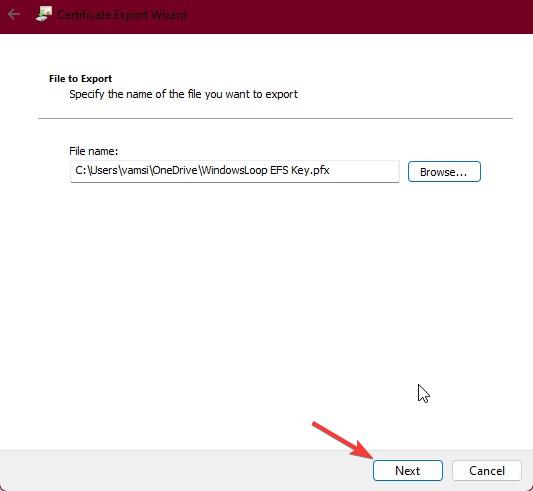
Depois de revisar as configurações, clique no botão”Concluir”. Você terminou de fazer o backup da chave de recuperação EFS e do certificado. A chave de recuperação estará na pasta especificada anteriormente.
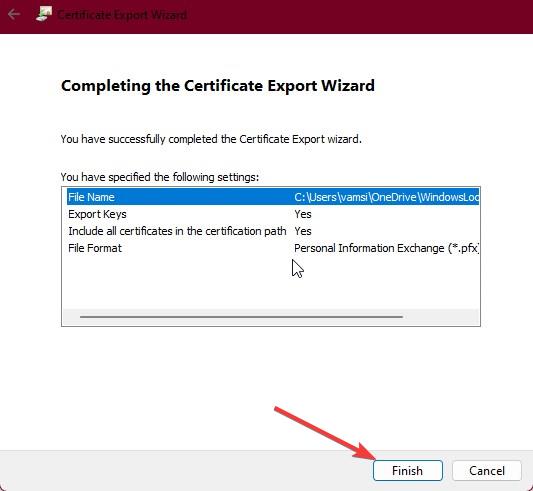
—
Isso é tudo. Fazer backup do certificado de criptografia de arquivo EFS e da chave de recuperação é tão simples quanto isso.
Agora você pode descriptografar arquivos e pastas criptografados usando a Criptografia de arquivo EFS usando a chave de recuperação EFS de backup.
Espero que você tenha encontrado este guia útil do Windows.
Se você estiver travado ou precisar de ajuda, envie um e-mail e tentarei ajudar o máximo possível.