Um firewall é uma camada de segurança crucial que monitora o tráfego de rede e o protege contra ameaças e ataques não solicitados. Os usuários podem configurar manualmente o firewall para evitar que um programa use o tráfego de rede para fortalecer a segurança da rede.
A maneira mais importante de bloquear um programa em um firewall é definir regras de entrada e saída. O Windows Defender, um firewall baseado em host integrado, gerencia todas essas configurações no Windows. Ele também oferece a opção de escolher o programa que deseja restringir a comunicação com o firewall.
O artigo de hoje discute como bloquear um programa em um firewall usando vários utilitários gráficos e de CLI.
Maneiras de bloquear um programa no firewall
No Windows, existem opções gráficas e baseadas em linha de comando para bloquear um programa no Firewall. Geralmente, o firewall pode ser configurado manualmente nas configurações do Windows Defender. No entanto, essas alterações de configuração também podem ser feitas usando as linhas de comando do prompt de comando e do PowerShell.
Bloquear Programas em Redes Públicas e Privadas
A partir das configurações de firewall do Windows, você pode restringir a comunicação de um programa através do Firewall. Além disso, você ainda pode atribuir uma rede (pública ou privada) que pode ser usada pelo aplicativo.
Pressione a tecla Windows + R para iniciar Executar. Digite firewall.cpl e pressione Enter. No painel esquerdo da janela Firewall do Windows, clique em Permitir um aplicativo ou recurso pelo Windows Firewall.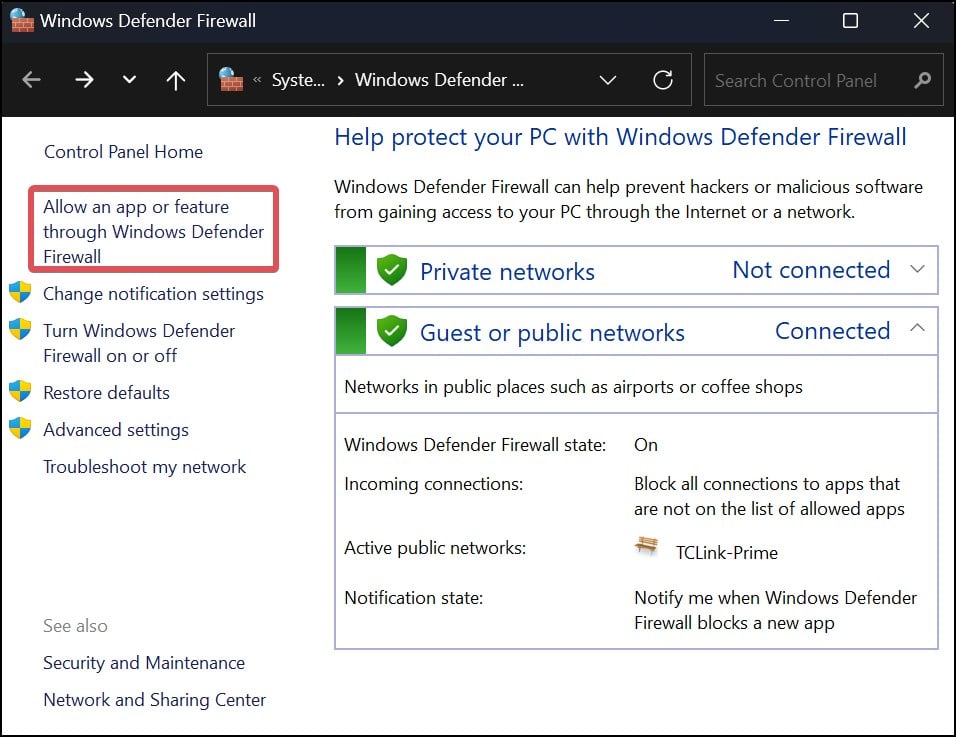
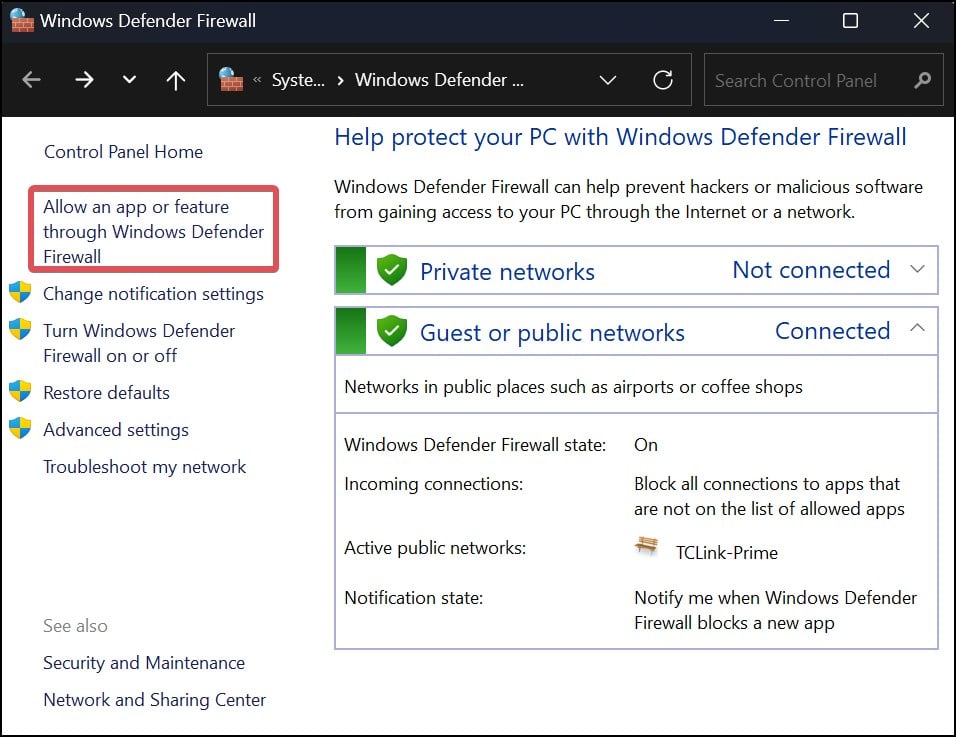 Clique no botão Alterar configurações.
Clique no botão Alterar configurações.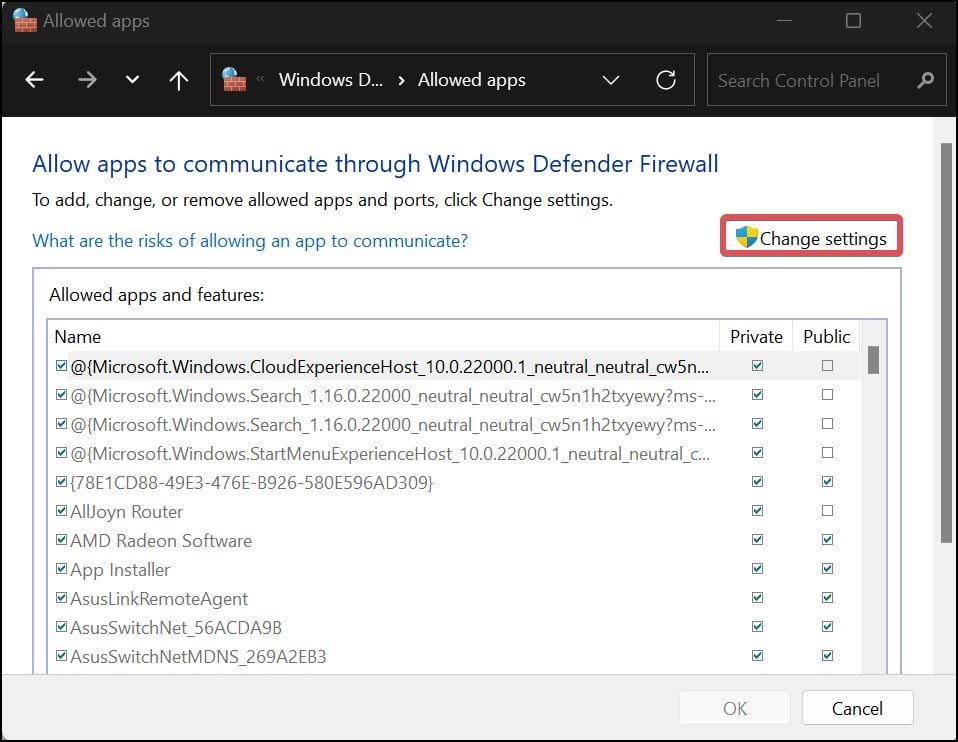
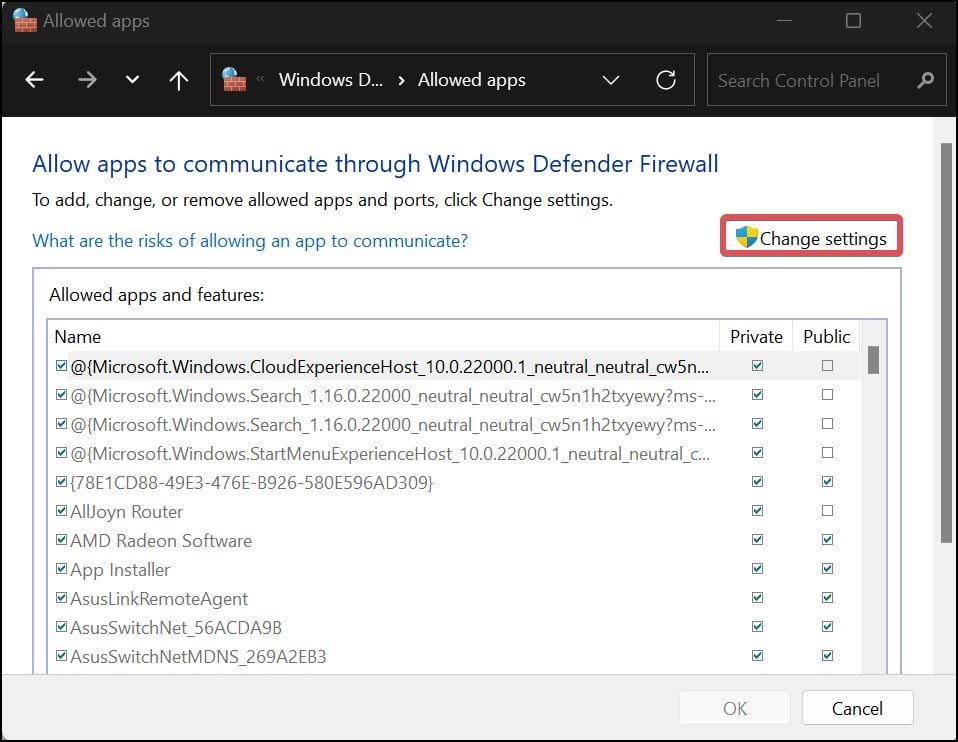 Desmarque os programas que você deseja restringir a comunicação através do firewall. Clique em OK para salvar as alterações.
Desmarque os programas que você deseja restringir a comunicação através do firewall. Clique em OK para salvar as alterações. 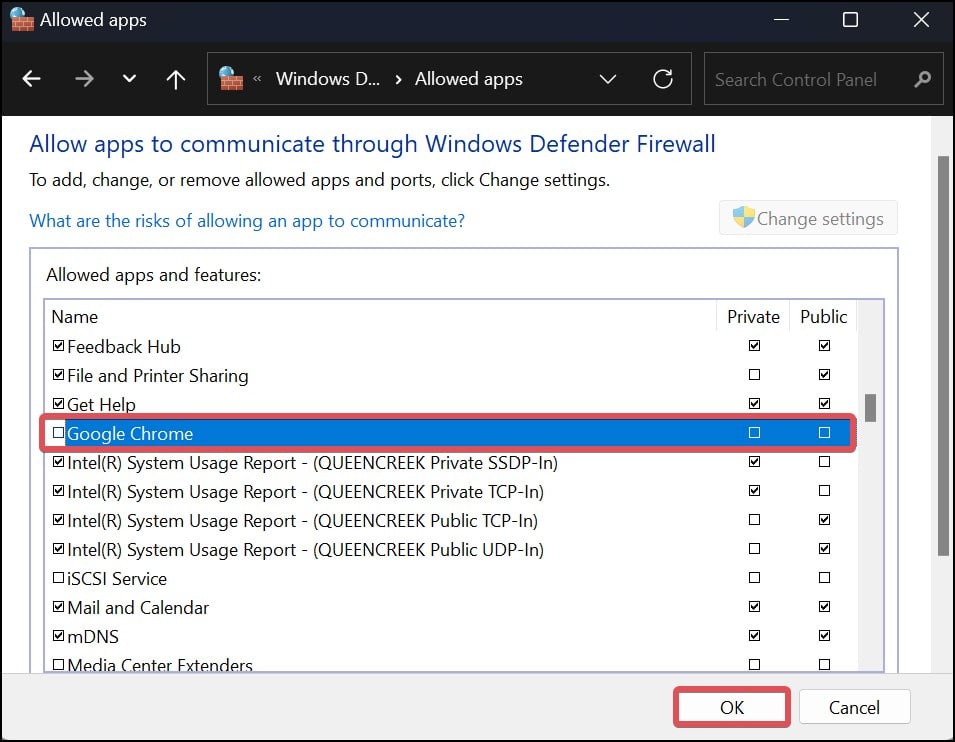
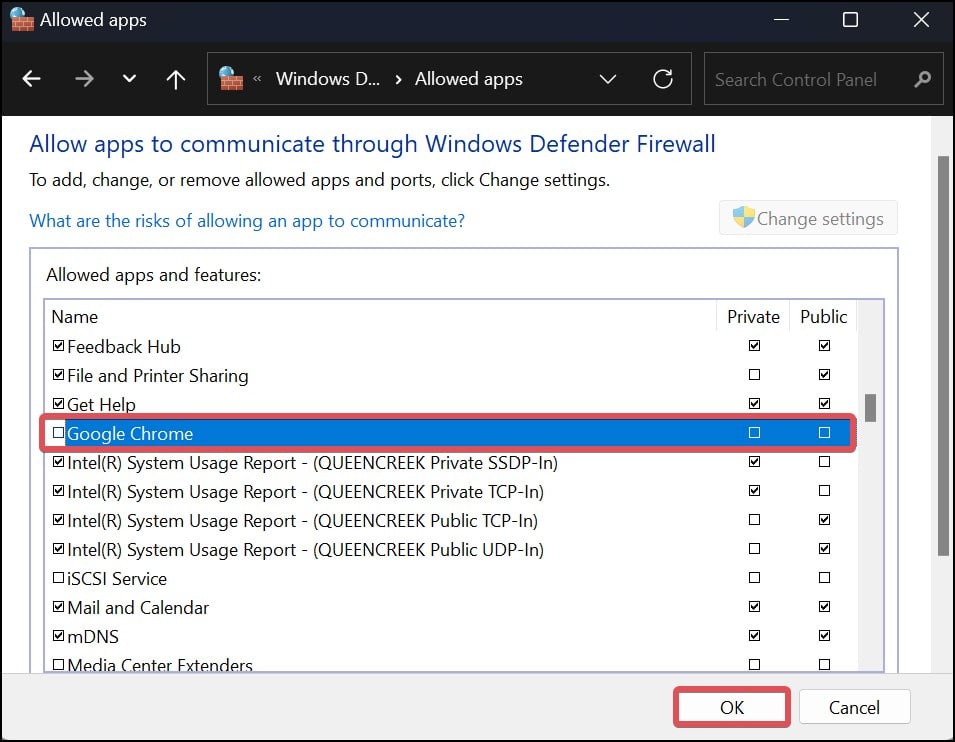
Bloquear programas recebidos no firewall
Os usuários também podem bloquear as conexões de entrada para todos os programas listados nos aplicativos permitidos. Isso é feito para aumentar a segurança da conexão. Depois de fazer isso, você permanecerá conectado à Internet, mas restringirá o recebimento de tráfego de entrada para aplicativos diferentes.
Pressione a tecla Windows + R para iniciar Run.Type firewall.cpl e pressione enter.Clique emAlterar configurações de notificação no painel esquerdo. 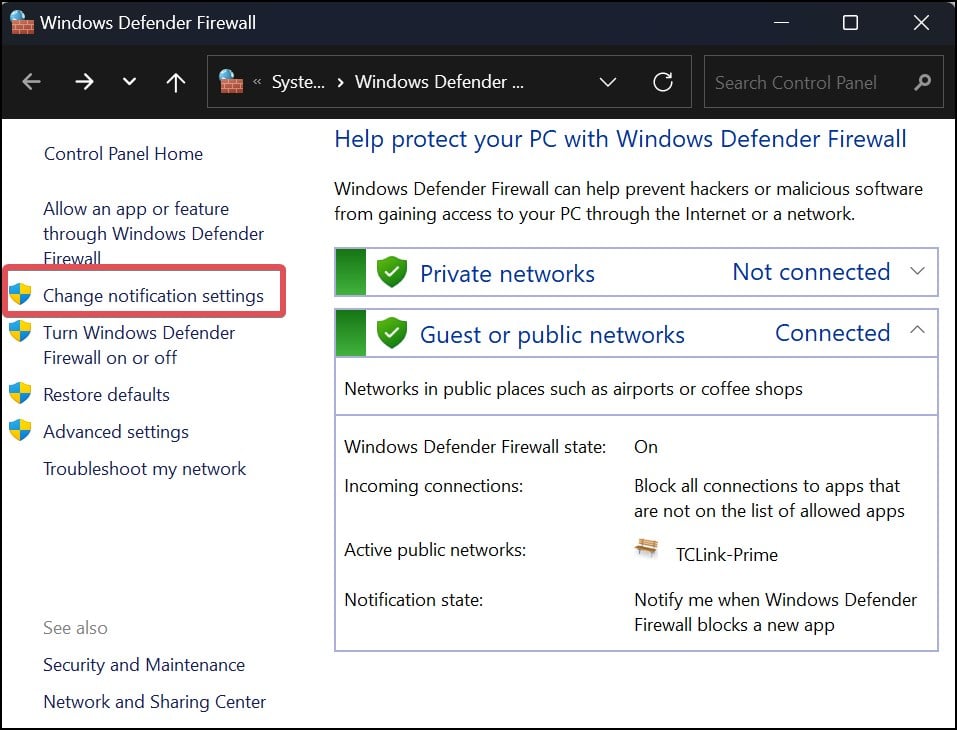
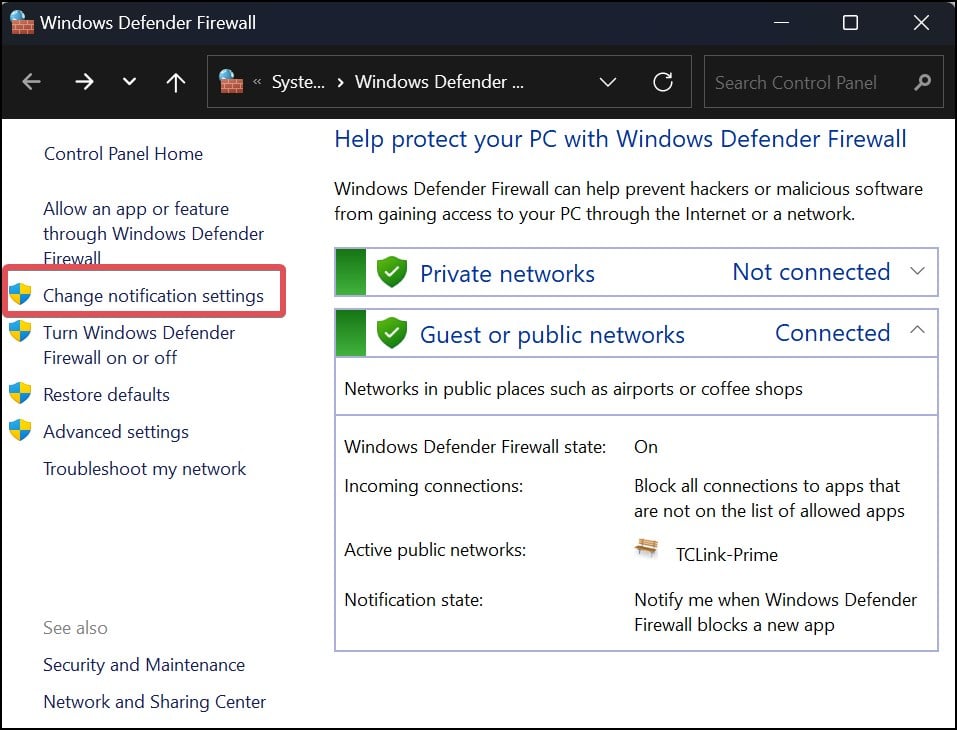 Clique em Bloquear todas as conexões de entrada, incluindo aquelas na lista de aplicativos permitidos. Faça isso na seção de configurações de rede pública e privada. Por fim, clique em OK para salvar as configurações do firewall.
Clique em Bloquear todas as conexões de entrada, incluindo aquelas na lista de aplicativos permitidos. Faça isso na seção de configurações de rede pública e privada. Por fim, clique em OK para salvar as configurações do firewall. 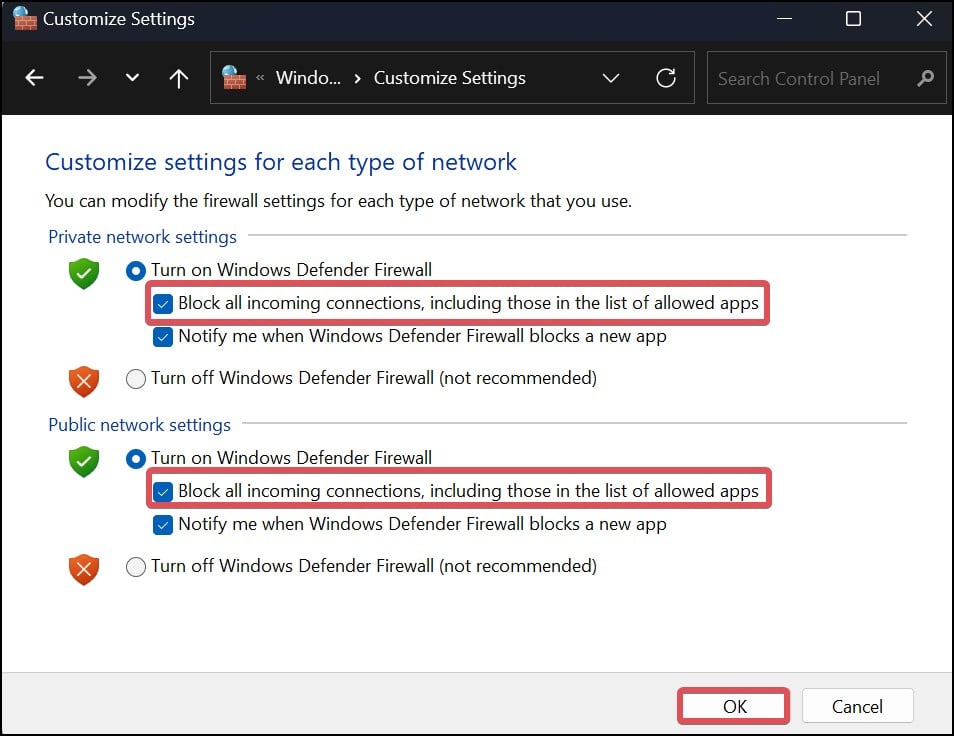
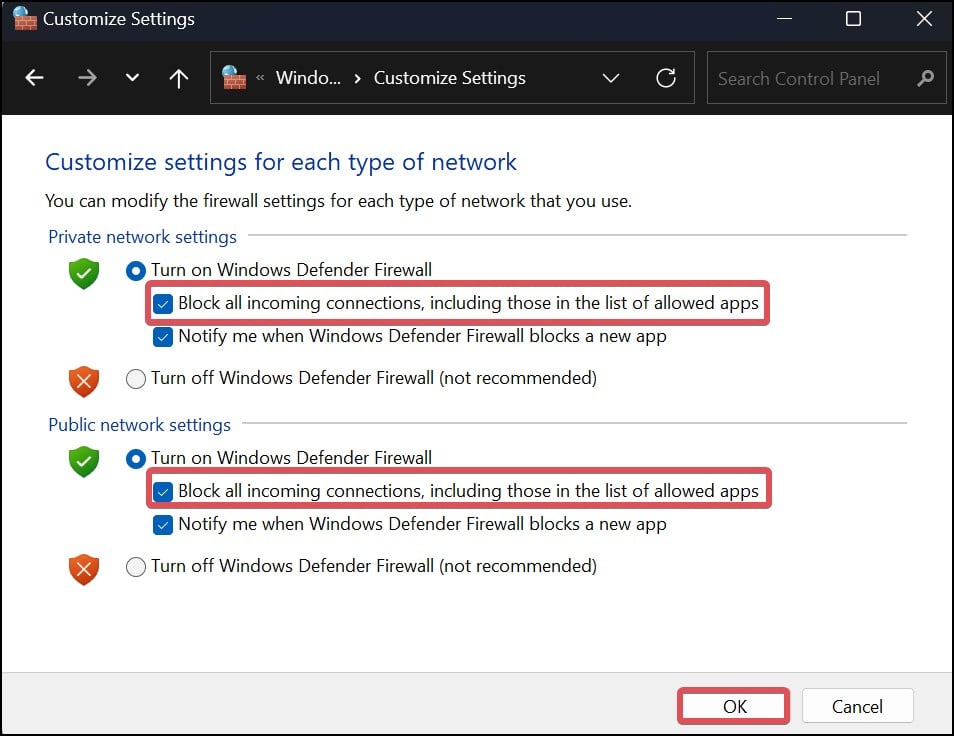
Criar uma regra de firewall
No Windows, você pode adicionar dois mecanismos de controle ao firewall; as regras de entrada e saída. As regras de entrada podem ser usadas para bloquear o tráfego da Internet de fontes desconhecidas e restringir o acesso de programas maliciosos à rede. Da mesma forma, as regras de saída podem ser usadas para impedir que programas selecionados usem o tráfego que sai do firewall.
Pressione a tecla Windows + R, digite firewall.cpl e pressione enter. Na seção esquerda da janela do Windows Defender Firewall, vá para Configurações avançadas.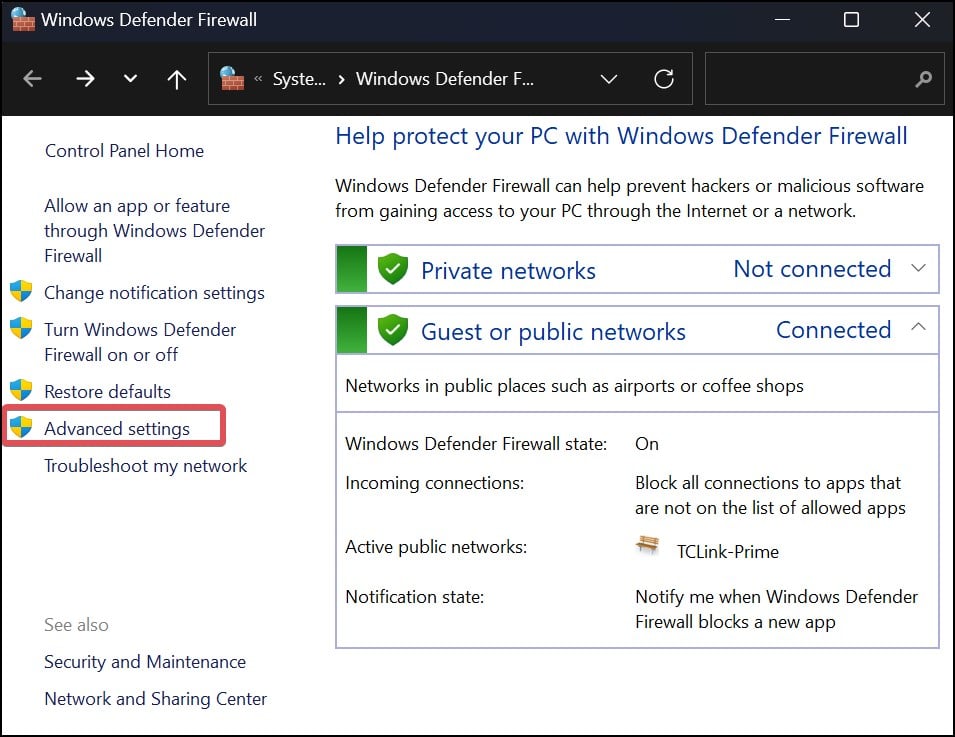
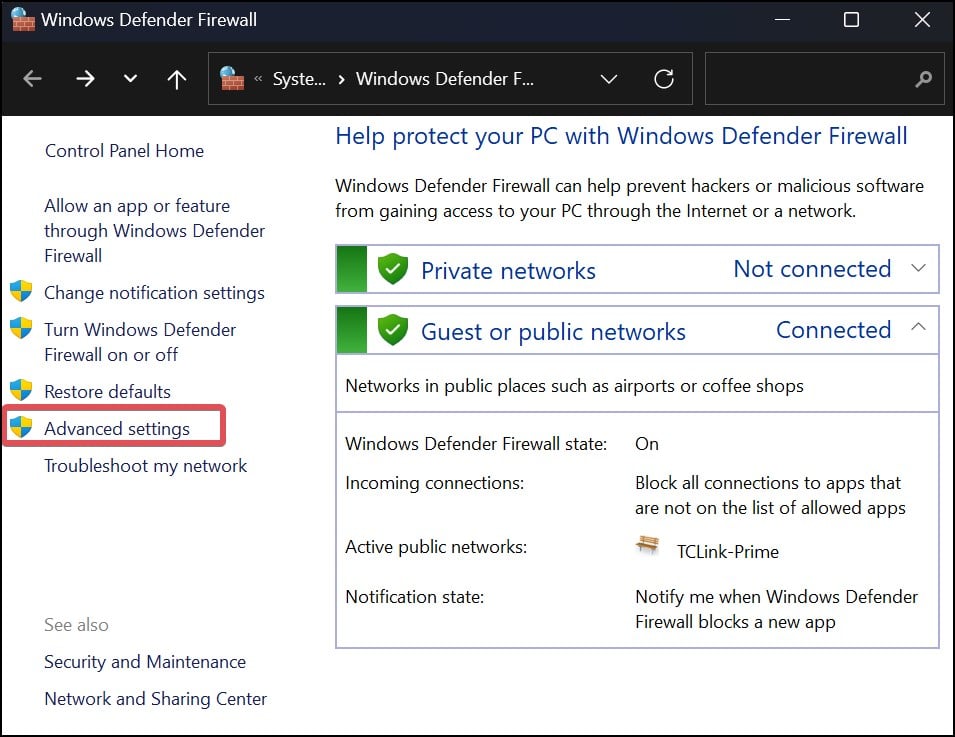 Clique em Regras de entrada. No painel Ações, clique no botão Nova regra .
Clique em Regras de entrada. No painel Ações, clique no botão Nova regra .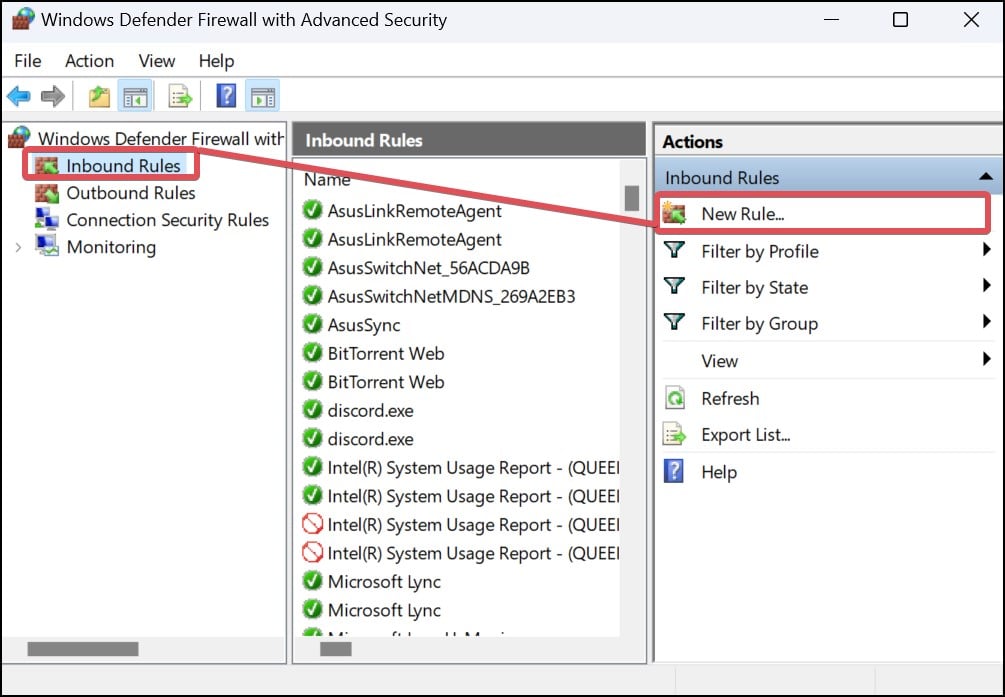
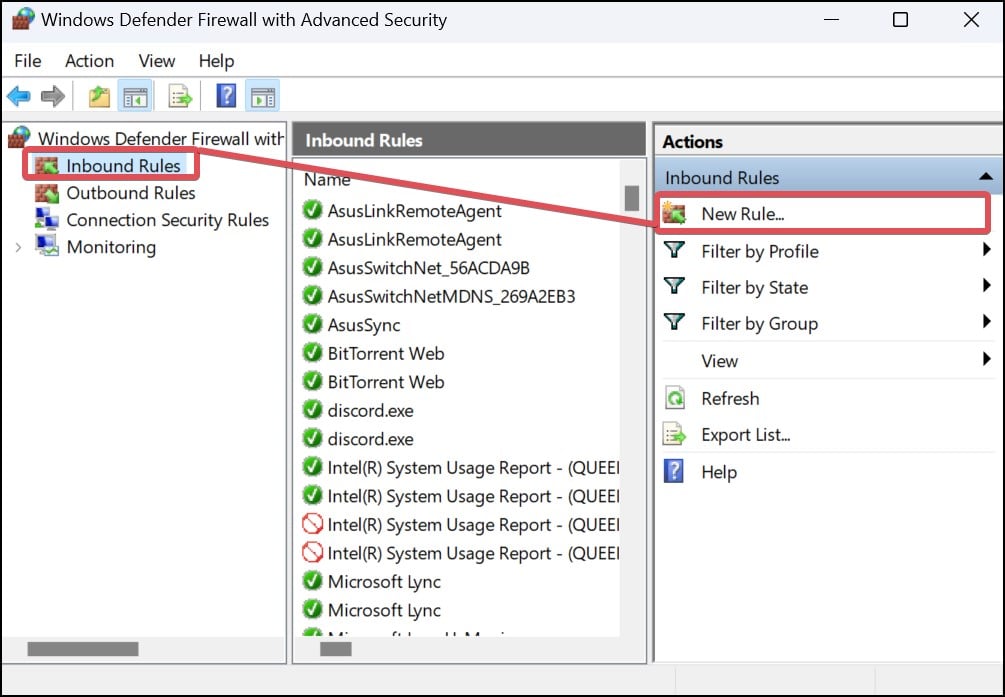 Escolha a opção Programa na etapa Tipo de regra e clique em Avançar.
Escolha a opção Programa na etapa Tipo de regra e clique em Avançar.
 Você será solicitado a escolher o caminho do arquivo para o aplicativo que deseja bloquear. Clique em Procurar e selecione o caminho para o arquivo executável do aplicativo.
Você será solicitado a escolher o caminho do arquivo para o aplicativo que deseja bloquear. Clique em Procurar e selecione o caminho para o arquivo executável do aplicativo.
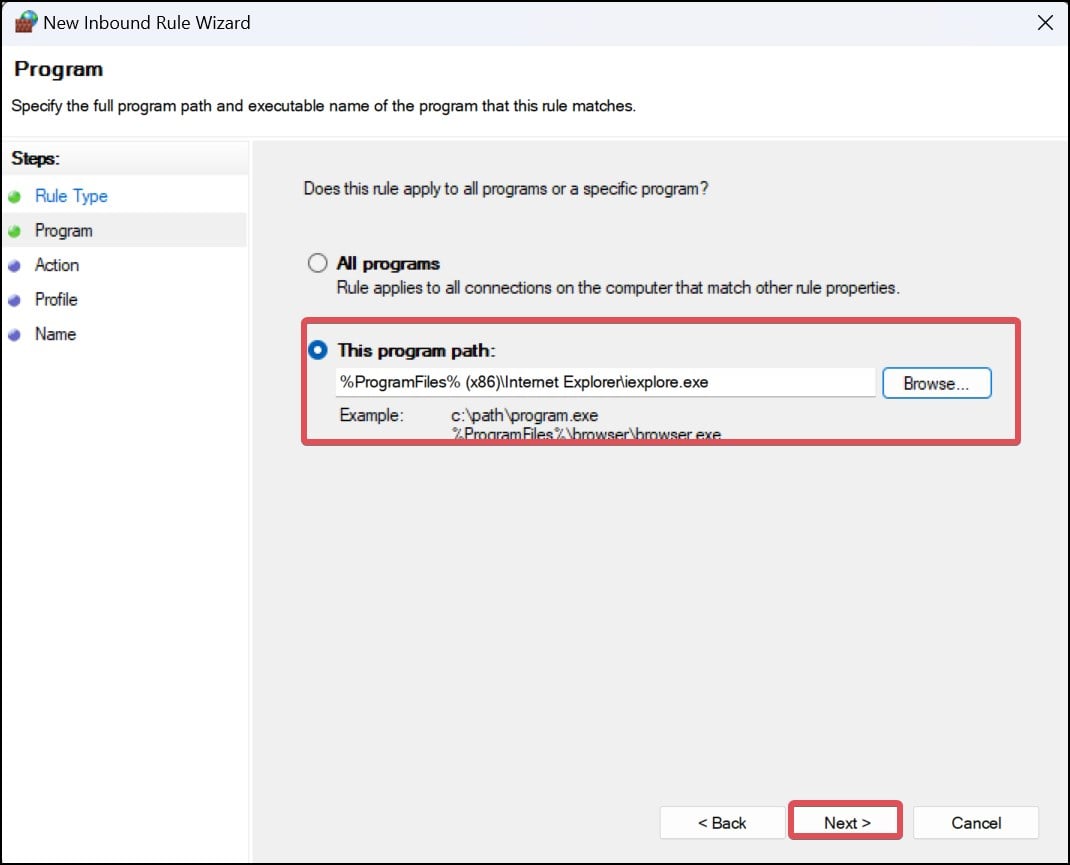
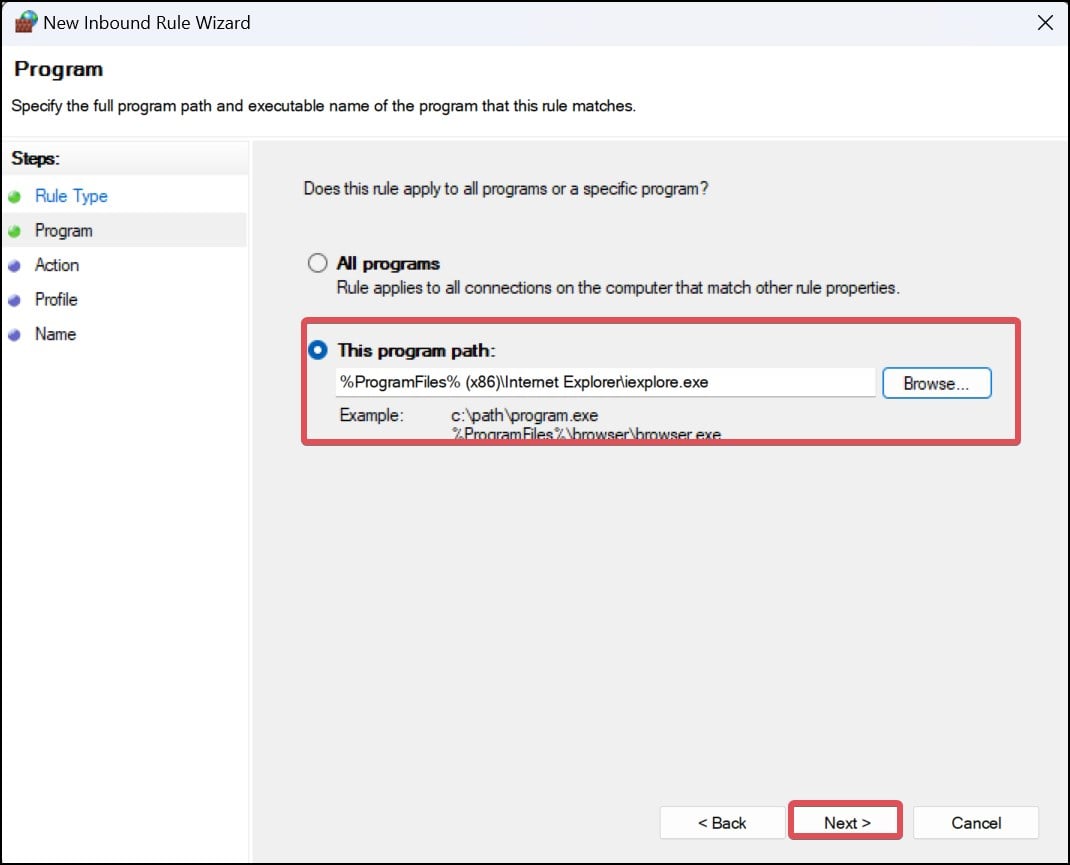 Clique em Avançar. Escolha a opção Bloquear a conexão e clique em Avançar .
Clique em Avançar. Escolha a opção Bloquear a conexão e clique em Avançar . 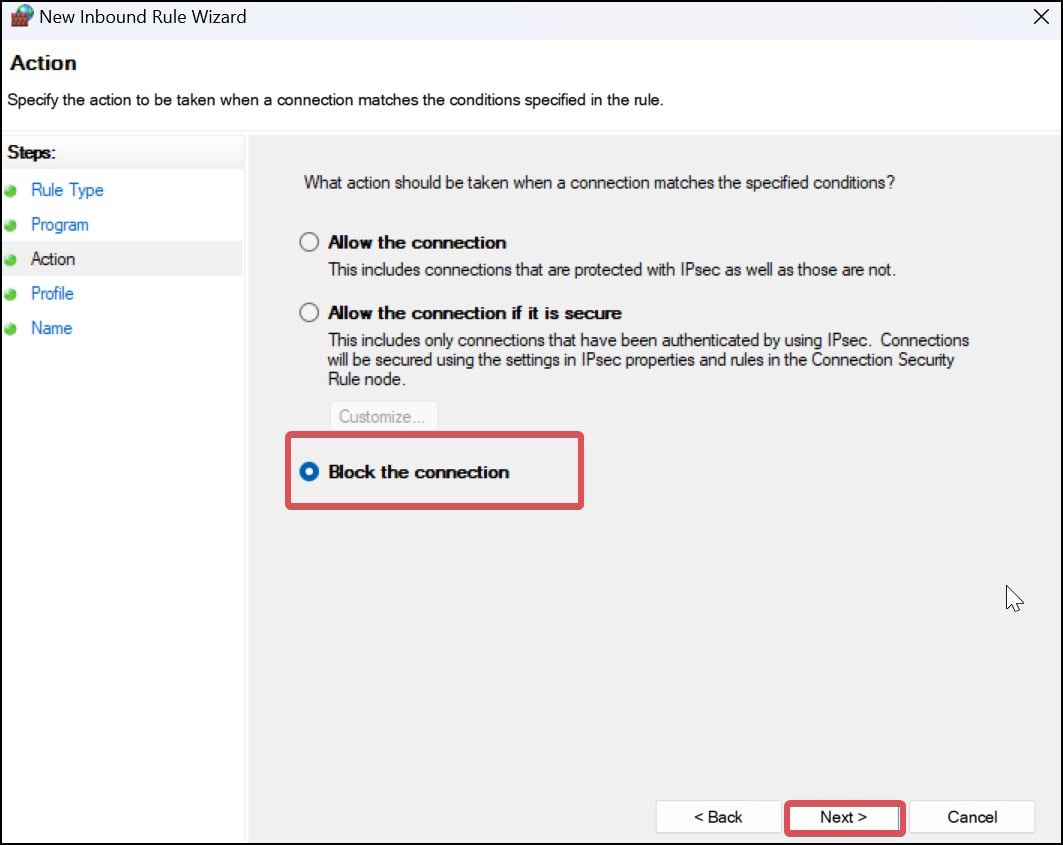
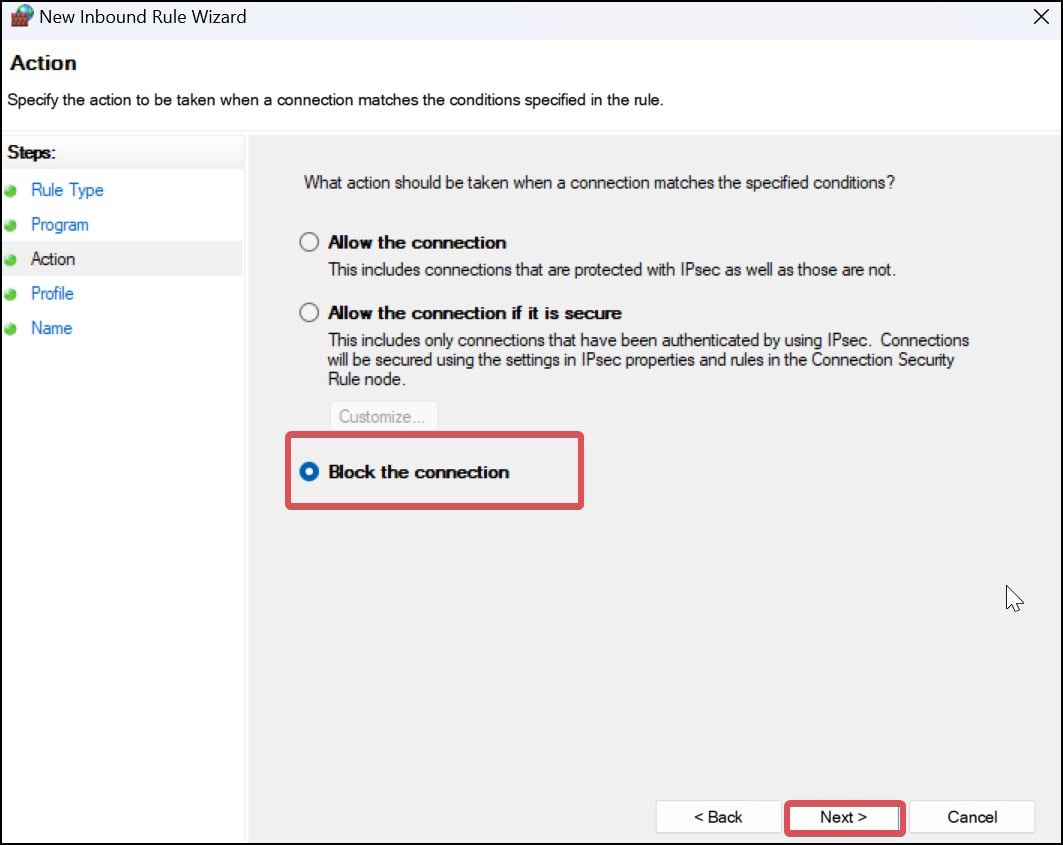 Selecione o tipo de rede (Domínio, Privado ou Public ) você deseja aplicar a regra de entrada.
Selecione o tipo de rede (Domínio, Privado ou Public ) você deseja aplicar a regra de entrada.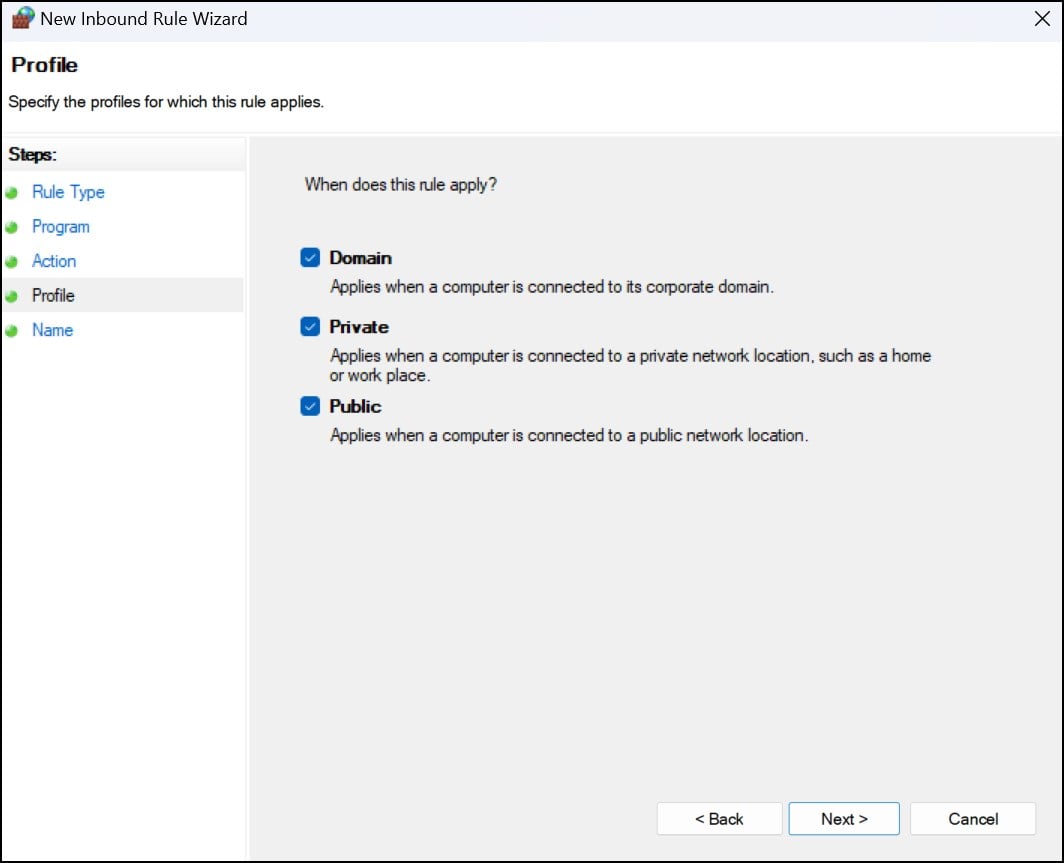
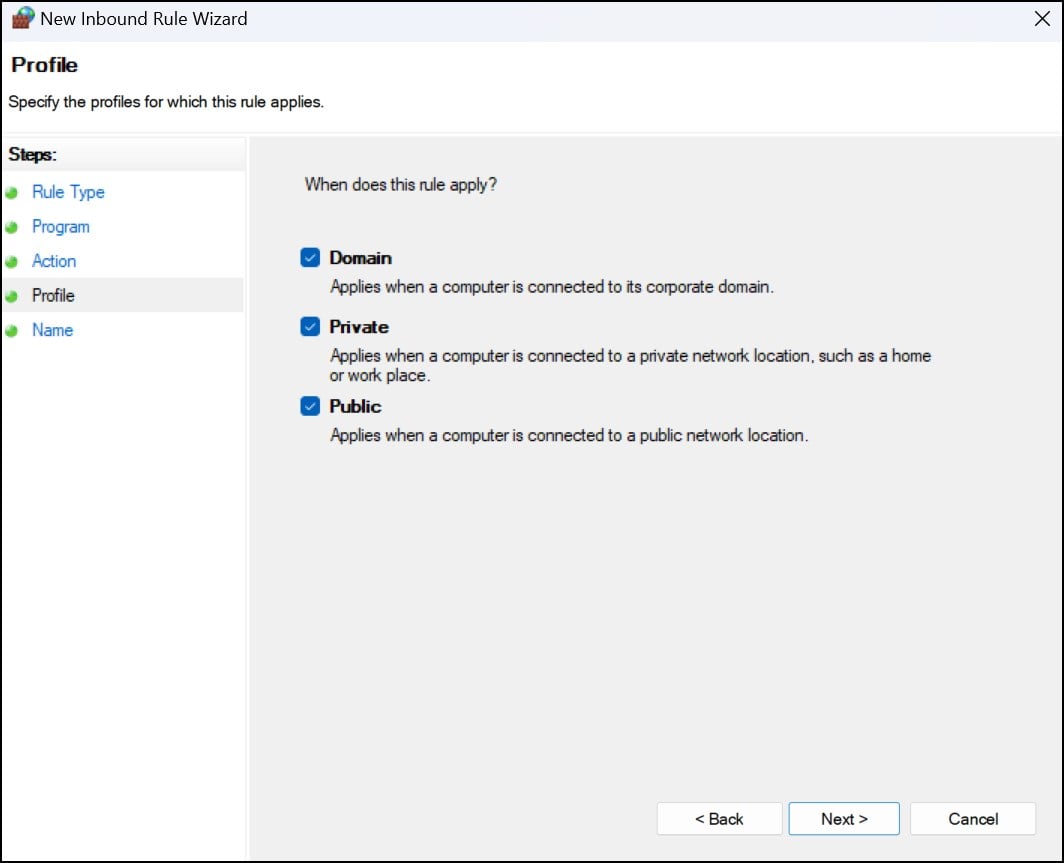 Dê um nome apropriado para a regra para que você possa encontrá-la facilmente da próxima vez que quiser modificá-la ou excluí-la. Por fim, clique em Concluir.
Dê um nome apropriado para a regra para que você possa encontrá-la facilmente da próxima vez que quiser modificá-la ou excluí-la. Por fim, clique em Concluir.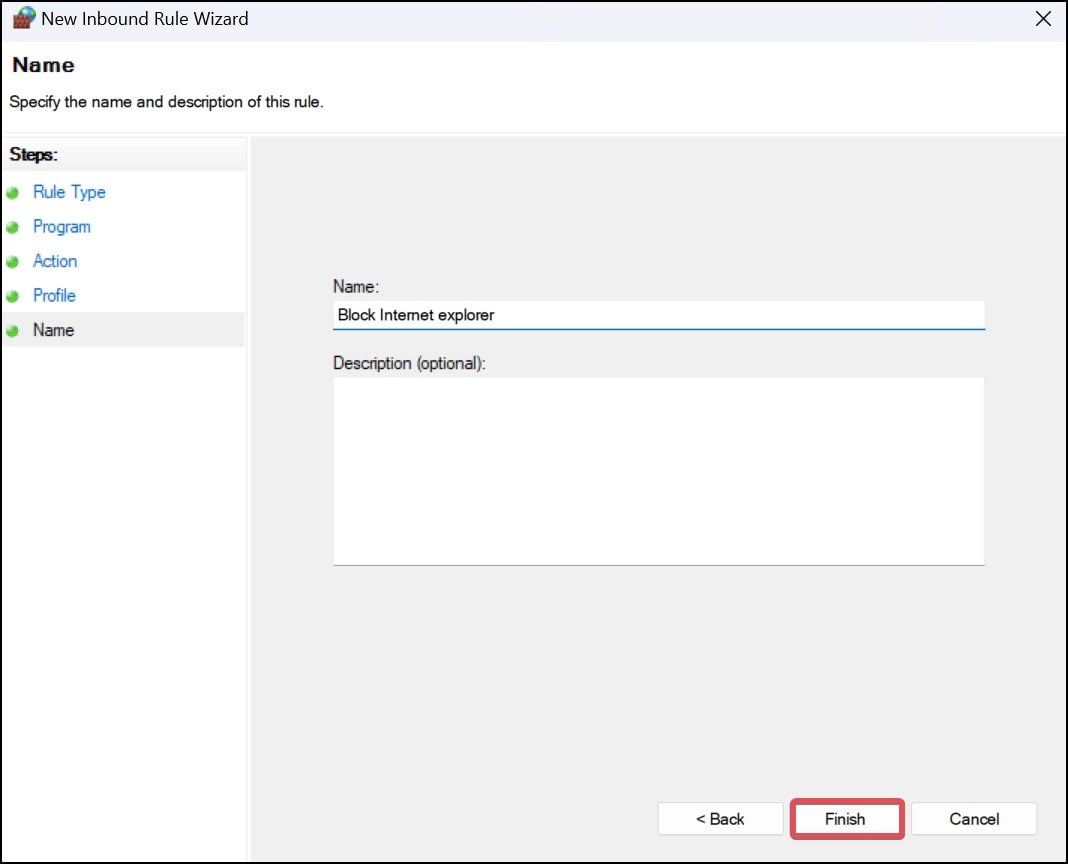
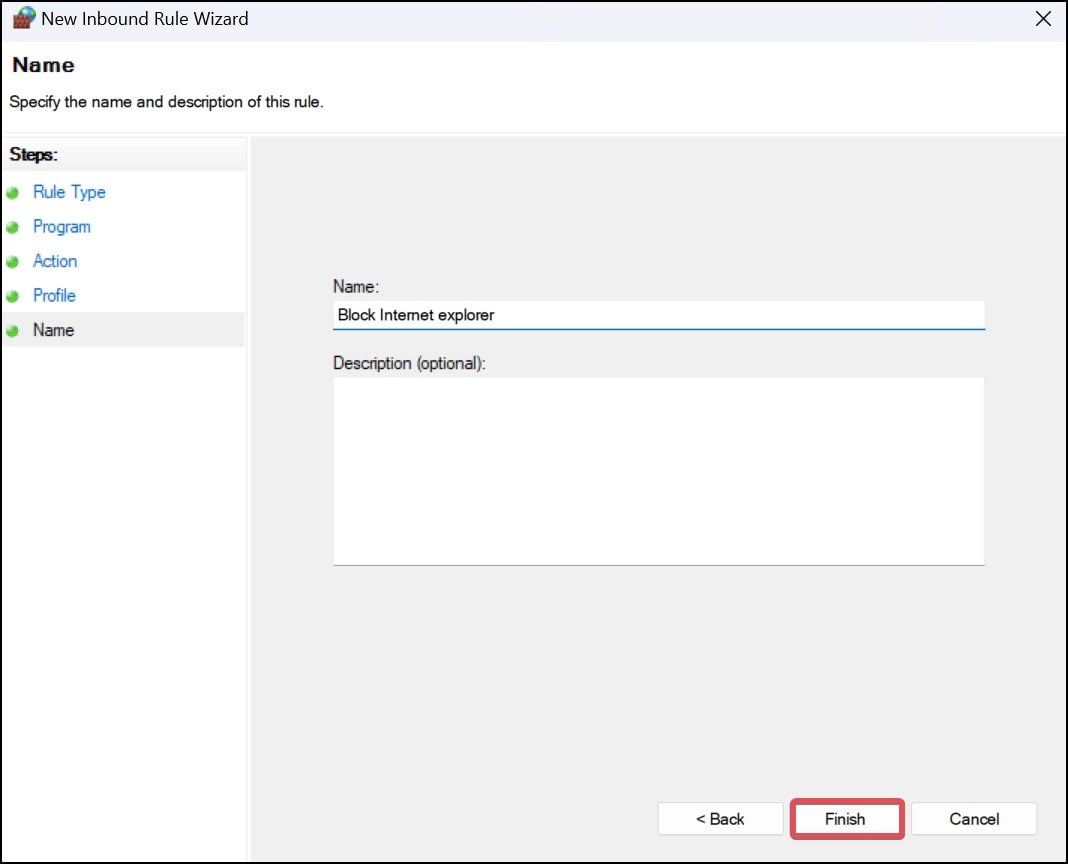 Agora, vá para Outbound Rules e defina as regras de firewall seguindo as mesmas etapas que você executou anteriormente.
Agora, vá para Outbound Rules e defina as regras de firewall seguindo as mesmas etapas que você executou anteriormente.
Usando o prompt de comando
No prompt de comando, você pode usar a linha de comando netsh que pode ser usada para definir as configurações de rede. Também é possível executar o netsh a partir de um arquivo em lote para modificar suas configurações de rede. Veja como você pode usar este utilitário para bloquear um programa no firewall.
Pressione a tecla Windows + X e abra Terminal (Admin). Agora, execute esta linha de comando para bloquear o programa desejado. Basta substituir tudo dentro das aspas pelo nome e diretório de arquivos do programa preferido que você deseja adicionar à lista de bloqueio. Usamos chrome neste comando para sua referência.
netsh advfirewall firewall add rule name=”Chrome”dir=in action=block program=”C:/Program Files/Google Chrome/Chrome.exe”enable=yes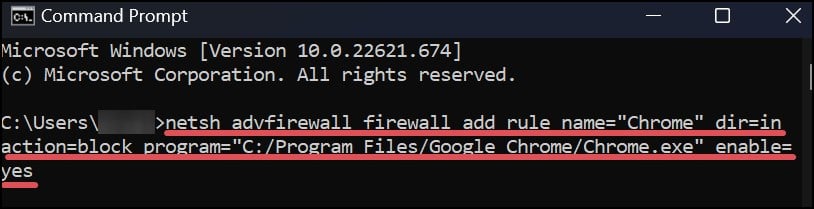
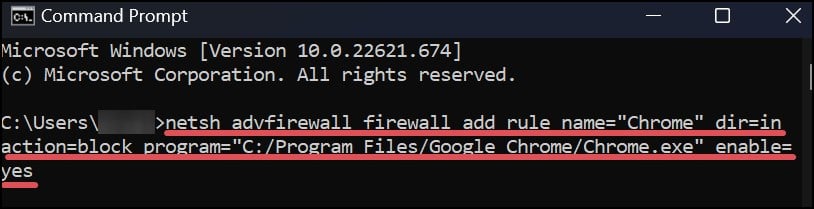
Este comando definirá uma regra de entrada e bloqueará o navegador Chrome e restringi-lo de usar o tráfego recebido pelo computador.
Usando o Powershell
O PowerShell tem um utilitário de linha de comando semelhante ao netsh, que pode ser usado para bloquear um programa no firewall.
Pressione a tecla Windows + R, digite powershell e pressione enter. Execute este comando no PowerShell. Substitua o nome do programa e seu caminho de arquivo pelo seu preferido. Usamos o navegador Chrome neste comando para sua referência.
New-NetFirewallRule-DisplayName”Chrome”-Direction Outbound-Program”C:/Program Files/Google Chrome/Chrome.exe”-Action Block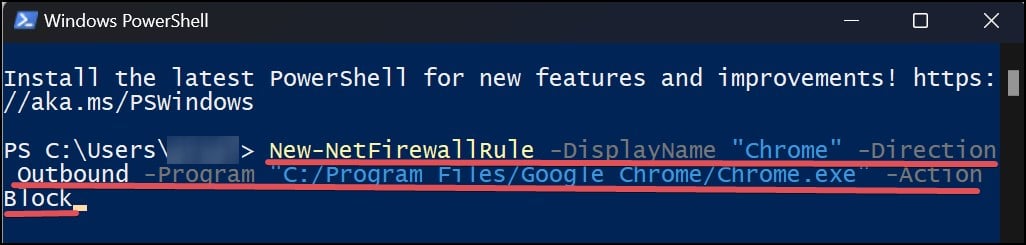
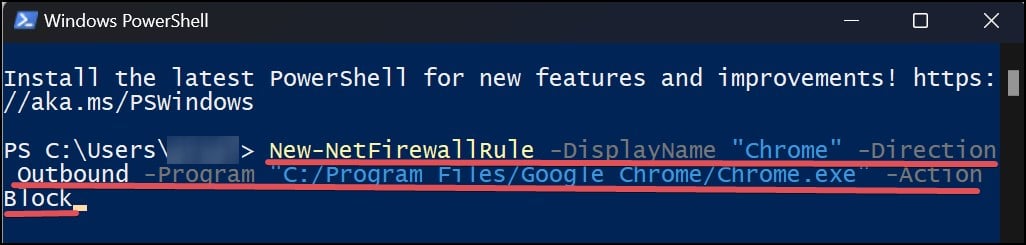
Executar este comando adicionará uma regra de saída ao firewall para todos os perfis de rede (Domínio, Privado e Público) e impedirá o chrome navegador de acessar a internet.