Um computador pode ficar preto, exibindo o logotipo do fabricante ao tentar inicializar ou no meio de uma sessão. Você esperaria uma operação suave após uma reinicialização. Mas, em vez disso, ele é executado em um loop de reinicialização em vários pontos durante a operação. Na maioria das vezes, a falha estará no lado do hardware.
Diagnosticar a causa exata não é fácil devido à natureza vaga do problema, mas algumas dicas importantes podem ajudar. Por exemplo, se o sistema não conseguir passar pelo POST, o problema provavelmente está na memória, fonte de alimentação, placa-mãe ou componentes semelhantes. Se o sistema parecer inicializar, mas a tela continuar desligando, verifique o monitor, a GPU e as conexões.
Como alternativa, o PC também pode ficar preso em loops de reinicialização devido a problemas de software, como arquivos de inicialização corrompidos. Tendo esses fatores em mente, este artigo o ajudará a descobrir o que está fazendo com que seu computador desligue/ligue repetidamente e, mais importante, como corrigi-lo.
O que faz com que o computador desligue e ligue com frequência ?
Uma conexão frouxa entre a fonte de alimentação do PC, a fonte de alimentação do Monitor e a GPU do Monitor pode fazer com que o computador seja desligado e ligado com frequência. Ou, às vezes, a oscilação da tensão da rede também pode ser a causa.
Além dessas, algumas outras causas potenciais incluem:
Problemas relacionados à PSU Componentes elétricos danificados Falha no ventilador e no sistema Problema com o monitor/unidade de exibição Problemas de BIOS com falha na RAM Vírus/malware do setor de inicialização
Como resolver computadores desligando e ligando repetidamente?
Antes de prosseguir, desconecte todos os periféricos e tente iniciar o PC com o número mínimo de dispositivos conectados. Se o PC funcionar perfeitamente sem os dispositivos externos, tente descobrir qual dispositivo está causando o problema conectando-os um a um. Descubra qual dispositivo causa esse loop de desligar/ligar e isole-o.
Se o problema persistir, você pode seguir as soluções fornecidas:
Garantir uma fonte de alimentação confiável
Como todos os componentes do computador dependem de eletricidade, o primeiro elemento a verificar é a fonte de alimentação. Uma fonte de alimentação confiável e constante é necessária para o uso normal dos computadores. E se o seu computador estiver equipado com hardwares extensos, assegure-se de uma PSU poderosa capaz de fornecer energia suficiente.
Mesmo com uma PSU confiável, você pode enfrentar problemas de fornecimento de energia devido a uma fonte instável. Isso pode ser devido a flutuações de tensão CA, portanto, estabilizadores CA e no-breaks devem ser usados. Além disso, certifique-se de evitar conexões de fios soltos.
Além disso, cabos de alimentação, soquetes, pinos e portas quebrados podem fazer o computador desligar e ligar repetidamente. Verifique cada parte das conexões da fonte de alimentação.
Resolva problemas de aquecimento
Outra área de causa potencial seria o ventilador/sistema de resfriamento do processador. Isso ocorre porque as CPUs exigem uma certa temperatura ideal para funcionar corretamente. Assim, uma ventoinha compacta e um dissipador de calor são anexados à CPU.
Mas em situações como falhas de ventoinha, as CPUs são programadas para desligar as operações se atingirem além de sua temperatura suportável ideal. Eventualmente, causa um efeito cascata em outros componentes do PC que dependem das CPUs. E todo o PC desliga.
Verifique a conexão do ventilador
Para descobrir se o ventilador está causando esse problema, você pode inspecionar um pequeno detalhe relacionado ao som do ventilador. Se o ventilador não funcionar, você não ouvirá o zumbido que surge quando o computador é iniciado. Isso pode ser devido a uma conexão de cabo quebrada ou inadequada à placa-mãe.
Para solucionar problemas, siga estas etapas:
Abra o painel lateral/traseiro do gabinete do PC. Verifique a ventoinha da CPU e seus fios. Localize os pinos do conector CPU_FAN na placa-mãe.
Verifique a ventoinha da CPU e seus fios. Localize os pinos do conector CPU_FAN na placa-mãe.
 Limpe corrosão e sujeira nos pinos usando fricção álcool e deixe secar. Recoloque o cabo, assegure o encaixe firme e verifique se o ventilador funciona.
Limpe corrosão e sujeira nos pinos usando fricção álcool e deixe secar. Recoloque o cabo, assegure o encaixe firme e verifique se o ventilador funciona.

Limpe Poeira e Sujeira no VENTILADOR
Ou qualquer som peculiar do que o som normal do ventilador pode indicar um problema de acúmulo de poeira. Isso pode resultar na desaceleração do ventilador ou na flutuação da velocidade.
Solte os parafusos laterais do ventilador.
 Delicadamente retire o ventilador de sua posição.Segure uma lata de ar comprimido ou bico de sopro em direção às aletas.
Delicadamente retire o ventilador de sua posição.Segure uma lata de ar comprimido ou bico de sopro em direção às aletas.
 Novamente, faça o mesmo com o dissipador de calor. você teria que limpá-lo com álcool derramado sobre um pano de microfibra.
Novamente, faça o mesmo com o dissipador de calor. você teria que limpá-lo com álcool derramado sobre um pano de microfibra.
Manter o RPM do fã
Os fãs precisam manter uma certa rodada por minuto (RPM ) para fornecer ar suficiente. Como muitos outros objetos giratórios, possui um pequeno rolamento para reduzir o atrito. No entanto, no caso de configurações de velocidade reduzidas da ventoinha, você terá que controlar a velocidade da ventoinha a partir do BIOS.
Então, depois de limpar poeira e sujeira, você deve lubrificar o rolamento da ventoinha com lubrificantes como óleo de máquina de costura. As etapas para fazer isso envolvem o seguinte:
Retire o adesivo da seção do lado do fio. Use uma chave de fenda para remover o plugue de borracha sob o adesivo. Uma seção oca deve aparecer com o eixo atravessando o meio.Pingar uma gota de lubrificante na parte oca.Recoloque o plugue de borracha e o adesivo também.Conecte-o à placa-mãe e verifique se algum som se origina. Se isso acontecer, refaça o processo para deixar cair outra gota de lubrificante.
Corrigir exibição (monitor e placa gráfica)
Aqui, o problema pode ser um pouco diferente do que você pensa. A própria CPU pode não estar desligando e ligando; em vez disso, a tela está fazendo isso. Isso pode ser resultado de uma GPU com defeito ou comunicação interrompida entre o monitor e a GPU.
Garantir a conexão adequada do cabo
Drivers corrompidos, cabos de vídeo defeituosos e cabos de alimentação podem fazer com que o monitor desligue e ligue. Ou o problema pode estar no hardware do monitor.
Caso você esteja sofrendo uma fonte de alimentação ou dano de hardware, você não poderá ver o logotipo do fabricante na tela. Ou a tela do logotipo pode piscar ou ter linhas verticais/horizontais. A fonte de alimentação para o cabo do monitor deve ser retirada e reconectada. Você pode até tentar uma porta diferente ou o próprio cabo, se tiver um.
Você pode seguir as etapas para garantir que o monitor não tenha uma conexão de cabo de vídeo:
Conecte o cabo de vídeo (HDMI, VGA, etc.) e cabo de alimentação da porta Monitor, bem como da placa-mãe.
 Use ar comprimido para soprar a poeira dentro das extremidades do conector. Conecte de volta ambas as extremidades com um encaixe firme.
Use ar comprimido para soprar a poeira dentro das extremidades do conector. Conecte de volta ambas as extremidades com um encaixe firme.
Verifique os problemas relacionados à GPU
Se você tiver uma GPU dedicada para renderizar sua tela, poderá enfrentar o mesmo problema de superaquecimento da CPU. As placas gráficas também desligam quando superaquecidas para evitar mais danos. Alterar a porta de exibição de GPU para CPU pode verificar se é o caso. Se a GPU integrada funcionar bem, então a GPU está causando o problema real.
Para tal exemplo, você terá que abrir o gabinete, retirar e limpar as ventoinhas com ar comprimido ou um soprador. Você também deve verificar os ventiladores do gabinete da CPU para limpá-los, repará-los ou substituí-los se estiverem com defeito.
Para outros problemas internos da placa gráfica, você pode ler nosso artigo dedicado para corrigir problemas da placa gráfica.
Solucionar problemas do BIOS
BIOS é um firmware de software básico que começa a funcionar imediatamente quando você liga o computador. Ele verifica e encaminha instruções para outros componentes do computador para inicializar.
E um erro no BIOS pode fazer com que o computador ligue e desligue de forma desenfreada.
Redefinir BIOS
h4>
Depois de garantir que nenhum outro fator mencionado acima esteja surgindo do erro discutido, você pode tentar carregar as configurações do BIOS. Qualquer configuração incorreta do BIOS que você desconheça pode ser corrigida redefinindo o BIOS. Para isso, você terá que seguir estas etapas:
Pressione a tecla BIOS repetidamente enquanto liga o computador. Geralmente, uma tecla de função (F2, F8, F10, F12 etc.) ou Del é pressionada.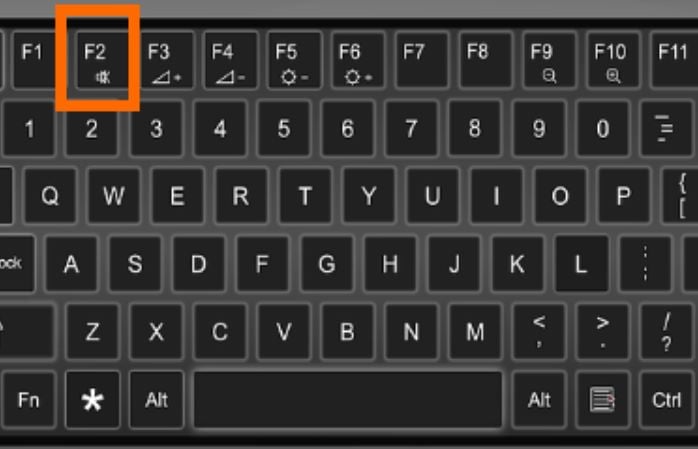
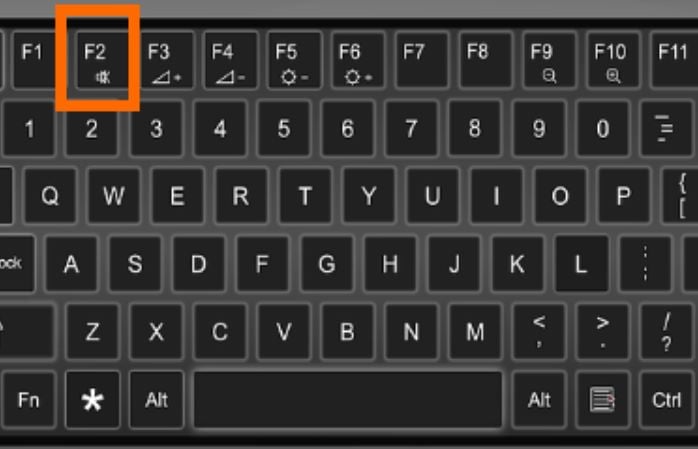 Navegue até o padrão de fábrica ou similar usando as teclas de seta. Pressione Enter nas configurações de restauração/redefinição e confirme o prompt.
Navegue até o padrão de fábrica ou similar usando as teclas de seta. Pressione Enter nas configurações de restauração/redefinição e confirme o prompt.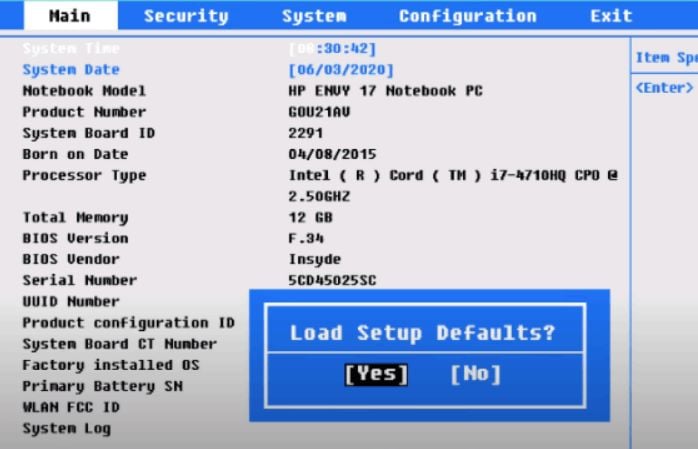
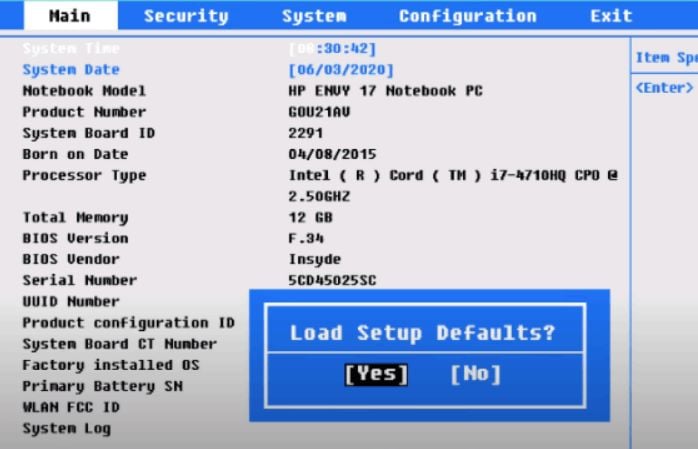 Salve e saia pressionando a tecla instruída.
Salve e saia pressionando a tecla instruída.
Atualizar BIOS
Se o menu do BIOS não estiver carregando, você terá que atualizar uma nova cópia dele (a versão mais recente, com certeza). No entanto, o problema pode ser um chip de BIOS defeituoso ou os circuitos ao redor. Nesse caso, talvez seja necessário substituir o chip do BIOS, se viável, ou a placa-mãe inteira.
Corrigir problemas com RAM
Qualquer problema relacionado à RAM provavelmente fará com que o computador desligue e ligue repetidamente. E se o desligamento acontecer imediatamente após a inicialização do computador, isso aumenta as chances.
O problema com as DRAMs é que elas exigem a ajuda constante do processador para armazenar os dados. E para não mencionar a fonte de alimentação, é claro. Portanto, se ocorrer algum obstáculo no processo de retenção da RAM durante a inicialização dos arquivos de inicialização e do sistema operacional, o computador será desligado.
Se nenhum outro componente estiver com defeito, exceto a RAM, o BIOS iniciará o processo de inicialização desde o início e pare com RAM sufocante. Isso causa uma sequência frequente de desligamento e inicialização do PC.
Limpar pentes e slots de RAM
Um pente e slot de RAM sujos não permitirá que a RAM funcione corretamente. Para resolver isso, você terá que limpar a poeira e a sujeira coletadas nos cartões e slots de RAM. As etapas são fornecidas abaixo:
Execute um ciclo de energia para evitar qualquer dano eletrônico. Desconecte todos os cabos de alimentação de sua CPU e, em seguida, pressione e segure o botão liga/desliga por mais de 15 segundos para drenar todas as cargas. Abra a caixa da CPU e procure os slots de RAM com placas. lado.
 Puxe suavemente os cartões, segurando-os pelas bordas. Agora, limpe-os com uma borracha (borracha natural) e depois sopre ar comprimido sobre eles. Ou você pode usar um pano de microfibra para limpá-lo.
Puxe suavemente os cartões, segurando-os pelas bordas. Agora, limpe-os com uma borracha (borracha natural) e depois sopre ar comprimido sobre eles. Ou você pode usar um pano de microfibra para limpá-lo.
 Você também pode usar cotonetes para limpar a seção banhada a ouro da RAM. Agora, limpe os slots usando ar comprimido.
Você também pode usar cotonetes para limpar a seção banhada a ouro da RAM. Agora, limpe os slots usando ar comprimido.
 Coloque-os de volta com cuidado.
Coloque-os de volta com cuidado.
Substitua a RAM
Se o problema persistir mesmo após a limpeza dos cartões e slots de RAM, tente usar slots diferentes. Ou, se você tiver dois ou mais sticks, considere colocá-los simultaneamente como slots numerados na placa-mãe para evitar problemas de coordenação.
Se o problema persistir, talvez seja necessário substituir seus cartões de RAM por novos uns. Porque com o tempo, as RAMs podem ter problemas internos ou seus circuitos podem ter danos físicos.
Resolver corrupção do SO
Às vezes, arquivos de inicialização corrompidos ou qualquer outro problema relacionado ao SO também pode levar a esse assunto. Principalmente, vírus e malware do setor de inicialização causam esse tipo de dano ao sistema operacional. Esses vírus infectam os arquivos de inicialização na unidade de inicialização e resultam em vários problemas relacionados à inicialização, incluindo o discutido.
Executar reparo de inicialização
Para resolver isso, tente o reparo de inicialização a partir do WindowsRE. Embora os vírus do setor de inicialização raramente sejam tratados por esse método, ele é capaz de solucionar outros problemas relacionados à inicialização. Siga as etapas abaixo para realizar um reparo de inicialização:
Ligue o computador e, após ele carregar o logotipo do fabricante, pressione o botão liga/desliga para desligá-lo. Repita a etapa mais duas vezes e, na terceira, WindowsRE (Ambiente de recuperação do Windows)Clique em Solucionar problemas na tela. Vá com Opções avançadas.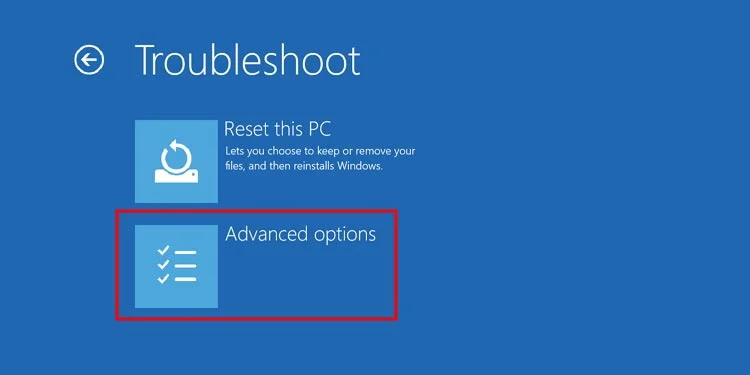
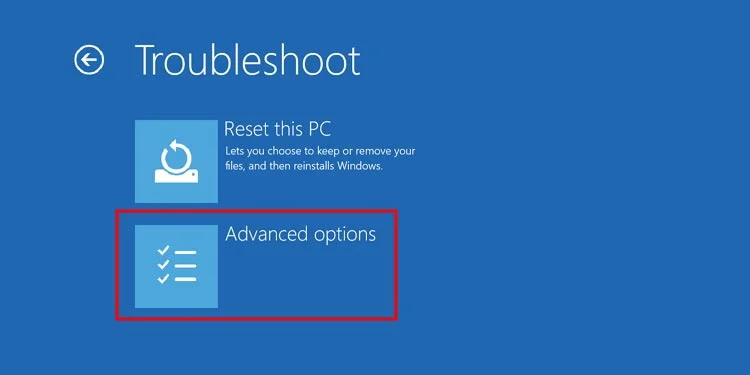 Agora, escolha Reparo de inicialização.
Agora, escolha Reparo de inicialização. 
 Selecione a conta e digite a senha, se solicitado.Clique em Continuar e espere até que o processo termine.
Selecione a conta e digite a senha, se solicitado.Clique em Continuar e espere até que o processo termine.
Reinicializar o PC
Se o reparo de inicialização não resolver o problema, será necessário reinicializar o PC. As etapas envolveriam:
No WindowsRE, clique em Solucionar problemas. Escolha Redefinir este PC.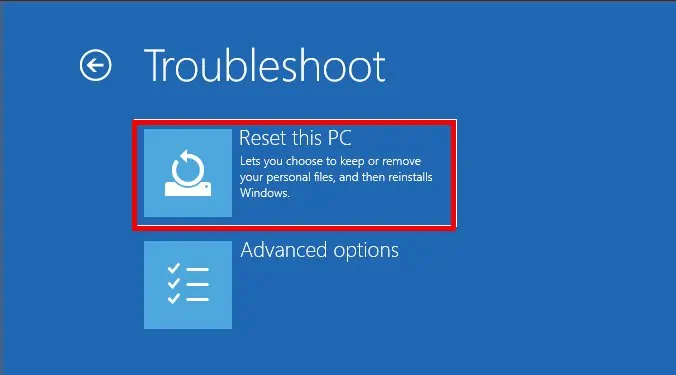
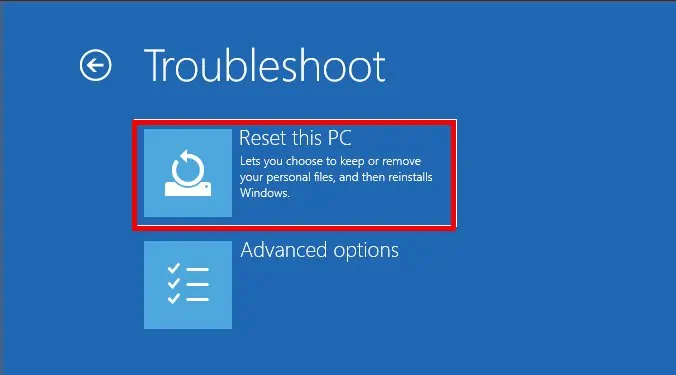 Selecione Remover tudo.
Selecione Remover tudo.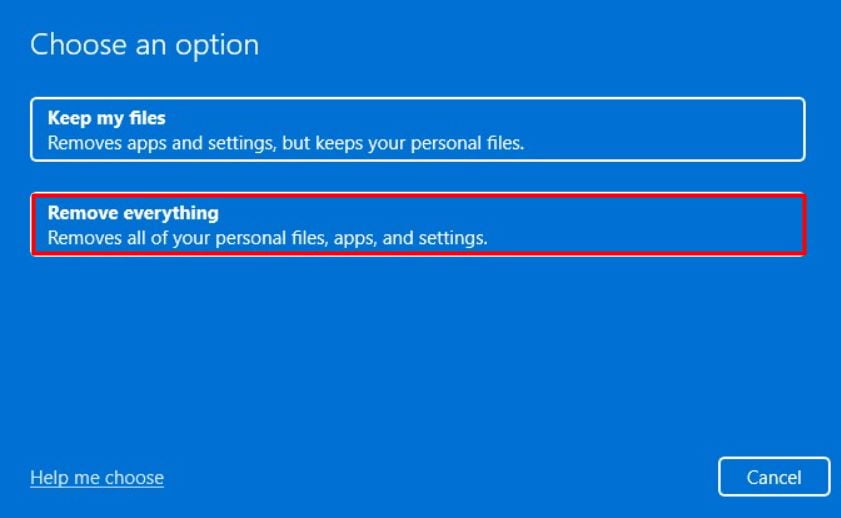
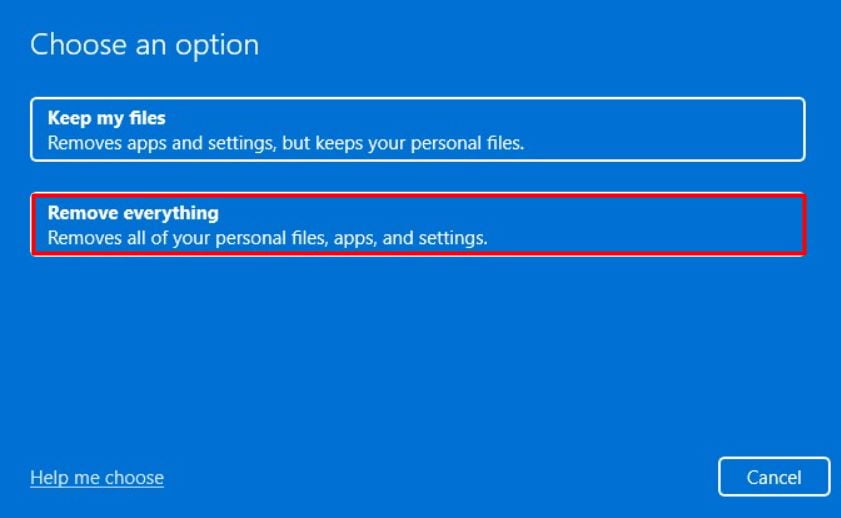 Clique no botão Próximo e escolha Limpar totalmente a unidade forte>.
Clique no botão Próximo e escolha Limpar totalmente a unidade forte>.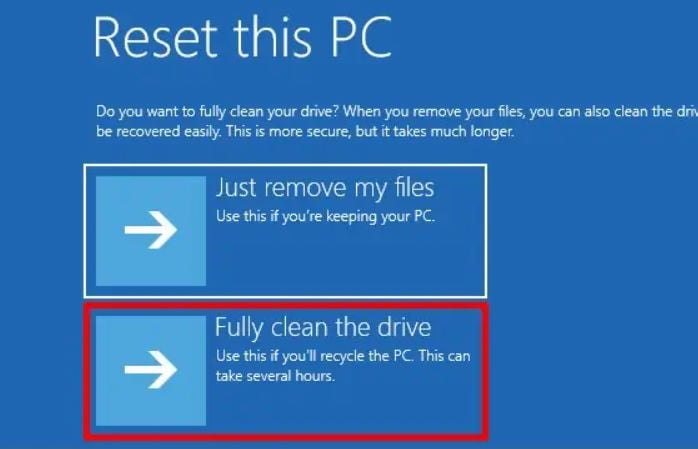
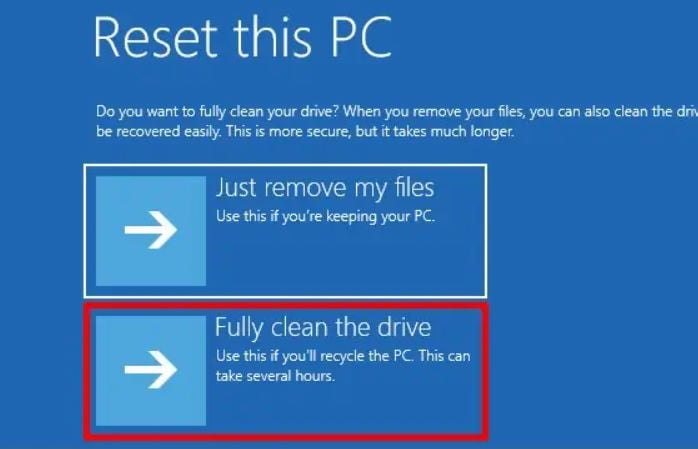 Clique no botão
Clique no botão
Instalação limpa do sistema operacional
O reparo de inicialização e a reinicialização do computador podem não funcionar, considerando a gravidade do problema. Como o próprio Ambiente de Recuperação do Windows não carrega, deixando você se perguntando, o que vem depois?
Se nada mencionado acima funcionou, tente fazer uma instalação limpa do sistema operacional Windows usando uma mídia inicializável antes de comprar qualquer hardware.