Você pode clonar uma unidade de instalação do Windows 11 para outra unidade de estado sólido (SSD) ou unidade de disco rígido (HDD) gratuitamente usando o Clonezilla sem reinstalação. O Clonezilla é um aplicativo Linux gratuito e de código aberto projetado para clonar praticamente qualquer unidade com qualquer dado. O aplicativo faz isso copiando todos os bits de uma unidade para outra unidade igual ou maior.
Se você tiver um dispositivo executando o Windows 11, poderá usar o Clonezilla para transferir a instalação com as configurações, aplicativos e arquivos para um novo SSD ou HDD (mais rápido) igual ou maior que a unidade original sem reinstalação. Ou outro cenário em que o Clonezilla pode ser útil é clonar uma unidade como backup antes de fazer alterações no sistema.
Neste guia, você aprenderá as etapas para usar o Clonezilla para clonar uma instalação do Windows 11 em outra unidade.
Aviso: Este é um processo não destrutivo, mas alterar a unidade do sistema ainda pode ser arriscado. Use estas instruções com cuidado e por sua conta e risco. Se você planeja substituir um disco rígido, também é bom criar um backup de seus dados antes de continuar. Você foi avisado.
Clone o Windows 11 para SSD ou HDD com Clonezilla
O processo de clonagem é simples, mas você ainda precisa de alguma preparação. Por exemplo, você precisará conectar a nova unidade ao computador, criar uma mídia USB inicializável Clonezilla, concluir o processo de clonagem e reconfigurar o disco rígido para garantir que esteja usando todo o espaço disponível.
Conecte unidade de clone
A conexão de unidades tradicionais de HDD, SSD e NVMe M.2 varia de acordo com o fabricante e o modelo do computador. Você deve verificar o site de suporte do fabricante do computador para obter detalhes mais específicos para concluir esta tarefa.
Você não deve usar uma unidade USB externa porque ela não pode ser definida como um dispositivo de inicialização. No entanto, você pode usar uma unidade externa para criar um backup.
Criar mídia inicializável Clonezilla
A abordagem mais direta para criar uma mídia inicializável USB é usar o arquivo ISO Clonezilla com Rufus , uma ferramenta de terceiros projetada para criar unidades flash USB inicializáveis para Windows 11 e outras plataformas.
Você pode baixar o arquivo zip do Clonezilla, mas se cometer um erro ao seguir as instruções, ele pode quebrar seu instalação.
Para baixar e criar uma unidade flash USB inicializável do Clonezilla, siga estas etapas:
Baixe o arquivo ISO do Clonezilla
Para baixar o arquivo ISO do Clonezilla, use estas etapas:
Abra a página de download do Clonezilla .
Na etapa nº 2, selecione a opção ISO como o tipo de arquivo.
tela somente @media e (min-width: 0px) e (min-height: 0px) { div[id^=”bsa-zone_165935 6193270-5_123456″] { min-width: 300px; altura mínima: 250px; } } @media somente tela e (min-width: 640px) e (min-height: 0px) { div[id^=”bsa-zone_1659356193270-5_123456″] { min-width: 120px; altura mínima: 600px; } }
Clique no botão Baixar.
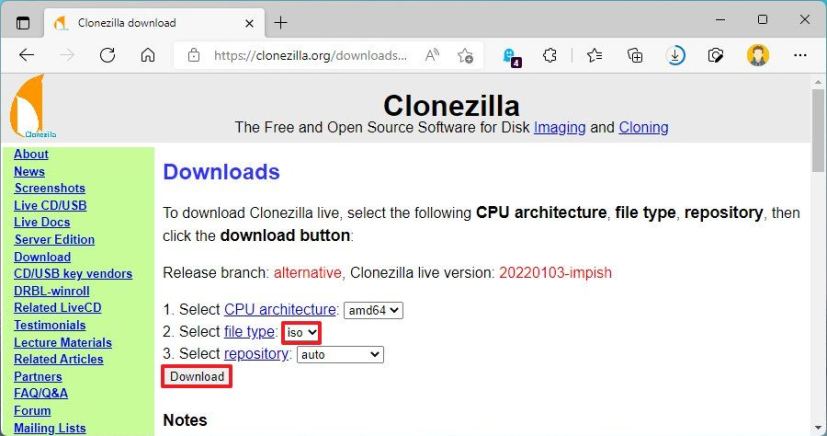
Depois de concluir as etapas, você pode continuar usando o Rufus para criar uma mídia inicializável USB.
Criar USB inicializável Clonezilla com Rufus
Para criar uma mídia inicializável para clonagem, conecte uma unidade flash USB com pelo menos 4 GB de armazenamento e siga estas etapas:
Em na seção”Download”, clique no link de download para a versão mais recente.
Clique duas vezes no arquivo para iniciar a ferramenta.
Selecione a unidade flash USB com o botão”Dispositivo”-menu para baixo.
Clique no botão Selecionar.
Selecione o arquivo Clonezilla ISO.
Clique no botão Abrir.
Clique no botão Iniciar.
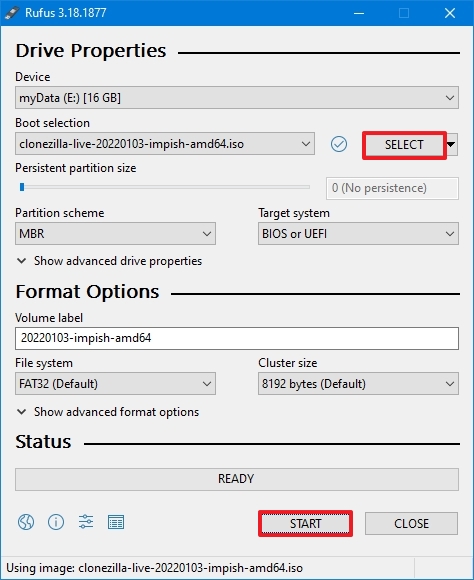
Criar USB inicializável Clonezilla com Tuxboot
Você também pode criar um USB Clonezilla com o aplicativo Tuxboot com estas etapas:
Baixe tuxboot do SourceForge. (Selecione a última versão estável disponível.)
Clique duas vezes no arquivo tuxboot-x.x.x.exe.
Clique no Sim botão para ignorar o aviso.
Selecione a opção Distribuição On-Line.
Selecione a opção clonezilla_live_stable com a opção “Ativado-Line Distribution”.
Selecione a opção USB Drive com o menu suspenso”Type”.
Selecione a unidade flash com o menu suspenso”Drive”.
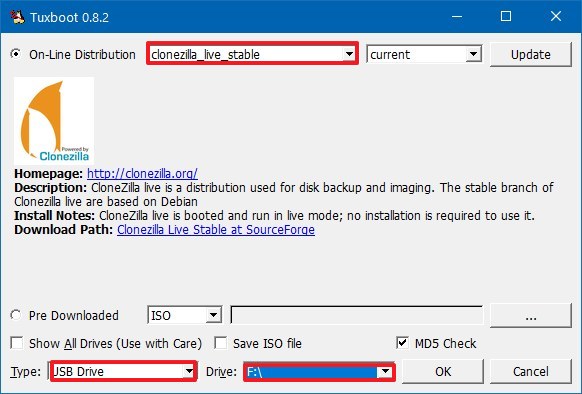
Clique no botão OK.
Depois de concluir as etapas, você precisa ter certeza de que o dispositivo pode inicializar a partir do USB antes de iniciar o dispositivo com a ferramenta.
Geralmente, você precisará acessar a Unified Extensible Firmware Interface (UEFI) pressionando um dos a função (F1, F2, F3, F10 ou F12), o ESC ou a tecla Delete durante a inicialização.
Uma vez dentro do firmware, localize a seção “Boot”, verifique se a ordem de inicialização está definida como a unidade do Windows 11 e salve a configuração.
O firmware pode ser diferente dependendo do fabricante e do modelo do computador. Portanto, verifique o site de suporte do fabricante para obter instruções mais específicas.
Clone o Windows 11 em uma nova unidade usando o Clonezilla
Para usar o Clonezilla para clonar o Windows 11 em um novo SSD ou HDD, siga estas etapas:
Inicie o computador com a mídia inicializável.
Selecione a opção Clonezilla live e pressione Enter.
Escolha seu idioma e pressione Enter.
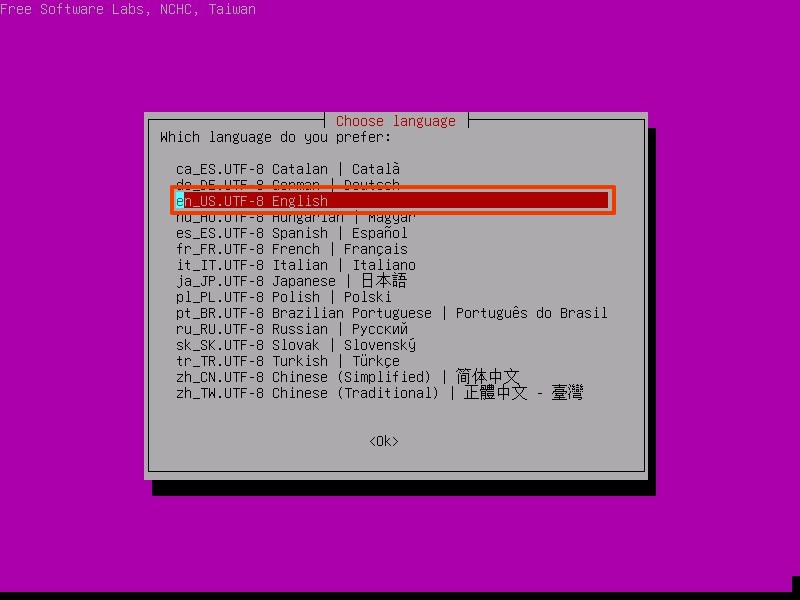
Selecione a opção “Manter opção para manter o layout de teclado padrão” e pressione Enter.
Escolha “Start_Clonezilla” e pressione Enter.
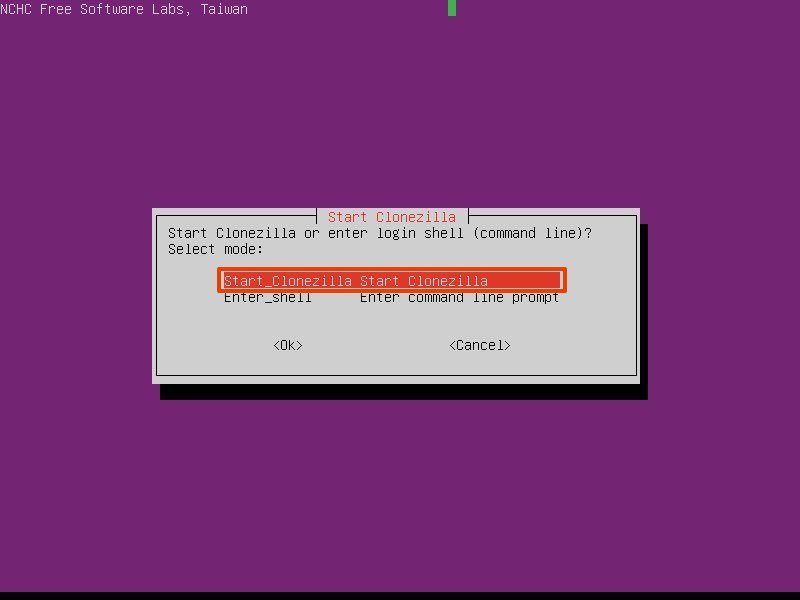
Selecione a opção device_device e pressione Enter.
Escolha a opção Modo Iniciante e pressione Enter.
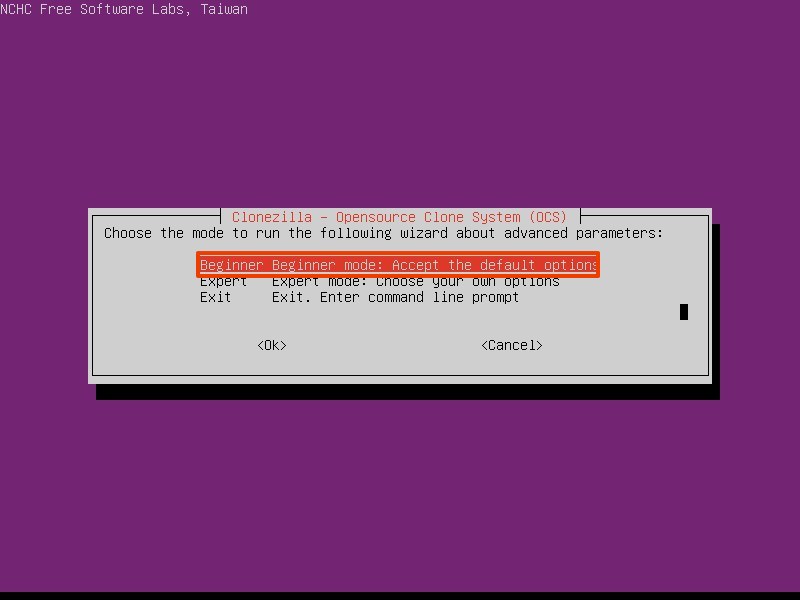
Selecione o “disk_to_local_disk local_disk_to_local_disk_clon e” e pressione Enter.
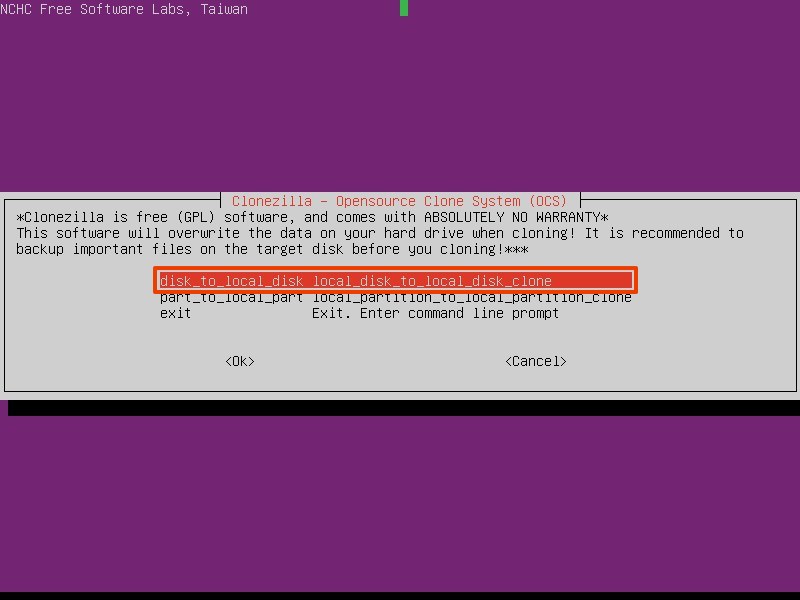
Escolha a unidade (origem) que contém os dados desejados para clonar para outra unidade e pressione Enter.
Importante: Se você não especificar esta opção corretamente, poderá apagar a unidade errada. 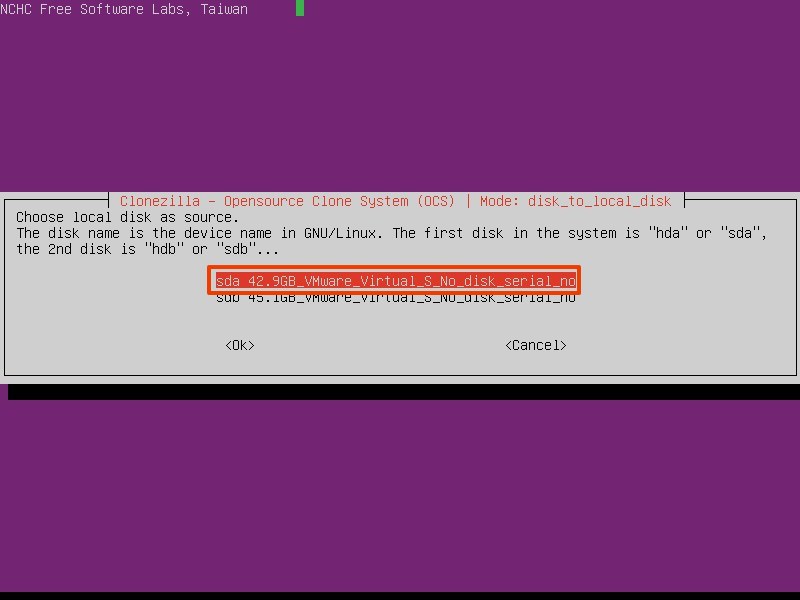
Selecione a unidade (destino), que é a unidade vazia que você deseja substituir (ou armazenamento de backup), e pressione Enter. p> 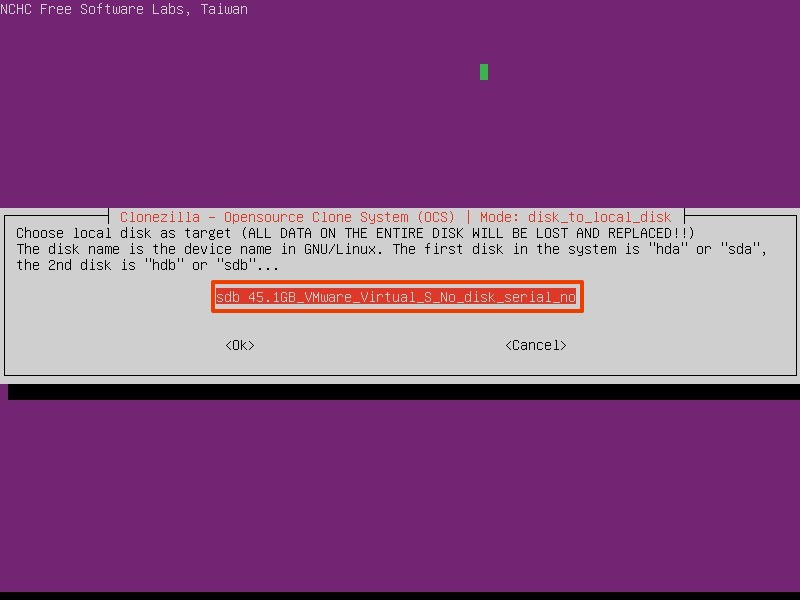
Escolha a opção sfsck para pular a verificação e o reparo e pressione Enter.
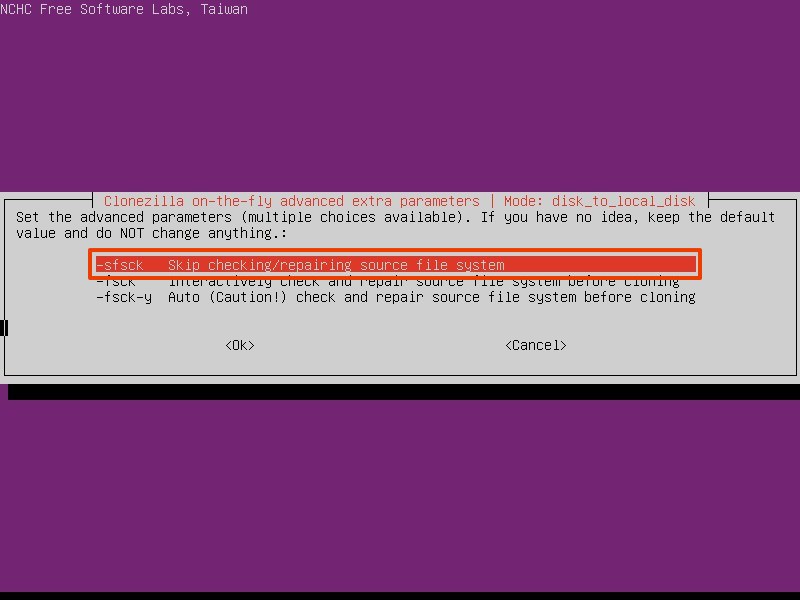
Selecione a ação a ser executada após a conclusão da clonagem. As opções disponíveis incluem “escolher”, “reinicializar” ou “desligar”. (Você pode selecionar qualquer opção.)
Pressione Enter para continuar.
Digite Y e pressione Enter para confirmar o processo de clonagem.
Digite Y e pressione Enter novamente para reconfirmar que o processo excluirá tudo na unidade de destino.
Digite Y e pressione Enter para fechar o carregador de inicialização, o pedaço de código que faz o Unidade inicializável do Windows 11.
Depois de concluir as etapas, o Clonezilla clonará os dados da origem (unidade do Windows 11) para a unidade de destino.
Após o processo, eit substitua a unidade antiga pela nova no computador ou remova-a para armazená-la como backup.
Reconfigurando a unidade clonada
Se a unidade clonada tiver mais capacidade que a unidade original , use o aplicativo”Gerenciamento de disco”para expandir o volume e tornar o espaço adicional utilizável.
Abra Configurações.
Clique em Armazenamento.
Na seção”Gerenciamento de armazenamento”, clique em Configurações avançadas de armazenamento.
Clique em Discos e volumes >.
Selecione o volume do Windows 11 e clique na opção Propriedades.
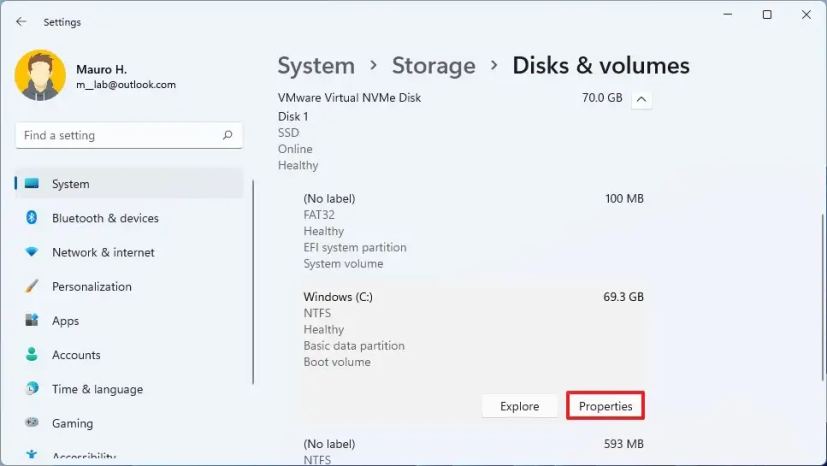
Clique no
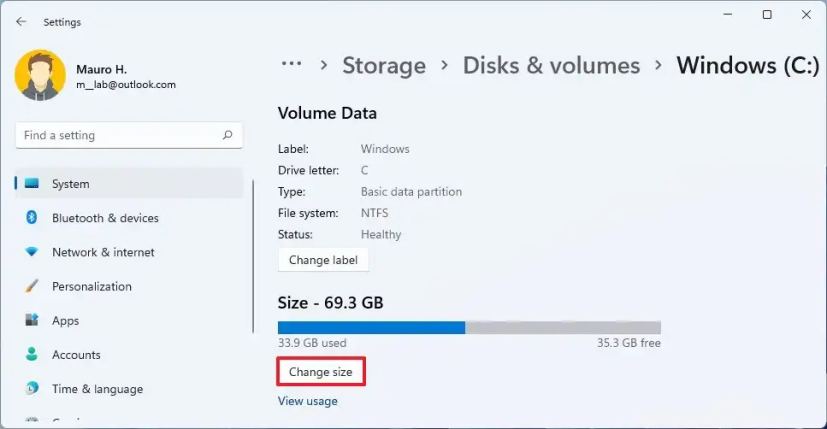
Especifique o valor”Max”em Novo (MB) campo.
Clique no botão OK.
Depois de concluir o etapas, o volume principal do Windows 11 na unidade será expandido usando o espaço não alocado.