Para um jogador, um macOS pode parecer muito hostil. Na verdade, poucos jogos são desenvolvidos com o macOS em mente. Portanto, jogar jogos do Windows no Mac pode parecer assustador no começo, até que você conheça os métodos e as soluções alternativas para fazê-lo.
Há muitas maneiras de jogar em um computador Mac. Alguns jogos são feitos oficialmente para este sistema operacional, enquanto alguns são ports feitos por fãs e arquivos de emulador. Seja qual for o caso, discutimos todas as maneiras de jogar jogos do Windows em um Mac abaixo.
Por que a maioria dos jogos não pode ser reproduzida em um Mac?
Para colocá-lo simplesmente, os desenvolvedores não criam jogos para macOS principalmente por causa de sua base de clientes. Ou seja, a maioria dos jogadores não escolhe jogar em um Mac e prefere PC com Windows em vez de outros sistemas operacionais.
Além disso, os próprios Macs não são projetados para suportar uma grande comunidade de jogos. Os requisitos mínimos de sistema para a maioria dos novos jogos não são atendidos em um computador Mac. As limitações de personalização de hardware e a falta de GPUs dedicadas dificultam o desenvolvimento de jogos para este sistema.
Como jogar jogos do Windows no Mac?
Aqui, listamos sete diferentes maneiras para você jogar seus jogos favoritos em um computador Mac. Cada um desses métodos funciona de maneira diferente e, portanto, cabe a você determinar qual é o melhor para você.
Verifique se o jogo está oficialmente disponível para macOS
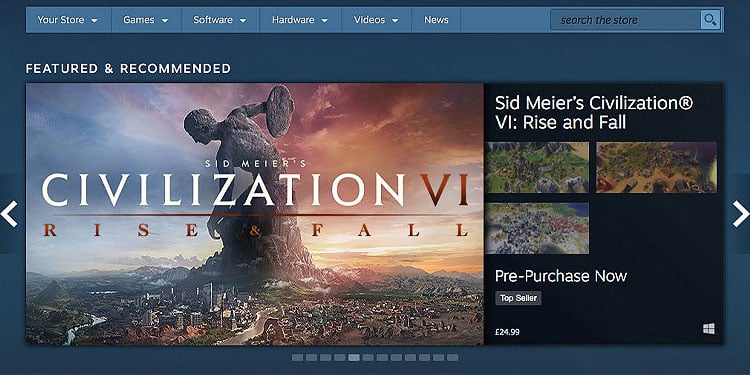
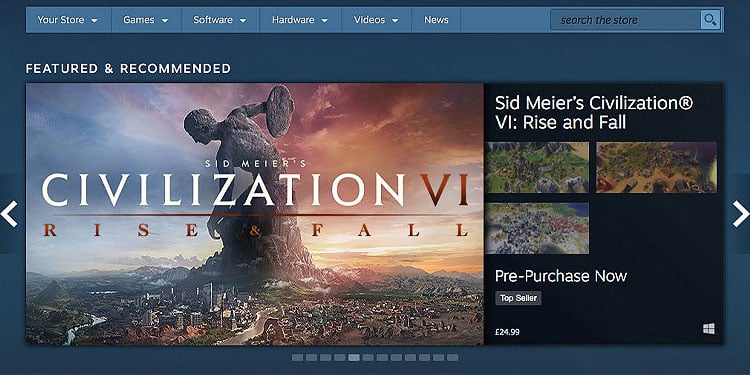
A primeira coisa que você pode fazer para jogar no seu Mac é verificar se o jogo em que você está interessado está oficialmente disponível para o macOS. Então, para isso, recomendamos que você procure jogos em alguns clientes de jogos famosos, como Steam e Epic Games. Nesse caso, você pode simplesmente baixar e jogar esses jogos no seu Mac.
Instale o Windows via Bootcamp
Uma ótima maneira de jogar jogos do Windows no Mac é usando o Boot Recurso de acampamento. O Boot Camp permite um ambiente dual-OS que permite que os usuários façam login em um sistema operacional específico, neste caso, o macOS ou o sistema operacional Windows.
Portanto, se você instalar o Windows em um computador Mac por meio da ferramenta interna do Assistente do Boot Camp, poderá jogar efetivamente jogos do Windows em um Mac. Mas para isso, você precisa baixar um ISO oficial do Windows. Portanto, a instalação do Windows no Mac é um processo de várias etapas, e todas essas etapas são resumidas abaixo.
Observação: lembre-se de que você precisará de pelo menos 50 GB de armazenamento disponível em seu computador para instalar o Windows nele. Além disso, esta etapa é apenas para usuários Intel Mac. Os Apple Silicon Macs não são compatíveis com o Boot Camp.
Atualize o macOS
A primeira coisa que você precisa fazer é garantir que seu Mac esteja atualizado para a versão mais recente. Isso é feito para garantir que nenhum problema ocorra durante a instalação do boot camp e, portanto,
Na barra de menus, clique em Apple > Sobre este Mac. Vá para Atualização de software.Aguarde que o sistema verifique se há novas atualizações.Se houver novas instalações disponíveis, clique emAtualizar agora para atualizar seu sistema.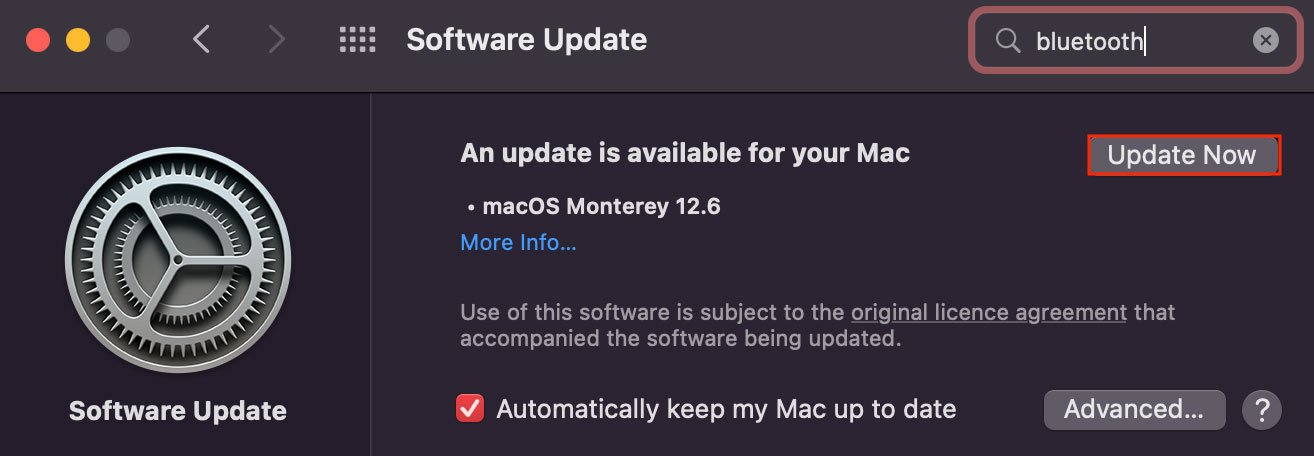
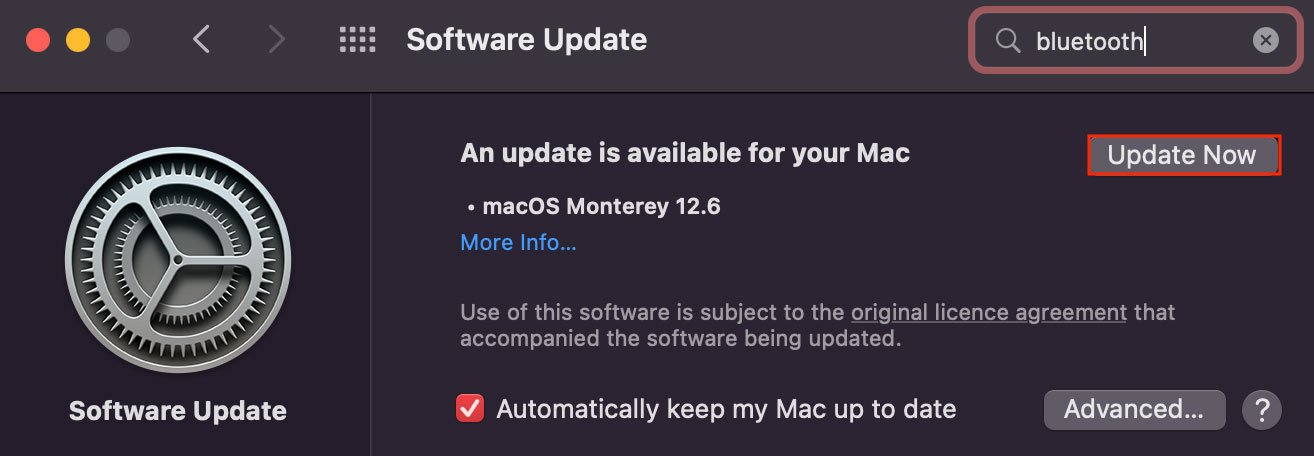
Baixe e instale o Windows
Agora vem o passo exato para instalar o Windows em um computador Mac. Mas, como mencionamos acima, você precisará de arquivos WindowsISO genuínos para fazer isso. No entanto, o arquivo ISO pode ser facilmente baixado online.
Download Windows11 64-bit ISO.

Escolha um idioma do produto (de preferência inglês) antes de baixar o instalador. Agora, pressione Command + Space no seu Mac para abrir o Spotlight.Type e abra o Boot Camp Assistant. 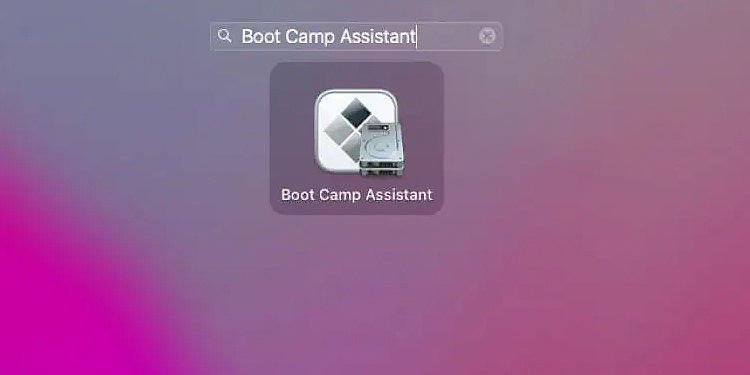
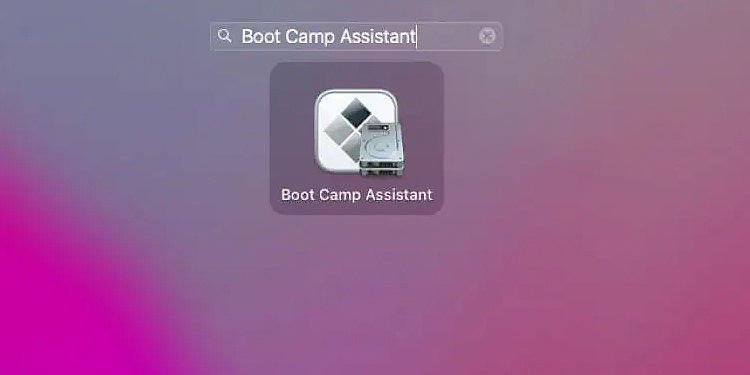 Continuar para na página de configuração.Na seção Instalar o Windows, importe seu arquivo ISO e aloque o tamanho da partição para o Windows.
Continuar para na página de configuração.Na seção Instalar o Windows, importe seu arquivo ISO e aloque o tamanho da partição para o Windows.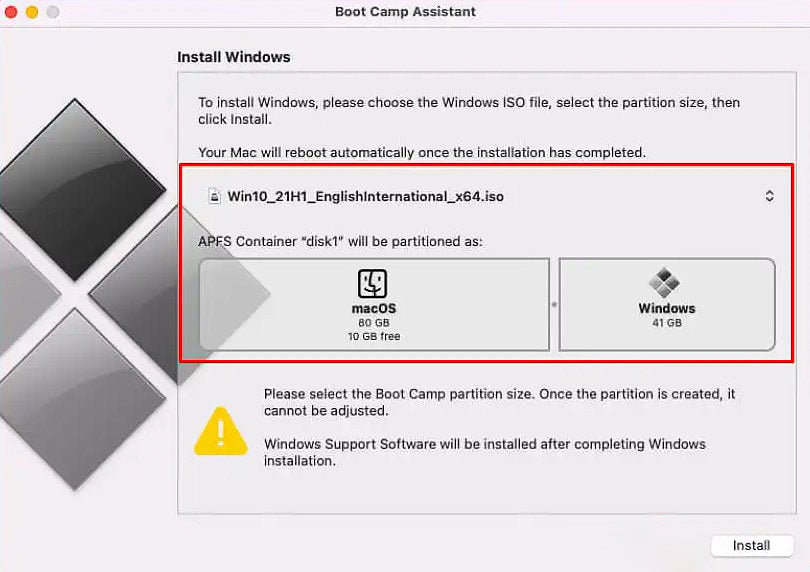
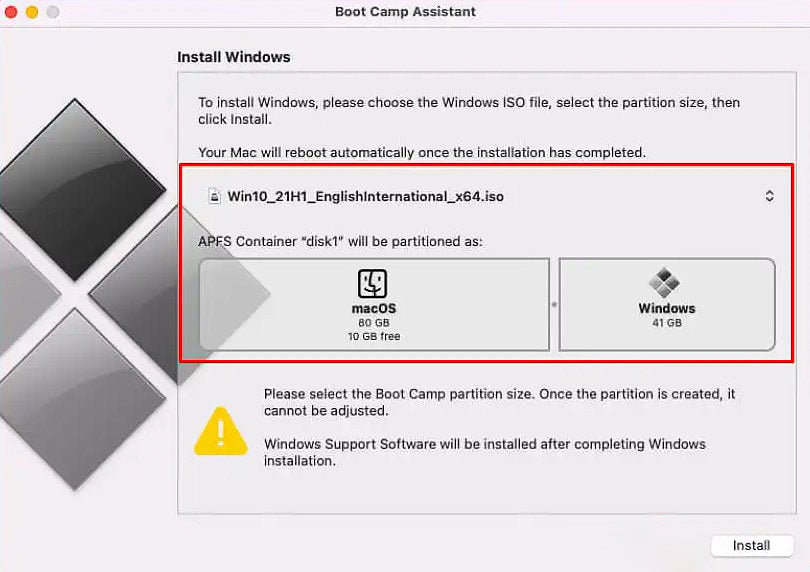 Aguarde até que o processo seja concluído e você será redirecionado para a configuração do Windows.Clique em Instalar agora.
Aguarde até que o processo seja concluído e você será redirecionado para a configuração do Windows.Clique em Instalar agora.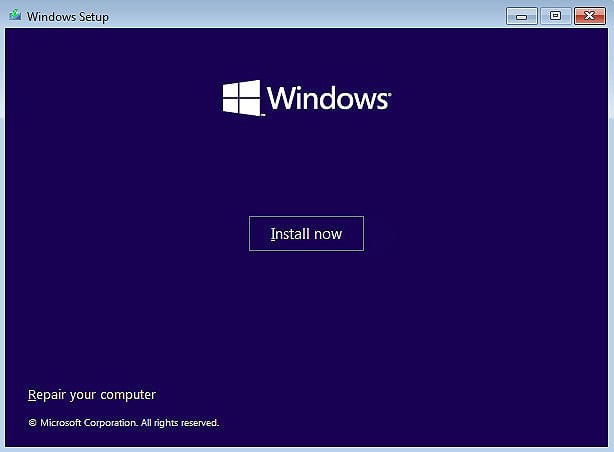
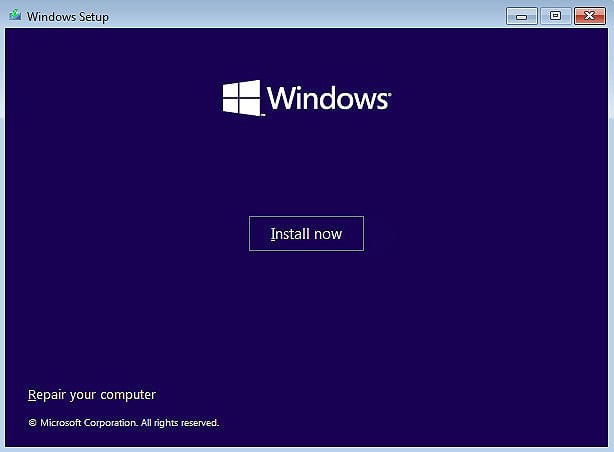 Choo veja um idioma, hora e formato de teclado para seu sistema operacional Windows. Agora, se você tiver a chave do produto Windows, digite a chave na área designada. Caso contrário, selecione Não tenho uma chave de produto. Escolha a edição do WindowsOS de sua preferência e clique em Avançar.Concorde com os termos de licença e clique em Avançar.Escolha a opção Personalizado: Instalar somente Windows (avançado).
Choo veja um idioma, hora e formato de teclado para seu sistema operacional Windows. Agora, se você tiver a chave do produto Windows, digite a chave na área designada. Caso contrário, selecione Não tenho uma chave de produto. Escolha a edição do WindowsOS de sua preferência e clique em Avançar.Concorde com os termos de licença e clique em Avançar.Escolha a opção Personalizado: Instalar somente Windows (avançado).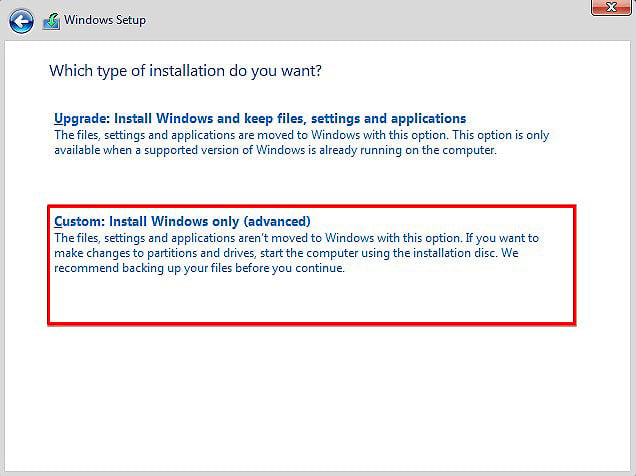
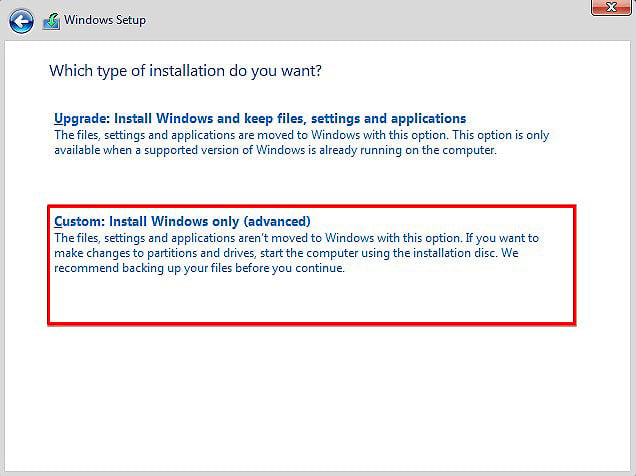 Selecione um espaço não alocado para instalar o Windows e pressione Avançar. Aguarde até que a instalação seja concluída.
Selecione um espaço não alocado para instalar o Windows e pressione Avançar. Aguarde até que a instalação seja concluída.
Instale os drivers necessários
Quando o processo de instalação do Windows estiver concluído, você encontrará a tela de inicialização do Windows. Continue esta configuração com as instruções na tela e você verá que o WindowsOS é carregado com eficiência.
Assim que você chegar à área de trabalho do Windows, o instalador do Boot Camp será executado automaticamente. E por meio do instalador do Boot Camp, você pode instalar alguns drivers importantes necessários para jogar a maioria dos jogos.
Clique em Avançar no Instalador do Boot Camp. 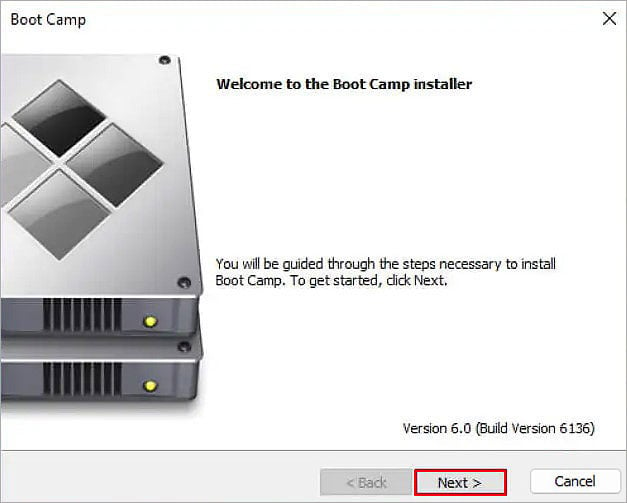
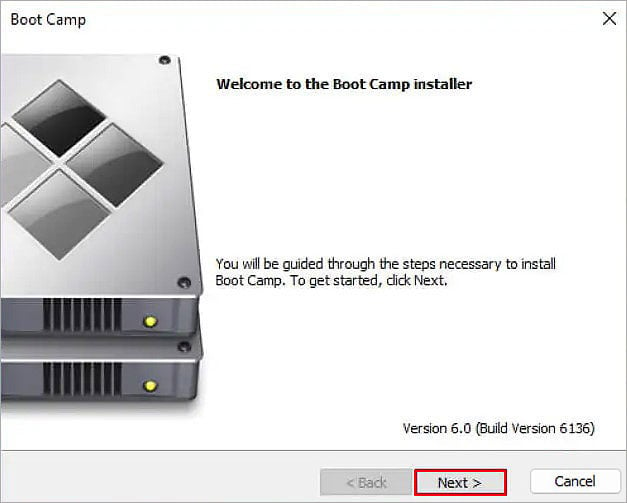 Aceitar seus termos e condições.Aguarde até que o processo de instalação seja concluído.Quando solicitado, clique em Sim e reinicie o computador.Agora, quando o computador abrir, faça login no Windows e conecte-se à Internet. Em seguida, no menu Iniciar, pesquise e clique em Atualização de software da Apple. Marque todas as atualizações disponíveis e Instalar.
Aceitar seus termos e condições.Aguarde até que o processo de instalação seja concluído.Quando solicitado, clique em Sim e reinicie o computador.Agora, quando o computador abrir, faça login no Windows e conecte-se à Internet. Em seguida, no menu Iniciar, pesquise e clique em Atualização de software da Apple. Marque todas as atualizações disponíveis e Instalar.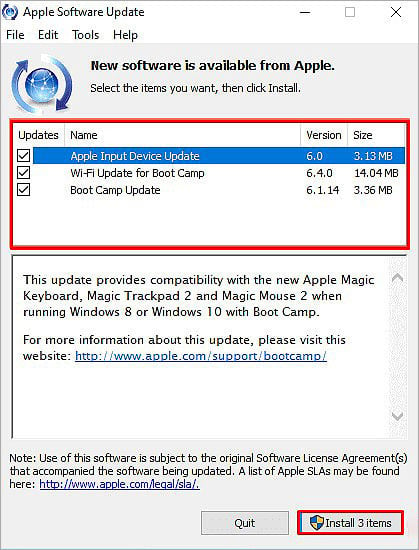
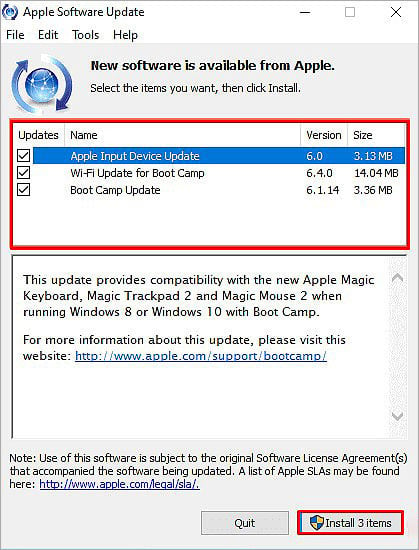 Novamente, quando solicitado, clique em Sim para reiniciar seu computador.Faça login no Windows.Desde o início menu, pesquise e acesse Configurações do WindowsUpdate. Clique em Verificar atualizações.
Novamente, quando solicitado, clique em Sim para reiniciar seu computador.Faça login no Windows.Desde o início menu, pesquise e acesse Configurações do WindowsUpdate. Clique em Verificar atualizações.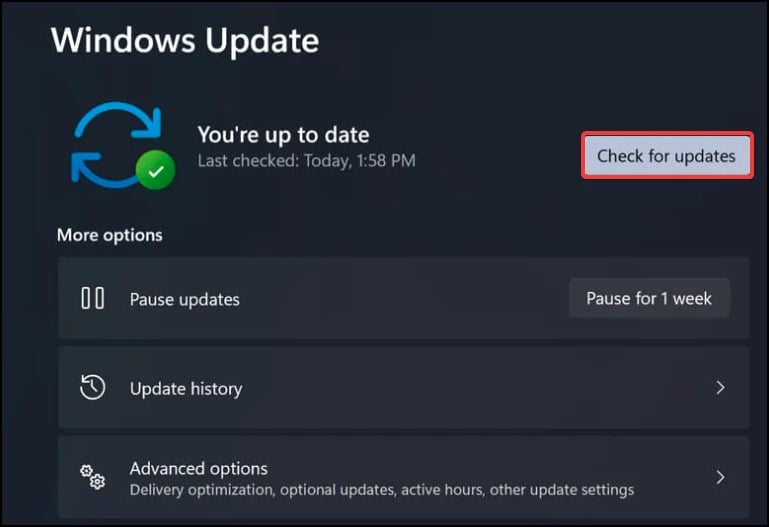 Aguarde até que seu dispositivo procure novas atualizações. Quando você receber uma lista de atualizações disponíveis, clique em Baixar e instalar para instalar todos os drivers obrigatórios. Agora você pode instalar seus jogos favoritos como faria em um PC com Windows.
Aguarde até que seu dispositivo procure novas atualizações. Quando você receber uma lista de atualizações disponíveis, clique em Baixar e instalar para instalar todos os drivers obrigatórios. Agora você pode instalar seus jogos favoritos como faria em um PC com Windows.
Instalar uma máquina virtual Windows
Ao criar uma máquina virtual Windows, você pode executar o sistema operacional Windows em um computador Mac. Embora isso possa parecer semelhante ao Boot Camp, o conceito central por trás dele é diferente. Para começar, a instalação de uma VM não cria um ambiente de inicialização dupla como o Boot Camp.


Além disso, uma máquina virtual é executada em cima do sistema operacional original. Isso significa que você precisa acessar o sistema operacional Windows de um aplicativo dentro do macOS. E ao contrário do Boot Camp, uma VM não tem acesso direto ao seu processador e memória. No entanto, você ainda pode jogar no Mac instalando o ambiente virtual do Windows.
Felizmente, temos um artigo dedicado sobre como instalar e executar VM no macOS. Então, se você quiser, você pode conferir para uma compreensão mais profunda.
Stream Games via Cloud Services
Para usuários que não querem se dar ao trabalho de instalar Windows em seu Mac, você pode transmitir jogos em seu computador por meio de vários serviços em nuvem. Quando você transmite jogos de um servidor, os jogos específicos não usam o hardware do seu computador. O servidor executa o jogo e simplesmente o transmite em seu sistema.
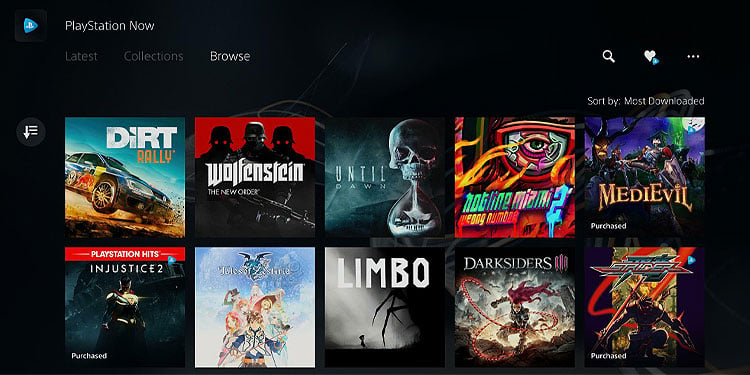
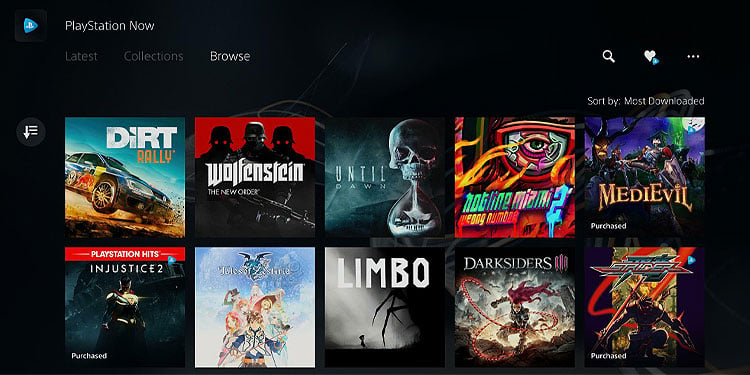
Como cada ação que você executa no jogo (cada botão que você clica) é enviada e registrada no computador servidor, você precisará de uma conexão de internet bastante rápida para uma experiência de jogo eficiente. Uma conexão de rede fraca geralmente resulta em atrasos no jogo, atrasos nos botões e fps baixos.
Existem vários serviços de jogos na nuvem disponíveis. A maioria deles exige que você se inscreva na causa e renove sua associação em tempo hábil. Portanto, considerando isso, descobrimos que GeForce Now, Playstation Now, Xcloud do Xbox e Google Stadia são alguns dos serviços de jogos na nuvem mais populares disponíveis no momento.
Confie nas portas Mac feitas por fãs
Se um jogo não for desenvolvido oficialmente para um Mac, ainda há uma chance de você poderia jogar este jogo a partir de uma porta não oficial feita por fãs. Às vezes, o jogo pode variar um pouco do produto original e, às vezes, você pode encontrar um bug que não pode ser corrigido. No entanto, jogar seu Windows favorito a partir de portas criadas por fãs ainda é uma opção viável para jogadores de Mac.


Então, recomendamos que você procure por essas portas não oficiais e siga as instruções conforme o desenvolvedor para jogar seus jogos favoritos do Windows em um computador Mac.
Use emuladores
Os emuladores são aplicativos de software que”emulam”seus jogos favoritos de diferentes consoles. É um aplicativo que executa jogos a partir de seus arquivos ISO ou ROM. Portanto, usando emuladores, você não apenas pode jogar Windows jogos, mas você também pode jogar Playstation, Sega, Nintendo e outros jogos de console no seu computador Mac.

Então, se você optar por seguir este método, primeiro você deve baixar um emulador de console em seu Mac. Então, você tem que procurar e baixar arquivos ROM ou ISO do jogo que você está interessado que você pode executar no emulador específico.
Use aplicativos de terceiros
Aqui existem muitos aplicativos de terceiros disponíveis on-line que podem ajudá-lo a jogar jogos do Windows no macOS. A maioria desses aplicativos são ferramentas de virtualização e emulação de terceiros. No entanto, ao contrário de VMs e emuladores, você não precisa passar por várias etapas de configuração e pode jogar diretamente como se fosse um aplicativo independente.
Embora raramente recomendemos que nossos usuários confiem em terceiros, aplicativos de festa, também sabemos que jogar no Mac é frustrante. Então, após intensa pesquisa e pesquisando em vários fóruns, descobrimos que PlayOnMac, Crossover Mac e WINE são alguns dos melhores aplicativos disponíveis para jogar jogos do Windows em um sistema Mac.