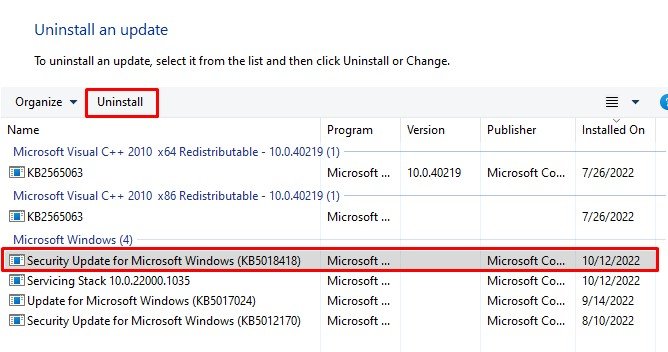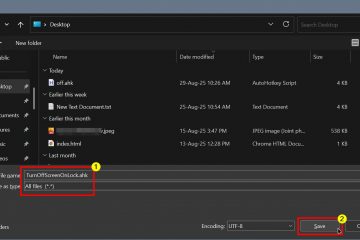Quando você mantém pressionado um botão de rolagem, o Windows começa a rolar. Por padrão, você só pode executar a ação de rolagem usando a roda de rolagem do mouse, as teclas direcionais para cima/para baixo, o touchpad ou um joystick. E quando você pressiona qualquer uma dessas teclas/botões, o dispositivo envia um sinal de rolagem para o sistema e aciona a ação de rolagem.
No entanto, um botão de rolagem com defeito, configurações incorretas do mouse ou driver corrompido podem fazer com que o dispositivo envie constantemente o sinal de rolagem para o PC, resultando na rolagem do Windows por conta própria. Além disso, também pode ser um bug do Windows causando a rolagem automática.
Se o problema for devido ao PC receber um sinal de rolagem constante, recomendamos que você remova todos os dispositivos periféricos conectados ao PC. Mas se o problema for devido a um bug do Windows ou a um problema de driver, talvez seja necessário realizar algumas correções avançadas.
O que faz com que o Windows role sozinho?
O mais comum motivo O Windows pode ativar uma função de rolagem quando você pressiona constantemente o botão de rolagem sem o seu conhecimento. Agora, existem vários motivos para isso acontecer.
Vejamos alguns motivos que podem causar a rolagem automática no Windows. Problema de hardware Uso inadequado do dispositivo Um problema com o Windows Update desatualizado Driver de teclado, mouse ou touchpad desatualizado
Como corrigir a rolagem do Windows por conta própria?
Antes de passarmos às soluções, certifique-se de desconecte todos os dispositivos periféricos conectados ao PC. Isso inclui qualquer dispositivo que possa rolar a tela, como um joystick, teclado ou o próprio mouse.
Poeira e sujeira podem causar mau funcionamento dos dispositivos. A poeira bloqueia especialmente os componentes móveis e produz uma entrada indesejada. Certifique-se de que seus dispositivos periféricos estejam limpos e sem sujeira.
Certifique-se de que o problema não está nos dispositivos e prossiga com as correções mencionadas aqui.
Desconectar dispositivos sem fio
Depois de desconectar todos os dispositivos periféricos com fio, você também precisa garantir que o computador não esteja conectado a nenhum dispositivo sem fio. Para fazer isso, desative o Bluetooth em seu sistema e remova quaisquer periféricos USB sem fio do PC.
Para desativar o Bluetooth,
Pressione a tecla Windows + I para abrir Configurações.Vá para Bluetooth e dispositivos.Desative o Bluetooth.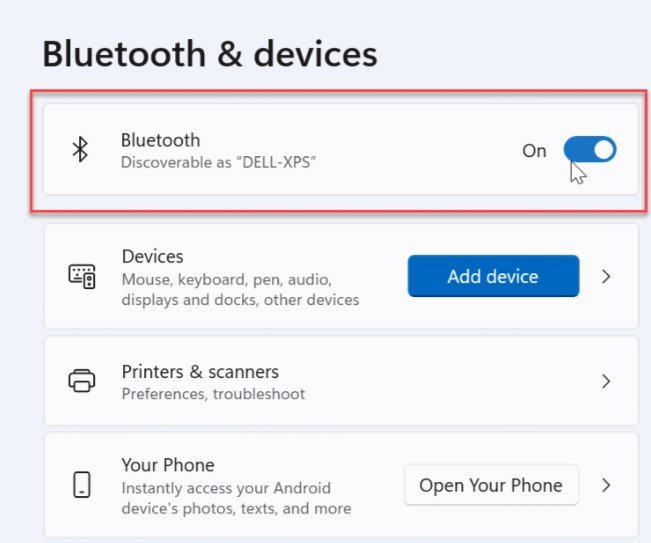
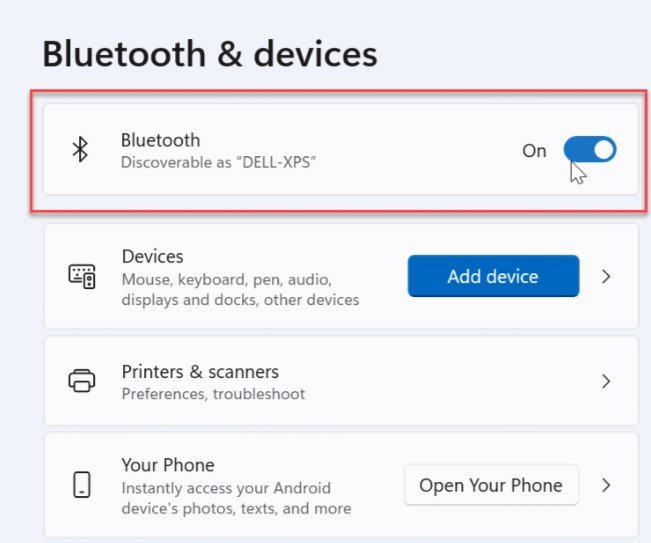
Se você estiver usando um PC, também encontrará portas USB na parte traseira do gabinete da CPU. Portanto, certifique-se de remover também quaisquer periféricos USB sem fio.
Depois de desconectar tudo, abra o menu Iniciar para verificar se a rolagem para.
Se o Windows rolar automaticamente, há uma grande chance de que o teclado, mouse ou joypad está enviando o sinal de rolagem para o PC.
Alterar configurações do mouse
Usuários do Windows em vários fóruns de perguntas e respostas também relataram um bug no Windows 10 que está causando o problema. Esse bug no Windows aciona a rolagem automática quando você habilita uma configuração específica. O erro começa quando você ativa uma configuração de mouse em que o sistema operacional rola as janelas mesmo quando inativo.
Desativar essa configuração ou redefinir totalmente as configurações do mouse também pode corrigir o erro.
Pressione a tecla Windows + I para abrir Configurações. Vá para Bluetooth e Dispositivos > Mouse.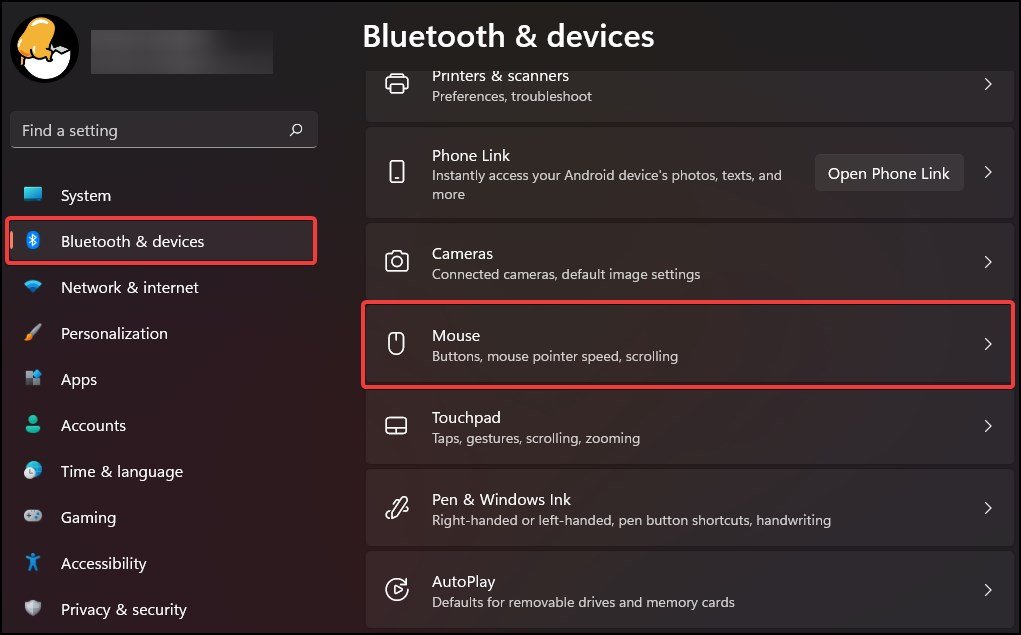
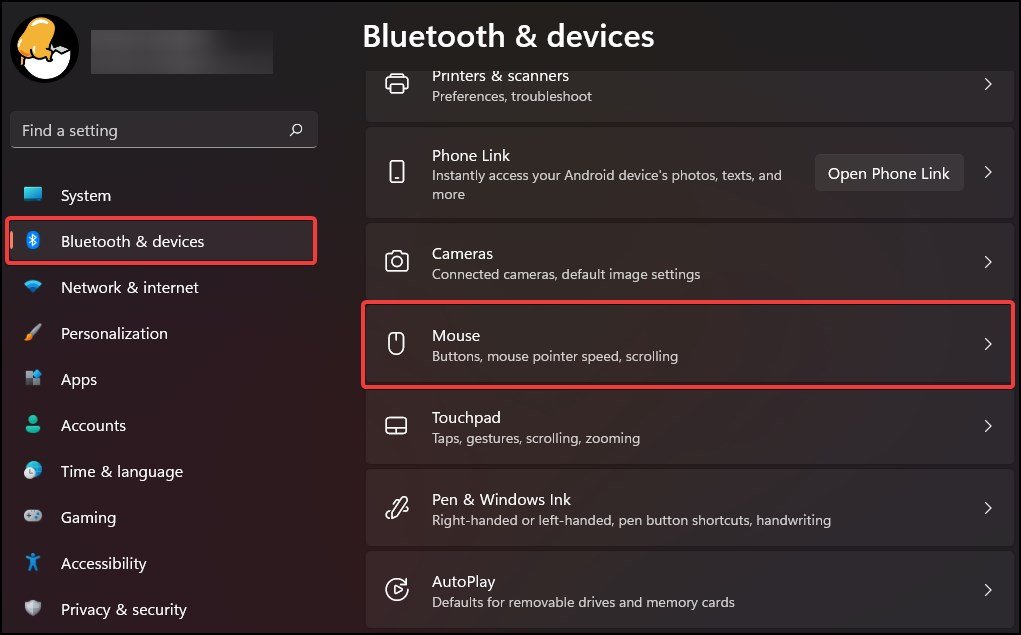 Em Rolagem, desative Rolar janelas inativas ao passar o mouse sobre elas.
Em Rolagem, desative Rolar janelas inativas ao passar o mouse sobre elas.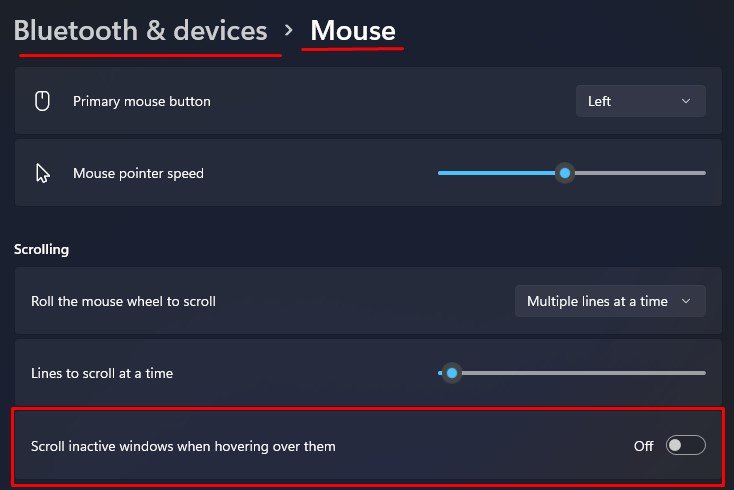
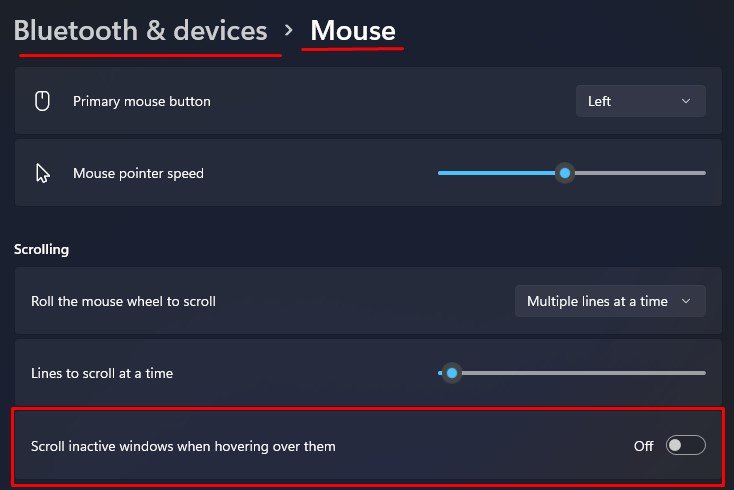
Reinstale o driver de dispositivo periférico
Driver de dispositivo s são responsáveis por fazer um dispositivo e o sistema operacional se comunicarem de forma eficiente. No entanto, erros ao instalar o driver ou drivers corrompidos podem causar complicações quando um dispositivo envia dados para o Windows.
No caso de dispositivos periféricos, esses dados incluem um clique do mouse, um botão do teclado pressionado ou um joystick movimento. Erros devido a problemas de driver farão com que o sistema operacional receba o sinal de dados errado e, no nosso caso, o sinal de rolagem.
Para corrigir quaisquer complicações de um driver corrompido, recomendamos que você desinstale, reinstale e atualize drivers de dispositivo.
Pressione a tecla Windows + X e selecione Gerenciador de Dispositivos.Expandir Teclado para exibir todos os seus dispositivos de tecladoClique duas vezes em todos os dispositivos disponíveis.Vá para a guia Driver e clique em Desinstalar dispositivo.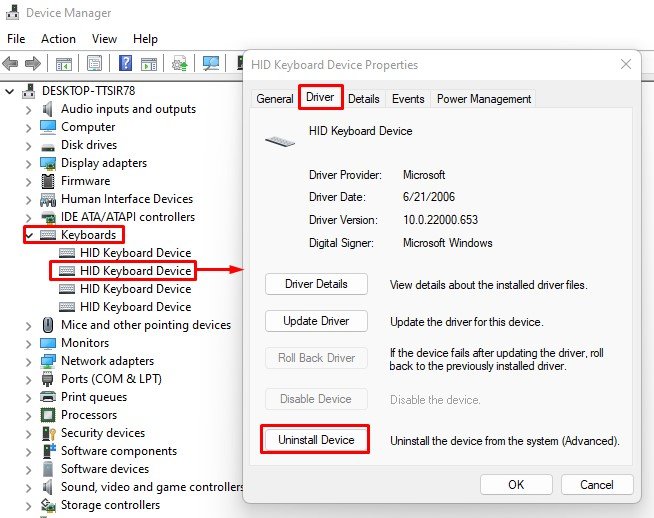
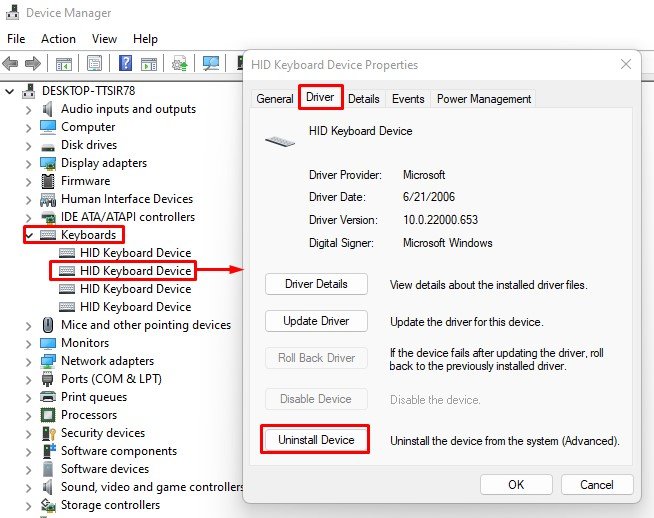 Desinstale todos os dispositivos na lista. Repita o mesmo processo para Mouses e outros dispositivos apontadores e Som >, controladores de vídeo e jogos.Reinicie seu PC para reinstalar esses drivers.
Desinstale todos os dispositivos na lista. Repita o mesmo processo para Mouses e outros dispositivos apontadores e Som >, controladores de vídeo e jogos.Reinicie seu PC para reinstalar esses drivers.
Remover dispositivos ocultos
Quando você desconecta um dispositivo de um PC, o Gerenciador de dispositivos oculta automaticamente o dispositivo de sua lista. Embora ocultos, esses dispositivos ainda podem se comunicar com o sistema operacional devido a drivers ou arquivos de sistema corrompidos.
Tente remover esses dispositivos do Gerenciador de dispositivos.
Abra Gerenciador de dispositivos.Clique em Visualizar e selecione Mostrar dispositivos ocultos.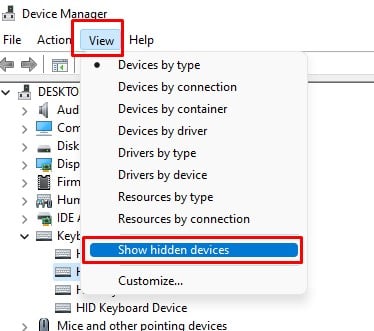
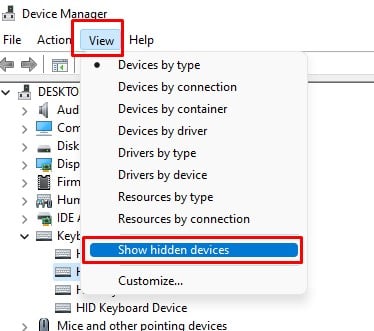 Expandir Mouses e outros dispositivos apontadores para ver todos os dispositivos atualmente e anteriormente conectados ao PCAqui, clique duas vezes nos dispositivos que estão graduados. Estes são os dispositivos que não estão conectados ao sistema no momento. Vá para a guia do driver e selecione Desinstalar dispositivo.
Expandir Mouses e outros dispositivos apontadores para ver todos os dispositivos atualmente e anteriormente conectados ao PCAqui, clique duas vezes nos dispositivos que estão graduados. Estes são os dispositivos que não estão conectados ao sistema no momento. Vá para a guia do driver e selecione Desinstalar dispositivo.
 Remova todos os dispositivos que foram classificados. Repita este processo para Teclado e controladores de som, vídeo e jogos também.
Remova todos os dispositivos que foram classificados. Repita este processo para Teclado e controladores de som, vídeo e jogos também.
Executar a solução de problemas de hardware
O utilitário de solução de problemas de hardware no Windows verifica falhas e erros em todos os dispositivos de hardware atualmente conectados ao PC. O solucionador de problemas integrado verifica o hardware em busca de possíveis erros e tenta corrigi-los.
Para executar o solucionador de problemas,
pressione a tecla Windows + R para abrir Executar.Digite msdt.exe-id DeviceDiagnostic e pressione Enter para abrir Hardware e Dispositivos.Clique em Avançar para executar o solucionador de problemas de hardware.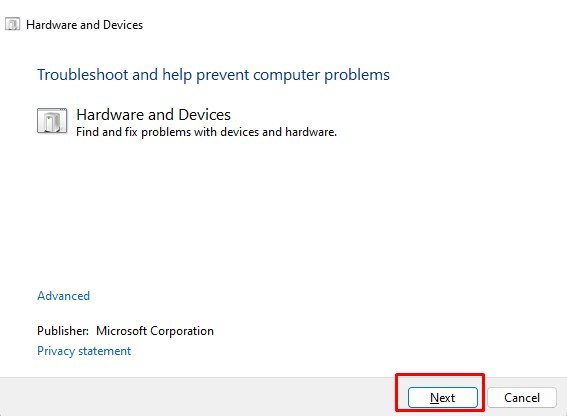
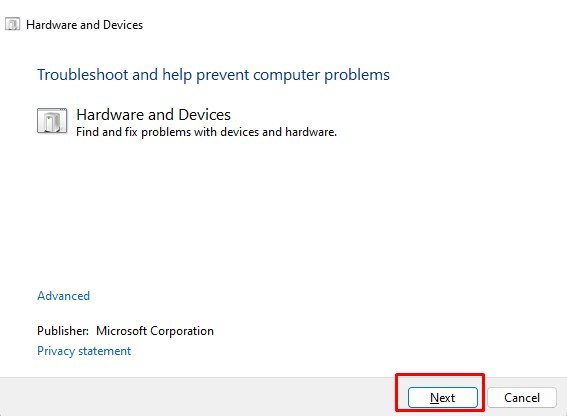
Alterar Companion Configuração do aplicativo
Se você tiver um teclado premium, talvez já tenha instalado seu aplicativo complementar. Usando esses aplicativos, você também pode alterar macros de teclado/mouse ou atalhos de teclado. Se você configurou as macros ou atalhos de teclado errados, isso pode fazer com que o dispositivo envie o sinal de rolagem, fazendo com que o Windows role constantemente.
Para verificar isso, certifique-se de que as macros e atalhos de teclado não tenham a configuração errada. Uma maneira fácil de corrigir esse tipo de erro é usar as configurações padrão.
As etapas para redefinir as configurações padrão podem ser diferentes dependendo do dispositivo periférico e do aplicativo associado. Portanto, você precisa navegar nas configurações do aplicativo para redefinir macros e atalhos de teclado em seu aplicativo complementar.
Desinstalar atualização recente do Windows
A Microsoft fornece atualizações constantemente para melhorar a experiência do usuário e a segurança para tornar as janelas desempenhar melhor. No entanto, as atualizações do Windows também podem vir com bugs e problemas que podem arruinar a experiência do Windows.
Este pode ser o seu caso também. Se você estiver enfrentando o problema após uma atualização recente do Windows, é possível que a atualização esteja causando complicações, resultando na rolagem do Windows por conta própria.
Para corrigir isso, recomendamos que você desinstale o Windows recente atualização.
Pressione a tecla Windows + I para abrir Configurações.Vá para atualização do Windows e clique em Atualizar histórico.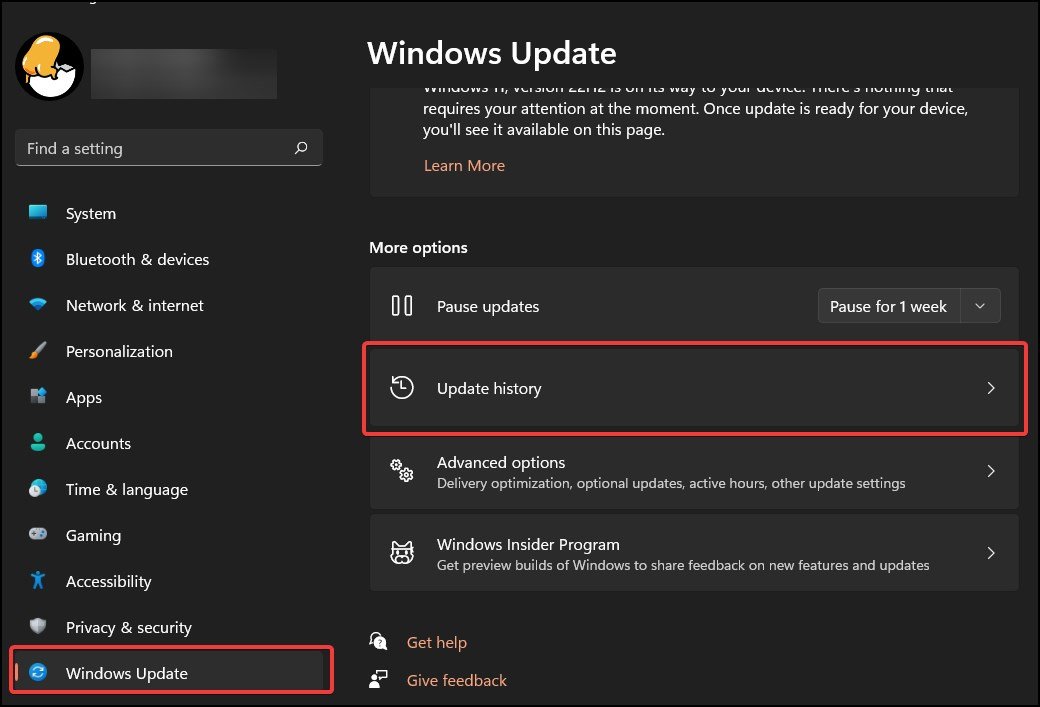
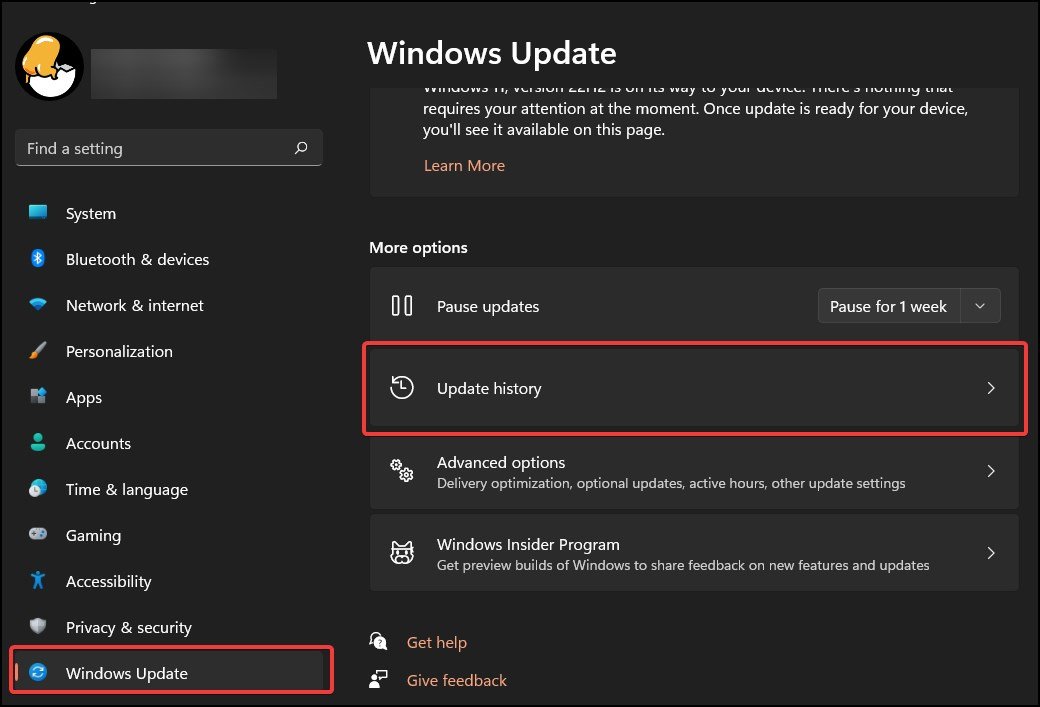 Role para baixo e selecione Desinstalar atualizações.
Role para baixo e selecione Desinstalar atualizações.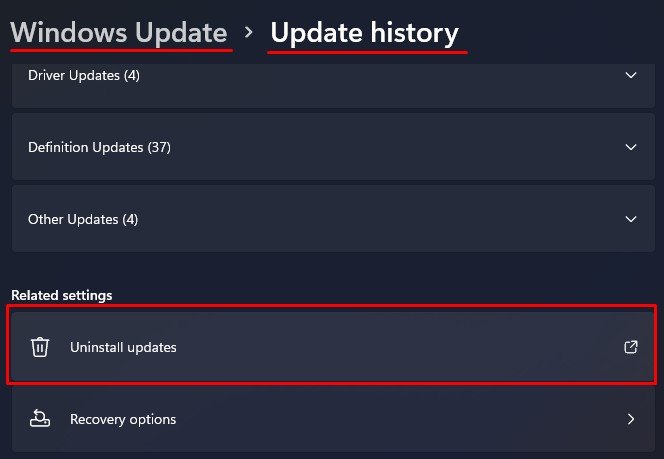
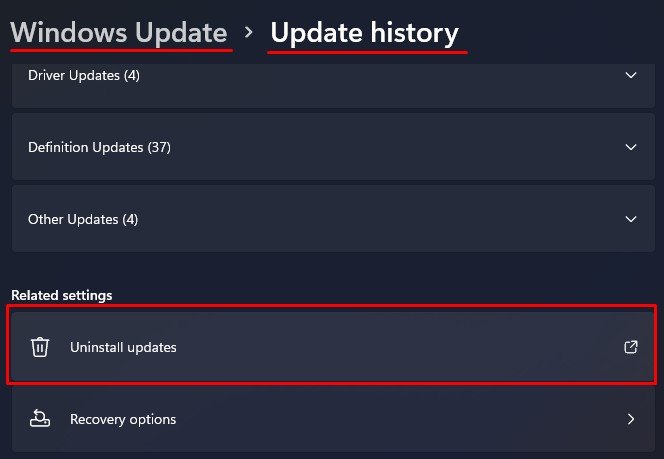 Aqui, verifique a data de instalação e unin bloquear o Windows Update mais recente.
Aqui, verifique a data de instalação e unin bloquear o Windows Update mais recente.