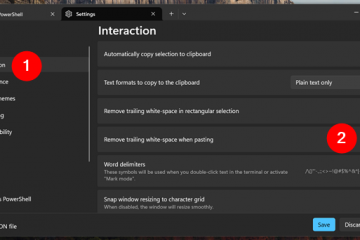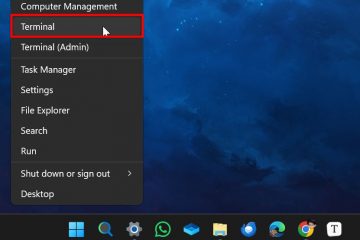No MS Word, duas imagens normalmente aparecem uma acima da outra. Você não pode mover ou manter facilmente duas imagens lado a lado porque trabalhar com imagens é bastante complicado no MS Word. No entanto, não se preocupe. Neste post, vamos orientá-lo sobre como colocar duas imagens lado a lado no MS Word de quatro maneiras.
1. Usando arrastar e soltar
Uma das maneiras mais fáceis de manter duas imagens lado a lado no Word é usar a funcionalidade de arrastar e soltar.
Arrastar e soltar no PC e na Web
Arrastar e soltar no PC e na Web
h3>
Observação: as capturas de tela são tiradas na versão para PC do Microsoft Word, mas são as mesmas na Web, com uma pequena diferença na interface do usuário.
1. Insira a primeira imagem em seu documento do Word acessandoInserir > Imagens.
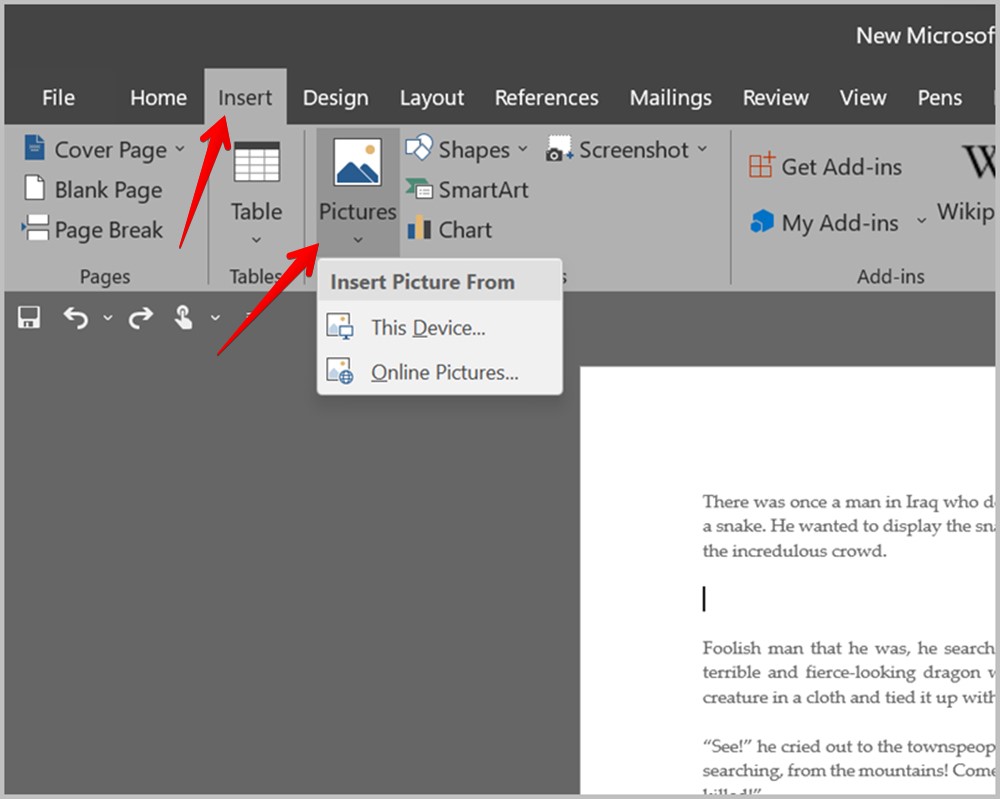
2. Agora, mantenha o cursor no canto inferior direito da primeira imagem e adicione a segunda imagem de Inserir > Imagens.
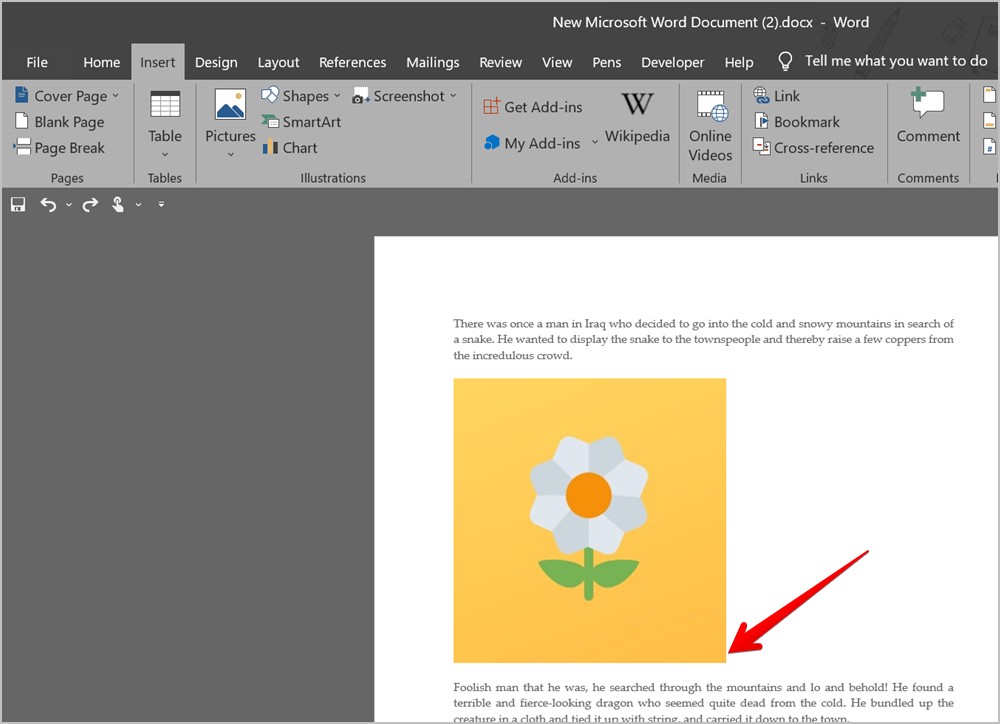
3. As duas imagens aparecerão uma acima da outra. Agora, clique na segunda imagem para selecioná-la. Uma seta de quatro lados aparecerá na imagem. Segure o botão do mouse e arraste a segunda imagem para o lado direito da primeira imagem.
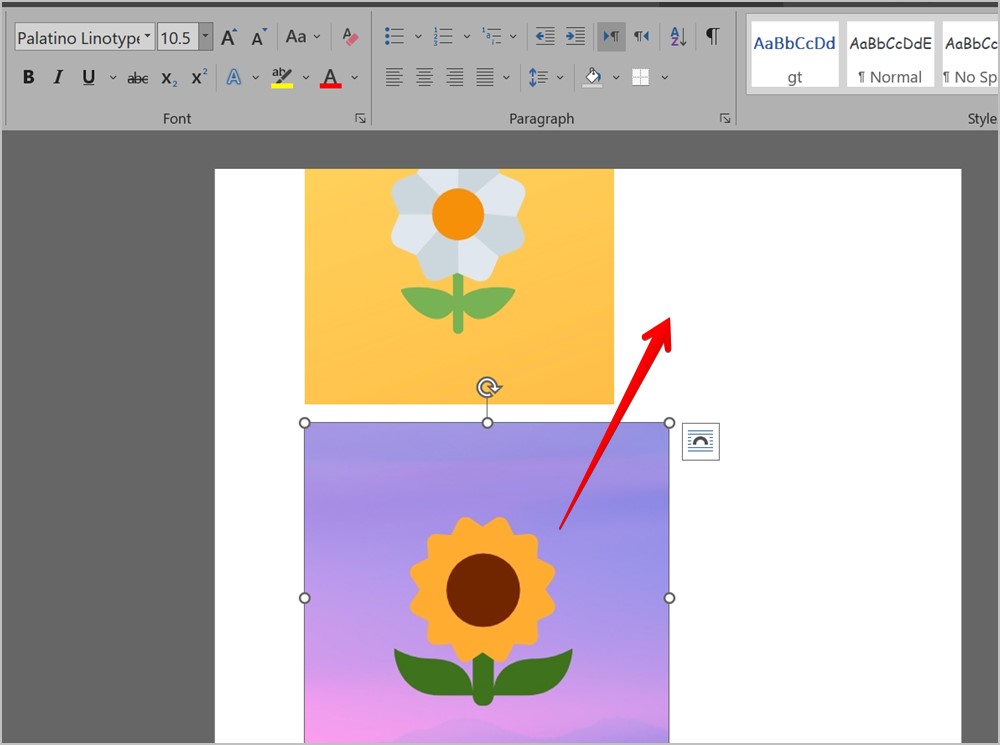
4. Se nada acontecer, clique na primeira imagem e reduza-a usando a borda do canto superior direito até que a segunda imagem apareça automaticamente ao lado da primeira imagem.
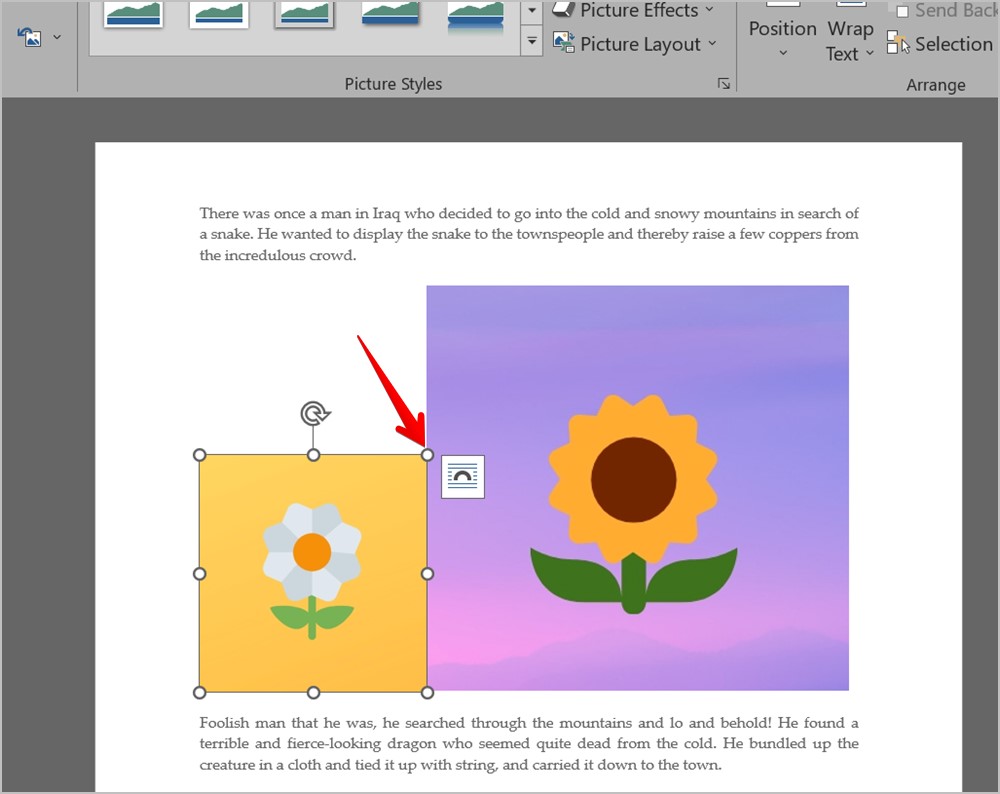
Observação: se a etapa acima deslocar seu texto, clique duas vezes na primeira imagem para abrir a guia Formato de imagem. Em seguida, clique em Quebrar texto e selecione Alinhado com o texto. Faça o mesmo para a segunda imagem também.
5. Você pode notar que as duas imagens não são do mesmo tamanho. Clique na segunda imagem e redimensione-a até que as duas imagens estejam do tamanho apropriado. Você também pode redimensionar a primeira imagem.
6. Quando as duas imagens estiverem no tamanho desejado, posicione o cursor no final da linha acima das imagens.

7. Agora, mova o cursor duas vezes usando a seta para a direita botão do seu teclado. O cursor deve aparecer entre as duas imagens. Pressione a tecla da barra de espaço várias vezes para adicionar algum espaço entre as duas imagens colocadas uma ao lado da outra.
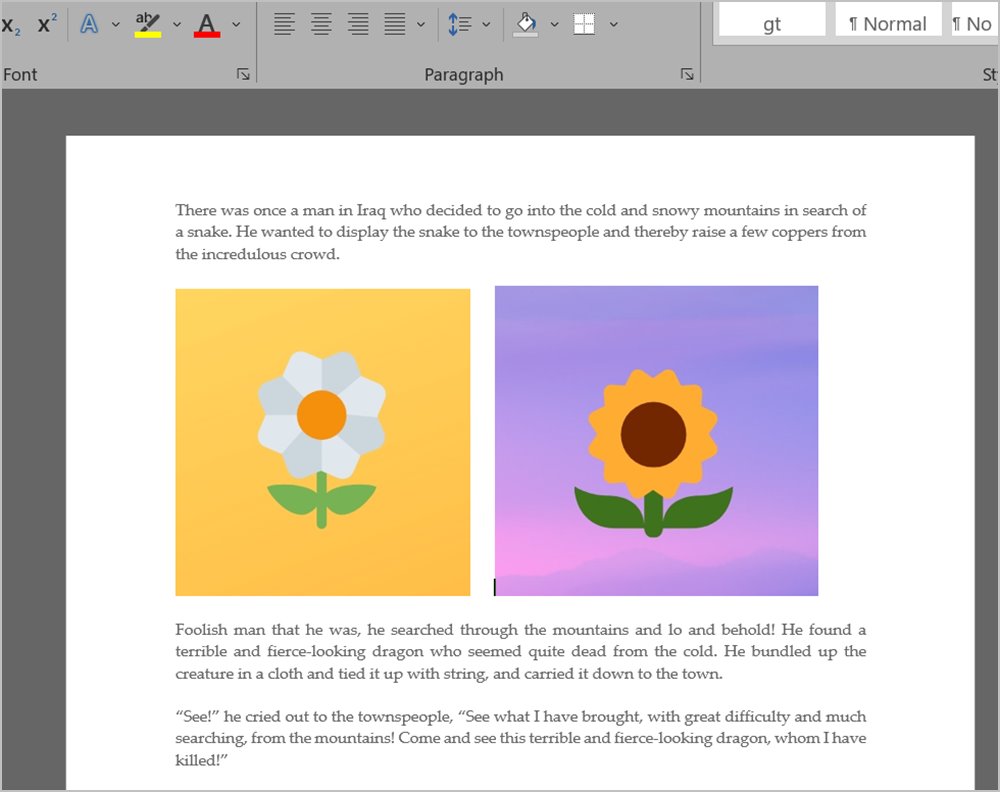
Arraste e solte no Android e iPhone
1. Abra o documento do Word onde deseja adicionar as imagens.
2. Toque no ícone Editar na parte superior para começar a editar o documento.
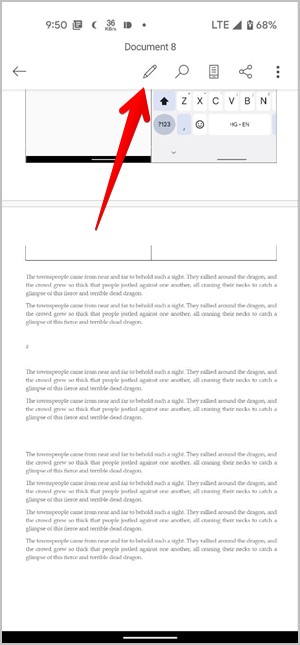
3. Coloque o cursor onde deseja adicionar a imagem.
4. Deslize para a esquerda na barra de ferramentas na parte inferior até ver o ícone Imagem . Toque nele. Selecione a primeira imagem. Da mesma forma, adicione a segunda imagem.
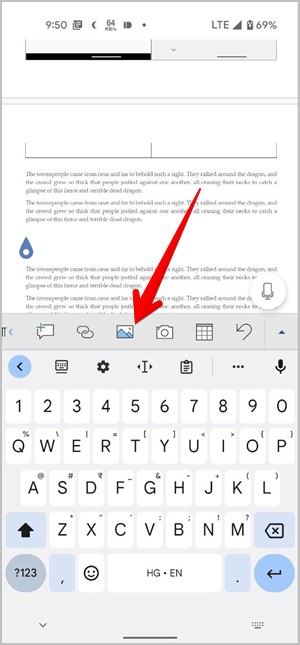
5. Depois de adicionar as duas imagens, toque na primeira imagem para selecioná-la. Em seguida, diminua usando as bordas dos cantos.
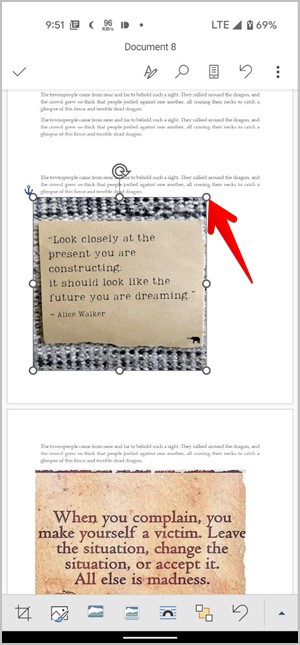
6. Agora, toque e segure a segunda imagem e arraste-a ao lado da primeira imagem. Talvez seja necessário redimensionar as duas imagens para alinhá-las perfeitamente.
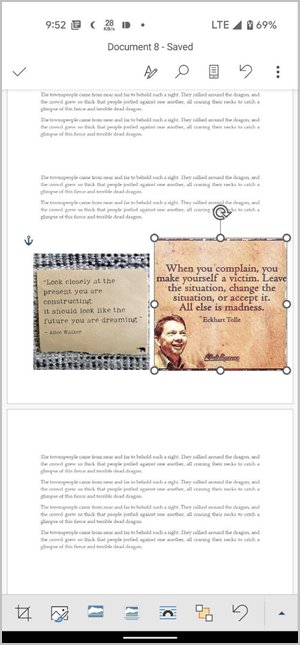
2. Usando Tabela
Se o método acima não funcionar ou parecer complicado, tente colocar duas imagens lado a lado usando uma tabela. Basicamente, você precisa adicionar uma tabela com duas colunas e uma linha. Em seguida, insira uma imagem em cada coluna e, finalmente, remova a borda da tabela.
Observação: esse método também funciona em aplicativos móveis do Word. As etapas são semelhantes às de um PC. Tudo o que você precisa fazer é selecionar Tabela e Imagens na barra de ferramentas na parte inferior do documento.
Aqui está o guia passo a passo para o mesmo:
1. Abra o documento do Word no Windows, macOS ou na versão da Web.
2. Mantenha o cursor em uma nova linha e no local onde deseja adicionar imagens.
3. Clique em Inserir > Tabela. Selecione a tabela 2*1.
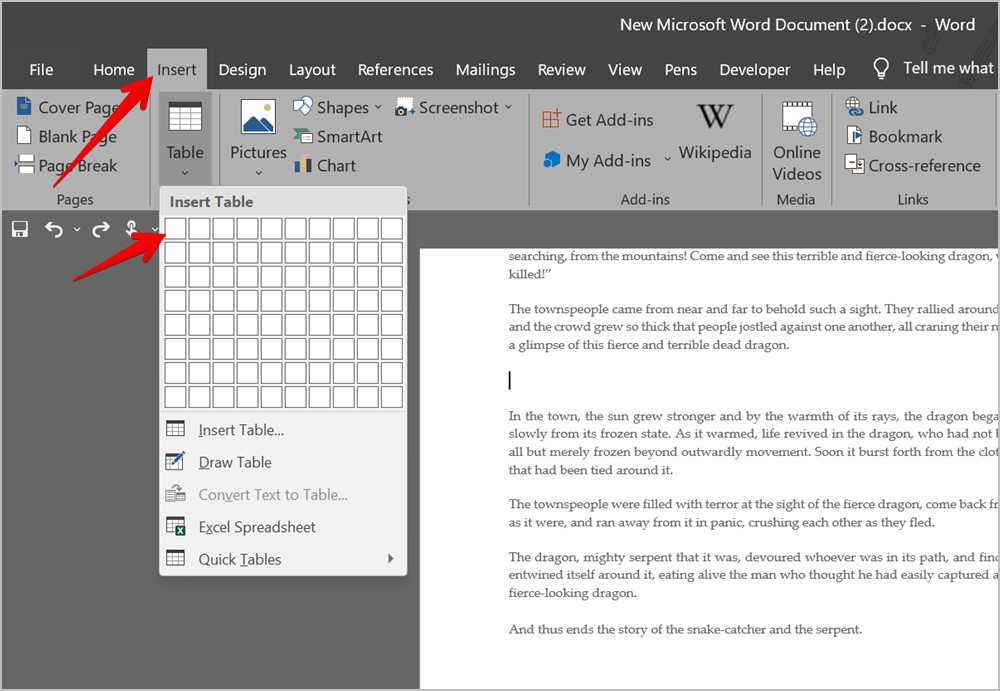
4. Coloque o cursor na primeira coluna e adicione a primeira imagem acessando Inserir > Imagens.
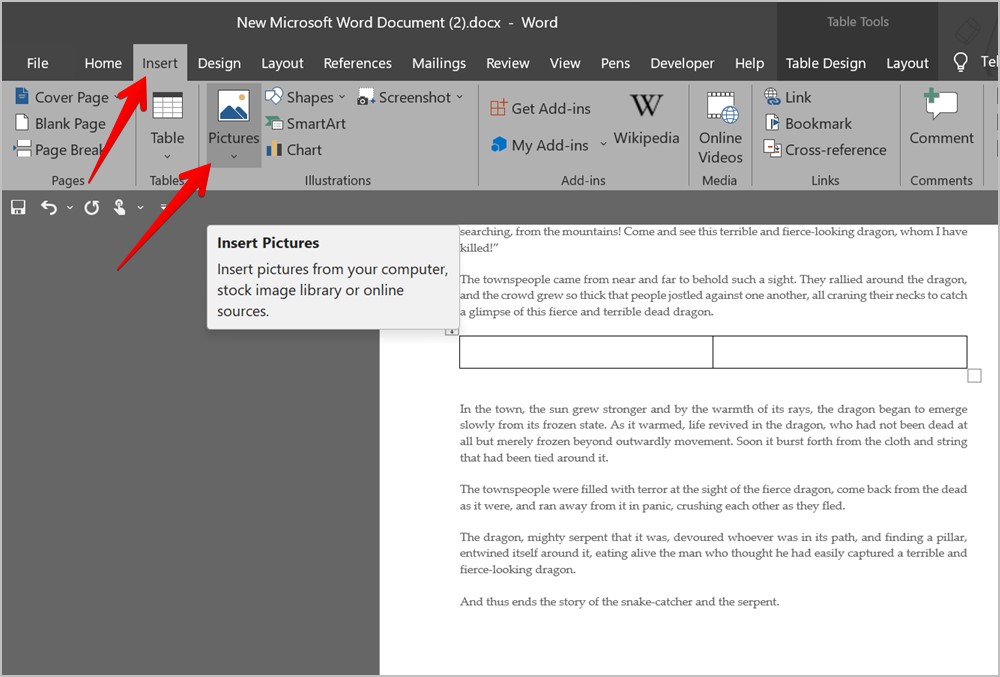
5. Em seguida, coloque o cursor na segunda coluna e insira a segunda imagem em Inserir > Imagens.
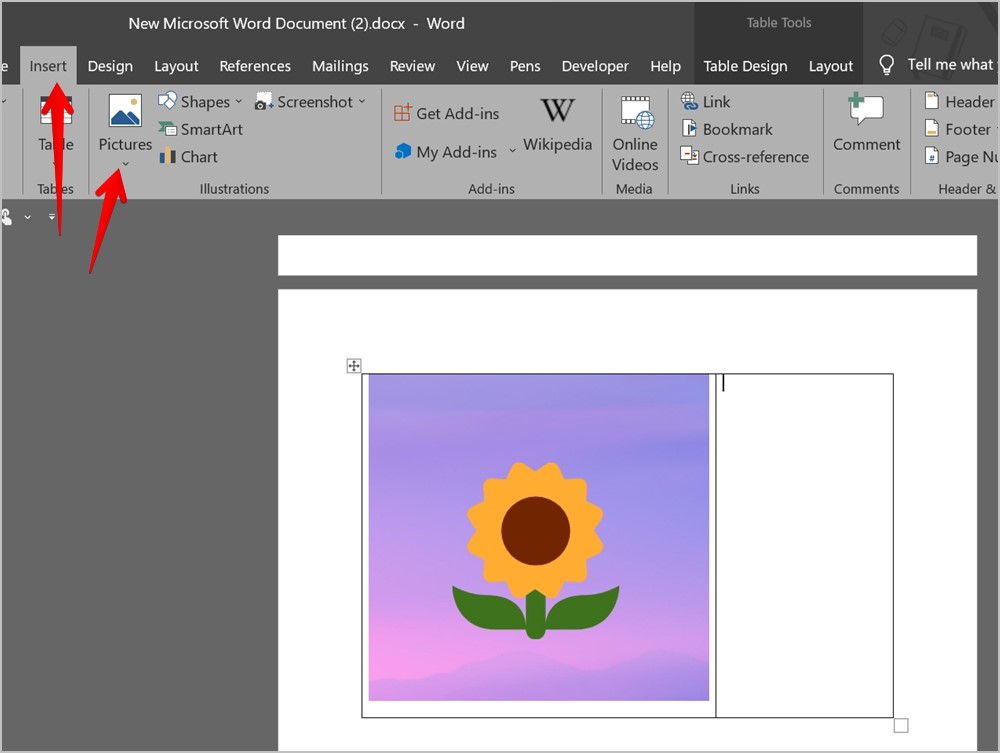
6. Redimensione ambas as imagens usando as respectivas bordas de canto para o tamanho desejado.
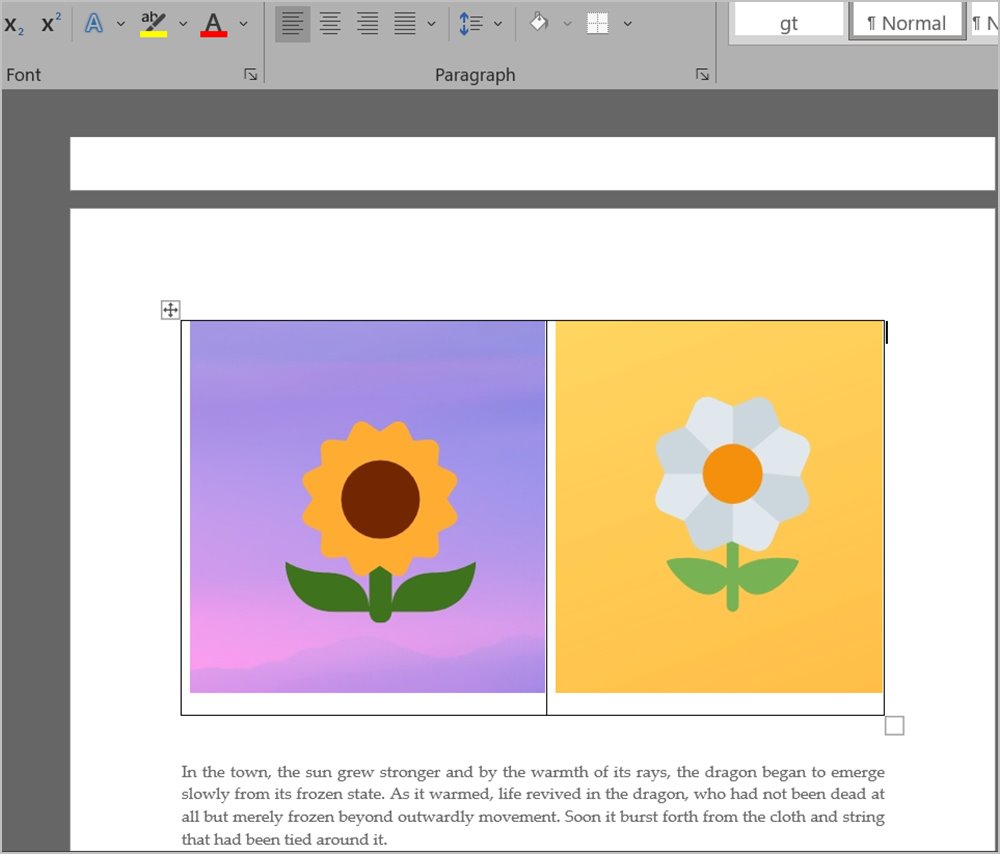
7. Agora, você precisa remover a borda da tabela. Para isso, passe o mouse sobre a mesa e clique no ícone de quatro lados que aparece na parte superior para selecionar a mesa.
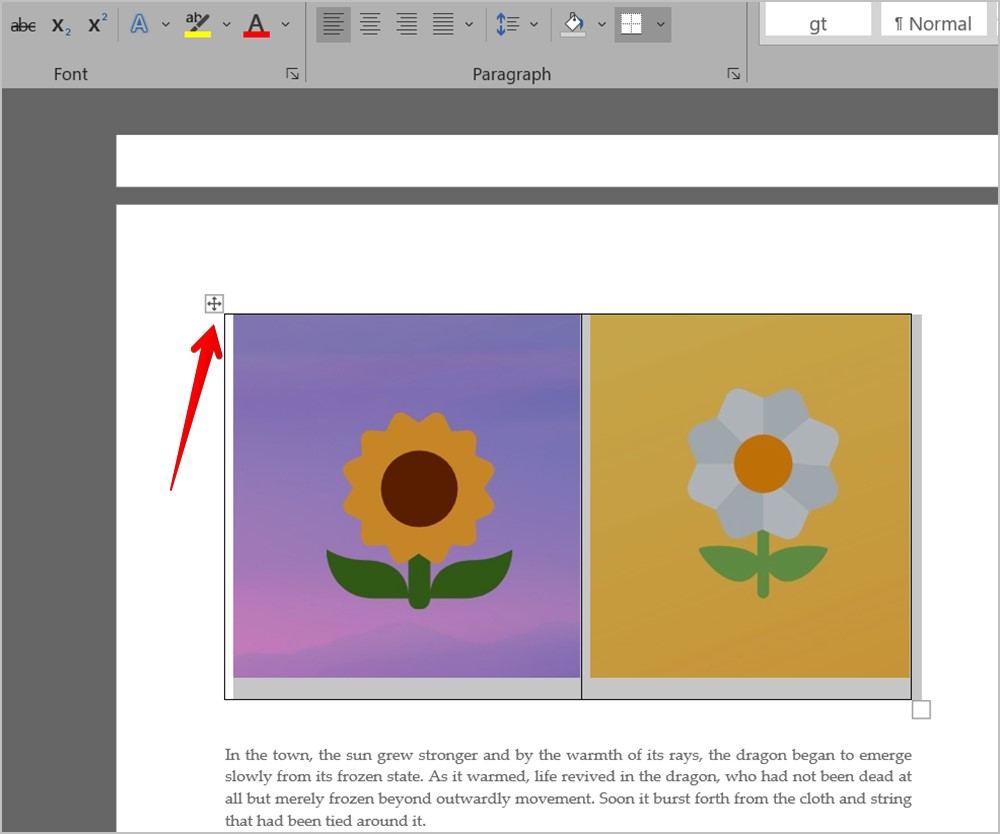
8. No PC, clique no ícone Estilo de borda e escolha Sem borda na lista.
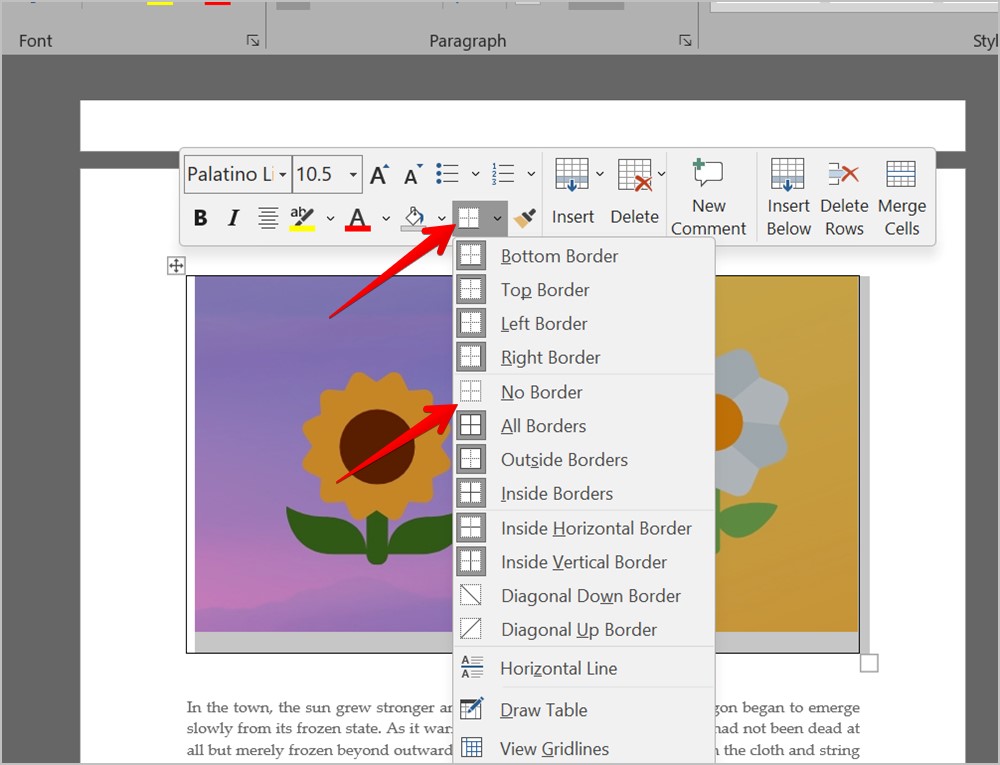
Na versão web, clique em Seleção de borda >ícone na barra superior e escolha Sem borda no menu.
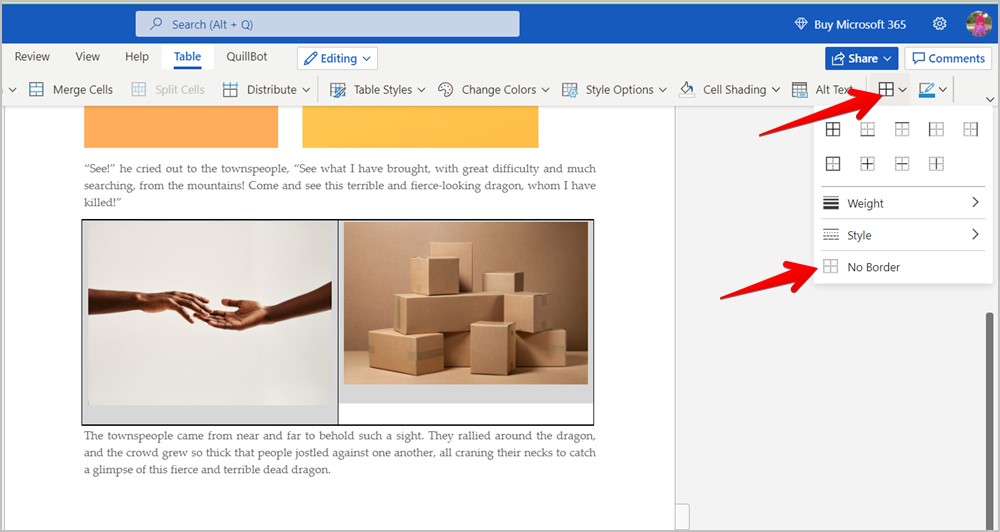
É isso. Agora, você tem duas imagens lado a lado em seu documento do Word.
Dica profissional: saiba como importar tabelas de sites para o Planilhas Google.
3. Usando a caixa de texto (Windows, macOS)
Semelhante a adicionar uma tabela para manter duas imagens lado a lado, você também pode adicionar duas caixas de texto e colocar imagens nelas. Siga estas etapas para o mesmo:
1. No documento do Word, posicione o cursor onde deseja adicionar as imagens. Tente adicioná-lo em uma nova linha.
2. Clique na guia Inserir na barra de menus. Vá para Caixa de texto e selecione Caixa de texto simples.
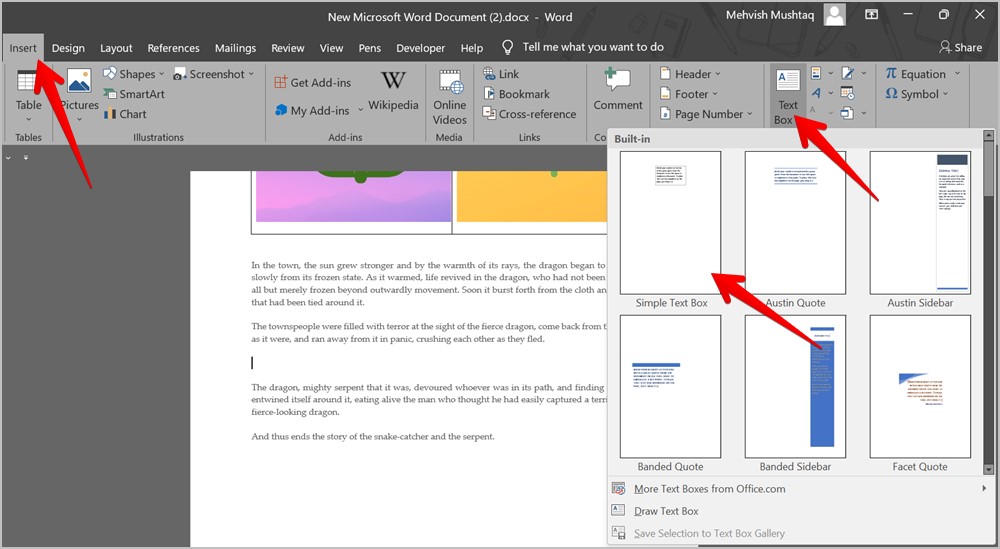
3. Exclua o texto da caixa de texto usando o botão Excluir .
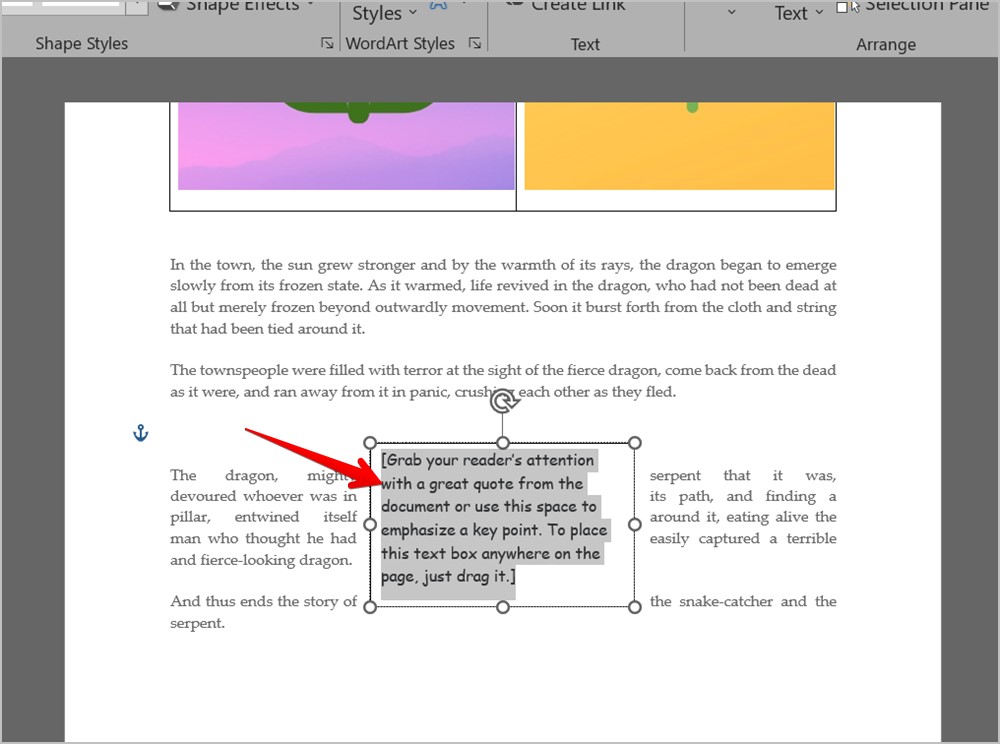
4. Agora, vá para Inserir > Imagens e adicione a imagem desejada.
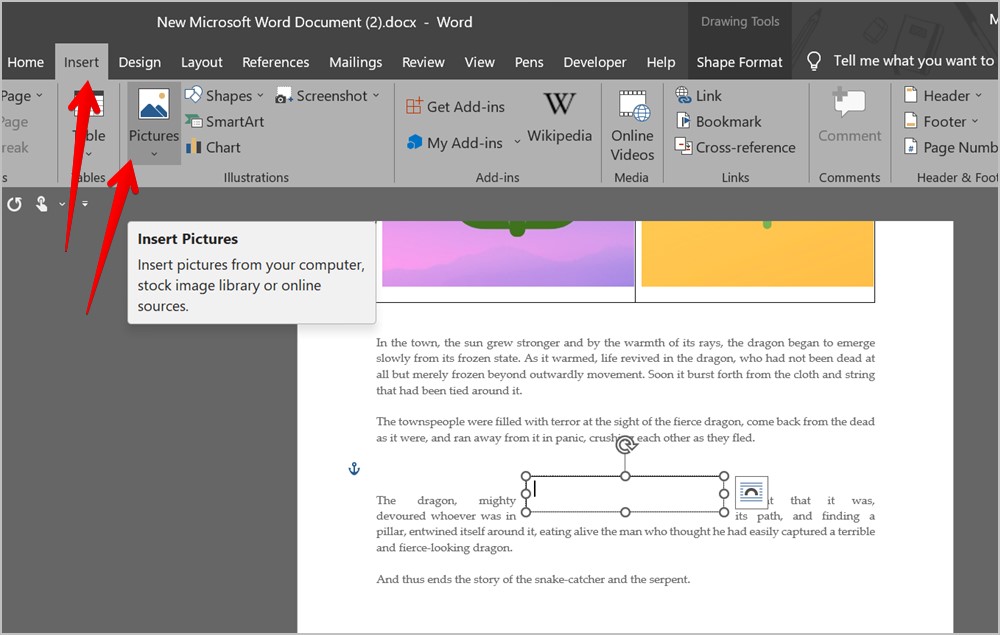
5. Arraste a imagem para onde quiser mantê-la na página.
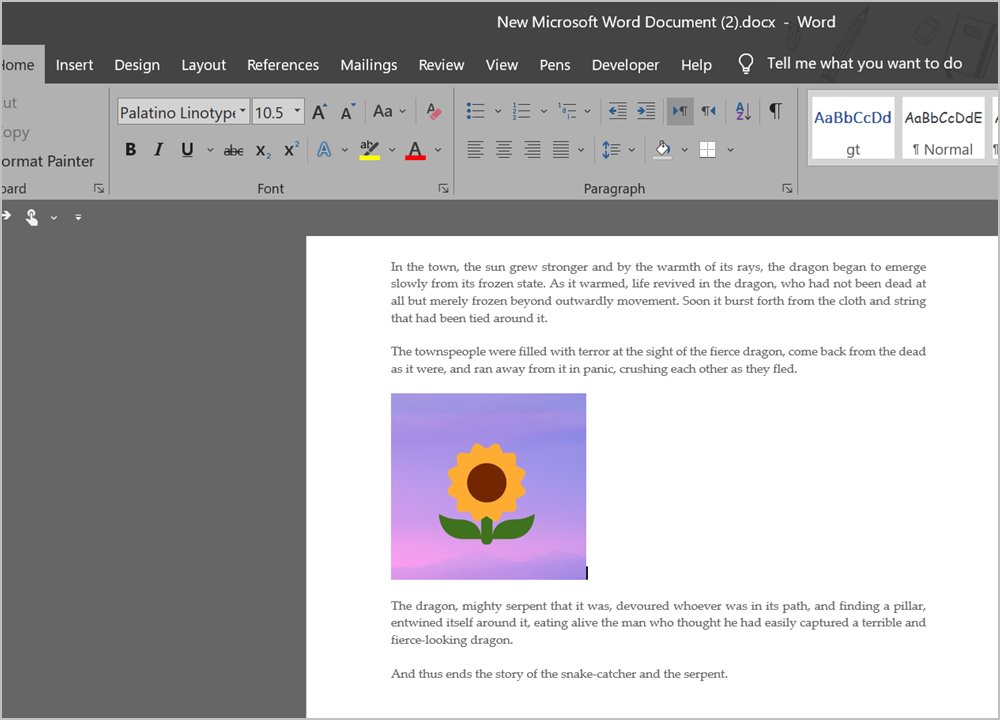
6. Agora, repita as etapas 2-5 para adicionar a segunda imagem e mantê-la ao lado da primeira imagem. Redimensione as imagens para atender às suas necessidades.
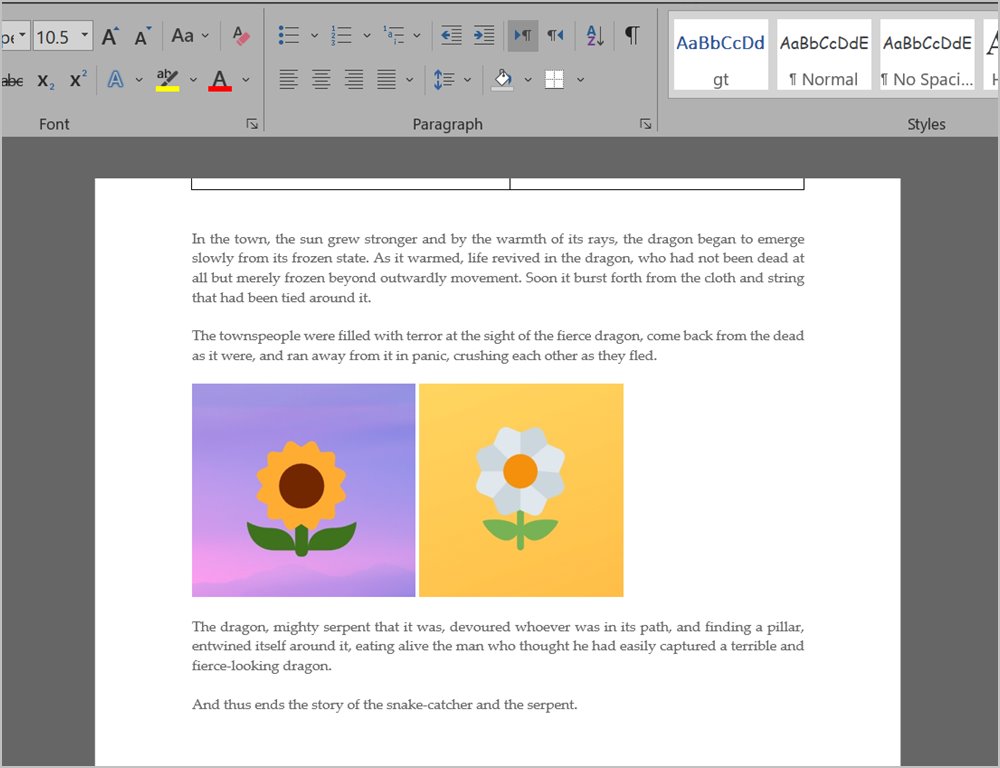
Observação: exclua qualquer caixa de texto extra que possa aparecer.
4. Criando uma colagem
Se você não gostar de nenhum dos métodos acima, você pode primeiro criar uma colagem usando ferramentas online ou qualquer software e colocar as imagens uma ao lado da outra. Em seguida, insira a colagem em seu documento do Word da mesma forma que adicionaria qualquer imagem normal.
Alguns dos criadores de colagens online que você pode experimentar são:
Você pode até criar uma colagem no seu telefone Samsung Galaxy ou colocar duas fotos lado a lado no Android e transferir essa foto para um computador.
Conheça o MS Word
Espero que você tenha conseguido colocar duas imagens lado a lado usando os métodos acima. Há outras coisas que você pode fazer no Word, mas elas podem parecer complicadas. Por exemplo, aprenda como adicionar uma assinatura e como criar modelos de marca d’água no MS Word