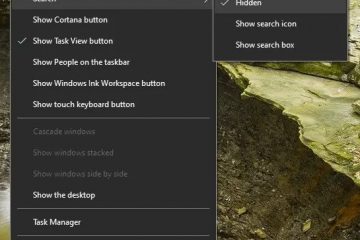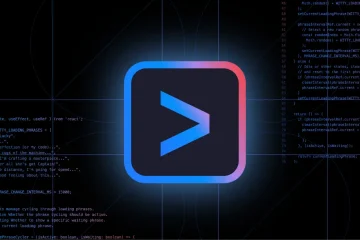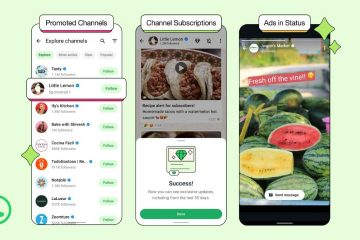Como Ajustar o Texto em uma Célula no Excel
O Excel é uma ferramenta incrivelmente eficaz se você souber usá-la bem. Embora tenha muitos recursos de automação, você ainda precisa ajustar algumas configurações e layouts manualmente.

A quebra e ajuste de texto são exemplos perfeitos. Seus dados do Excel não parecerão tão limpos quanto você precisa se o texto continuar saindo das células.
Felizmente, existem várias maneiras de organizar sua planilha e fazer com que o texto caiba em uma célula Excel.
Faça o preenchimento de texto na célula – Excel
O método mais comum de fazer o texto caber em cada célula corretamente é usar a opção de quebra de texto. Veja como usá-lo:
Selecione as células que contêm o texto que você deseja envolver em sua planilha.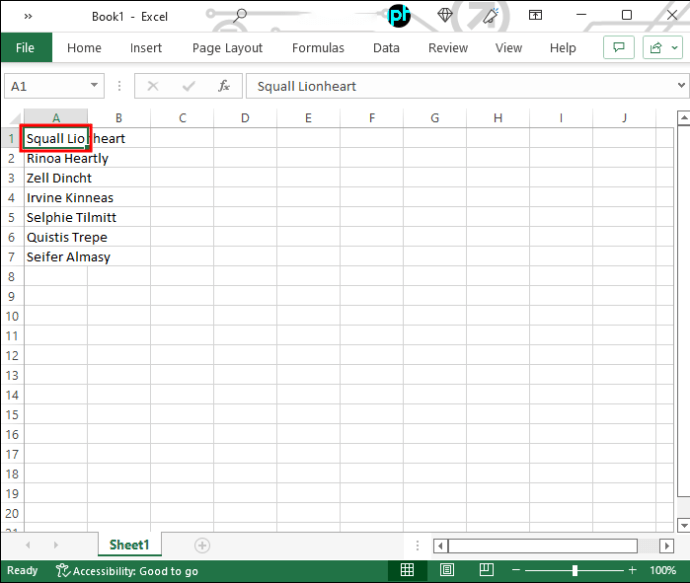 Vá para”Home”e clique em”Wrap Text”no grupo Alinhamento. Você também pode fazer isso pressionando simultaneamente os botões”Alt + H + W”. Observe que as teclas de atalho não se aplicam a dispositivos Mac.
Vá para”Home”e clique em”Wrap Text”no grupo Alinhamento. Você também pode fazer isso pressionando simultaneamente os botões”Alt + H + W”. Observe que as teclas de atalho não se aplicam a dispositivos Mac.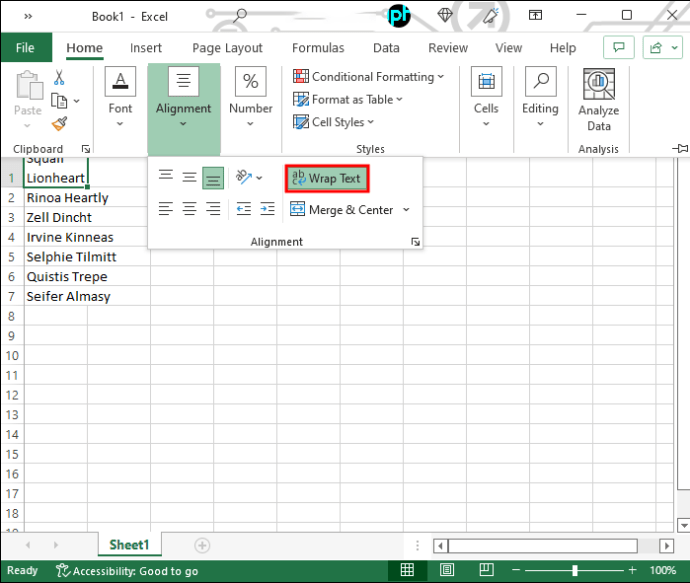
Seguir as etapas acima, seu texto ajustar a largura da célula. Se você alterar a largura da coluna inteira, o texto mudará com ela.
Se você não conseguir ver parte do texto, pode ser que a altura da linha não permitir isso. Nesse caso, você precisará ajustar o tamanho para tornar todo o texto quebrado visível. Veja como:
Selecione as células para as quais você está ajustando a altura da linha.
Vá para”Início”e clique em”Formatar”no grupo Células.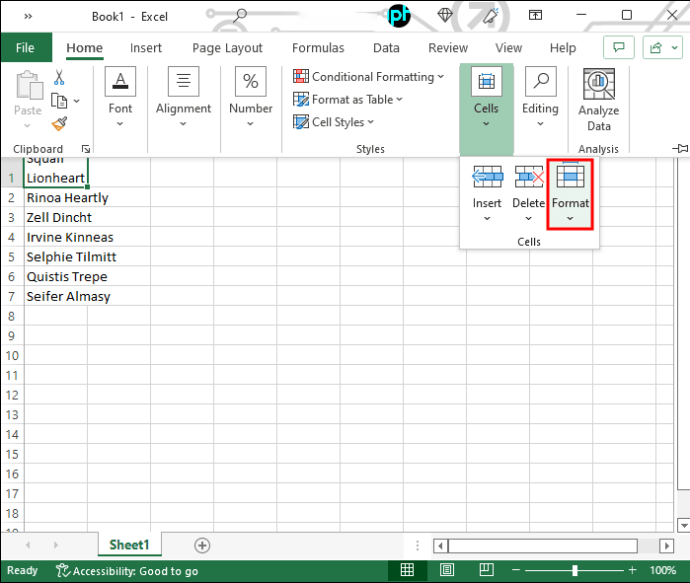 Pressione”Tamanho da célula”e clique em”AutoFit Row Height”para ajustar automaticamente a altura. Se você quiser fazer isso manualmente, vá para”Altura da linha”e digite os valores para os quais deseja expandir as linhas na caixa apropriada.
Pressione”Tamanho da célula”e clique em”AutoFit Row Height”para ajustar automaticamente a altura. Se você quiser fazer isso manualmente, vá para”Altura da linha”e digite os valores para os quais deseja expandir as linhas na caixa apropriada.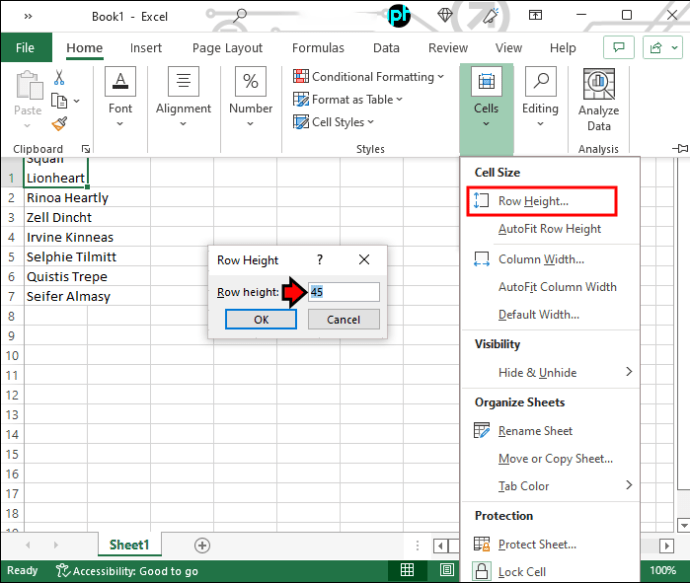
Você também pode expandir a altura arrastando a borda inferior da linha se você não estiver procurando por proporções de linha específicas.
Usando Reduzir para ajustar
Se você não quiser que as células acomodem seu texto, mas vice-versa , você pode usar a opção”Encolher para caber”. Aqui estão as etapas que você deve seguir:
Selecione seu conjunto de dados e clique com o botão direito do mouse nele.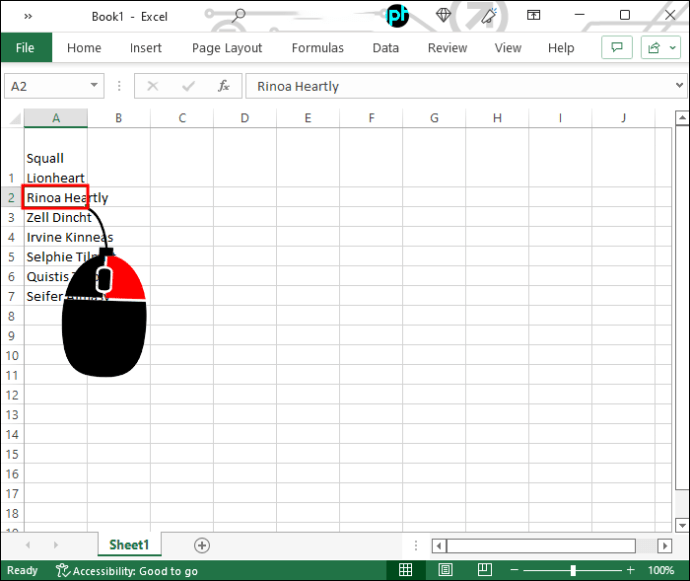 Vá para”Formatar células”. Você também pode usar”Ctrl + 1″para abra o menu.
Vá para”Formatar células”. Você também pode usar”Ctrl + 1″para abra o menu.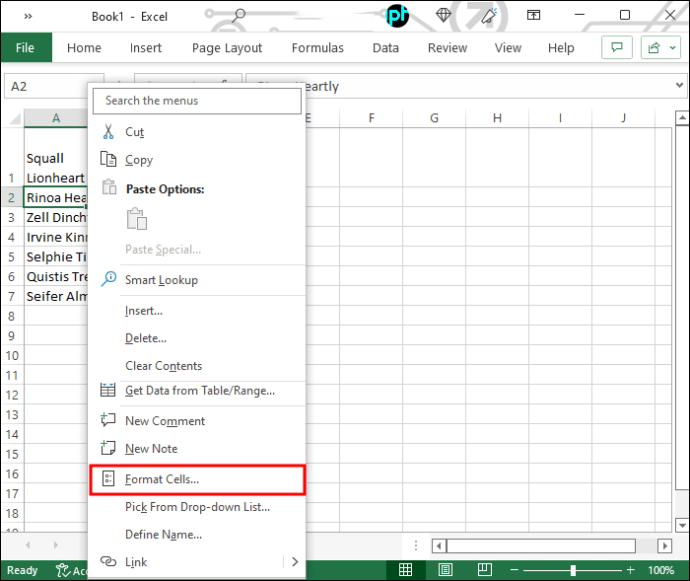 Clique na guia”Alinhamento”e marque a caixa ao lado de”Reduzir para ajustar.”
Clique na guia”Alinhamento”e marque a caixa ao lado de”Reduzir para ajustar.”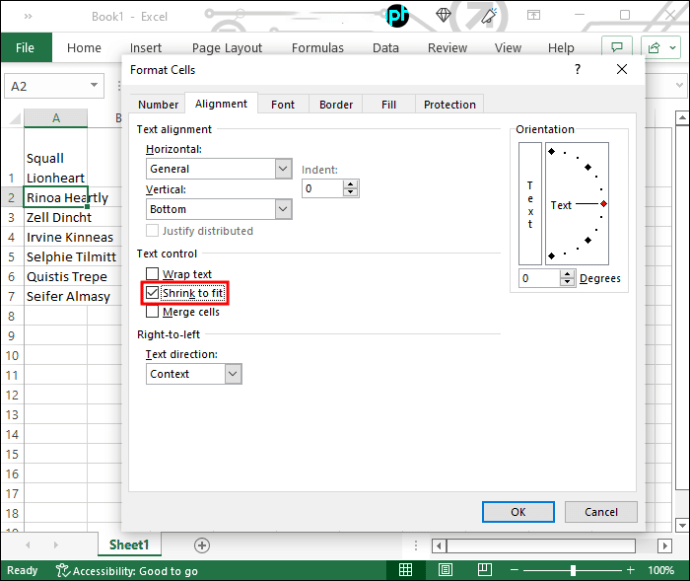 Pressione “OK” para confirmar sua escolha.
Pressione “OK” para confirmar sua escolha.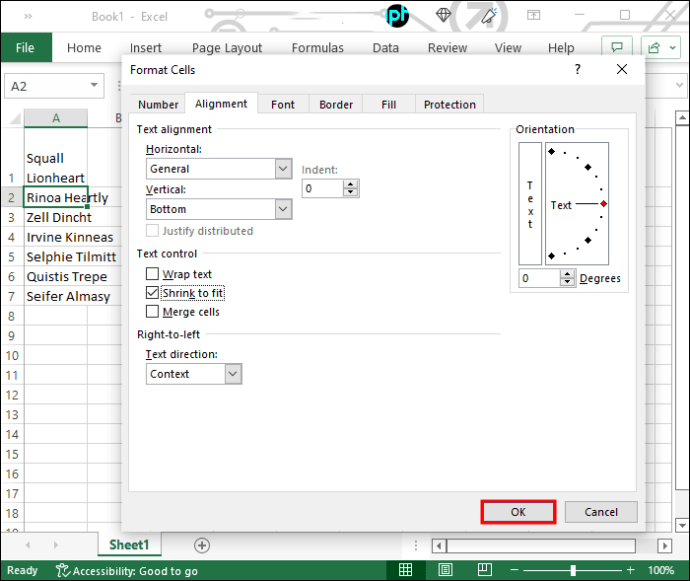
Você notará que o texto agora é menor para caber no tamanho da célula. Essa opção não é ideal para texto mais longo, e a versão reduzida pode se tornar praticamente invisível, dependendo no tamanho da célula. l, é uma opção adequada para células menores contendo algumas palavras.
Ajuste o tamanho da célula usando atalhos de teclado
O Excel tem uma infinidade de atalhos que tornam a navegação e os comandos mais convenientes, incluindo redimensionar células para que caibam na quantidade de texto.
Ajustar a altura e a largura da célula é muito simples e envolve apenas algumas etapas. Para ajustar a largura, faça o seguinte:
Selecione a coluna que deseja expandir.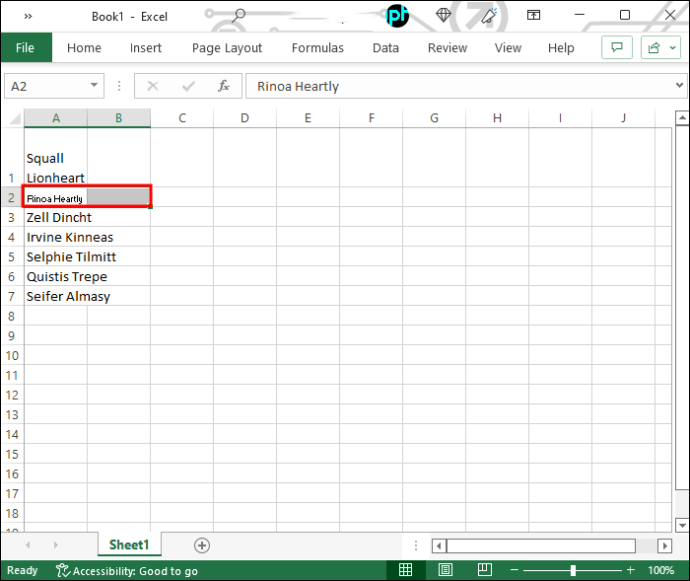 Pressione o atalho”Alt + H + O + I”.
Pressione o atalho”Alt + H + O + I”.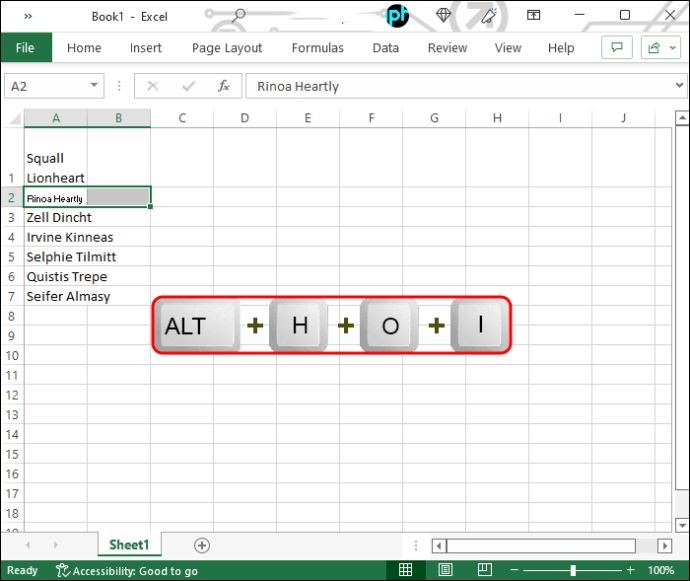
A largura será ajustada automaticamente para caber na linha de texto mais longa. Se você também precisar aumentar a altura, siga estas etapas:
Selecione as linhas que deseja expandir.
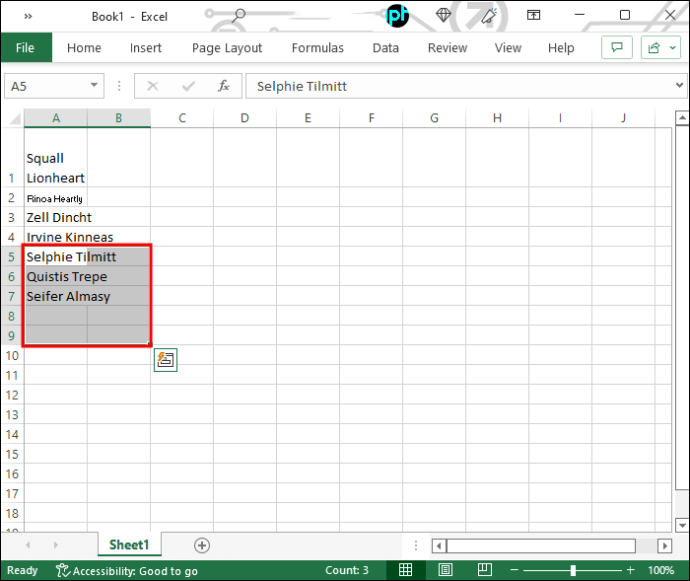 Use o atalho de teclado”Alt + H + O + A”.
Use o atalho de teclado”Alt + H + O + A”.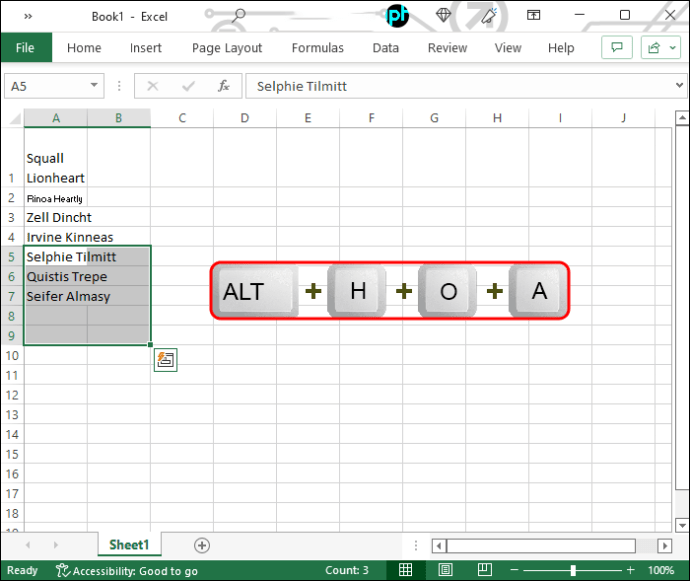
A altura das células aumentará e você verá todo o texto dentro delas.
Torne seus dados visíveis
À medida que você pode ver, você pode fazer o texto caber em uma célula no Excel com apenas alguns cliques. Isso tornará seus dados muito mais atraentes e facilmente digeríveis. Depois de se acostumar com esses atalhos, o redimensionamento das células não demorará muito.
Você tem outros métodos para ajustar o texto nas células do Excel? Sinta-se à vontade para compartilhar seus pensamentos na seção de comentários.
Isenção de responsabilidade: Algumas páginas deste site podem incluir um link de afiliado. Isso não afeta nosso editorial de forma alguma.