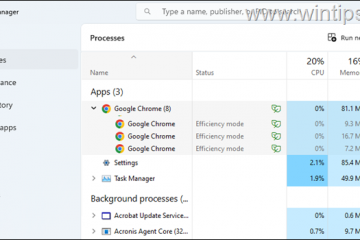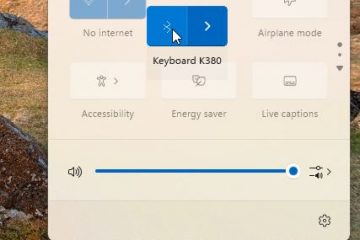Você pode encontrar o #VALUE! erro quando o Excel não pode reconhecer seu comando. Isso pode variar de um erro na própria fórmula ou no conteúdo das células passadas como argumentos. Isso pode soar como um desastre para novos usuários que não estão familiarizados com o Excel. Embora esse problema coloque seu cálculo em uma pausa completa, é bem simples de corrigir.
Se você chegou a esta página, presumimos que você se deparou com o mesmo problema. Não se preocupe; você não errou seus cálculos. Este artigo irá orientá-lo a aprender o seu caminho em torno do #VALOR! erro no Excel. Portanto, continue lendo este artigo para saber como corrigir esse problema e evitá-lo da próxima vez.
Como você obtém o #VALUE! Erro?
O #VALUE! erro é de natureza muito geral, portanto, você pode ter que tentar várias soluções para descobrir a causa exata do erro. Você pode encontrar esse erro de um problema geral do operador para caracteres ocultos nas células que deseja manipular.
Aqui estão as razões pelas quais você pode obter o #VALUE! erro no MS Excel:
Hífen como um List SeparatorValue Contém TextDate armazenado como TextSpace ou caracteres ocultos na célula
Como corrigir o erro #VALUE! Erro no Excel?
Existem soluções gerais para específicas para o erro #VALUE! erro. Se você suspeitar de uma determinada causa para o #VALOR! erro, você pode ir em frente e tentar soluções específicas para ele. Caso contrário, você pode tentar todas as correções relevantes.
Alterar Separador de Lista
Você pode encontrar esse problema ao realizar a subtração no Excel no Windows. Você pode ter definido o separador de lista como um hífen (-). O Excel reconhecerá o símbolo como separador e não como operador. Você pode verificar essa teoria realizando uma subtração básica no Excel.
Você terá que alterar o símbolo do separador de lista em seu Windows para Excel para reconhecer o hífen (-) como um operador de subtração e não um separador. Isso deve corrigir a correção #VALUE! erro no Excel.
Aqui estão as etapas que você pode seguir para alterar o separador de lista no painel de controle:
Iniciar Iniciar na barra de tarefas. Na barra de pesquisa, digite no Painel de Controle e selecione-o. No Painel de controle, vá para Relógio e região. Selecione Região.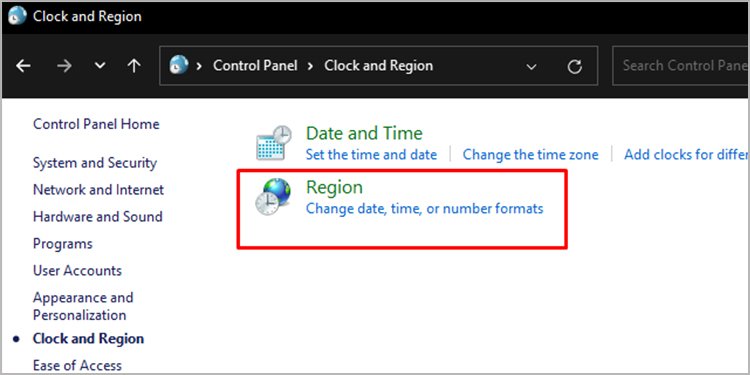
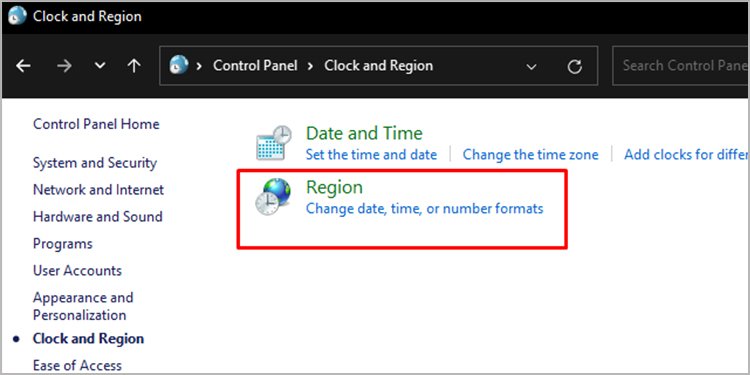 Na janela Região, selecione Configurações Adicionais no canto inferior direito da janela. Na guia Números, localize o Separador de lista à sua esquerda. Se o separador de lista estiver definido como um hífen (–), altere-o para uma vírgula.
Na janela Região, selecione Configurações Adicionais no canto inferior direito da janela. Na guia Números, localize o Separador de lista à sua esquerda. Se o separador de lista estiver definido como um hífen (–), altere-o para uma vírgula.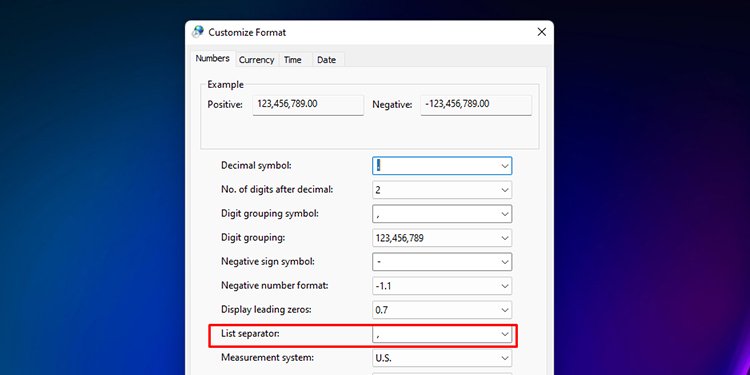
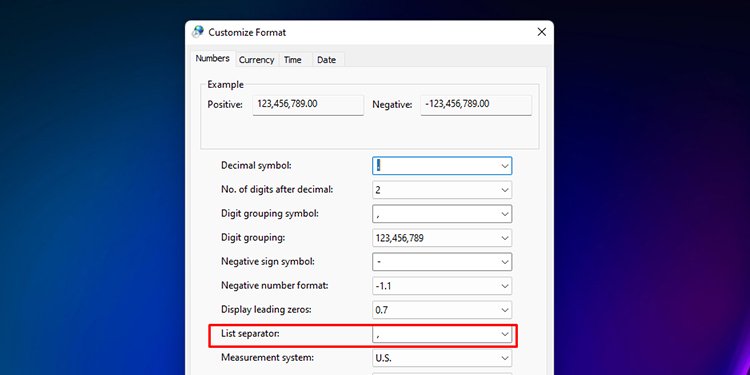 Selecione OK. Volte ao Excel para verificar se essa alteração corrigiu o problema.
Selecione OK. Volte ao Excel para verificar se essa alteração corrigiu o problema.
Use E comercial
Mesmo que você tenha formatado o conteúdo de sua célula como’Número’, você não pode operá-los se eles incluírem textos. Operações como subtração, adição, multiplicação e divisão são limitadas apenas a números.
Se sua intenção é combinar os valores das células selecionadas, você pode usar o operador E comercial. O E comercial combinará os dados nas células do conjunto em uma única célula.
Aqui estão as etapas para executar o operador E comercial para combinar textos:
Selecione uma célula vazia para passar seu resultado.Na célula, insira o sinal de igual (= ).Clique na primeira célula que deseja combinar. Use o símbolo E comercial (&) e clique na próxima célula que deseja mesclar. Repita a Etapa 4 para todas as células que deseja combinar. Pressione Enter.
A fórmula deve ser parecida com esta para combinar suas strings:
=A2&B2
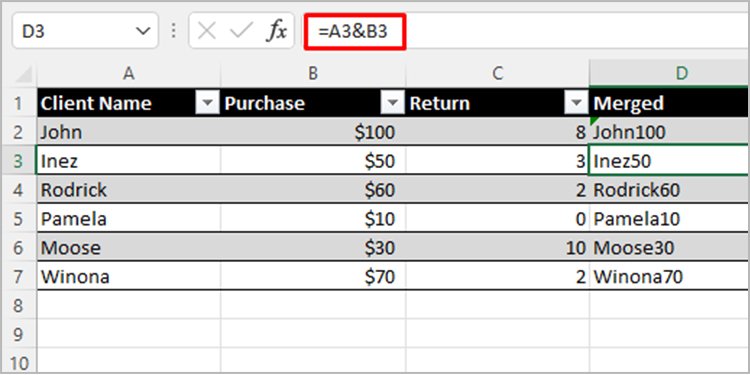
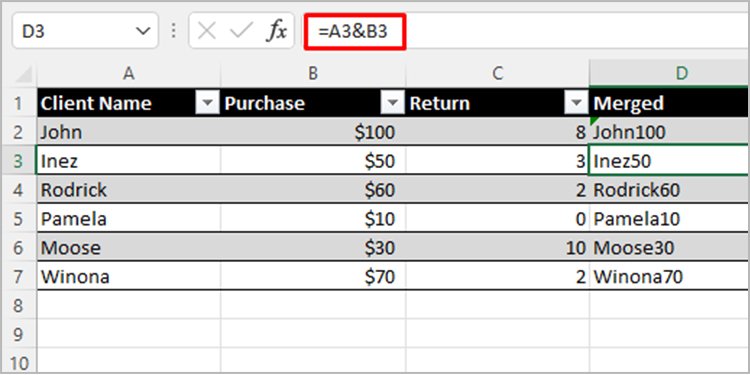
Além do E comercial, você também pode usar as funções CONCAT e CONCATENATE para combinar dados no Excel.
Corrigir data armazenada como texto
Embora o Excel permita realizar cálculos em datas, ele pode estar reconhecendo seus dados como texto. Conforme já estabelecido, você não tem permissão para realizar cálculos em texto. Se sua data estiver alinhada à esquerda, o Excel está visualizando sua data como texto.
Você pode tentar alterar o formato para Data na ferramenta Texto para Coluna da faixa Dados no Excel. Siga estas etapas para alterar o formato da célula selecionada em sua pasta de trabalho:
Na pasta de trabalho, selecione a célula ou a linha que deseja converter. Lembre-se, você pode converter várias células em uma única linha, mas não em colunas.
Vá para a guia Dados na barra de menus. Localize a seção Ferramentas de dados e selecione Texto para colunas.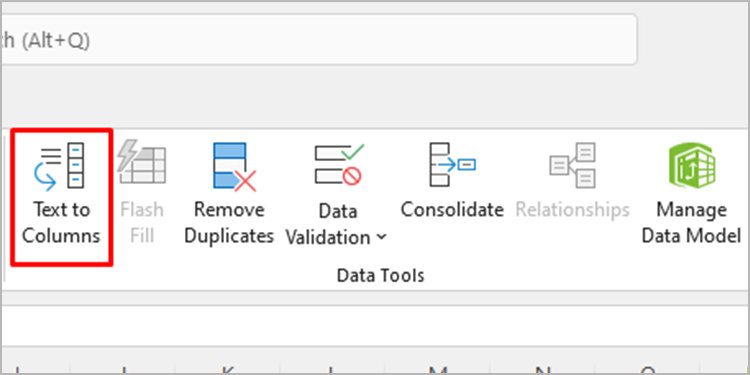
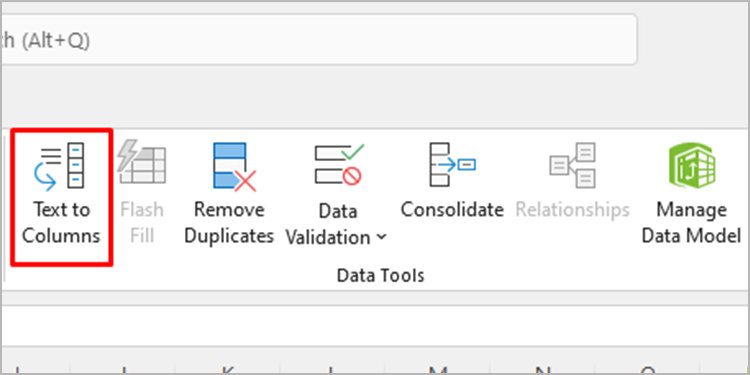 Selecione Avançar duas vezes no Assistente para converter texto em coluna strong>.Na janela’Etapa 3 de 3‘, selecione a opção’Data’em Formato de dados da coluna.
Selecione Avançar duas vezes no Assistente para converter texto em coluna strong>.Na janela’Etapa 3 de 3‘, selecione a opção’Data’em Formato de dados da coluna.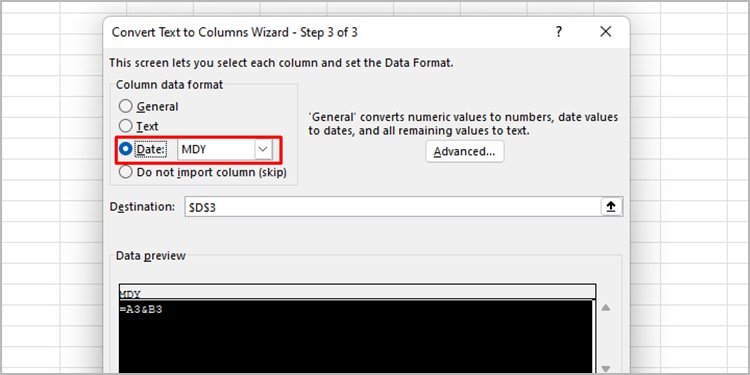
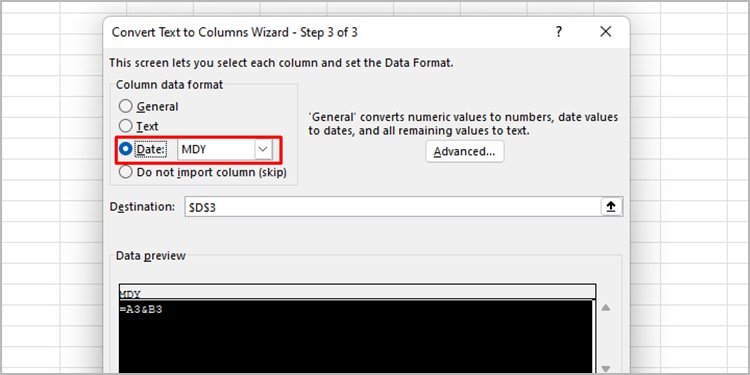 Se quiser alterar o formato da data, solte o menu ao lado de Data para selecionar um formato. feito as alterações, selecione
Se quiser alterar o formato da data, solte o menu ao lado de Data para selecionar um formato. feito as alterações, selecione
Alterar formatos de data
O Excel também pode visualizar sua data como texto se a data inserida não corresponder ao formato de data do seu computador. Por exemplo, se as configurações do seu computador tiverem o formato de data como DD/MM/AAAA e você inserir a data como AAAA/MM/DD, o Excel a reconhecerá como texto.
Você pode alterar o formato de data para seu Excel para corresponder às configurações de data do seu computador.
Siga estas etapas para alterar o formato de data no Excel:
Pressione o atalho Ctrl + 1 para abrir o Formato Janela Células. Em Categoria, selecione Data. Você pode selecionar o formato que deseja que o Excel siga em Tipo. 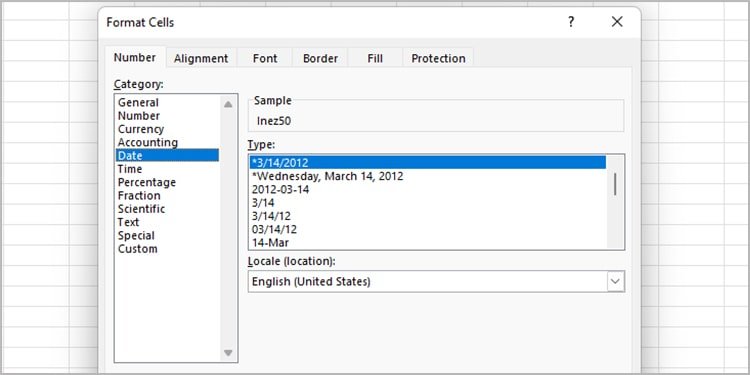
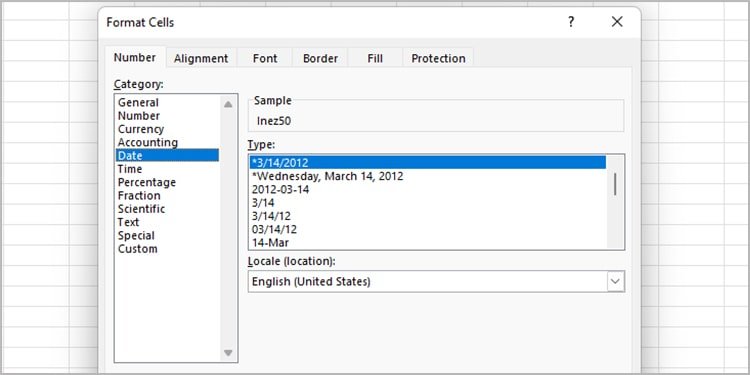 Defina a localidade de acordo com o formato selecionado.Clique em OK.
Defina a localidade de acordo com o formato selecionado.Clique em OK.
Remover espaços
O Excel registra o espaço como um valor. Se as células que você deseja manipular incluem espaço, o Excel exibirá o #VALUE! erro. Isso também inclui os espaços ocultos que fazem a célula parecer em branco.
Para manipulação de dados, você precisará se livrar de espaços e caracteres ocultos. Você pode usar o Find & Replace para localizar e remover as células em suas células.
Siga estas etapas para usar a ferramenta Localizar e substituir para remover espaços em sua pasta de trabalho.
Na pasta de trabalho aberta, pressione Ctrl + F
strong> teclas do teclado.Na janelaLocalizar e substituir, vá para a guia Substituir. Ao lado de Localizar: insira um espaço. Deixe Substituir em branco e selecione Substituir tudo no canto inferior esquerdo.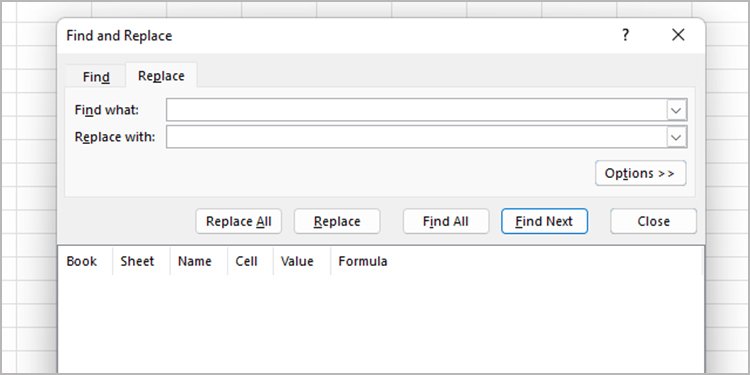
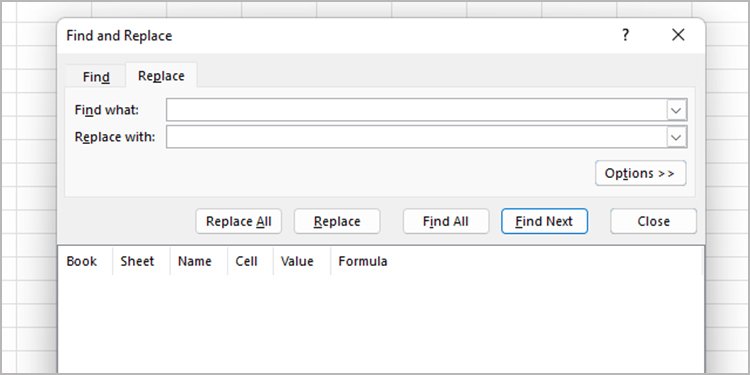
Use Classificar e Filtrar
Não é apenas o’espaço’que pode fazer com que suas células apareçam em branco. Esses caracteres ocultos causarão problemas ao realizar seus cálculos.
Você pode usar a ferramenta Classificar e filtrar para localizar e remover esses caracteres de sua coluna. Através desta ferramenta, você pode selecionar os caracteres e espaços ocultos e excluí-los.
Aqui estão as etapas para ativar o filtro para sua pasta de trabalho no Excel:
Na pasta de trabalho, selecione a coluna superior.Localize a seção Edição na Home faixa de opções. Solte o menu para Classificar e filtrar. Selecione Filtro.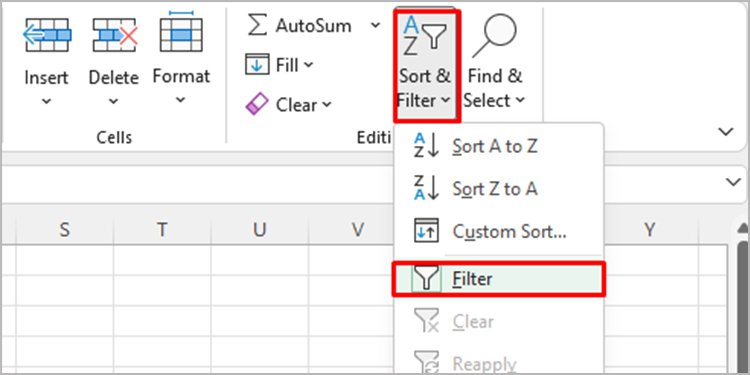 Um botão suspenso chamado seta de filtro aparecerá na coluna selecionada na parte superior.Clique na seta de filtro e desmarque a caixa ao lado de Selecionar tudo.Selecione a caixa ao lado de (Em branco) ou o que parece não ser nada ao lado da caixa. Clique em OK.
Um botão suspenso chamado seta de filtro aparecerá na coluna selecionada na parte superior.Clique na seta de filtro e desmarque a caixa ao lado de Selecionar tudo.Selecione a caixa ao lado de (Em branco) ou o que parece não ser nada ao lado da caixa. Clique em OK.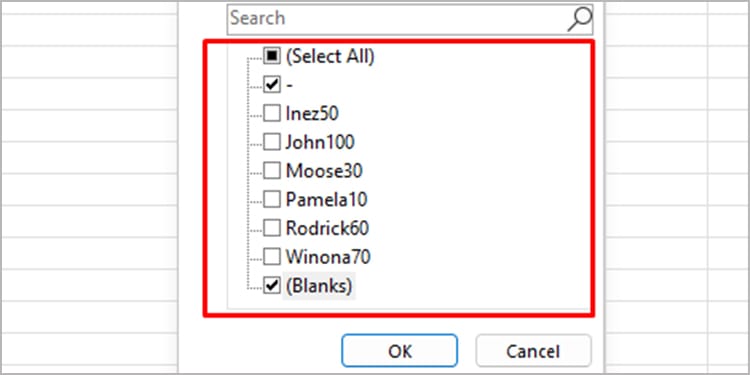
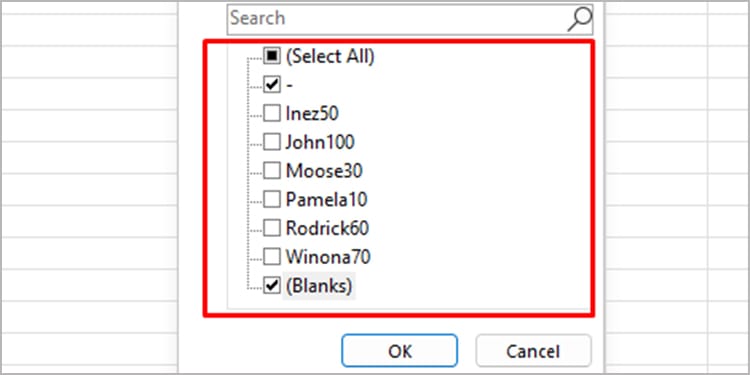 Selecione as células em branco e clique em delete a tecla no seu teclado. Isso removerá as opções selecionadas na janela de filtro.Selecione a seta de filtro e clique em Limpar filtro de “(nome)“.
Selecione as células em branco e clique em delete a tecla no seu teclado. Isso removerá as opções selecionadas na janela de filtro.Selecione a seta de filtro e clique em Limpar filtro de “(nome)“.