O recurso OLE é extremamente útil quando você precisa interagir/se comunicar com outros aplicativos como o Excel usando o Word. Além disso, você pode inserir um objeto e importar dados de outros aplicativos com ele.
No entanto, você pode encontrar a mensagem de erro “Word Is Waiting for an Ole Action to Finish” devido ao mesmo recurso.
p>
Geralmente, o erro ocorre quando você tenta abrir/importar dados de outros aplicativos, mas fica travado esperando que o outro aplicativo receba os dados no Word. Da mesma forma, um suplemento corrompido também pode levar a esse problema.
Às vezes, uma simples reinicialização do aplicativo Word ou do sistema resolve o problema. Mas na maioria dos casos, você precisa aplicar várias correções para resolver a mensagem de erro.
No entanto, você pode passar por várias soluções neste artigo para eliminar a mensagem de erro.
Por que você está vendo”O Word está aguardando a conclusão de uma ação OLE”?
Há vários fatores que levam à mensagem de erro acima. Aqui estão os mais comuns.
Instalando suplementos corrompidosUsando uma versão desatualizada do aplicativo do OfficeAplicativos conflitantes executados em segundo planoAplicativo do Office instalado inadequadamente
Como corrigir “O Word está aguardando a conclusão de uma ação OLE”?
Antes de passar para as correções, tente todas as três opções na mensagem de erro acima; Mudar para, Tentar novamente e Cancelar. Veja se o erro desaparece.
Mas se o erro persistir, você pode fazer as seguintes correções.
Abrir o Word em modo de segurança
Abrir o Word em o modo de segurança executa o aplicativo com a configuração mais básica e sem os suplementos de terceiros. Além disso, você pode executá-lo caso o Word não abra ou trave.
Para abrir o Word no modo de segurança,
Pressione Windows + X e selecione a opção Executar . Digite o comando winword/safe e clique em OK.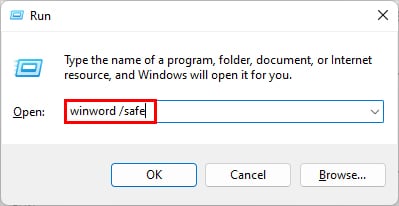
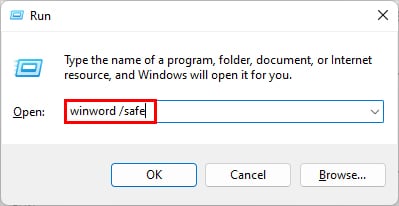 Como alternativa, pressione e segure a tecla Ctrl ao abrir o aplicativo Word.
Como alternativa, pressione e segure a tecla Ctrl ao abrir o aplicativo Word.
Feche os aplicativos conflitantes
Como esse erro ocorre enquanto o Word interage com outros aplicativos, você pode fechá-los para resolver seus problemas.
Por exemplo, se você estava trabalhando com Mathtype, feche sua janela. Você pode usar o atalho de teclado Alt + Tab para visualizar os aplicativos abertos em seu sistema.
Mas, caso não encontre os aplicativos abertos, você pode fechá-los diretamente usando o gerenciador de tarefas da seguinte maneira.
Abra o Gerenciador de Tarefas pressionando Ctrl + Shift + Esc. Em seguida, na guia Processos, selecione o aplicativo. Clique no botão Encerrar tarefa no canto inferior direito.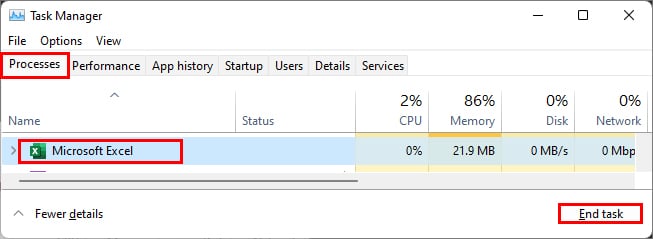
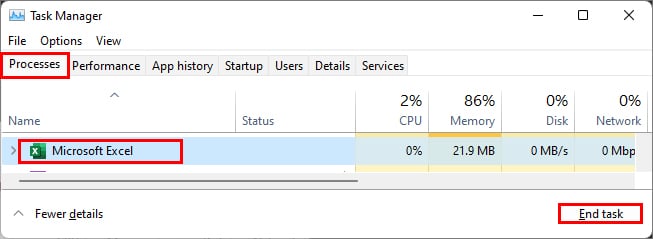
Para um sistema Mac, use a tecla de atalho Option + Command + Esc e selecione os aplicativos que deseja encerrar.
Observação: Muitas pessoas enfrentaram a mensagem de erro acima ao trabalhar com o Adobe Acrobat. Portanto, feche o programa ou procure um nome de processo acrord32.exe e termine-o conforme mencionado acima.
Remova o(s) suplemento(s)
Os suplementos são produtivos para vários propósitos e pode ajudá-lo a executar uma tarefa específica facilmente. No entanto, também pode causar a mensagem de erro acima, pois pode ficar corrompido e começar a interferir no aplicativo Word.
Então, você deve remover o suplemento problemático de o aplicativo Word para que funcione conforme o esperado. Por outro lado, você pode adicionar novamente todos os outros mais tarde.
Inicie o aplicativo Word.Clique em Opções no canto inferior esquerdo. Ou, se você abriu um documento, vá para Arquivo > Opções.Clique na guia Suplementos. Agora, selecione as opções Suplementos COM ao lado do campo Gerenciar e clique no botão Ir.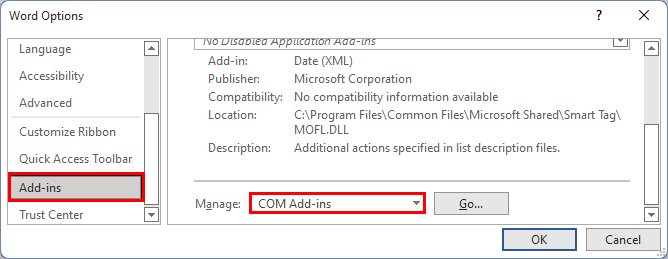
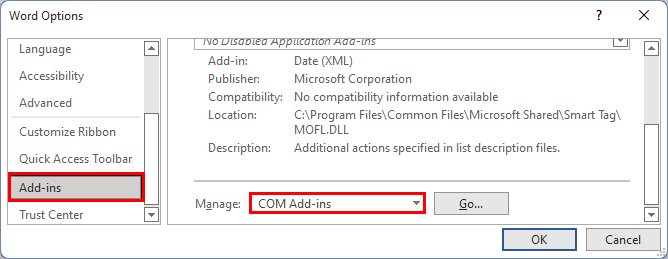 Desmarque os suplementos instalados um por um para desativá-los e veja se o aplicativo Word funciona conforme o esperado. Alternativamente, você pode desabilitar todos os suplementos de uma só vez a partir de Então, depois de descobrir o suplemento problemático, marque sua caixa de seleção e clique em Remover.
Desmarque os suplementos instalados um por um para desativá-los e veja se o aplicativo Word funciona conforme o esperado. Alternativamente, você pode desabilitar todos os suplementos de uma só vez a partir de Então, depois de descobrir o suplemento problemático, marque sua caixa de seleção e clique em Remover.
Reparar o aplicativo do Office
Você pode reparar o aplicativo do Word para resolver problemas comuns do Word e mensagens de erro. No entanto, você precisa reparar todo o pacote do Microsoft Office.
No entanto, veja como você pode fazer isso.
Pressione Windows + X e selecione a opção Aplicativos e recursos.Em seguida, clique no pacote Microsoft Office instalado em seu sistema. Ou, se você estiver usando o Windows 11, clique nos três pontos verticais ao lado dele. Agora, selecione a opção Modificar. No prompt de reparo, selecione Reparo rápido e clique em Reparar. Como alternativa, você também pode tentar a próxima opção (Reparo on-line).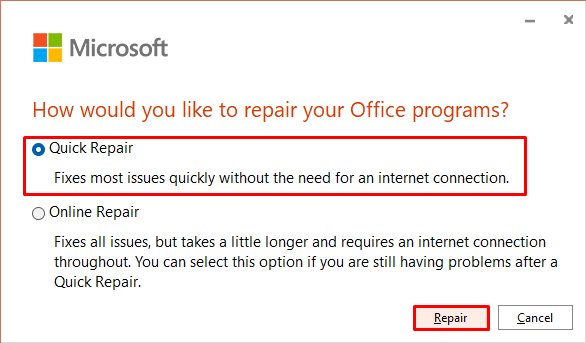
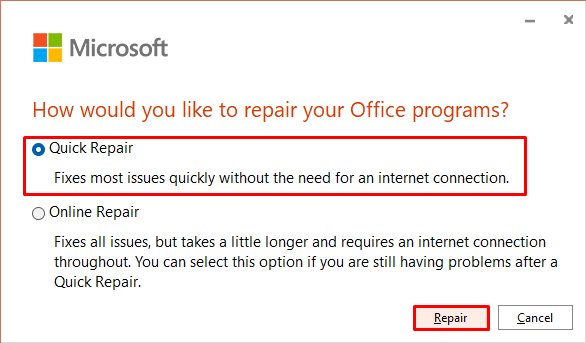 Verifique se a mensagem de erro foi resolvida.
Verifique se a mensagem de erro foi resolvida.
Atualize o aplicativo do Word
Um aplicativo do Word desatualizado contém vários bugs e problemas não resolvidos. Portanto, pode resultar em tais problemas. Portanto, atualize-o para a versão mais recente para evitar a mensagem de erro.
No Windows
Inicie o aplicativo Word.Clique em Conta no canto inferior esquerdo. Em seguida, expanda as Opções de atualização e escolha Atualize agora.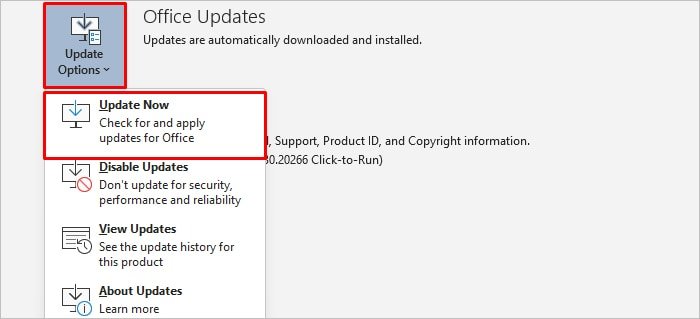
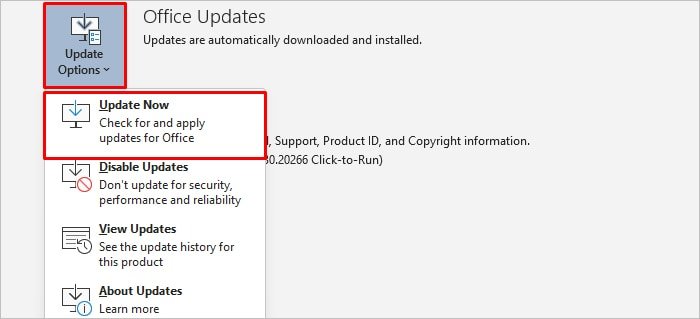 Aguarde a conclusão do processo de atualização. Reinicie o aplicativo e veja se a mensagem de erro desapareceu.
Aguarde a conclusão do processo de atualização. Reinicie o aplicativo e veja se a mensagem de erro desapareceu.
No Mac
Primeiro, inicie o aplicativo Word. Agora, clique no menu Ajuda na parte superior e selecione 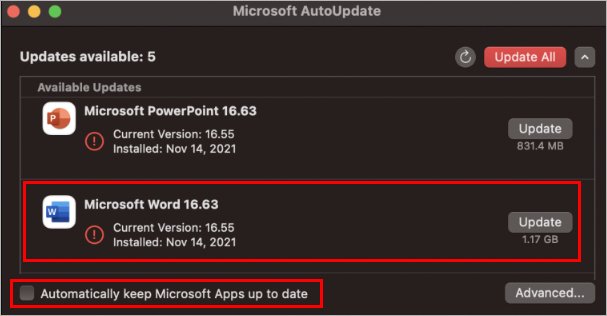
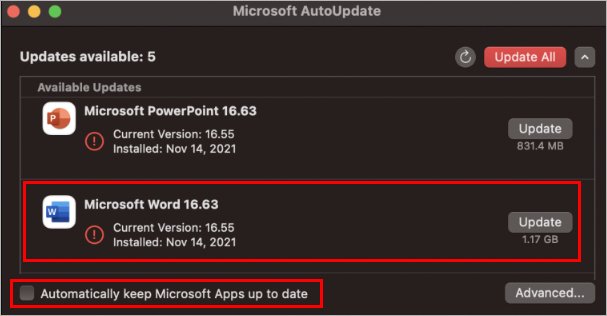 Reinicie o aplicativo e verifique se o erro desapareceu.
Reinicie o aplicativo e verifique se o erro desapareceu.
Reinstale o aplicativo
Se você não tiver sucesso com as correções acima, poderá reinstalar o aplicativo para remover todos os dados anteriores do aplicativo e suas configurações. No entanto, ao contrário do Mac, você não pode desinstalar o aplicativo Word separadamente no Windows. Você precisará desinstalar todo o pacote do Office.
No entanto, veja como fazer isso.
No Windows
Pressione Windows + R , digite control para abrir o painel de controle. Navegue até Programas > Programas e recursos.Selecione o pacote Microsoft Office na lista de aplicativos.Clique Desinstale na barra superior e siga as instruções na tela para concluir o processo de desinstalação.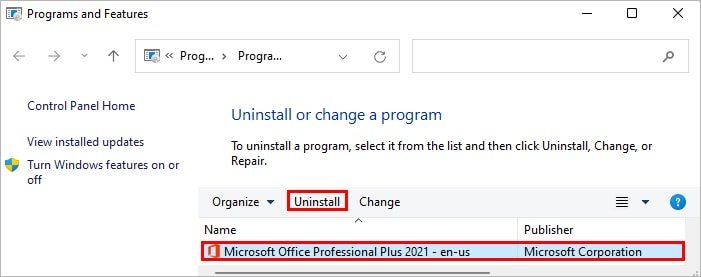
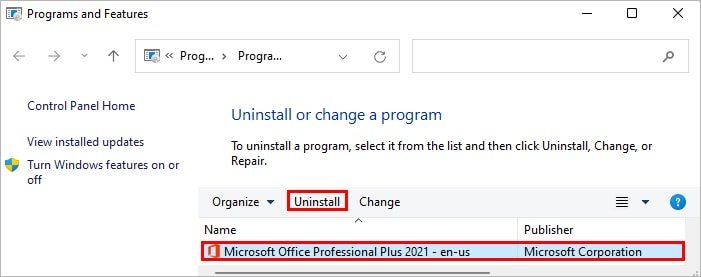
Se tiver algum problema durante a desinstalação, você pode usar o Microsoft Ferramenta de suporte de desinstalação do Office. No entanto, escolha a versão correta do Office que você está usando no prompt.
No Mac
Abra o aplicativo Finder. Em >Aplicativos, selecione o aplicativo Microsoft Word. Clique com o botão direito nele e selecione Mover para a lixeira.
Após a desinstalação, você pode baixar o pacote do Office (incluindo o Word) em seu site oficial. Primeiro, entre com sua conta da Microsoft associada e instale-a de lá.
Para Mac, abra o Microsoft Office installer.pkg ou similar na pasta de downloads e instale-o em seu sistema.
Finalmente, inicie o aplicativo Word e verifique se está funcionando conforme o esperado.