Os vídeos do YouTube são mais apreciados no modo de tela cheia. Mas, devido a vários motivos, você pode ficar preso em um modo de minijogador.
Geralmente, você pode estar enfrentando o problema porque o navegador não está atualizado para a versão mais recente. Você também provavelmente enfrentará o problema se os dados do cache forem corrompidos. Os temas e extensões do navegador também podem criar o problema.
No artigo, veremos as várias soluções possíveis para resolver o problema de tela cheia do YourTube que não está funcionando.
Por que o YouTube está cheio A tela não está funcionando?
O problema de tela cheia do YouTube não está funcionando pode ocorrer devido aos seguintes motivos:
O navegador está sendo executado em uma versão mais antiga.Dados de cache corrompidos.A aceleração de hardware está ativada.Obstruções devido a temas. Extensão do navegador com defeito.
Como corrigir a tela cheia do YouTube que não funciona no computador?
Você pode tentar várias soluções para resolver o problema. Uma das soluções mais fáceis de tentar seria atualizar a página da Web e reiniciar o navegador. Usar o YouTube no modo de navegação anônima é outra solução provável.
Algumas outras correções com uma descrição detalhada são apresentadas abaixo para ajudá-lo a resolver o problema.
Atualize a página da Web
Se os vídeos do YouTube não estiverem sendo reproduzidos no modo de tela inteira em seu computador, uma das primeiras coisas a tentar é atualizar a página da Web. Você pode simplesmente pressionar o botão F5 no teclado ou clicar no ícone de atualização próximo à barra de endereço. Depois disso, tente novamente alternar o vídeo para o modo de tela cheia.
Para usuários de Mac, você precisa passar o cursor para a barra de endereço e o ícone de atualização ficará visível. Clique nisso. Ou você pode pressionar as teclas Command + R no teclado.
Reiniciar o navegador
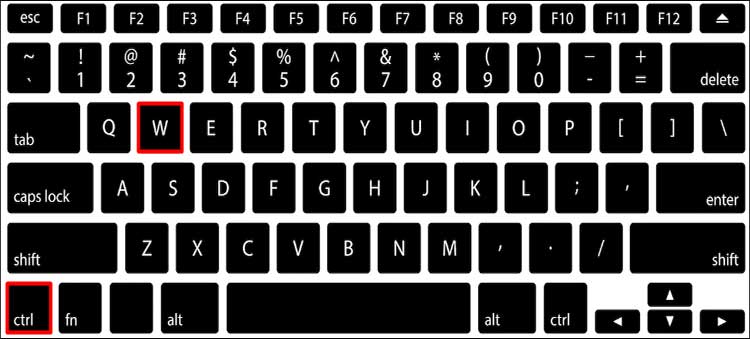
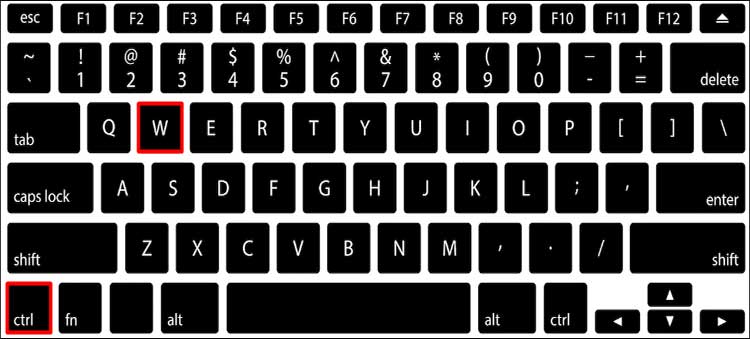
Outra solução provável para o problema seria fechar o navegador e reiniciá-lo. Para isso, você pode usar a combinação das teclas Ctrl + W para fechar o navegador. Se o navegador tiver várias guias, repita isso várias vezes até que o navegador seja fechado. Provavelmente, você pode pressionar o botão de saída no canto superior direito da tela.
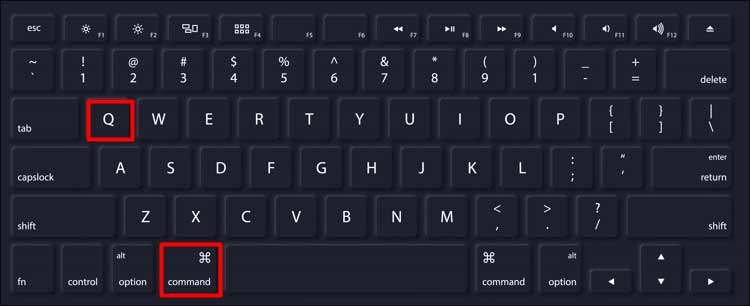
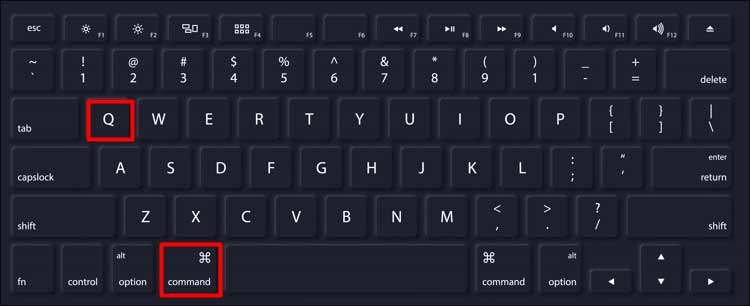
Você pode pressionar o Comando e as teclas Q juntas para fechar o navegador no Mac.
Depois disso, reabra o navegador.
Use o modo de navegação anônima
É possível que sua navegação normal esteja causando o problema. Portanto, considere abrir o navegador no modo de navegação anônima e reproduzir o vídeo do YouTube.
No Windows, se você usa o Chrome, pressione as teclas Ctrl + Shift + N e no Firefox, você precisa para clicar nas teclas Ctrl + Shift + P para abrir o modo de navegação anônima.
Provavelmente, os usuários de Mac precisam pressionar Comando no lugar de Ctrl junto com outras teclas.
Saia da conta do YouTube e faça login novamente
Outra medida possível que você pode tentar é sair da conta do YouTube e fazer login novamente. Alguns usuários relataram que isso os ajudou a resolver o problema.
Para fazer isso,
primeiro, abra o site do YouTube no navegador. Em seguida, clique na Foto do perfil
strong> no canto superior direito da tela. Uma lista de opções de menu surgirá; selecione a opção Sair. 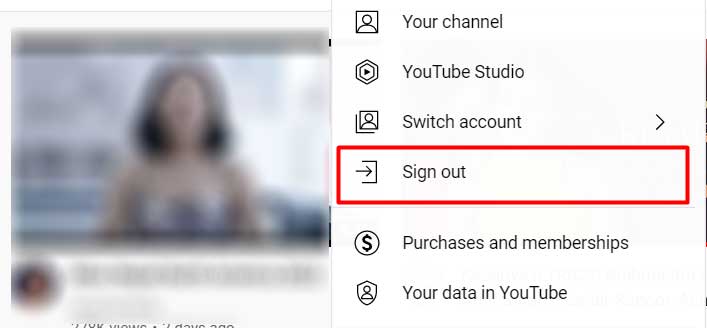
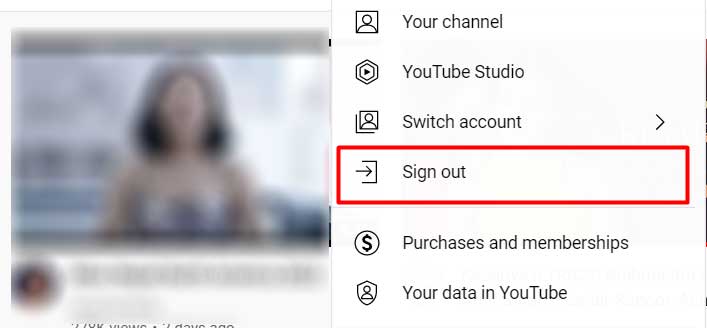 Após sair, aguarde algum tempo e escolha a opção Fazer login. Insira os detalhes da sua conta.
Após sair, aguarde algum tempo e escolha a opção Fazer login. Insira os detalhes da sua conta.
Limpar os dados de navegação
Se o problema em questão estiver ocorrendo devido a dados de cache corrompidos, você precisará limpá-lo e tentar recarregar a página da Web.
No Chrome
Pressione as teclas Alt + E no teclado para ver a lista de menus. Em seguida, selecione a opção Configurações . Escolha Privacidade e segurança na barra lateral esquerda. Agora, na seção Privacidade e segurança, você precisa clicar em Limpar dados de navegação.Em seguida, selecione todas as opções disponíveis e pressione o botão Limpar dados. Você precisa definir o intervalo de tempo para Todo o tempo. 
 Depois disso, você pode reinicie o PC e abra o navegador novamente.
Depois disso, você pode reinicie o PC e abra o navegador novamente.
No Firefox
Abra o navegador Firefox. Em seguida, clique nas três linhas horizontais no canto superior direito da tela. Agora, escolha Histórico. Em seguida, clique na opção Limpar histórico recente. Aqui, você precisa selecionar todas as opções disponíveis e definir o Intervalo de tempo para limpar como Tudo. Depois disso, clique em OK. 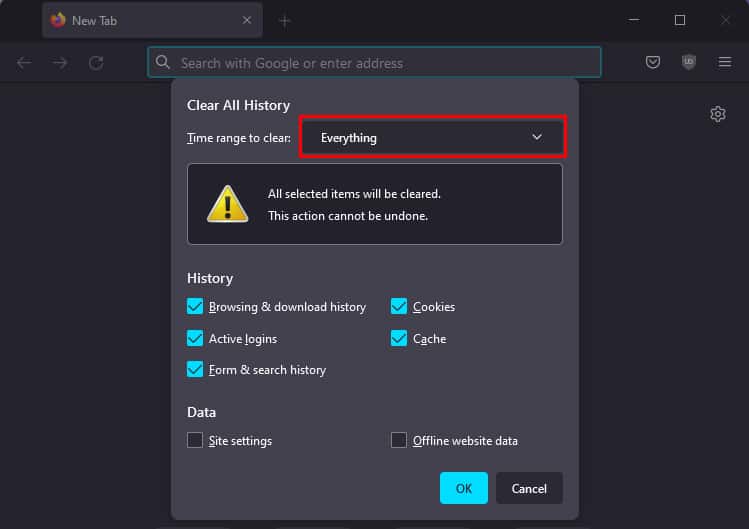
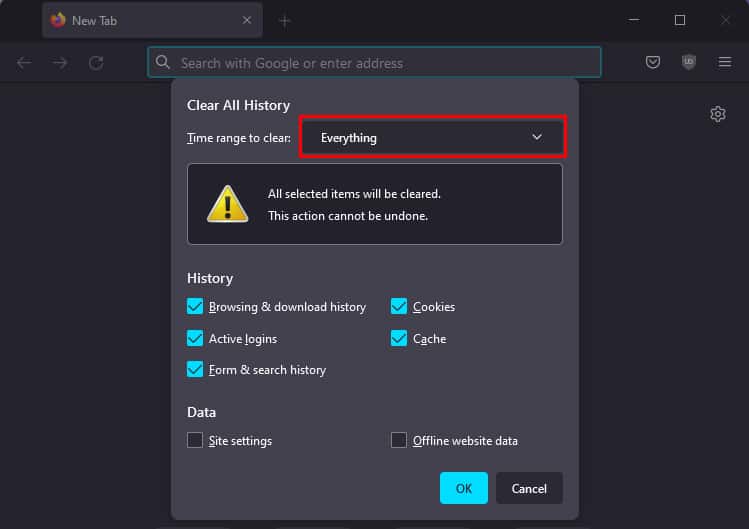
Desabilitar as opções de aceleração de hardware
Às vezes, o problema também pode ocorrer quando a aceleração de hardware está ativada. Portanto, recomendamos que você desative a aceleração de hardware do navegador e tente reiniciar a página do YouTube.
No Chrome
Primeiro, abra o Google Chrome. Em seguida, selecione o três pontos verticais na tela superior direita e escolha Configurações. Agora, clique em Sistema no painel esquerdo. Na seção Sistema, desative a opção Usar aceleração de hardware quando disponível.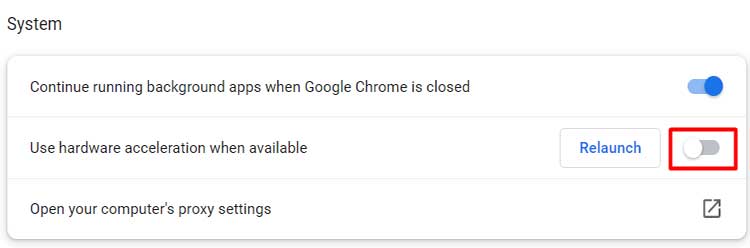
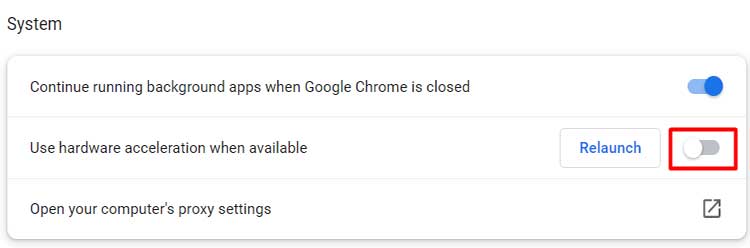
No Firefox
No menu Configurações, role até a seção Desempenho no menu Geral. Em seguida, desmarque Usar configurações de desempenho recomendadas. Isso fará com que Use aceleração de hardware quando disponível opção aparece. Desmarque isso também. 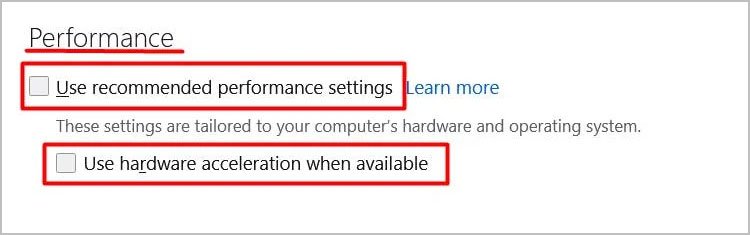
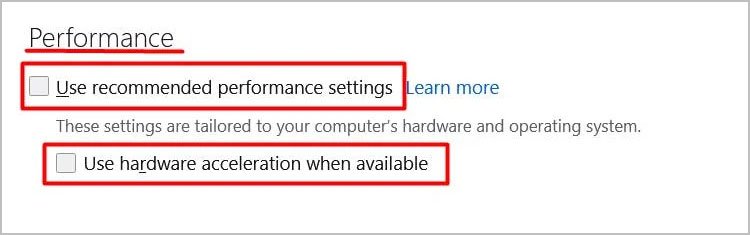
Remover ou Desative as extensões
Às vezes, a extensão no navegador também pode ser a provável causa do problema. Assim, desativá-los ou removê-los pode ajudar a sair do modo miniplayer.
No Chrome
No navegador Chrome, escolha o ícone Extensões no painel superior, bem na frente do lado Mostrar ícone do painel. Em seguida, clique em Gerenciar extensões. Uma lista de extensões instaladas aparecerá na tela. Você pode optar por desativar o botão ou selecionar a opção Remover . 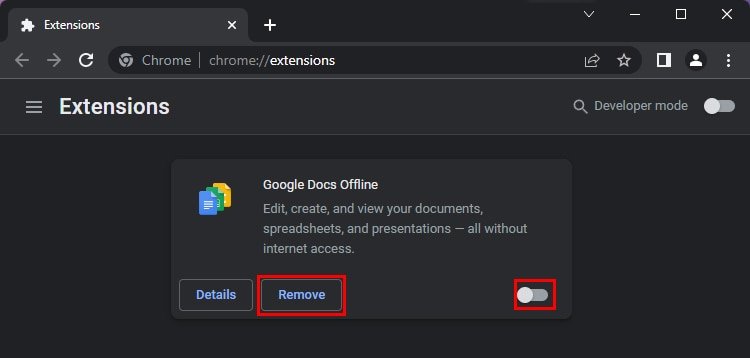
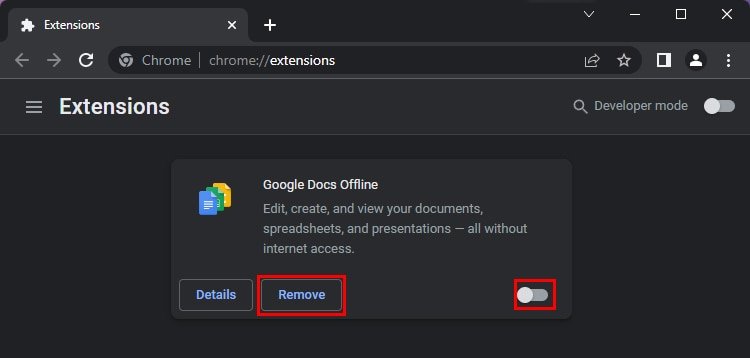
No Firefox
Na lista do menu de configurações, selecione a opção Complementos e temas. Em seguida, escolha Extensões. Em seguida, uma lista de extensões instaladas será exibida. Ele será exibido na seção Gerenciar sua extensão . Desative o botão ao lado do nome da extensão. Você verá desativado ao lado do nome da extensão. Além disso, a extensão ficará acinzentada. 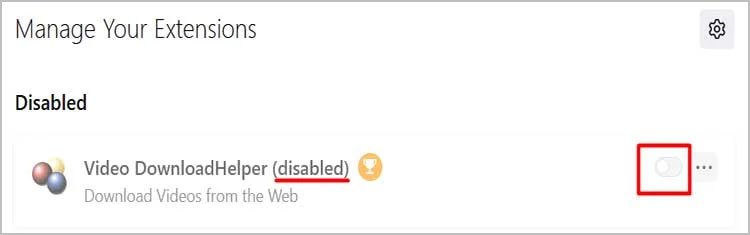
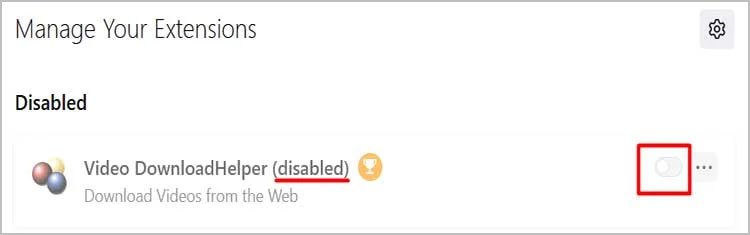 Se você deseja remover a extensão, clique em Três pontos > Remover. Ao ver a notificação de confirmação, selecione a opção Remover .
Se você deseja remover a extensão, clique em Três pontos > Remover. Ao ver a notificação de confirmação, selecione a opção Remover .
Desativando/Removendo os Temas do Navegador
Da mesma forma, os temas instalados no navegador também podem prejudicar o modo de tela cheia no YouTube. Você pode desabilitar/remover o tema do navegador e ver se o problema desaparece ou não.
No Chrome
Selecione as opções Aparência no menu barra lateral esquerda no menu de configurações do Chrome.Agora, escolha Redefinir para o padrão para desativar e remover o tema atual.

No Firefox
Na lista do menu, escolha Adicionar-ons e temas. Em seguida, selecione Temas.Aqui, você verá os temas Ativado e Desativado. Agora, clique em o botão Desativar ao lado do nome do tema. 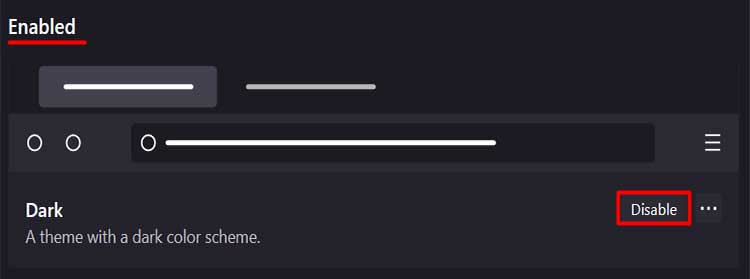
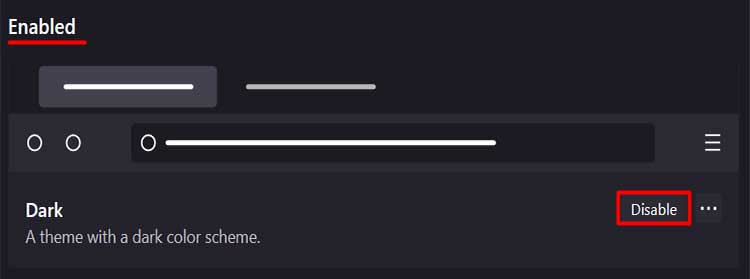 Provavelmente, você pode selecionar os três pontos ao lado do botão Desativar/Ativar. Em seguida, escolha Remover.
Provavelmente, você pode selecionar os três pontos ao lado do botão Desativar/Ativar. Em seguida, escolha Remover.
Atualize o navegador
Com o computador rodando em um navegador desatualizado, é provável que o sistema apresente bugs e interrompa o funcionamento de vários sites. Provavelmente, o problema da tela cheia do YouTube não funcionar também pode surgir. Portanto, para cancelar essa probabilidade e aprimorar a experiência geral do usuário, você deve atualizar o navegador.
No Chrome
No Chrome, selecione os três Pontos verticais.Em seguida, escolha a opção Ajuda . Em seguida, selecione a opção Sobre o Google Chrome. Depois disso, você pode selecionar Atualizar o Google Chrome. Se seu navegador estiver executando a versão mais recente, você não verá esta opção.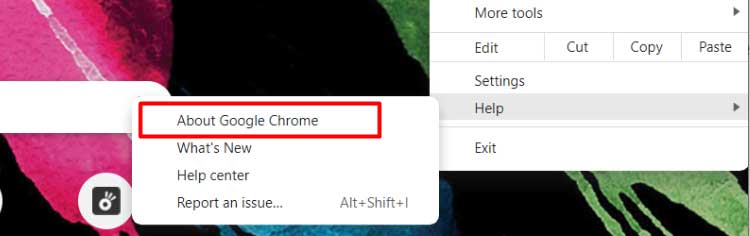
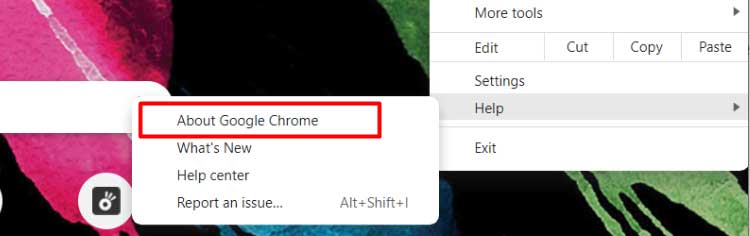 Agora, você pode escolher o botão Reiniciar . Uma mensagem de confirmação aparecerá na tela. Selecione a opção Reiniciar .
Agora, você pode escolher o botão Reiniciar . Uma mensagem de confirmação aparecerá na tela. Selecione a opção Reiniciar .
No Firefox
Abra o Firefox e vá para a lista de menus. Em seguida, selecione Ajuda. Em seguida, escolha Sobre o Firefox. No Mac, para acessar esta opção, você precisa selecionar a opção Firefox na barra de menu na parte superior da tela. 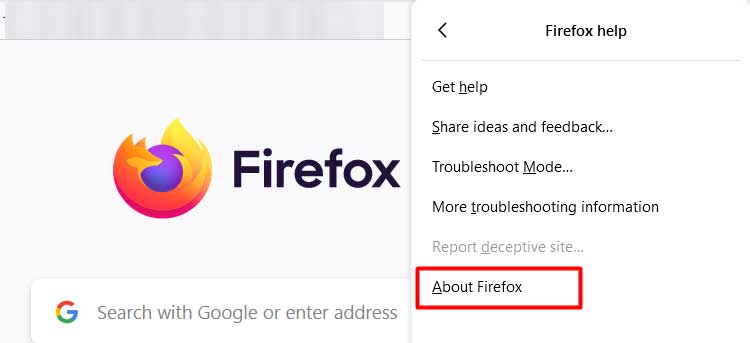
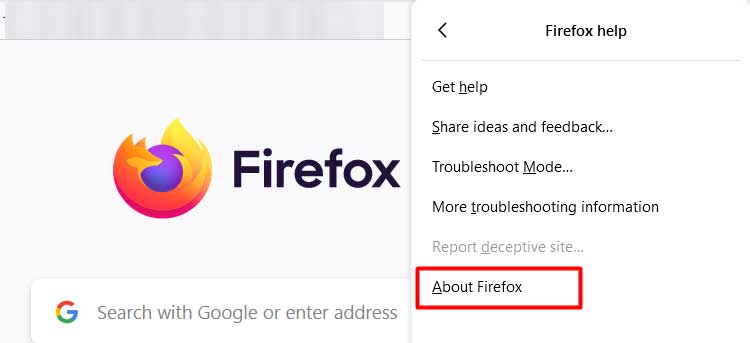 O navegador procurará por qualquer atualizações. Se o sistema detectar uma atualização, levará algum tempo para concluir a atualização.
O navegador procurará por qualquer atualizações. Se o sistema detectar uma atualização, levará algum tempo para concluir a atualização.
Reinstale o navegador
Se nenhuma das correções funcionou para você, reinstalar o navegador pode funcionar como o trunfo. Isso removerá a falha do navegador e você obterá uma nova versão do navegador.
No Windows
Abra o menu Configurações do PC pressionando Windows e I. Em seguida, selecione Aplicativos. Na seção Aplicativos e recursos , navegue até o nome do navegador. Agora, clique no navegador e escolha Desinstalar. Você precisará selecionar novamente Desinstalar.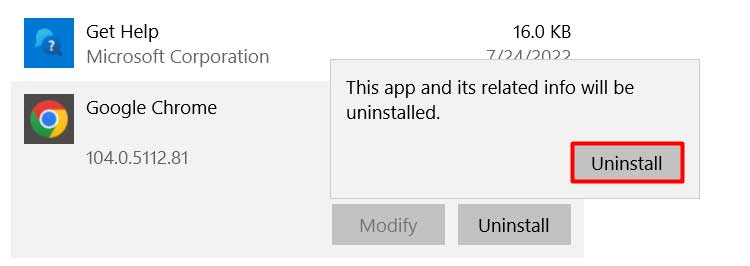
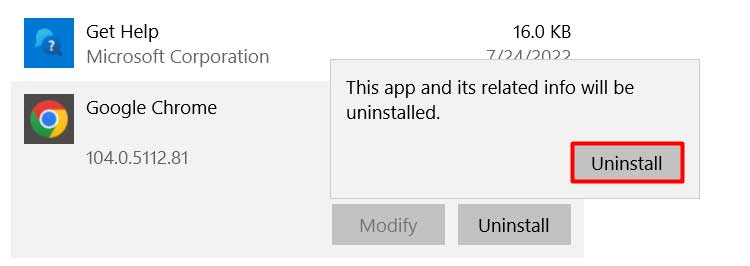 Para baixar o navegador, visite o site oficial do navegador e baixe a versão mais recente do navegador.
Para baixar o navegador, visite o site oficial do navegador e baixe a versão mais recente do navegador.
No Mac
Primeiro, clique com o botão direito do mouse no navegador e escolha Sair. Em seguida, localize o navegador abrindo o Finder app e pesquisar no navegador na seção Aplicativos . E arraste-o para a Lixeira. Agora, clique com o botão direito na Lixeira e selecione a opção Esvaziar Lixeira. Você pode visitar o site oficial do navegador para baixá-lo novamente.