Estes são os 20 principais métodos para aumentar o desempenho do Windows 11. Vamos descobrir os vários métodos de Otimização de desempenho de configurações no Windows 11. O Windows 11 agora é geralmente usado em vez do Windows 10, juntamente com vários novos recursos. Você pode Personalizar o Menu Iniciar e editar a aparência da Barra de Tarefas.
A incrível nova Interface do Usuário (UI) no Windows 11 é muito refrescante para os usuários. Na seção de desempenho, o Windows 11 fez muitos avanços, pois a Microsoft trabalhou em vários fatores de desempenho de CPU e bateria, incluindo improvisação de Gerenciamento de memória, Priorização de aplicativos, Uso do disco, etc.
A improvisação acima do sistema operacional (SO) Windows 11 não reflete tudo; muitos de nós estão usando o antigo sistema configurado em execução com a nova versão do Windows 11. Geralmente, o desempenho do sistema pode variar dos sistemas configurados mais recentes, portanto, ele precisa de configurações para otimização de desempenho.
Estou trabalhando em um PC antigo com a nova versão do Windows 11 e enfrentou o problema de baixo desempenho ao usá-lo. Encontrei várias maneiras de acelerar a otimização do desempenho do meu PC ou das configurações no Windows 11 (2022).
Os 20 principais métodos para aumentar o desempenho do Windows 11
Há muitas maneiras de aumentar o desempenho de um dispositivo antigo (Acelerar). O Windows fornece alterações/atualizações de hardware, bem como vários recursos internos para melhorar a versão do dispositivo para funcionar mais rapidamente. Vamos dar uma olhada no processo um por um.
Nesta postagem, vamos revisar os 20 principais métodos para aumentar a otimização do desempenho do Windows 11. A recomendação é tentar isso com dispositivos Windows 11 de não produção e confirmar que tudo está funcionando bem!
 Os 20 principais métodos para aumentar a otimização de desempenho do Windows 11
Os 20 principais métodos para aumentar a otimização de desempenho do Windows 11
Método 1: Aumentar ou adicionar mais memória física ao dispositivo (RAM/SSD)
Como todos sabemos, a memória física é usada para melhorar o desempenho do sistema. A Memória Física é a forma mais tradicional de tornar seu dispositivo mais rápido. Você pode adicionar/atualizar a Memória de acesso aleatório (RAM) ao seu dispositivo para obter um desempenho mais rápido.
Outra maneira de melhorar o desempenho do Windows é atualizando para Unidade de estado sólido SATA (SSD). SATA SSD funciona mais rápido do que sua imaginação. Uma unidade de disco rígido (HDD) com velocidade de leitura/gravação de 100 MBps, enquanto o SSD SATA com velocidade de leitura/gravação de 500 MBps é 5x mais rápido do que um HDD.
 Os 20 principais métodos para aumentar a otimização de desempenho do Windows 11-fig.1.1
Os 20 principais métodos para aumentar a otimização de desempenho do Windows 11-fig.1.1
Método 2: aumentar a memória virtual
Como discutido acima, adicionar memória física a um sistema não é acessível para todos. A partir daqui, gostaria de discutir os recursos internos do Windows, que ajudam a tornar o sistema mais rápido. Aumentar a memória virtual, que descrevi anteriormente, pode aumentar um pouco a velocidade do sistema.
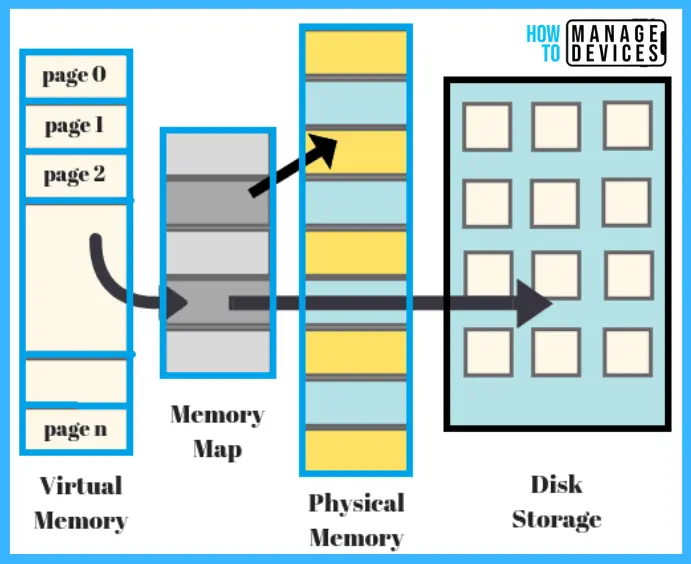 20 principais métodos para aumentar a otimização de desempenho do Windows 11-fig.2.1
20 principais métodos para aumentar a otimização de desempenho do Windows 11-fig.2.1
Método 3: reiniciar a atualização
Reiniciar e atualizar é a maneira mais fácil de melhorar o desempenho do seu PC e está na lista de recursos internos do Windows. Agora vamos discutir o processo de atualização de janelas.
Clique em WindowsClique em Configurações 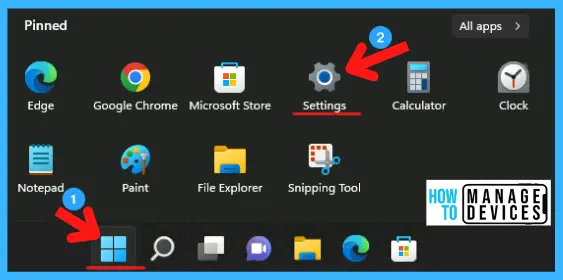 20 principais métodos para aumentar a otimização de desempenho do Windows 11-fig.3.1
20 principais métodos para aumentar a otimização de desempenho do Windows 11-fig.3.1
Verifique se há atualizações; se houver algo novo, faça o download e instale as atualizações no PC e reinicie-o. Se o seu PC estiver atualizado, continue; não há mal em reiniciá-lo; se houver algum problema relacionado ao desempenho, ele poderá ser resolvido.
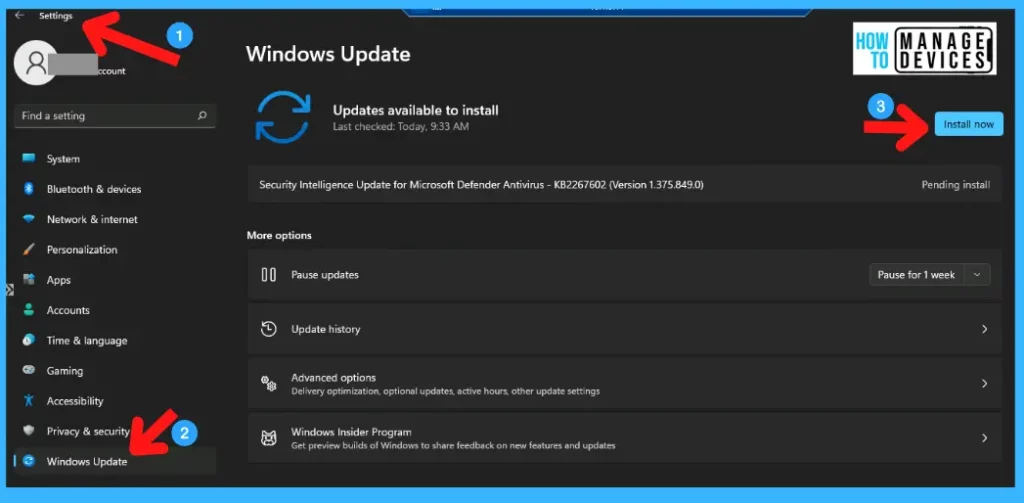 20 principais métodos para aumentar a otimização de desempenho do Windows 11-fig.3.2
20 principais métodos para aumentar a otimização de desempenho do Windows 11-fig.3.2
Método 4: alterando o modo de energia
O consumo de energia é um das razões para tornar seu sistema lento. Portanto, alterar ou ajustar as configurações de Opções de energia proporcionará melhor duração da bateria e desempenho para a operação; abra o menu de configurações e consulte a fig.3-1 acima.
Agora, vá para a opção do sistema na configuração strong> e clique em Energia para PC e Energia e bateria para laptops. Em seguida, clique em Power Mode; por padrão, foi definido como Balanceado. Por favor, coloque-o em Melhor Desempenho; ajuda a melhorar o desempenho do Windows.
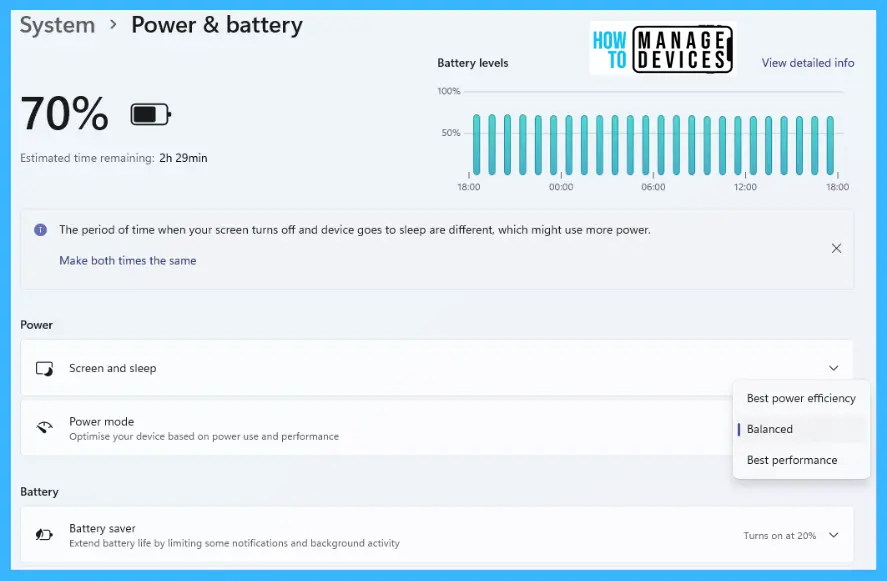 Os 20 principais métodos para aumentar a otimização de desempenho do Windows 11-fig.4.1
Os 20 principais métodos para aumentar a otimização de desempenho do Windows 11-fig.4.1
Método 5: aplicativos reiniciáveis (desativar)
O Windows 11 tem alguns app em segundo plano recursos para tornar sua experiência mais rápida e suave se você tiver o PC configurado mais recente. Este aplicativo em segundo plano de inicialização diminui a velocidade do seu PC se você tiver um PC antigo. Desabilitar aplicativos reiniciáveis em segundo plano pode ajudar a acelerar o sistema.
As etapas para desabilitar as configurações de abertura de aplicativos em segundo plano referem-se à fig.3-1 > acima. Clique em Contas disponível no menu configurações . Em seguida, vá para as opções de login para realizar essas modificações.
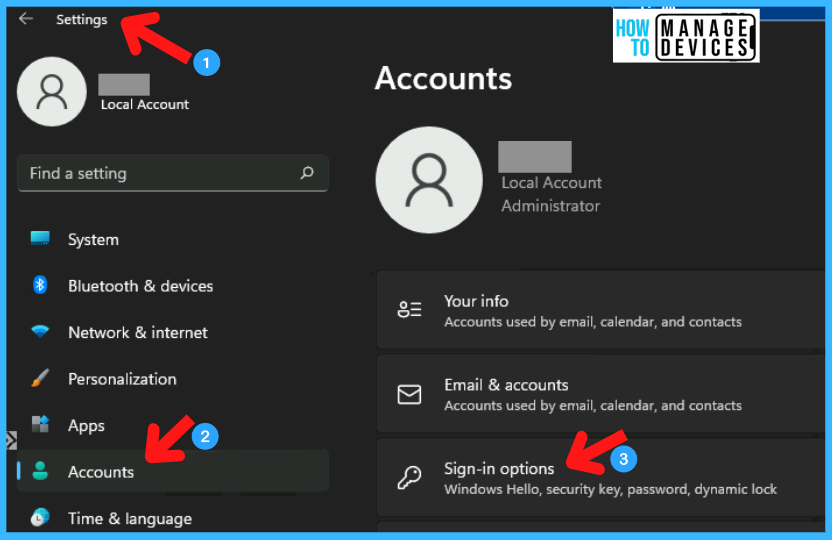 Os 20 principais métodos para aumentar a otimização de desempenho do Windows 11-fig.5.1
Os 20 principais métodos para aumentar a otimização de desempenho do Windows 11-fig.5.1
Depois de clicar nas opções de Entrar, você acabou de entrar no menu de login, agora, escolha Configurações adicionais e clique. Agora desative a opção”Salvar automaticamente meus aplicativos reiniciáveis e reiniciá-los quando eu fizer login novamente.”O processo está concluído.
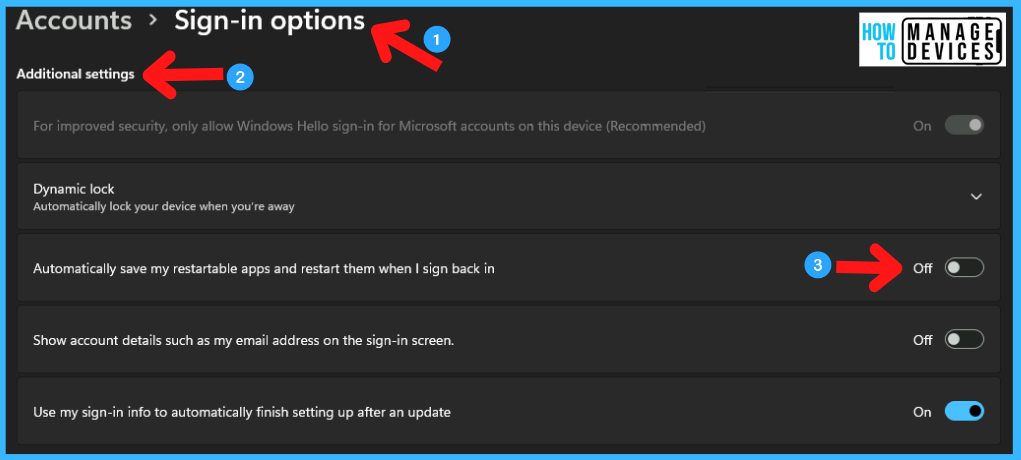 20 principais métodos para aumentar a otimização de desempenho do Windows 11-fig.5.2
20 principais métodos para aumentar a otimização de desempenho do Windows 11-fig.5.2
Método 6: Desinstalar software/bloatware desnecessário/indesejado
Se o seu sistema tiver muitos aplicativos, alguns deles são desnecessários/indesejados. Eles são até mesmo a causa da lentidão do seu dispositivo. Esses aplicativos ganham espaço e podem ser executados em segundo plano e pressionar indevidamente a memória do sistema, o que diminui o desempenho.
Para remover os arquivos indesejados ou bloatware, precisamos desinstalá-los do PC. Abra Configurações conforme mostrado na fig.3-1 acima e selecione Aplicativos para abrir o menu Aplicativos.
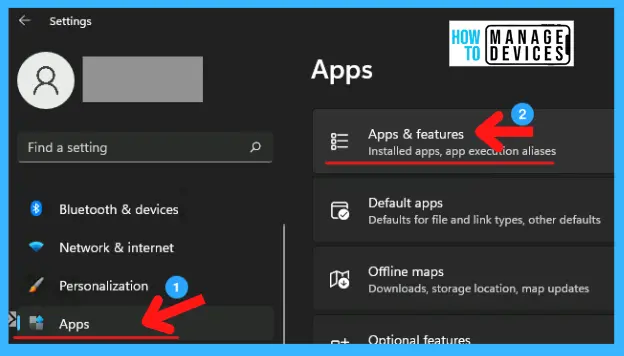 Configurações Otimização de desempenho | Windows 11-fig.6.1
Configurações Otimização de desempenho | Windows 11-fig.6.1
Após abrir os Aplicativos, clique na opção Aplicativos e Recursos. Agora, na opção Aplicativos e recursos, muitos aplicativos são mostrados em uma lista; clique no aplicativo que você precisa remover, toque no menu três pontos e selecione Desinstalar para remover o software ou bloatware.
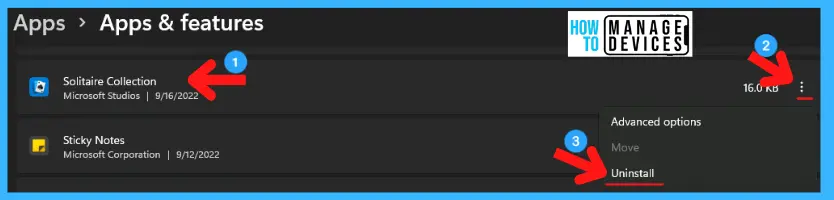 Configurações Otimização de desempenho | Windows 11-fig.6.2
Configurações Otimização de desempenho | Windows 11-fig.6.2
Método 7: Liberar espaço em disco do dispositivo
Atualizar o PC com Windows ou atualizar o Windows 10 para o Windows 11 , Instalar ou desinstalar arquivos pode fazer com que os arquivos restantes reservem espaço crucial no sistema. Esses arquivos restantes podem capturar espaço desnecessário no PC, que precisa ser limpo.
Para liberar espaço em disco, vá para as configurações mostradas na fig.3-1 acima e clique em Armazenamento no menu sistema . Em Armazenamento, selecione e clique em Arquivos temporários e selecione os arquivos desnecessários e clique em Remover arquivos para recuperar o espaço capturado.
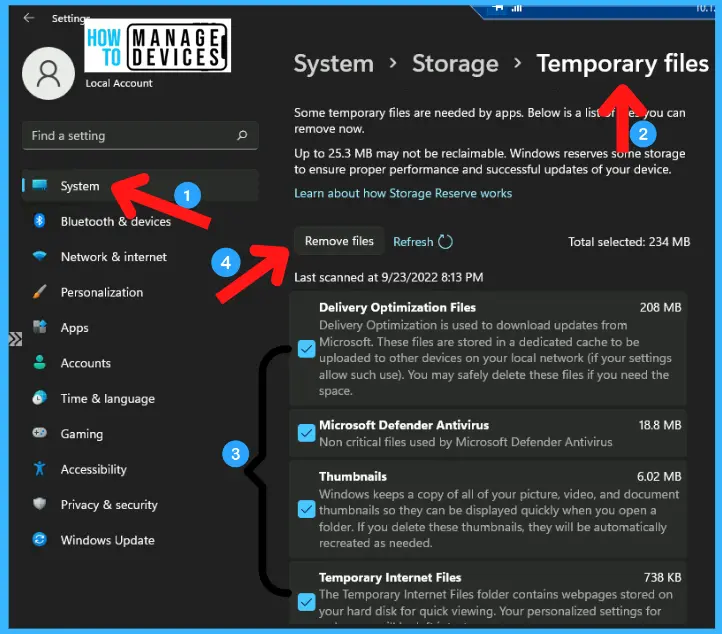 Configurações Otimização de desempenho | Windows 11-fig.7.1
Configurações Otimização de desempenho | Windows 11-fig.7.1
Método 8: Storage Sense tornando o Windows 11 mais rápido
Storage Sense é um processo para limpar automaticamente o Windows 11 de tempos em tempos. Além de remover arquivos temporários, você pode habilitar o sentido de armazenamento. Conforme mostrado no método 7 acima, acesse o menu Armazenamento e há uma opção para ativar o Sensor de armazenamento (Ativar).
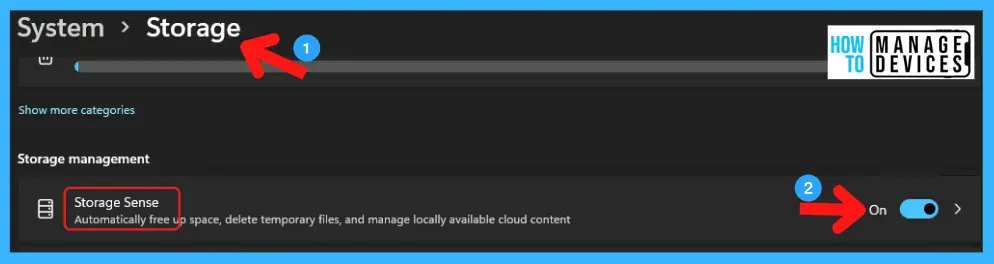 Configurações Otimização de desempenho | Windows 11-fig.8.1
Configurações Otimização de desempenho | Windows 11-fig.8.1
Método 9: Sombra, Animação e Efeitos Visuais (Desativar)
O Windows 11 fornece animação suave, efeitos visuais e elementos de interface do usuário transparentes, que fornecem aos usuários uma reforma refrescante para o Windows 11. Se você estiver usando um PC antigo, isso pode ser tão bom para você desativar todos a Animação, Efeitos Visuais, etc.; siga as etapas.
Abra configurações e vá para Personalização e clique para abrir as configurações de personalização. 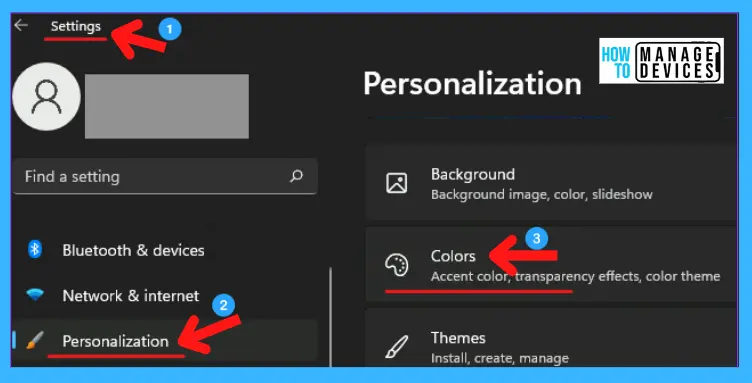 Configurações Otimização de desempenho | Windows 11-fig.9.1
Configurações Otimização de desempenho | Windows 11-fig.9.1
No menu de personalização, clique em Cor. No menu de cores, desative desativando a opção do controle deslizante para efeitos de transparência.
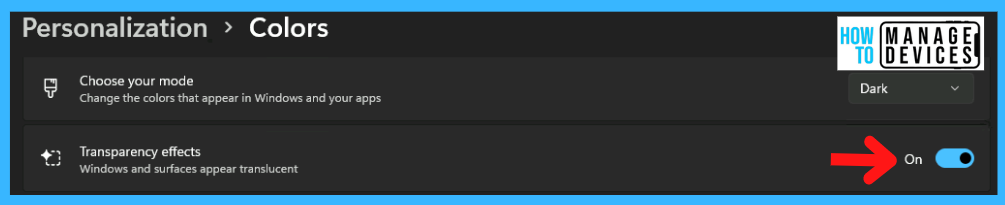 Configurações Otimização de desempenho | Windows 11-fig.9.2
Configurações Otimização de desempenho | Windows 11-fig.9.2
Ao terminar, volte para as configurações e escolha a opção Acessibilidade; no menu de acessibilidade, escolha Efeitos visuais. Todos os locais relacionados de efeitos visuais estão abertos agora. Aqui, desative os efeitos de transparência e os efeitos de animação.
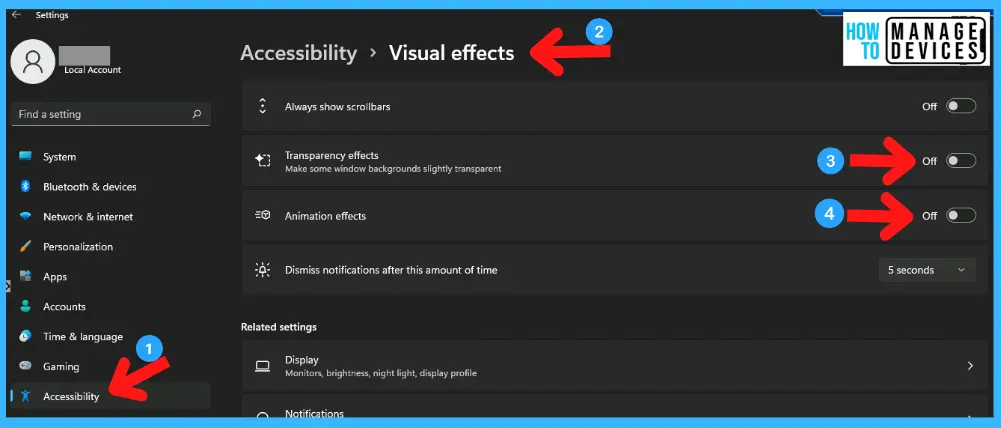 Configurações Otimização de desempenho | Windows 11-fig.9.3
Configurações Otimização de desempenho | Windows 11-fig.9.3
Após as modificações acima, o último passo é clicar na barra de pesquisa, digitar Ver configurações avançadas do sistema e abri-lo. Uma nova janela pop-up chamada Propriedades do sistema. Nas propriedades do sistema, clique na guia Avançado e, na guia avançado, abra Configurações em Desempenho.
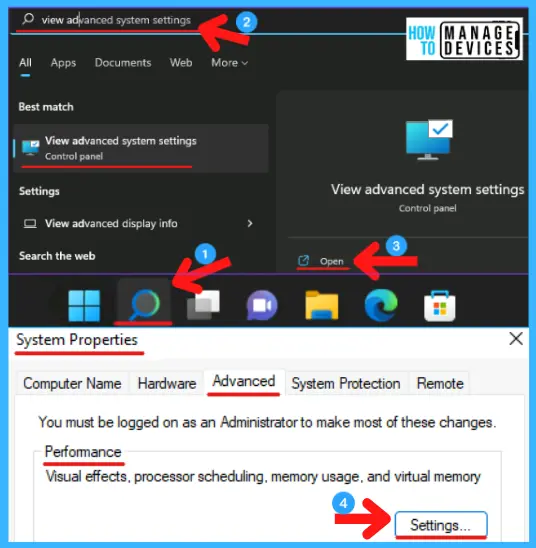 Os 20 principais métodos para aumentar a otimização de desempenho do Windows 11-fig.9.4
Os 20 principais métodos para aumentar a otimização de desempenho do Windows 11-fig.9.4
Clicando desempenho, uma nova janela aparece como Opções de desempenho; abaixo dele, escolha a guia Efeitos visuais, marque”Ajustar para obter o melhor desempenho“e clique em OK. Ele retornará às Propriedades do sistema ; clique em Aplicar e, em seguida, clique em OK. O padrão é Permitir que o Windows escolha o que é melhor para o meu computador.
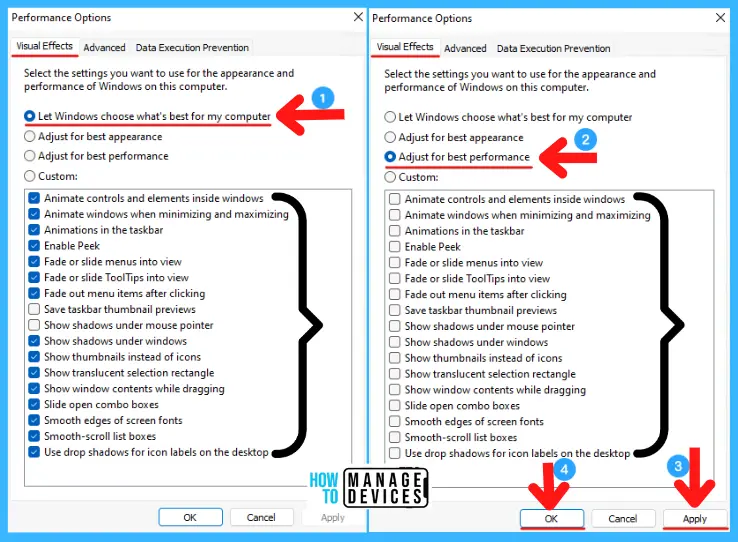 20 principais métodos para aumentar o desempenho do Windows 11 Otimização-fig.9.5
20 principais métodos para aumentar o desempenho do Windows 11 Otimização-fig.9.5
Método 10: Notificação e dicas (desativar)
Um recurso Notificações e dicas está disponível no Windows 11 para informar o usuário sobre qualquer atividade do sistema. O sistema verificou e executou um aplicativo em segundo plano para coletar informações para fornecer isso. Portanto, isso pode afetar o desempenho do sistema; desativá-lo pode ajudar a aumentar o desempenho do sistema.
Abra configurações , pressione tecla Windows + I (atalho de teclado) em configurações clique em Sistema. Existe uma opção chamada Notificações. Escolha e clique nele. Nas Notificações, role para baixo. Há duas opções disponíveis: Oferecer sugestões sobre como configurar meu dispositivo e Receber dicas e orientações ao usar janelas.
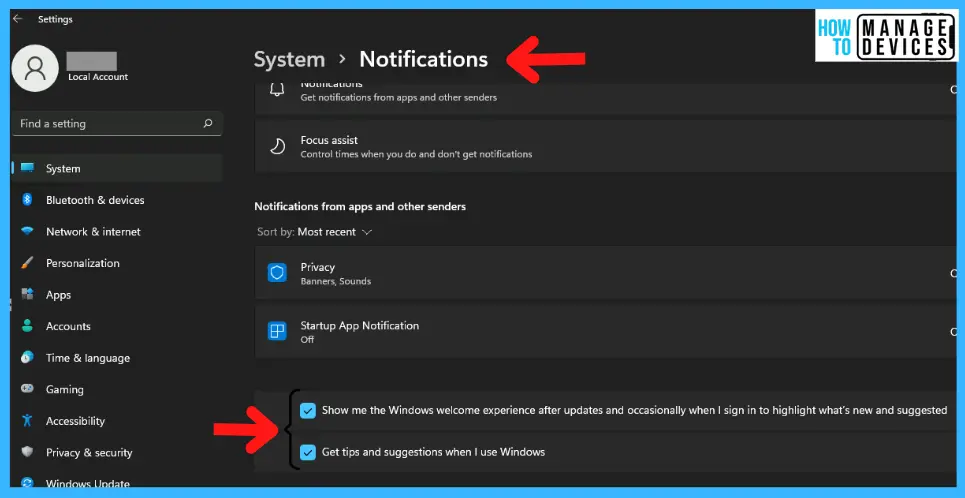 Configurações de Otimização de Desempenho | Windows 11-fig.10.1
Configurações de Otimização de Desempenho | Windows 11-fig.10.1
Nota! Após realizar qualquer um dos truques acima e abaixo, é necessário reiniciar seu dispositivo para o efeito das configurações.
Método 11: Modo Jogo (Desativar)
Se você não for um jogador ou não precisar que os recursos de jogo estejam ativos no Windows, desative essas configurações de jogo no seu dispositivo. Para desativar o Modo de jogo, abra configurações, em configurações, escolha Jogos e clique nele.
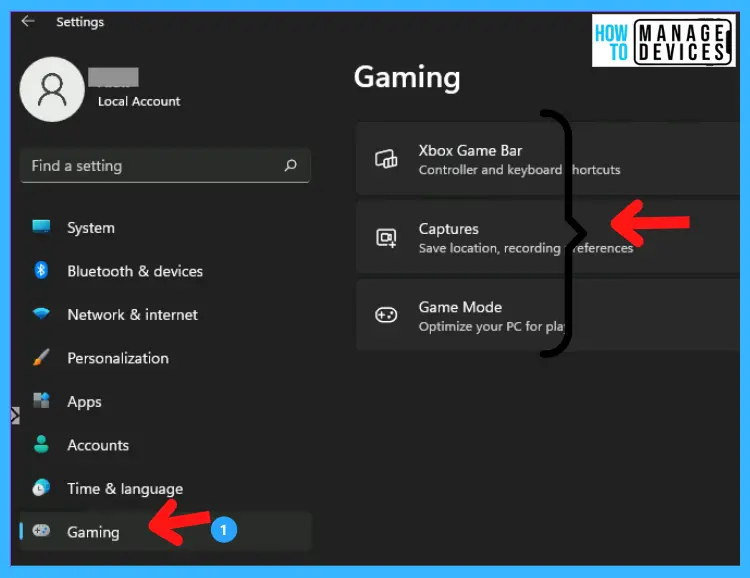 Configurações de Otimização de Desempenho | Windows 11-fig.11.1
Configurações de Otimização de Desempenho | Windows 11-fig.11.1
Em Jogos, três opções estão disponíveis: Barra de jogos do Xbox, Capturas e Modo de jogo. Abra todas as possibilidades uma a uma e desative-as. Agora o plano de fundo do seu sistema não está mais funcionando para a opção de jogo.
 Configurações Otimização de desempenho | Windows 11-fig.11.2
Configurações Otimização de desempenho | Windows 11-fig.11.2
Método 12: Instalação de software antivírus de terceiros (evitar)
O equívoco é instalar um antivírus de terceiros no Windows 11 e 10 Houve um tempo em que você precisava de um programa antivírus dedicado para proteger seu dispositivo infectado por qualquer malware ou vírus. No entanto, a Microsoft desenvolveu sua segurança para seus usuários, ou seja, Windows Security (também conhecido como Windows Defender). Este defensor do Windows é suficiente para proteger nossos PCs, e a Microsoft também atualiza regularmente as definições de vírus.
A instalação de um antivírus de terceiros torna seu PC mais lento. Os programas antivírus (Windows Defender e antivírus de terceiros) verificam hashes de arquivos, fazem verificações de integridade etc. Isso prejudica o desempenho do seu PC. Portanto, é recomendado um novo PC com Windows 11.
NOTA! – Melhor antivírus para Windows 11 Microsoft Defender | Proteção do navegador de aplicativos | Proteção de firewall
Para otimizar o processo de verificação do sistema do Windows Defender, siga as etapas. Abrir configurações; em configurações, escolha e clique em Privacidade e segurança. O menu Privacidade e segurança é aberto no painel direito; selecione a opção Segurança do Windows para abrir seu menu.
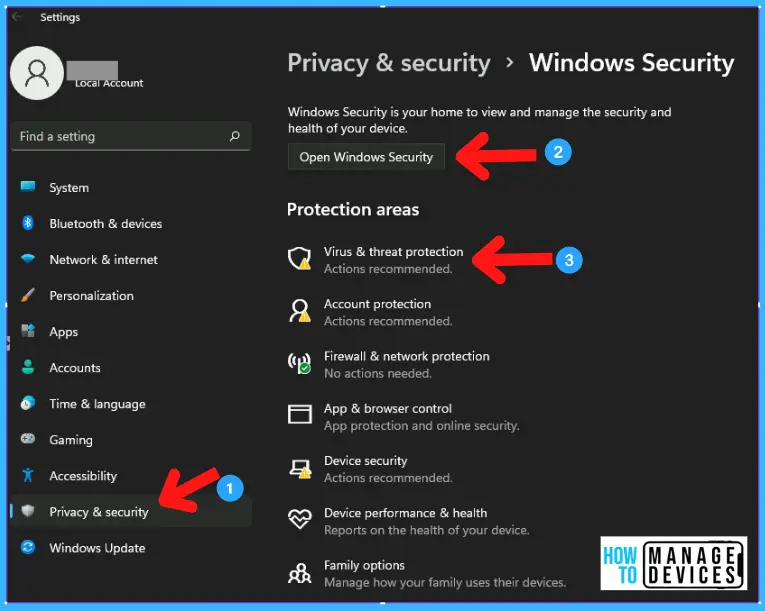 Os 20 principais métodos para aumentar a otimização de desempenho do Windows 11 – fig.12.1
Os 20 principais métodos para aumentar a otimização de desempenho do Windows 11 – fig.12.1
Existe um menu na opção Segurança do Windows; clique em Proteção contra vírus e ameaças para otimizar as janelas. Após abrir a Proteção contra vírus e ameaças, verifique se há atualizações e execute uma verificação rápida para melhorar o desempenho do PC.
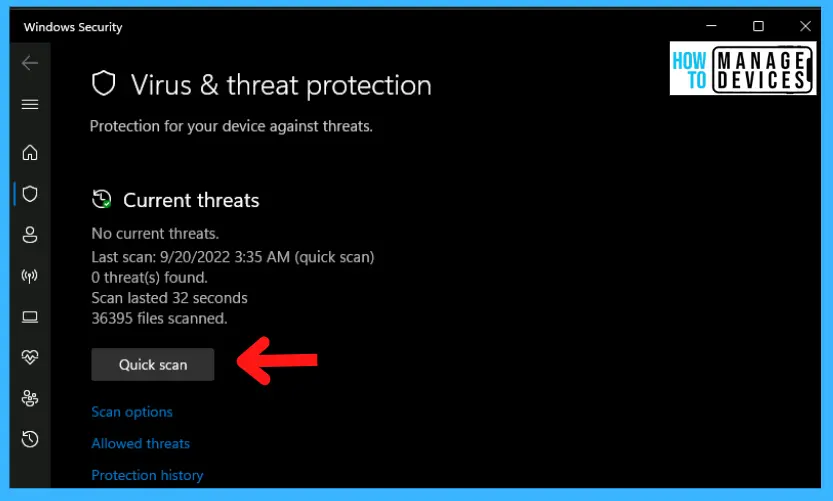 Os 20 principais métodos para aumentar a otimização de desempenho do Windows 11 – fig.12.2
Os 20 principais métodos para aumentar a otimização de desempenho do Windows 11 – fig.12.2
Método 13: Desfragmentar o disco rígido
Usando um PC por muito tempo, armazenamos muitos arquivos desnecessários e seus pacotes relacionados, que causam muitas colisões no disco rígido, que impactam no desempenho do sistema. O Windows tem um recurso integrado para remover essas colisões usando a ferramenta de desfragmentação.
A ferramenta de desfragmentação ajuda a resolver o problema de colisão do disco rígido. Para realizar a desfragmentação, clique no ícone Pesquisar na barra de tarefas e digite Desfragmentar, aparecerão Desfragmentar e Otimizar Unidades; agora, clique para abrir.
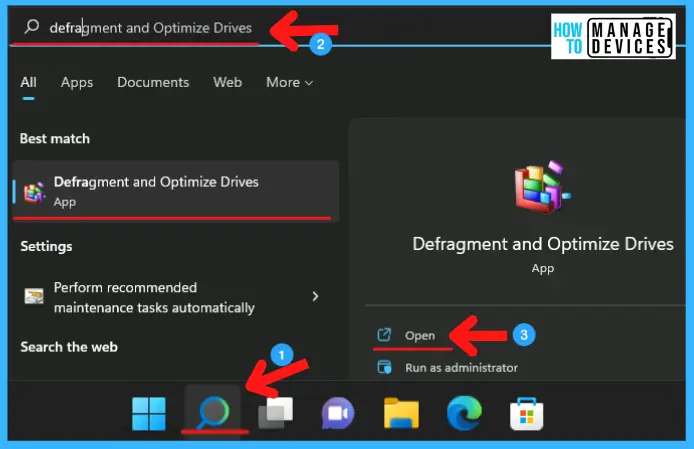 Os 20 principais métodos para aumentar a otimização de desempenho do Windows 11 – fig.13.1
Os 20 principais métodos para aumentar a otimização de desempenho do Windows 11 – fig.13.1
Após Desfragmentar e otimizar unidades abrir, selecione a unidade desejada para desfragmentar. Estamos realizando esta operação para ajudar a reduzir colisões desnecessárias do sistema.
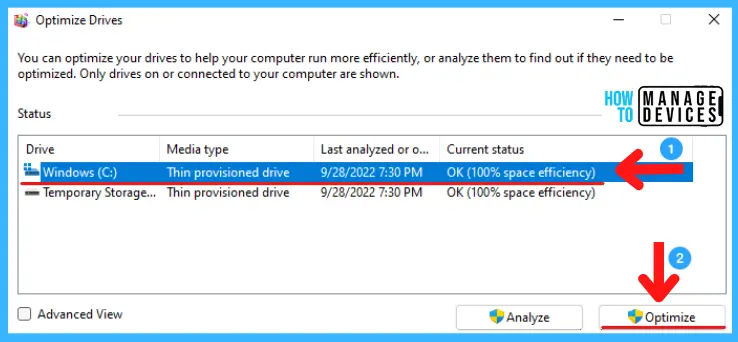 Os 20 principais métodos para aumentar a otimização de desempenho do Windows 11 – fig.13.2
Os 20 principais métodos para aumentar a otimização de desempenho do Windows 11 – fig.13.2
Observação! A desfragmentação não é recomendada, se você estiver usando SSD SATA. Desfragmentar o SSD reduzirá sua vida útil.
Método 14: Excluir arquivos temporários
Ao realizar qualquer operação em um Laptop ou PC, arquivos temporários são criados automaticamente para o bom funcionamento dos processos. Esses arquivos ocupam espaço no sistema, razão pela qual o PC fica lento e precisa ser excluído. O processo para excluir esses arquivos é indicado abaixo.
O atalho de teclado é tecla Windows + X e selecione Executar. A tecla de atalho para abrir o comando Executar diretamente é Tecla Windows + R. Quando o comando Executar for aberto, digite “%temp%“e pressione OK para abrir a pasta de arquivos temporários.
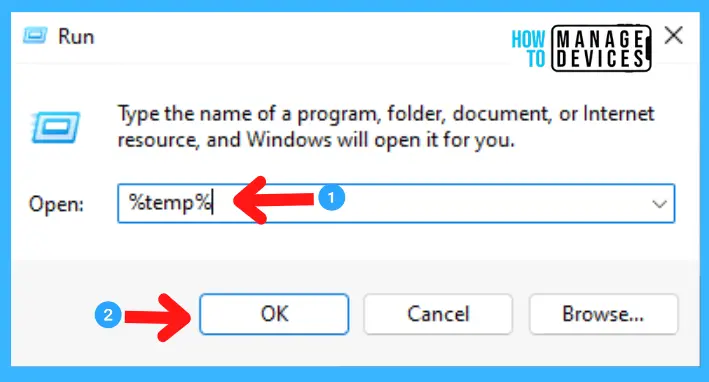 Os 20 principais métodos para aumentar a otimização de desempenho do Windows 11 – fig.14.1
Os 20 principais métodos para aumentar a otimização de desempenho do Windows 11 – fig.14.1
A pasta que contém o arquivos temporários está aberto agora; selecione todos os arquivos e exclua-os para liberar espaços.
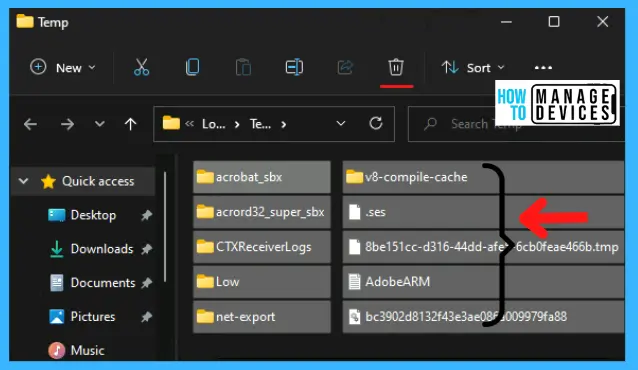 Os 20 principais métodos para aumentar a otimização de desempenho do Windows 11 – fig.14.2
Os 20 principais métodos para aumentar a otimização de desempenho do Windows 11 – fig.14.2
Método 15: aplicativos em segundo plano (desativar)
Vários aplicativos estão sendo executados em segundo plano para se manterem atualizados. Aplicativos de correio e calendário não causam problemas; outros aplicativos desnecessários em segundo plano podem ficar lentos o dispositivo. Vamos ver o processo de desativar aplicativos em segundo plano.
Clique com o botão direito do mouse no tecla do Windows um menu pop-up aparece com diferentes opções. Clique na opção Aplicativos e recursos para entrar. Muitos aplicativos estão disponíveis na opção Aplicativos e recursos.
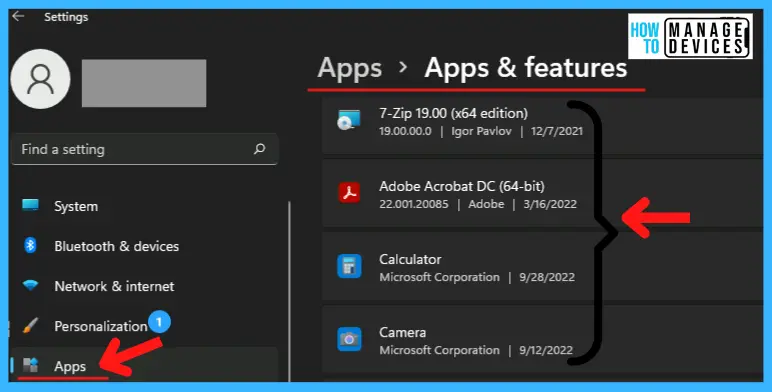 Os 20 principais métodos para aumentar a otimização de desempenho do Windows 11-fig.15.1
Os 20 principais métodos para aumentar a otimização de desempenho do Windows 11-fig.15.1
Há uma lista de aplicativos na opção Aplicativos e recursos; clique no menu de três pontos ao lado do aplicativo que deseja desativar. Selecione as opções Avançadas e role um pouco para baixo para encontrar a opção Permissões de aplicativos em segundo plano e Nunca selecione no menu suspenso para concluir a tarefa.
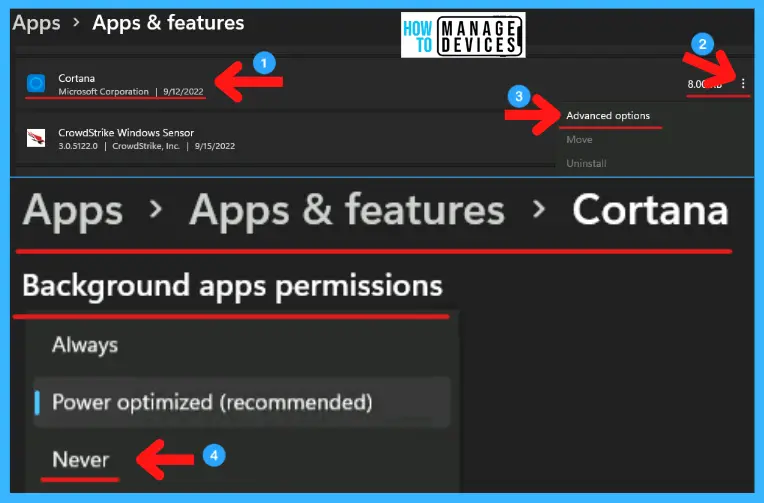 Os 20 principais métodos para aumentar a otimização de desempenho do Windows 11 – fig.15.2
Os 20 principais métodos para aumentar a otimização de desempenho do Windows 11 – fig.15.2
Método 16: segurança baseada em visualização (VBS) para jogos (desativar)
segurança baseada em virtualização (VBS) é um novo Windows 11 que protege o sistema operacional contra códigos inseguros e malware. Faz parte da camada Hypervisor-Enforced Code Integrity (HVCI). Relatórios recentes dizem que devido à segurança baseada em virtualização, o desempenho caiu de 5% para 25%.
Até a Microsoft sugere desabilitar o HVCI para um melhor desempenho. Se você é um jogador, desative o VBS para um melhor desempenho nos jogos. Conforme discutido anteriormente, existem quatro métodos para habilitar ou desabilitar o VBS no Windows 11. Para esse processo, clique na barra de pesquisa e encontre Core Isolation.
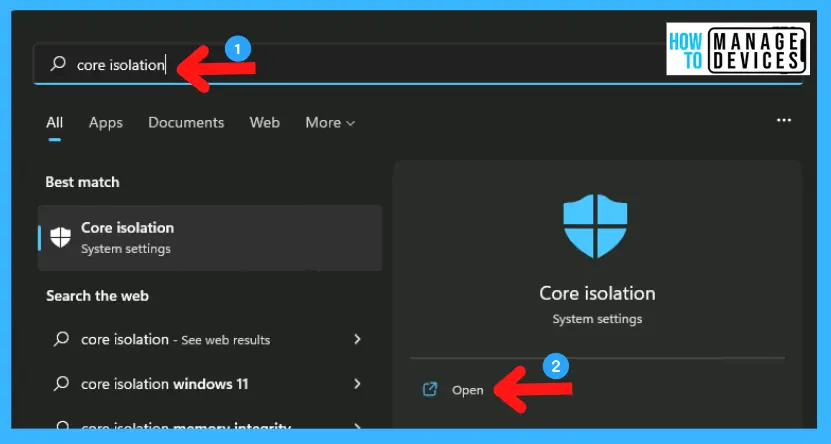 20 principais métodos para aumentar a otimização de desempenho do Windows 11-fig. 16.1
20 principais métodos para aumentar a otimização de desempenho do Windows 11-fig. 16.1
No Core Isolation, existe uma opção de alternância Memory Integrity para desabilitar isso. Ao desativá-lo, reinicie o sistema e veja a diferença antes e depois do desempenho.
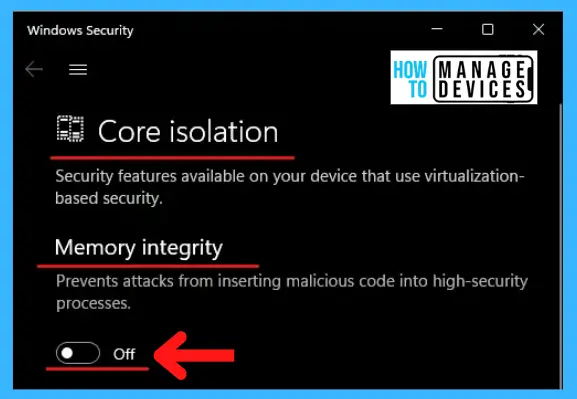 Os 20 principais métodos para aumentar a otimização de desempenho do Windows 11 – fig.16.2
Os 20 principais métodos para aumentar a otimização de desempenho do Windows 11 – fig.16.2
Método 17: Programas de inicialização (desativar)
Você pode ligar o sistema desativando os programas de inicialização para diminuir o tempo de inicialização no Windows 11. Esses são os programas que geralmente iniciam quando você liga o computador. Vamos ver como desativar os programas de inicialização.
Existem três tipos de processos disponíveis para desabilitar programas de inicialização. Clique no menu Iniciar e selecione Gerenciador de Tarefas para abrir ou pressione Ctrl + Shift + Esc (atalho de teclado) para acessar o Gerenciador de Tarefas diretamente.
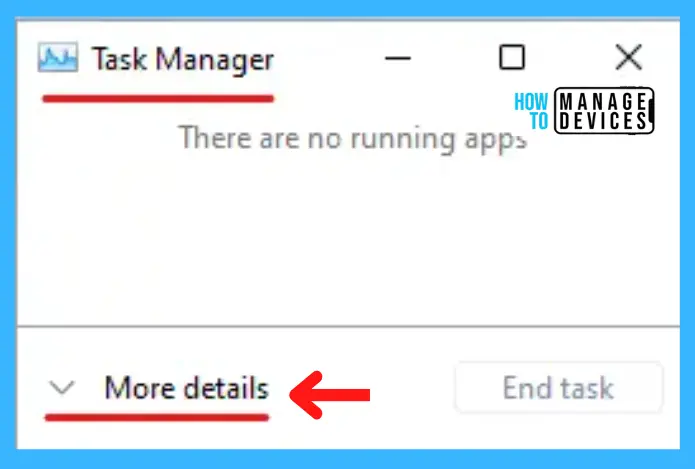 Os 20 principais métodos para aumentar a otimização de desempenho do Windows 11 – fig.17.1
Os 20 principais métodos para aumentar a otimização de desempenho do Windows 11 – fig.17.1
Uma vez que o O Gerenciador de Tarefas é aberto abaixo, clique na opção Mais detalhes. O gerenciador de tarefas abre e seleciona a guia Inicialização para entrar. Há uma lista de aplicativos de inicialização; para desabilitar direito, clique no aplicativo desejado e selecione Desabilitar.
NOTA! – Confira a postagem de detalhes sobre os programas de inicialização do Windows 11 – Como habilitar ou desabilitar aplicativos de inicialização no Windows 11.
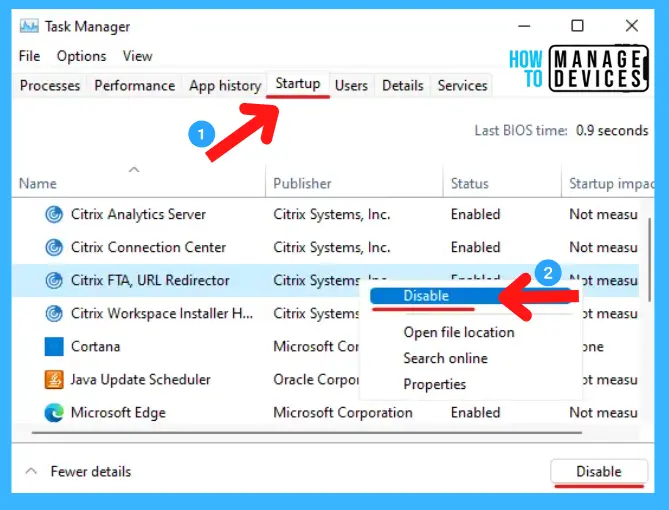 Os 20 principais métodos para aumentar a otimização de desempenho do Windows 11-fig.17.2
Os 20 principais métodos para aumentar a otimização de desempenho do Windows 11-fig.17.2
Método 18: Debloat Windows 11
Debloat refere-se ao processo usado para remover esses aplicativos ou serviços desnecessários do Windows 11. Esses aplicativos desnecessários desperdiçam os recursos do sistema para que possamos limpar todo o lixo do dispositivo neste processo. Se você possui um PC antigo, deve executar o debloat Windows 11; siga o link abaixo para uma estratégia detalhada.
Os 20 principais métodos para aumentar a otimização de desempenho do Windows 11 – fig.18.1
Método 19: Verificação de sistema integrada ao Windows 11
A Microsoft tem sua verificação integrada sistema, o que ajuda a limpar o sistema. Essa propriedade verifica o sistema de três maneiras: Rápido, Completo, e Personalizar. Vamos verificar o processo. Para fazer esta operação, abra o comando de execução usando a tecla do Windows + R (atalho de teclado), digite “MRT“e clique em OK.
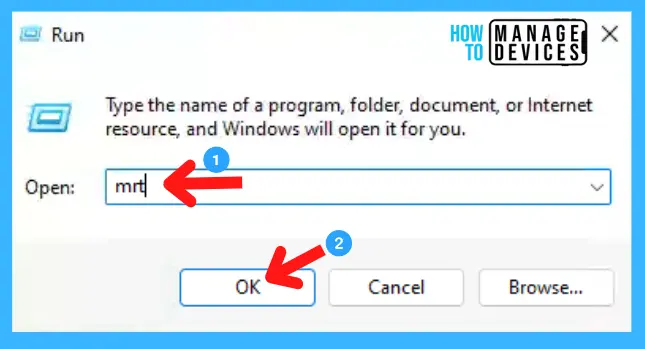 Os 20 principais métodos para aumentar o Windows 11 Otimização de Desempenho – fig.19.1
Os 20 principais métodos para aumentar o Windows 11 Otimização de Desempenho – fig.19.1
A próxima Janela irá aparecer, “Controle de Conta de Usuário,” e pedirá permissão para fazer alterações no Sistema; clique em Sim. A próxima janela dá as boas-vindas às Ferramentas de remoção de software malicioso do Microsoft Windows para verificação. Para continuar, clique em Avançar.
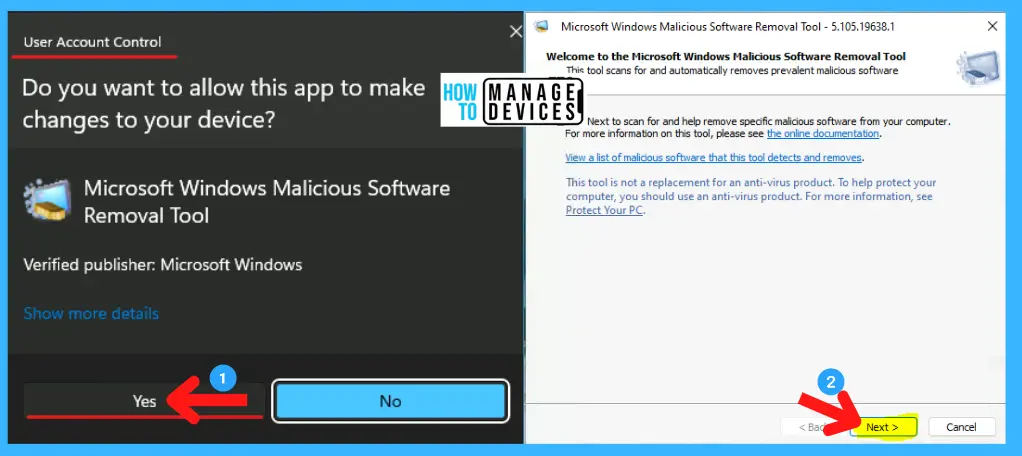 20 principais métodos para aumentar a otimização de desempenho do Windows 11-fig.19.2
20 principais métodos para aumentar a otimização de desempenho do Windows 11-fig.19.2
Agora a janela pop-up aparece e pede três opções para verificar o sistema: Verificação Rápida, Verificação Completa e Personalize a digitalização. Selecione a opção desejada e comece a navegar no sistema.
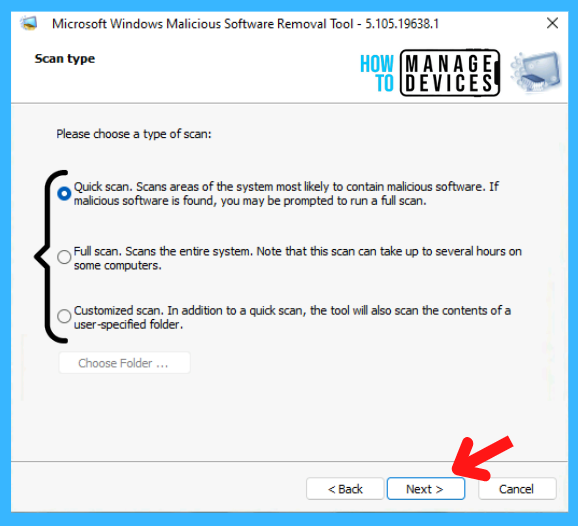 Os 20 principais métodos para aumentar a otimização de desempenho do Windows 11-fig.19.4
Os 20 principais métodos para aumentar a otimização de desempenho do Windows 11-fig.19.4
Método 20: aumentar o número de processadores
Este também é um bom truque para acelerar melhore seu sistema aumentando o número de processadores no dispositivo. Para executar tal tarefa, siga as etapas. Abra o comando Executar e digite”MSConfig“e clique em OK.
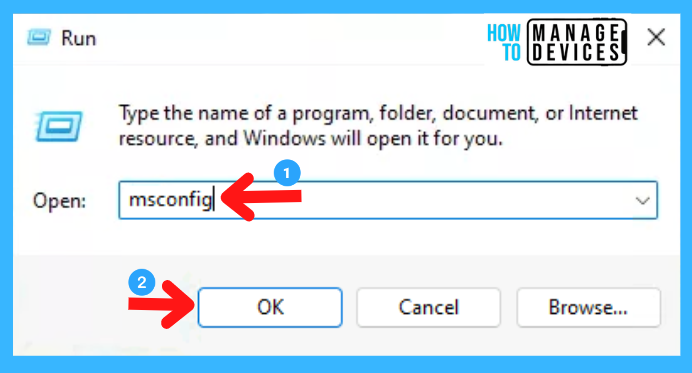 Os 20 principais métodos para aumentar a otimização de desempenho do Windows 11-fig.20.1
Os 20 principais métodos para aumentar a otimização de desempenho do Windows 11-fig.20.1
O Configuração do sistema aparece com várias guias; clique na guia Inicialização para abrir essa opção. Agora, na guia de inicialização, clique na Opção avançada.
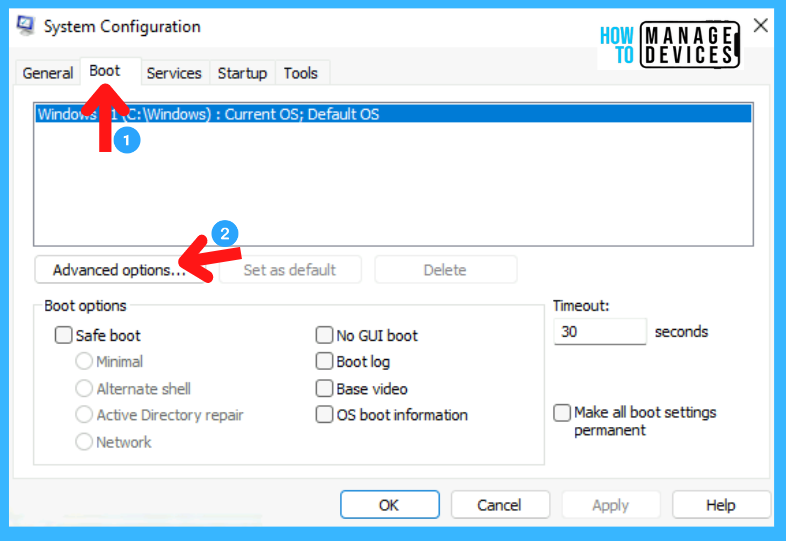 Os 20 principais métodos para aumentar o Windows 11 Otimização de desempenho-fig.20.2
Os 20 principais métodos para aumentar o Windows 11 Otimização de desempenho-fig.20.2
A nova janela, chamada BOOT Advanced Option, é aberta. Marque a caixa de vários processadores, selecione o processador mais alto que aparece lá e clique em OK; então ele se move de volta à janela Configuração do sistema, clique em Aplicar e pressione OK.
 Os 20 principais métodos para aumentar a otimização de desempenho do Windows 11 – fig. 20.3
Os 20 principais métodos para aumentar a otimização de desempenho do Windows 11 – fig. 20.3
Após a conclusão do processo, outra janela pop-up aparece como Configuração do sistema e pede para reiniciar o sistema e selecionar a opção de reinício.
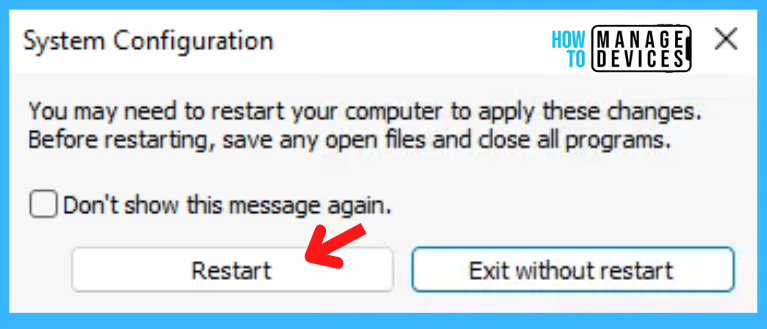 Os 20 principais métodos para aumentar a otimização de desempenho do Windows 11-fig.20.4
Os 20 principais métodos para aumentar a otimização de desempenho do Windows 11-fig.20.4
O acima configurações otimização de desempenho de um dispositivo para rodar mais rápido no Windows 11. Não se esqueça de reiniciar o sistema após aplicar qualquer um dos processos.
Autor
Alok é formado em Master of Computer Applications (MCA). Ele adora escrever no Windows 11 e tecnologias relacionadas. Ele gosta de compartilhar seu conhecimento, dicas rápidas e truques com o Windows 11 ou Windows 10 com a comunidade.
