Às vezes, quando você está tentando fazer uma chamada de vídeo para um amigo ou transmitir em uma plataforma do seu dispositivo Lenovo, você pode descobrir que sua câmera não está funcionando. Esse problema geralmente ocorre devido a erros do dispositivo ou configurações inadequadas em seu PC.
Os computadores Lenovo também fornecem uma chave dedicada para desativar a câmera para segurança adicional, que você pode ter desativado acidentalmente.
Além dessas, também pode haver outras causas potenciais para o erro. Neste artigo, discutimos todos esses motivos em detalhes ao fornecer suas soluções correspondentes.
Por que a câmera Lenovo não está funcionando?
Aqui estão as causas para a câmera não funcionar em um Lenovo dispositivo:
Dispositivo desativado em nível de hardware ou software.Restrições devido a permissões desativadas.Outros aplicativos bloqueando o acesso à câmera.Configurações inadequadas da câmera no aplicativo.Problemas de driver da câmera ou da placa-mãe.Problemas de conexão do cabo da câmera.Hardware da câmera com defeito.
Como consertar a câmera Lenovo não está funcionando?
Se sua câmera funcionar, mas a imagem estiver desfocada, pode haver um filme plástico sobre ela. Se a câmera não funcionar, primeiro reinicie o seu PC e verifique se a câmera começa a funcionar desta vez. Se isso não acontecer, tente aplicar as possíveis soluções abaixo para solucionar seu problema.
Verifique o status do dispositivo
A primeira coisa que você precisa fazer é verificar se o dispositivo está desativado ou não. Você também deve tentar restringir se é um problema de software ou de hardware.
Aqui estão algumas coisas que você pode fazer para executar essas duas tarefas:
Certifique-se de que seu laptop Lenovo tenha um na câmera. Ele deve estar logo acima da tela. Se você estiver usando câmeras externas, verifique as conexões, bem como a chave liga/desliga no dispositivo. Também é melhor alterar as portas da câmera externa e tentar conectá-la com outros PCs também.Muitos laptops Lenovo também incluem um controle deslizante ou um interruptor para a webcam através do qual você pode ativar/desativar a câmera. Se estiver sobre a webcam, funciona como um obturador e, se estiver em outras áreas, funciona como uma chave liga/desliga.
 Alguns laptops também possuem uma tecla dedicada para habilitar ou desabilitar a câmera. Geralmente é uma tecla de função que mostra o ícone da câmera com um risco diagonal sobre ele. Então, você precisa pressioná-lo e verificar se a câmera começa a funcionar. Em alguns dispositivos, você precisa pressionar Fn mais essa tecla. Também é possível que a câmera não esteja funcionando apenas para um aplicativo específico. Você pode verificar abrindo o aplicativo da câmera. Para isso, digite microsoft.windows.camera: on Run (não esqueça os dois pontos’:’no comando). Se o dispositivo realmente não estiver conectado ou desabilitado, ele deverá mostrar o erro 0xA00F4244.
Alguns laptops também possuem uma tecla dedicada para habilitar ou desabilitar a câmera. Geralmente é uma tecla de função que mostra o ícone da câmera com um risco diagonal sobre ele. Então, você precisa pressioná-lo e verificar se a câmera começa a funcionar. Em alguns dispositivos, você precisa pressionar Fn mais essa tecla. Também é possível que a câmera não esteja funcionando apenas para um aplicativo específico. Você pode verificar abrindo o aplicativo da câmera. Para isso, digite microsoft.windows.camera: on Run (não esqueça os dois pontos’:’no comando). Se o dispositivo realmente não estiver conectado ou desabilitado, ele deverá mostrar o erro 0xA00F4244.
Se o dispositivo estiver ativado e você ainda encontrar o erro, passe para as soluções sucessivas, dependendo da natureza do problema.
Verifique as configurações de permissão da câmera
Também é possível que os aplicativos ou seu sistema não tenham acesso à câmera. Você pode verificar e alterar essas opções em suas Configurações de privacidade. Veja como fazer isso:
Abra Executar pressionando Win + R. Digite ms-settings:privacy-webcam para abrir Configurações de privacidade da câmera. Certifique-se de que as opções para Acesso à câmera e os aplicativos em que você deseja abrir a câmera estão ativados.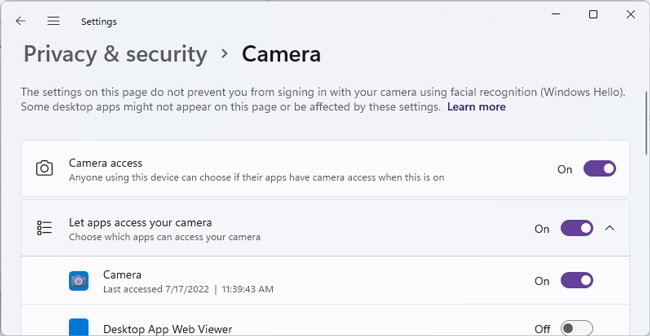
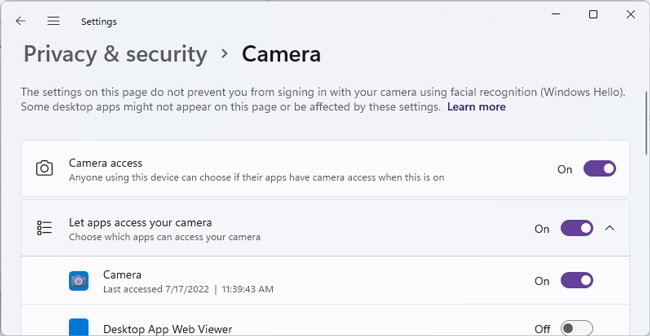
Verifique as configurações do aplicativo
Se a câmera não funcionar apenas com um determinado aplicativo, provavelmente é devido à câmera inadequada configurações no aplicativo. Então, você precisa passar por suas configurações e certificar-se de que todas as configurações estão como deveriam ser.
Você também pode verificar o site oficial do aplicativo e procurar possíveis conflitos, bem como o que você pode fazer para solucione-os.
Fechar aplicativos conflitantes
Se um de seus processos ativos ainda estiver usando a câmera, talvez você não consiga usá-lo com outro processo. Para resolver esses problemas, você precisa fechar esses aplicativos conflitantes. É melhor usar o Gerenciador de Tarefas para fazer isso, pois alguns processos podem permanecer ativos mesmo depois de fechá-los. Para fazer isso,
Abra o Gerenciador de Tarefas pressionando Ctrl + Shift + Esc. Procure os aplicativos que usam a câmera na guia Processos . Clique com o botão direito neles e selecione Finalizar tarefa.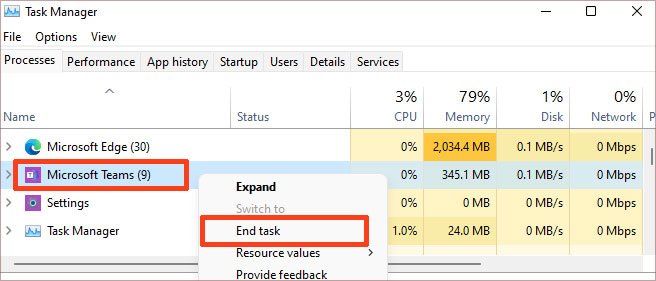
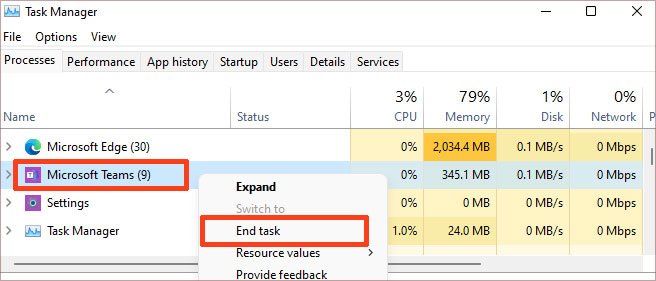
Agora, verifique se o problema ainda ocorre novamente.
Solução de problemas no Gerenciador de dispositivos
Na maioria dos casos, esse erro da câmera ocorre devido a problemas com os drivers do dispositivo. Portanto, você precisa iniciar o Gerenciador de dispositivos e executar as seguintes medidas de solução de problemas para garantir que tudo esteja certo e corrigir possíveis erros.
Verifique se está desativado ou ausente
A primeira coisa que você deve fazer deve fazer é procurar o dispositivo da câmera. Ao mesmo tempo, você também pode verificar se o dispositivo está desabilitado ou ausente.
Abra Executar e digite devmgmt.msc para abrir o Gerenciador de dispositivos. Expanda Dispositivos de imagem ou Câmeras e procure a webcam ou a câmera. Se estiver faltando, selecione Exibir > Mostrar dispositivos ocultos na barra de menus.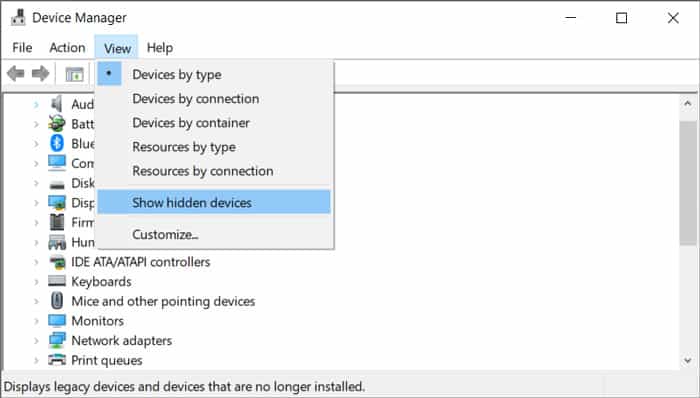
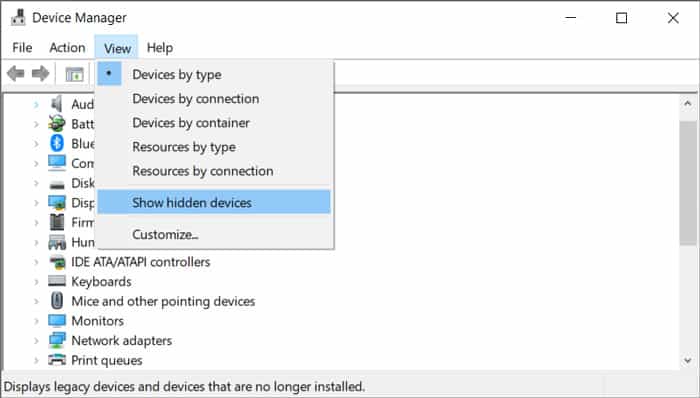 Em seguida, expanda essas categorias novamente e verifique o device.Clique com o botão direito nele e selecione Scan for hardware changes.
Em seguida, expanda essas categorias novamente e verifique o device.Clique com o botão direito nele e selecione Scan for hardware changes.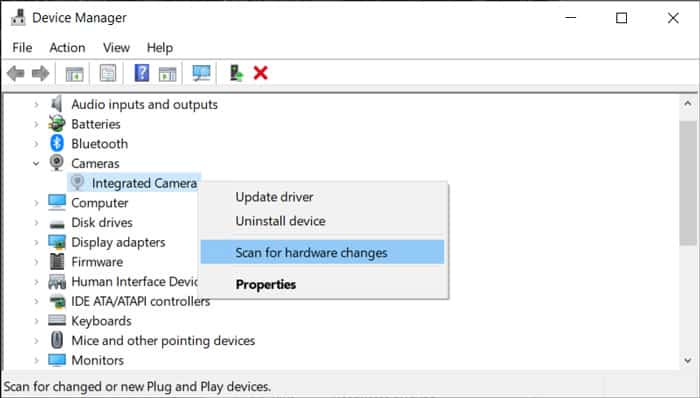
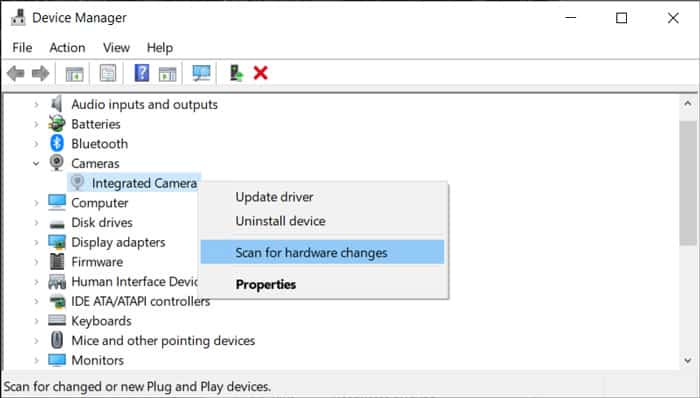 Se ainda não aparecer, a câmera não está realmente conectada ao PC ou está fisicamente desativada. Se o dispositivo estiver lá, mas mostrar um ícone de seta para baixo, ele está desativado. Clique com o botão direito do mouse e selecione Ativar dispositivo nesses casos.
Se ainda não aparecer, a câmera não está realmente conectada ao PC ou está fisicamente desativada. Se o dispositivo estiver lá, mas mostrar um ícone de seta para baixo, ele está desativado. Clique com o botão direito do mouse e selecione Ativar dispositivo nesses casos.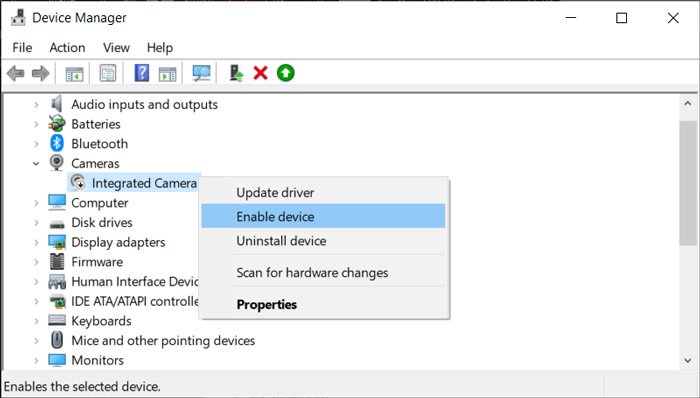
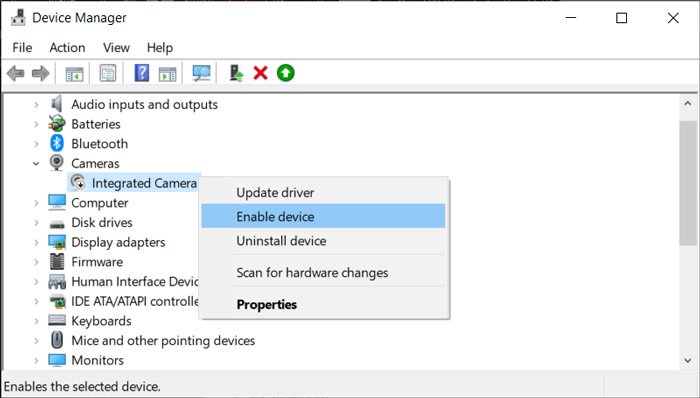
Atualizar driver
Se o dispositivo não estiver desabilitado nem ausente, o software do driver pode ter alguns problemas. Então, primeiro, tente atualizá-lo. Você pode usar o serviço de atualização do Windows para fazer isso, conforme mencionamos no próximo método. No entanto, você também pode usar o gerenciador de dispositivos para essa finalidade.
No Gerenciador de dispositivos, expanda Dispositivos de imagem ou Câmera. Clique com o botão direito do mouse em sua câmera e selecione Atualizar driver > Pesquisar automaticamente por driver.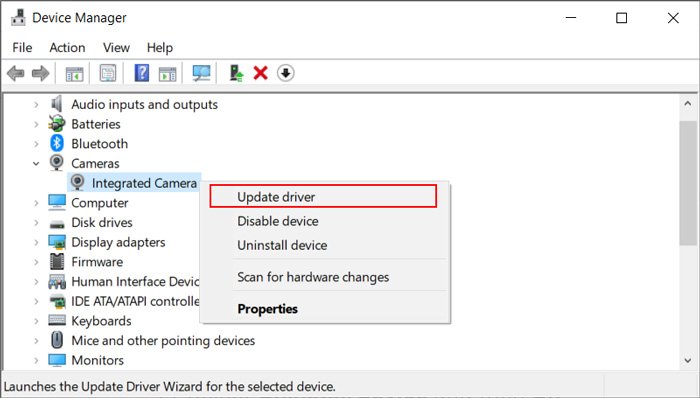
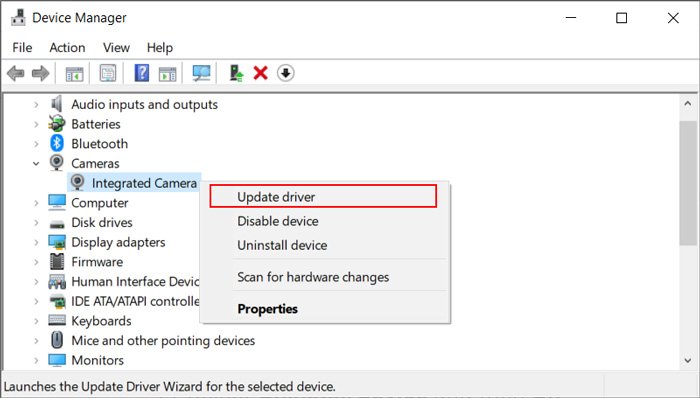
Se o Windows não encontrar o driver, você pode tentar usando o aplicativo Lenovo Vantage para procurar o driver ou instalá-lo diretamente do site oficial da Lenovo.
Você também deve atualizar os drivers da placa-mãe estes são necessários para usar os dispositivos periféricos corretamente. Se você estiver usando webcams USB, também precisará atualizar seus drivers USB.
Reverter driver
Se você começou a encontrar esse problema após a atualização do driver da câmera, precisará reverter o motorista. Para fazer isso,
clique duas vezes na câmera no Gerenciador de dispositivos para abrir suas Propriedades. Vá para a guia Driver e verifique a Data do driver .Se for muito recente, clique em Reverter driver e siga as instruções.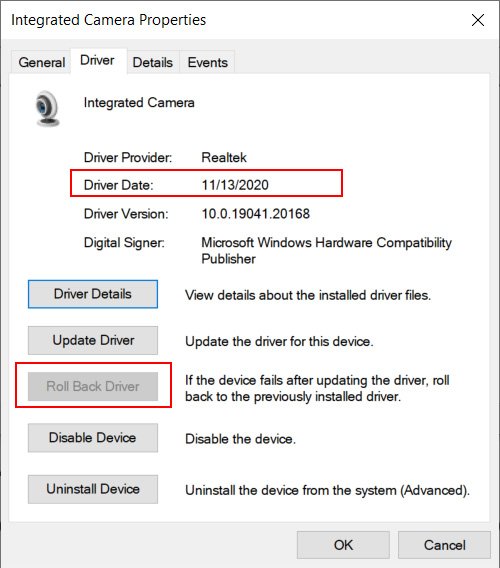
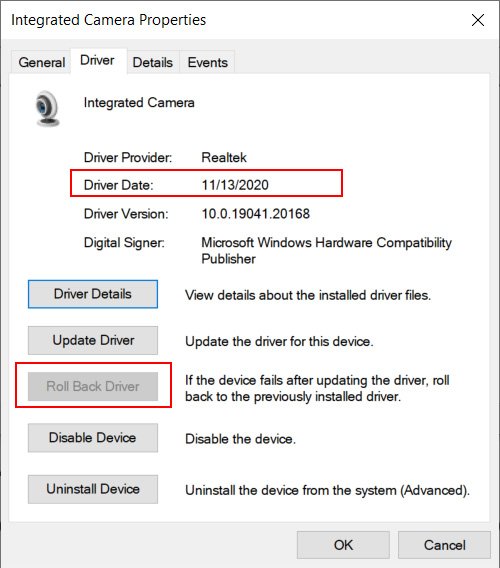
Reinstale o driver da câmera
Se você tiver o driver mais recente e já faz um bom tempo desde a última atualização de driver, você deve tentar reinstalar o driver. Ele atualiza o driver e remove possíveis bugs em seu software. Veja como fazer isso:
No Gerenciador de dispositivos, clique com o botão direito do mouse no dispositivo da câmera.Selecione Desinstalar dispositivo e, em seguida, Desinstalar.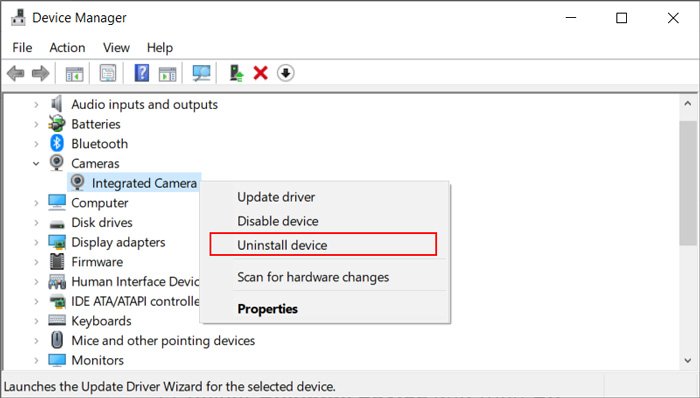
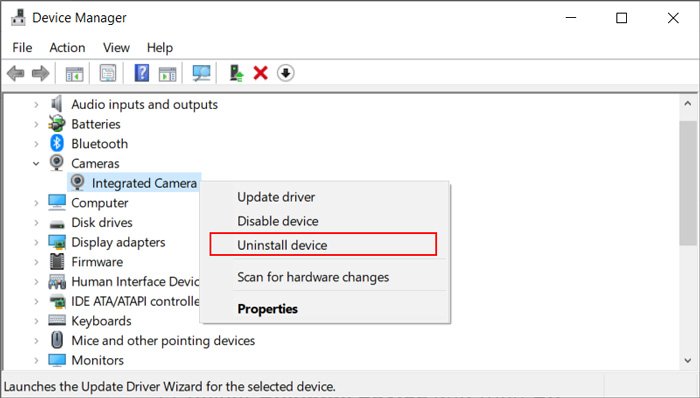
Após a desinstalação, reinicie o PC e abra o Gerenciador de Dispositivos novamente. Se o driver estiver ausente, você precisará instalá-lo a partir do site oficial.
Verificar malware
Também é possível que um script de malware tenha infectado os arquivos do sistema necessários para operar a câmera ou os aplicativos que usam o dispositivo, causando mau funcionamento. Você precisa executar uma verificação completa do seu sistema em tais cenários. Para fazer isso usando o aplicativo de segurança ou Windows Defender interno,
Abra Executar e digite ms-settings:windowsdefender para abrir a Segurança do Windows. Vá para Proteção contra vírus e ameaças e depois Opções de digitalização.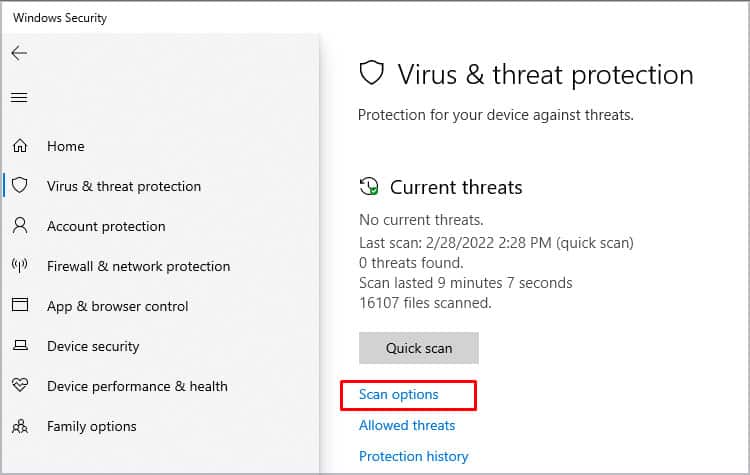
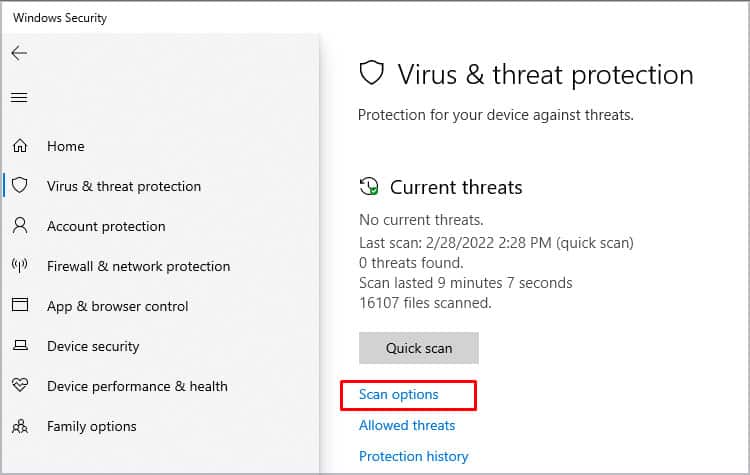 Verifique Verificação completa e clique em Digitalizar agora.
Verifique Verificação completa e clique em Digitalizar agora.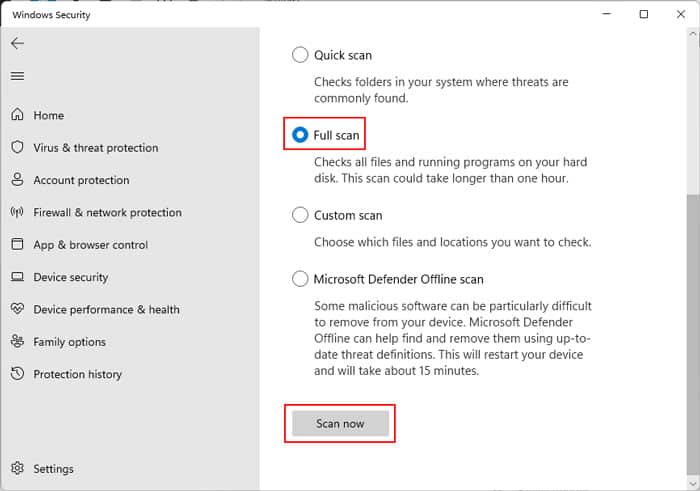
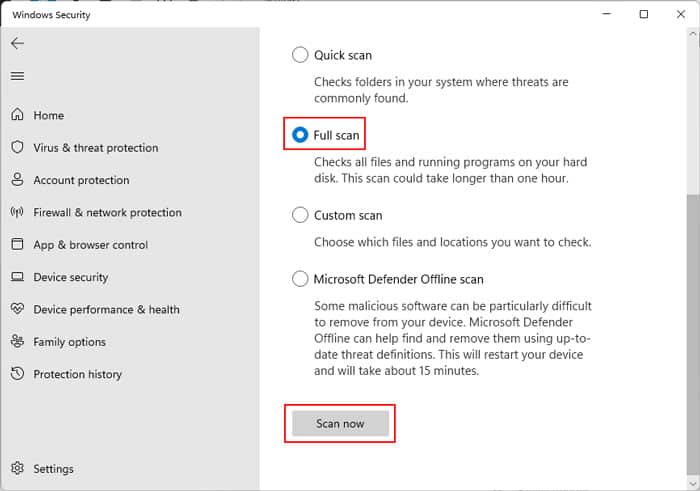
Atualize seu sistema
Também é possível que o driver da câmera mostre alguns conflitos com a versão atual do sistema operacional ou qualquer aplicativo. Nesses casos, você precisa manter seu sistema totalmente atualizado, pois a Microsoft corrige a maioria dos problemas anteriores nas próximas atualizações.
Veja como você pode atualizar manualmente seu sistema operacional:
Abra Executar e insira ms-settings:windowsupdate para abrir as configurações de atualização. Clique em Verificar atualizações para procurar atualizações disponíveis e Instalar agora ou Fazer download e instalar para instalá-las. 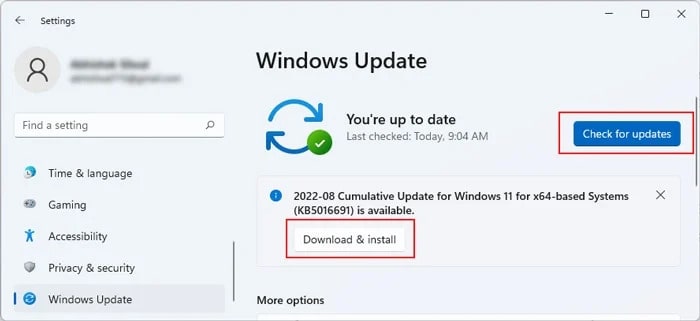
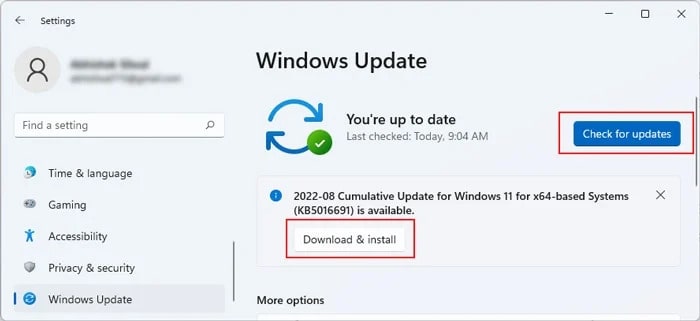 Você também pode acessar Opções avançadas > Atualizações opcionais para procurar atualizações adicionais. Essas atualizações também podem incluir a atualização do driver da câmera.
Você também pode acessar Opções avançadas > Atualizações opcionais para procurar atualizações adicionais. Essas atualizações também podem incluir a atualização do driver da câmera.
Em um dispositivo Lenovo, você também pode usar o aplicativo Lenovo Vantage para atualizar seu sistema operacional.
Reparar ou substituir dispositivo
Se o dispositivo não aparecer mesmo no gerenciador de dispositivos ou as configurações do sistema, o próprio dispositivo pode estar com defeito. Também é possível que o cabo que conecta o dispositivo ao seu PC tenha rupturas internas ou esteja solto. É especialmente possível se considerarmos a webcam integrada.
Nesses casos, você precisa levar sua câmera ou laptop a um especialista em hardware para reparar ou substituir a câmera.


