No Windows 11, além da ferramenta integrada, você pode criar um backup completo para um armazenamento USB externo usando diferentes aplicativos de terceiros, como a Veeam.
A Veeam é uma solução de backup de nível empresarial, mas a empresa também oferece uma edição gratuita do aplicativo para usuários do Windows 11. Embora o aplicativo seja limitado, ele inclui os recursos necessários para criar um backup completo em todo o sistema, incluindo unidades primárias e secundárias, permitindo recuperar a configuração e os arquivos em caso de problemas de hardware, ataques de malware como ransomware ou ao substituir o disco rígido do sistema.
Este guia ensinará as etapas para criar um backup de todo o computador usando a Veeam no Windows 11.
Crie um backup completo do Windows 11 com a Veeam
Antes de usar o Veeam para fazer backup do seu computador em uma unidade USB externa, você precisa baixar e instalar o aplicativo.
Instale o Veeam no Windows 11
Para baixar e instalar o Veeam no Windows 11, siga estas etapas:
Abrir Veeam página de download.
Clique no botão Fazer download agora.
Confirme suas informações (conforme necessário).
Clique no botão Baixar grátis.
Clique no botão Download para a opção “Standalone Veeam Agent for Microsoft Windows”.
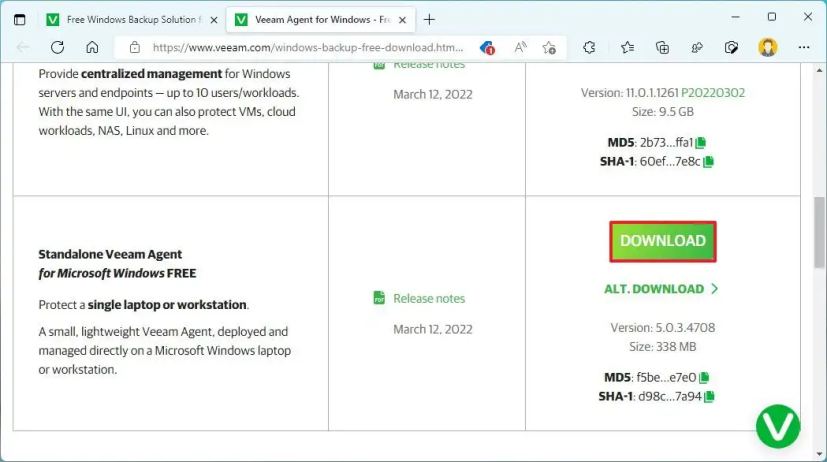
Marque a opção para concordar com os termos.
Clique no botão Aceitar.
Abra o local de download.
Selecione “VeeamAgentWindows_X.X.X.XXXX.zip” e clique na opção Extrair tudo na barra de comandos.
Clique no botão Extrair.
Clique duas vezes no arquivo VeeamAgentWindows_X.X.X.XXXX.exe para iniciar o instalador.
Marque as opções para concordar com os termos.
Clique no botão Instalar.
Conecte o disco rígido USB para criar o backup completo.
Clique em Avançar botão.
Clique no botão Concluir.
@media only screen e (min-width: 0px) e (min-height: 0px) { div[id ^=”bsa-zone_1659356193270-5_123456″] { min-width: 300px; altura mínima: 250px; } } tela somente @media e (min-width: 640px) e (min-height: 0px) { div[id^=”bsa-zone_1659356193270-5_123456″] { min-width: 120px; altura mínima: 600px; } }
Clique no botão Fechar.
Depois de concluir as etapas, você pode prosseguir com a criação de uma tarefa de backup.
Criar backup no Windows 11
Para criar um backup completo com o aplicativo Veeam, siga estas etapas:
Abra Iniciar.
Pesquisar para Veeam e clique no resultado superior para abrir o aplicativo (se ainda não estiver aberto).
Confirme um nome para o backup do Windows 11. Por exemplo, “Backup completo do Windows 11 para USB.”
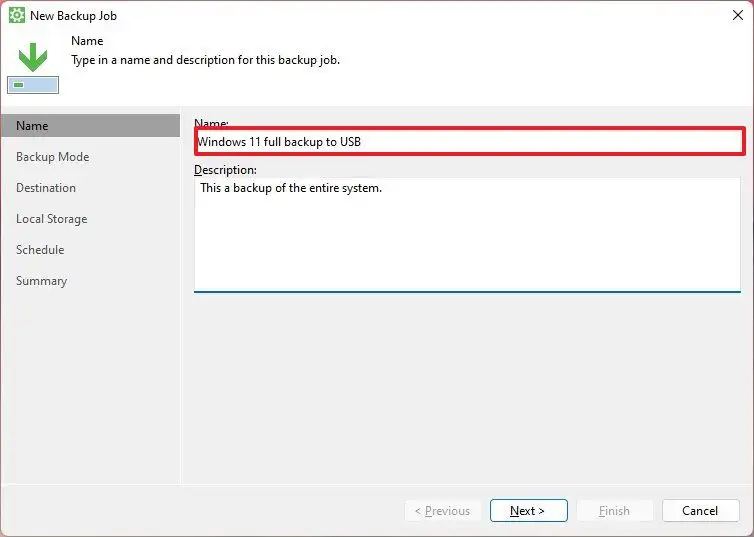
(Opcional) Insira uma descrição para o backup.
Clique no botão Avançar.
Marque a opção Computador inteiro.
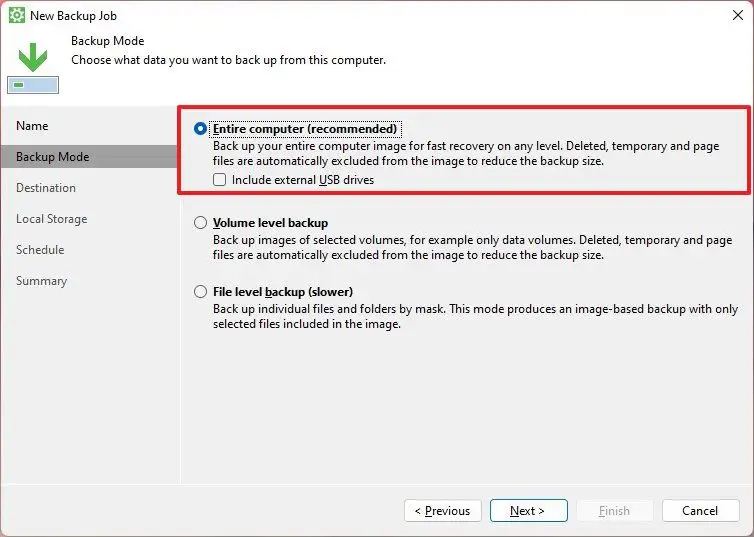
Clique no botão Avançar.
Selecione a opção Armazenamento local para criar o backup completo para uma unidade USB ou secundária.
Selecione o armazenamento para salvar o backup do Windows 11.
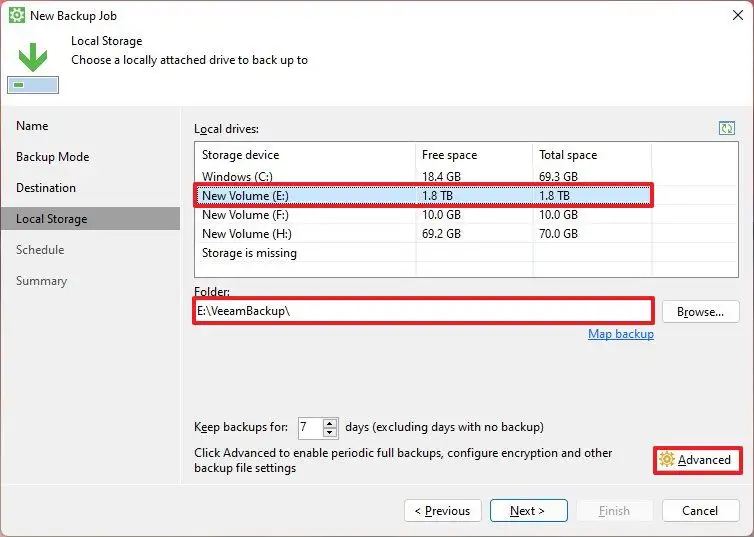 Nota rápida: O aplicativo salvará o arquivo na pasta “VeeamBackup”, mas você pode especificar uma pasta diferente conforme necessário.
Nota rápida: O aplicativo salvará o arquivo na pasta “VeeamBackup”, mas você pode especificar uma pasta diferente conforme necessário.
Clique no botão Avançado.
Clique na guia Backup.
Marque “Criar arquivo completo ativo backups periodicamente” opção.
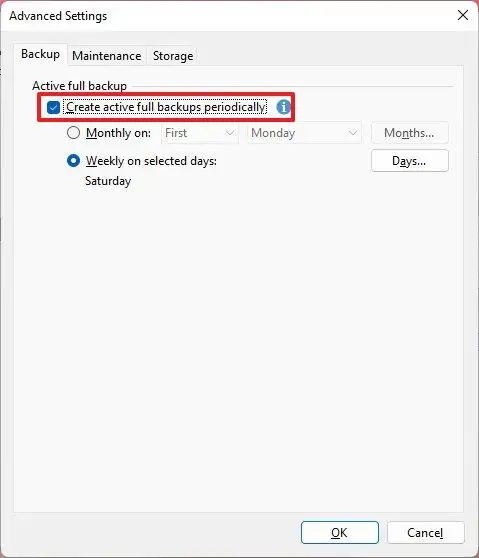
Verifique “Mensal” ou “Semanalmente ”.
Configure o dia da semana ou mês para criar um backup completo.
(Opcional) Clique na guia Manutenção.
Na seção”Proteção contra corrupção no nível de armazenamento”, marque a opção “Executar uma verificação de integridade dos arquivos de backup” e configure o agendamento.
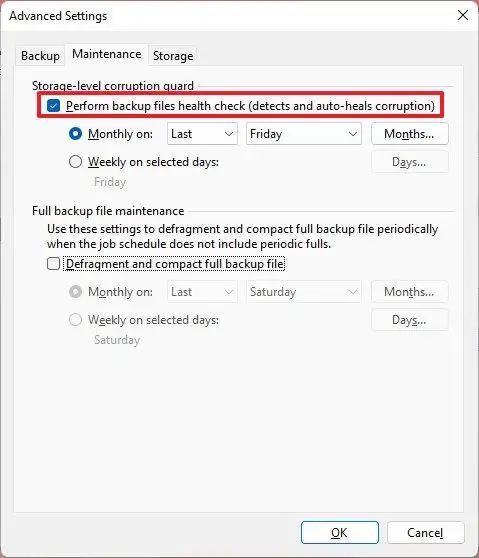
(Opcional) Clique na guia Armazenamento.
Desfazer er a seção”Redução de dados”, selecione o nível de compactação para minimizar o uso do armazenamento ao criar backups.
Observação rápida: a opção padrão deve ser suficiente para a maioria dos casos, mas você ainda pode escolher um nível de compactação diferente ao custo de mais uso do processador.
Na seção”Criptografia”, marque a opção “Ativar criptografia de arquivo de backup”.
Confirme uma senha de criptografia que você lembrará para desbloquear o backup.
> 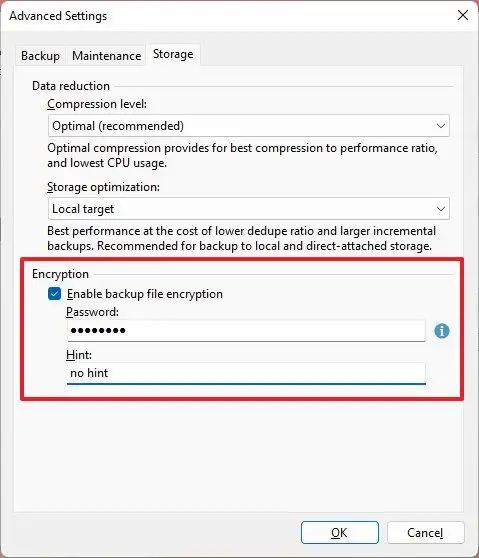
Confirme uma dica para lembrar a senha de backup.
Clique no botão OK.
Selecione os dias para manter um backup. (A configuração padrão deve ser boa para a maioria dos casos.)
Clique no botão Avançar.
Na seção”Periodicamente”, marque o Opção diária e confirme a programação.
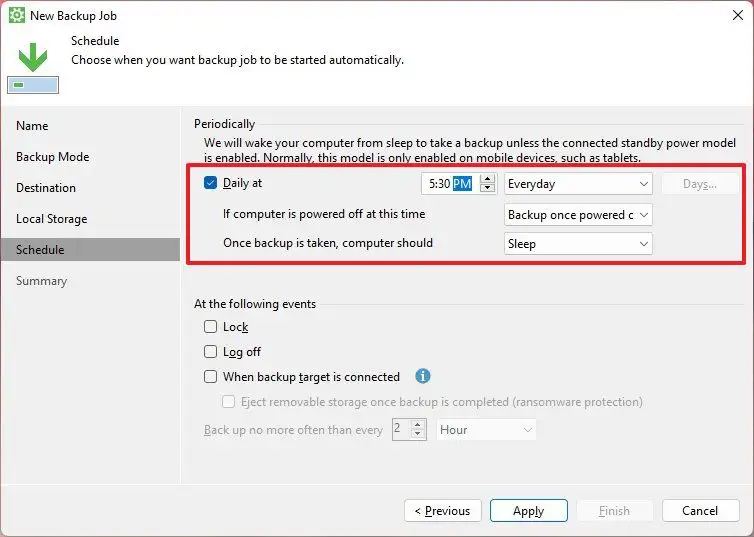
Escolha a opção “Fazer backup depois de ligado” no Configuração”Se o computador estiver desligado neste momento”para ativar o dispositivo automaticamente para executar o backup.
Escolha a opção Sleep em”Depois de fazer o backup, o computador deve” para desligar o dispositivo após a conclusão do backup.
Clique no botão Aplicar.
Clique no botão Concluir botão.
Depois de concluir as etapas, o backup completo do seu computador que executa o Windows 11 será criado na programação especificada. Quando o trabalho for executado pela primeira vez, ele fará um backup completo e qualquer execução subsequente será um backup incremental. A Veeam excluirá os arquivos quando a retenção do backup expirar e criará um novo backup completo no Windows 11.
Você sempre pode abrir o Veeam no menu Iniciar ou na bandeja do sistema para acessar o trabalho de backup e editar as configurações.
Como esta é a edição gratuita da Veeam, você só pode criar uma tarefa de backup e não pode alterar o tipo de backup (por exemplo, de incremental para diferencial).
Restaure o Windows 11 completo backup usando a Veeam
Após um erro do sistema, falha de hardware ou substituição de hardware, você deve criar uma mídia de recuperação que possa ser usada para iniciar o computador e recuperar o sistema.
Criar recuperação mídia
Para criar uma mídia de recuperação Veeam, conecte uma unidade flash USB ao seu computador e siga estas etapas:
Abra Iniciar.
Procure por Veeam Create Recovery Media e clique no resultado superior para abrir o aplicativo.
Na seção”Tipo de mídia inicializável disponível”, escolha a unidade flash USB na lista lista para criar a mídia de recuperação.
Clique no botão Avançar.
(Opcional) Clique no botão Procurar para selecionar o local para armazenar a mídia.
Clique no botão Avançar.
Clique no botão Criar.
Clique no botão Concluir.
Depois de concluir as etapas, a mídia de recuperação da Veeam será criada.
Restaurar backup
Para restaurar seu computador com um backup da Veeam, siga estas etapas:
Inicie o PC com a mídia de recuperação Veeam.
Pressione qualquer tecla para continuar (conforme indicado na tela).
Clique na opção Bare Metal Recovery.
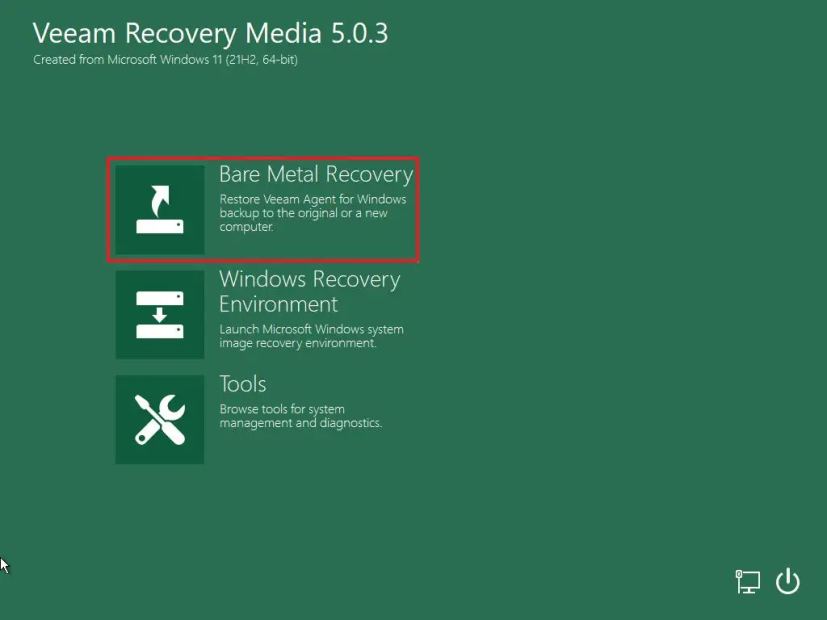
Clique no botão Procurar.
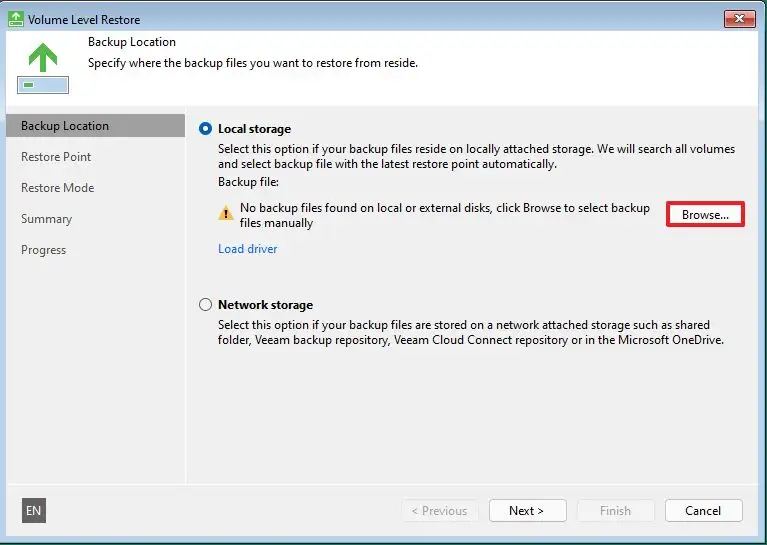
Selecione o arquivo de backup da unidade USB externa.
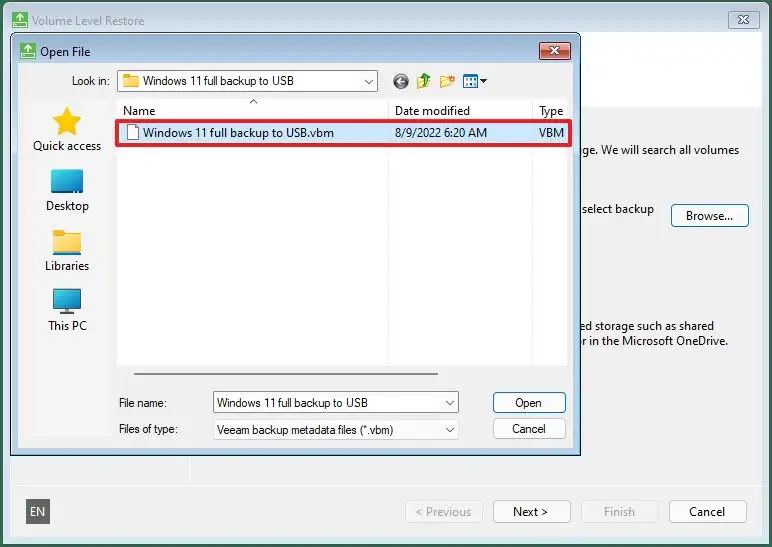
Clique no botão Abrir.
Confirme a senha de criptografia (se aplicável).
Clique no botão Avançar.
p>
Selecione o ponto de restauração a ser recuperado.
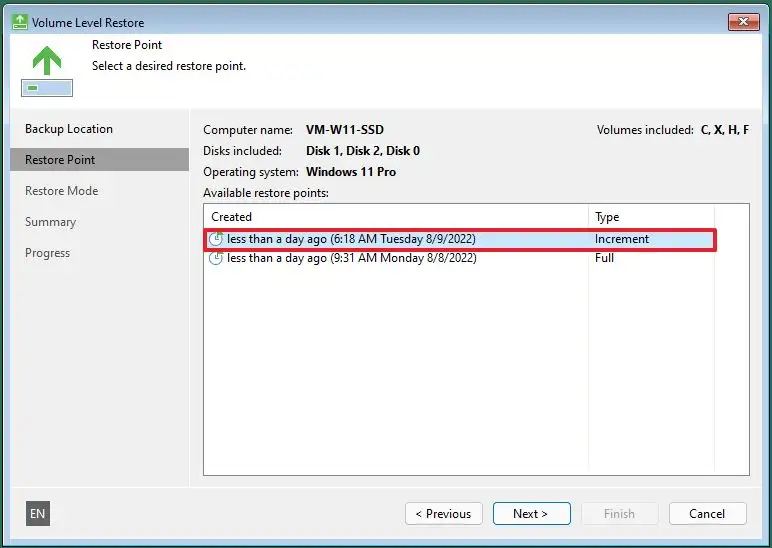 Observação rápida: se você selecionar”Incrementar”, a Veeam restaurará o backups completos e incrementais. Se você selecionar o completo, apenas o backup original será restaurado.
Observação rápida: se você selecionar”Incrementar”, a Veeam restaurará o backups completos e incrementais. Se você selecionar o completo, apenas o backup original será restaurado.
Clique no botão Avançar.
Selecione a opção Computador inteiro.
Clique na opção Avançar.
Clique no botão Restaurar.
Depois de concluir as etapas, A Veeam irá restaurar o backup no computador.
@media only screen and (min-width: 0px) and (min-height: 0px) { div[id^=”bsa-zone_1659356403005-2_123456″] { min-largura: 300px; altura mínima: 250px; } } tela somente @media e (min-width: 640px) e (min-height: 0px) { div[id^=”bsa-zone_1659356403005-2_123456″] { min-width: 300px; altura mínima: 250px; } }