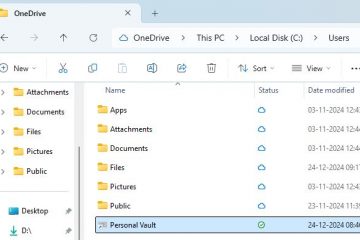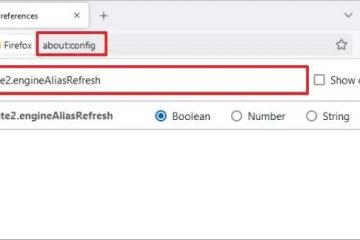Os monitores ultrawide oferecem mais espaço na tela e são ideais para dividir a tela em duas. Curiosamente, você pode até conectar vários sistemas no mesmo monitor e usá-los lado a lado.
Bem, dividir o monitor ultrawide em dois oferece a vantagem da multitarefa. Por exemplo, você pode jogar um jogo no lado esquerdo da tela e realizar qualquer uma de suas outras tarefas, como edição de fotos, preparação de documentos e até jogar outro jogo à direita. Isso pode ser feito usando dois computadores em um monitor ou dividindo a tela para acomodar janelas separadas.
Geralmente, usamos o modo Picture-by-Picture para dividir o monitor ultrawide em dois. No entanto, se você quiser apenas dividir as janelas, existem ferramentas internas ou você pode até usar o Microsoft PowerToys. Neste artigo, vamos orientá-lo sobre como fazer cada um deles usando etapas simples.
Como dividir o monitor ultrawide em dois sistemas?
Dividir o monitor ultrawide em dois sistemas é possível usando o recurso Picture-by-Picture. Basicamente, esse modo está disponível na maioria das marcas, permitindo que você separe a tela em duas partes com base na resolução de exibição definida.
Curiosamente, você pode conectar dois sistemas diferentes em um único monitor ultrawide e colocá-los lado a lado. Bem, este pode ser o seu computador, Playstation, Xbox ou qualquer outro console. Abaixo está um guia completo sobre como você pode alcançá-lo.
Conecte diferentes sistemas usando os adaptadores corretos
O primeiro passo é conectar os dois sistemas ao monitor ultrawide usando os cabos corretos e adaptadores. Bem, você pode usar cabos HDMI, DisplayPort, VGA ou até USB-C para exibir seu conteúdo:
Em primeiro lugar, verifique e obtenha cabos adequados para seus sistemas e monitor. Em seguida, conecte a primeira extremidade do cabo à porta de entrada do seu monitor ultrawide e a segunda extremidade à porta de saída do computador ou console que você está tentando exibir.
 Agora, pegue outro cabo e repita o mesmo processo.
Agora, pegue outro cabo e repita o mesmo processo.
Ative o modo Picture-by-Picture
Depois de conectar os dois sistemas ao monitor ultra-amplo, é hora de ativar o modo Picture-by-Picture. Isso pode ser feito usando o menu de exibição do seu monitor:
Pressione o botão de menu, que geralmente está localizado na parte inferior. Assim que o menu aparecer, navegue até a opção PIP/PBP.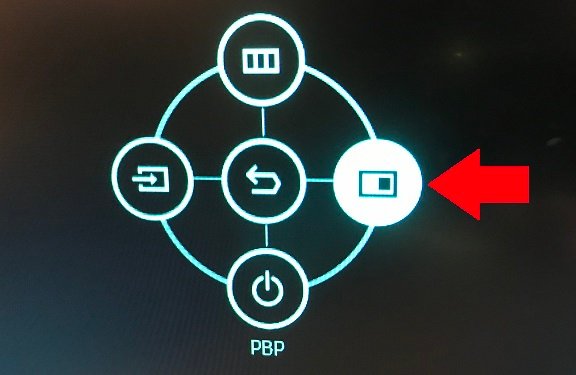
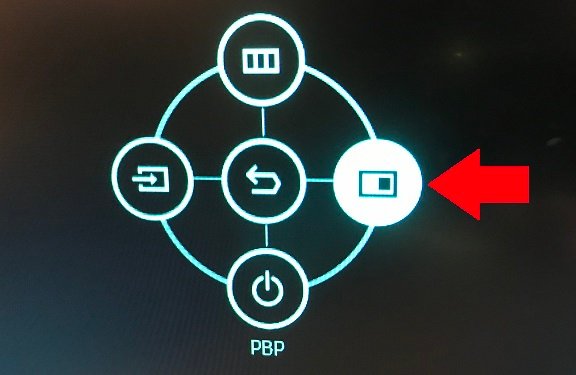 Em seguida, escolha o PIP/Modo PBP e verifique se ele está ativado.
Em seguida, escolha o PIP/Modo PBP e verifique se ele está ativado.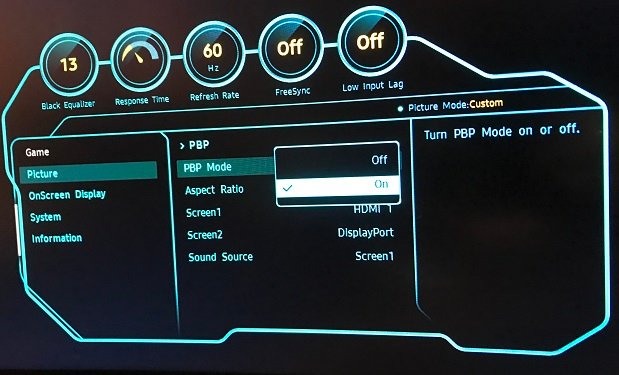
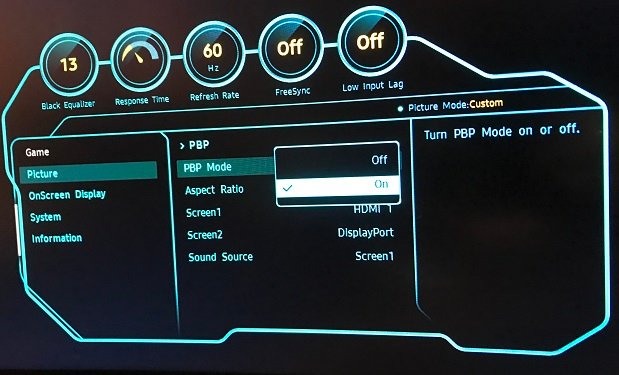 Em seguida, ajuste a proporção de acordo com a disponibilidade.
Em seguida, ajuste a proporção de acordo com a disponibilidade.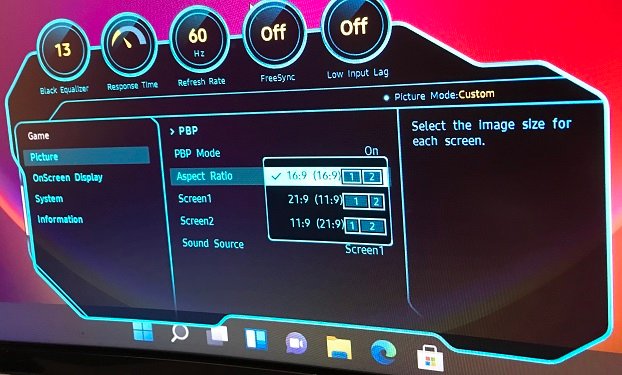
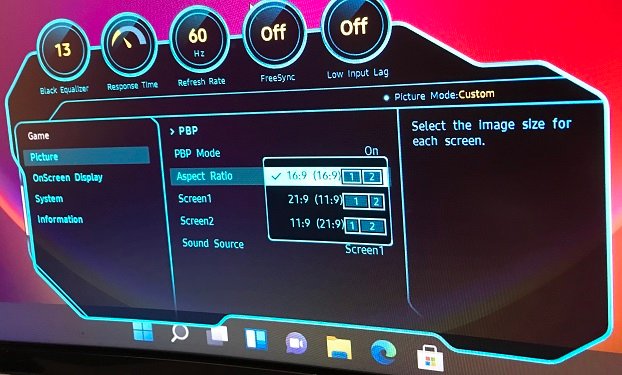 Além disso, certifique-se de ter escolhido a tela certa com base no cabo que você usou.
Além disso, certifique-se de ter escolhido a tela certa com base no cabo que você usou.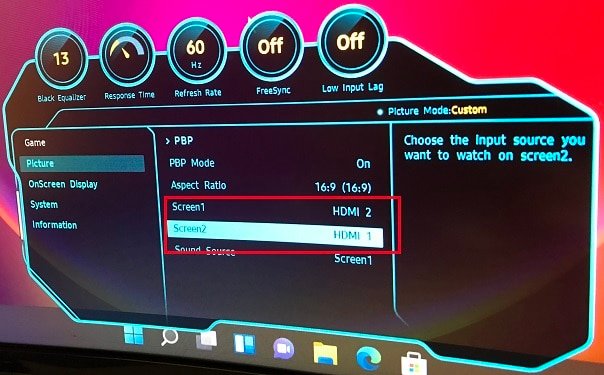
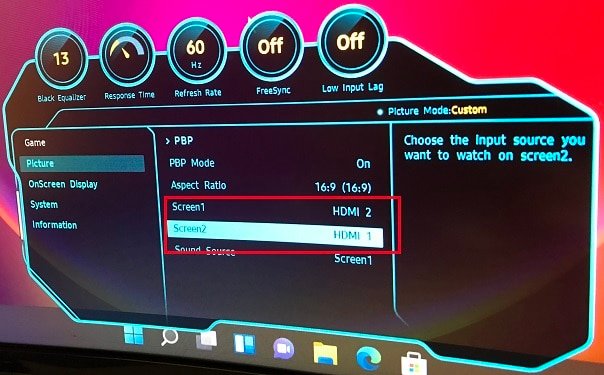 Agora, espere até que seu monitor divida a tela em duas telas separadas.
Agora, espere até que seu monitor divida a tela em duas telas separadas.
Definir as configurações de exibição
Embora seu monitor ultrawide agora esteja dividido em duas seções, você ainda pode estar insatisfeito com sua configuração.
Em primeiro lugar, você pode notar que a resolução da tela do seu sistema secundário não sincroniza com o monitor, exibindo espaços vazios pretos ao redor ou a tela está cortada nas bordas. Para garantir que eles se alinhem bem, veja o que você precisa fazer:
Pressione Windows + I para iniciar o aplicativo Configurações em seu sistema secundário. Em seguida, vá para Sistema e escolha Exibição.
Em Escala e layout, expanda a lista suspensa Resolução da tela e defina uma resolução mais alta compatível com seu monitor ultrawide.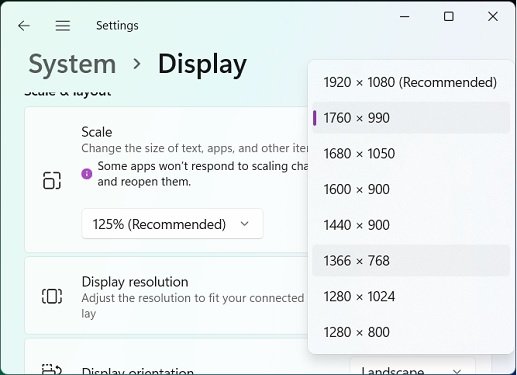
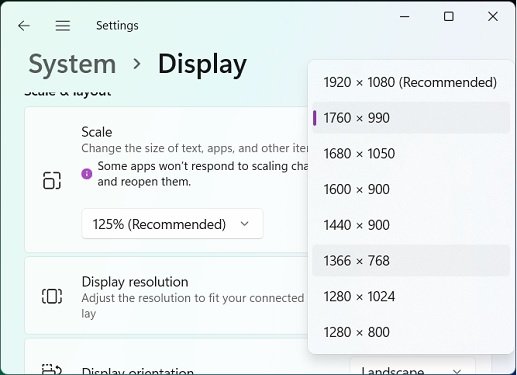 Agora, sua tela deve ficar preta e se adaptar à sua alteração recente. Para salvar a configuração, pressione o botão Manter alterações.
Agora, sua tela deve ficar preta e se adaptar à sua alteração recente. Para salvar a configuração, pressione o botão Manter alterações.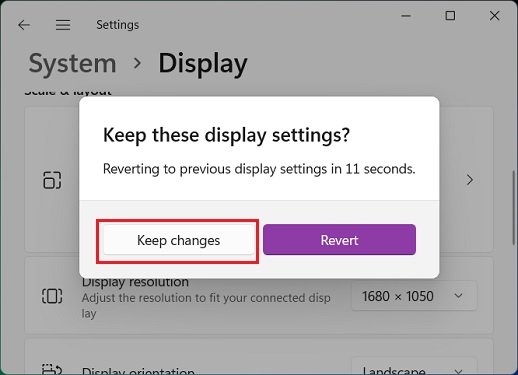
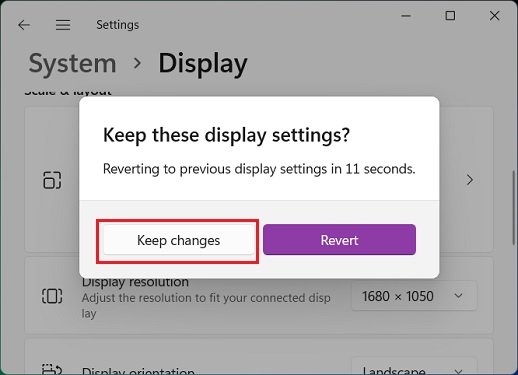 Se o segundo monitor ainda não sincronizar, tente outra resolução de monitor até ficar satisfeito.
Se o segundo monitor ainda não sincronizar, tente outra resolução de monitor até ficar satisfeito.
No entanto, se você estiver usando o monitor ultrawide como uma tela externa para seu laptop, talvez queira alterar a posição das telas estendidas. Para fazer isso, siga as instruções abaixo passo a passo:
Clique com o botão direito do mouse em qualquer lugar da tela da área de trabalho e selecione Configurações de exibição. Assim que a janela Configurações for aberta, você verá duas exibições numeradas 1 e 2. Se você não tiver certeza sobre qual é a tela principal, basta clicar no botão Identificar. Agora, arraste a tela 1, leve-a para a posição apropriada e solte-a.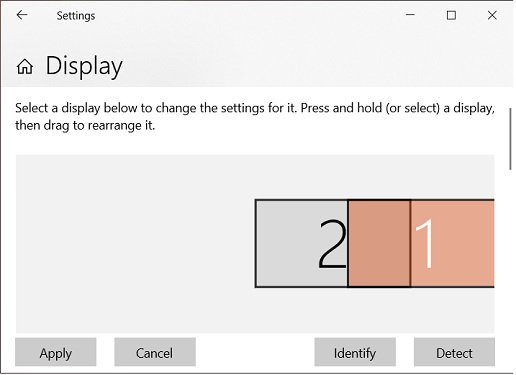
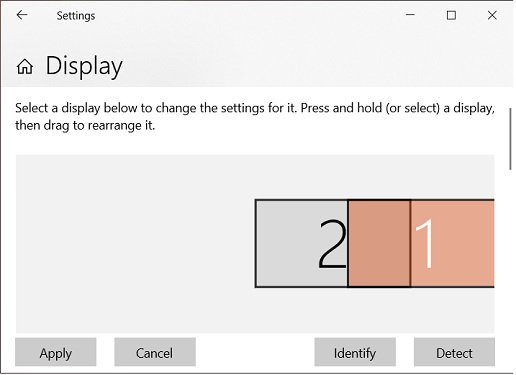 Finalmente, clique no botão Aplicar e você verá que seus monitores primário e secundário estão trocados.
Finalmente, clique no botão Aplicar e você verá que seus monitores primário e secundário estão trocados.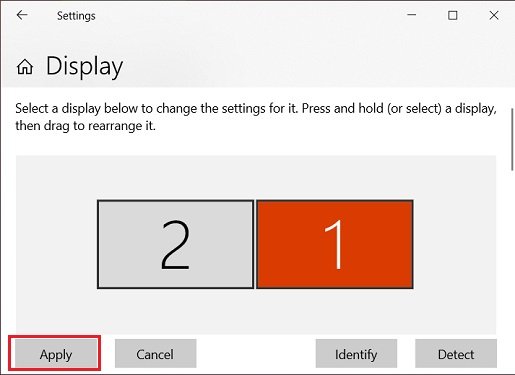
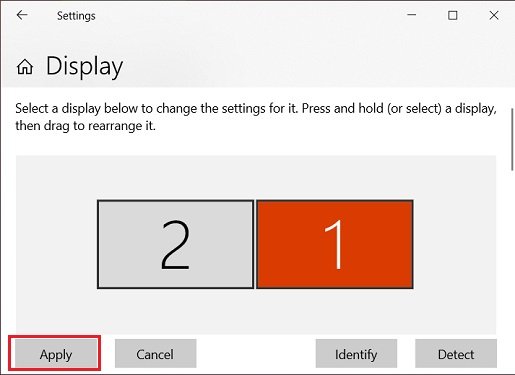
Use KVM Switch ou Software de controlador duplo
Usar dois sistemas em um único monitor ultra-amplo é divertido, mas você pode enfrentar um problema sério-seus dispositivos de entrada funcionarão apenas em seu sistema primário.
Bem, você não enfrenta esse problema ao conectar os consoles, pois eles utilizam seus próprios controladores. Mas esse problema geralmente ocorre quando você está tentando exibir dois conteúdos de PC no dispositivo de exibição.
Por isso, recomendamos o uso de um switch KVM ou software de controlador duplo para evitar essa dificuldade. Basicamente, esses programas ajudam você a controlar os mesmos dispositivos de entrada em ambos os sistemas simultaneamente.
Curiosamente, existem vários softwares de switch KVM disponíveis online. No entanto, recomendamos o uso do Microsoft Mouse Without Borders para vincular seus dispositivos de entrada conectados a um sistema a outro:
Em primeiro lugar, faça o download do arquivo de instalação e instale-o em ambos os sistemas. Em seguida, inicie o aplicativo em seu sistema principal e na página de inicialização, escolha Não.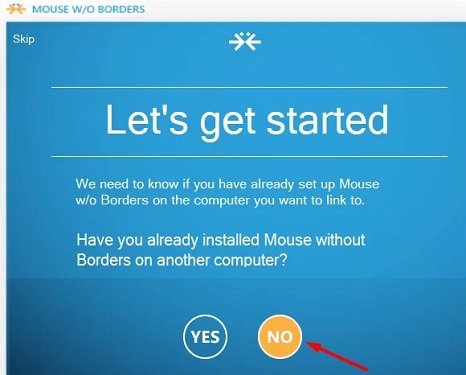
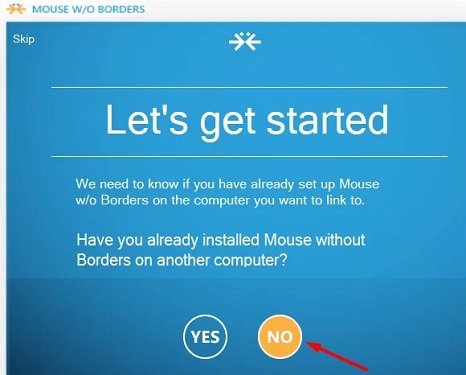 Agora, você será levado a uma tela que fornece o código de segurança e o nome do seu computador.
Agora, você será levado a uma tela que fornece o código de segurança e o nome do seu computador.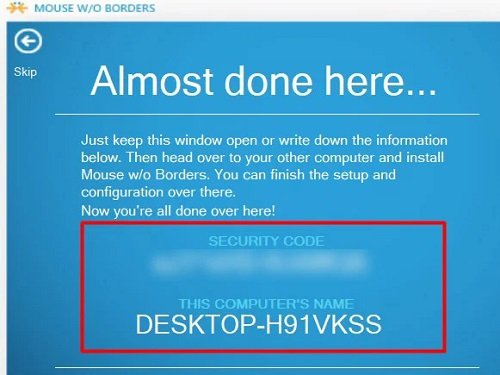 Em seguida, inicie o aplicativo Mouse Sem Fronteiras em seu sistema secundário. Desta vez, escolha Sim para confirmar que você já instalou o aplicativo em seu outro computador.
Em seguida, inicie o aplicativo Mouse Sem Fronteiras em seu sistema secundário. Desta vez, escolha Sim para confirmar que você já instalou o aplicativo em seu outro computador.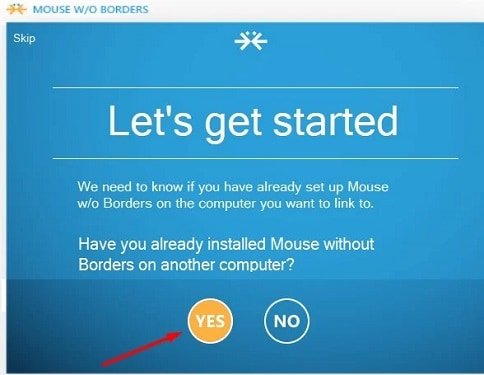
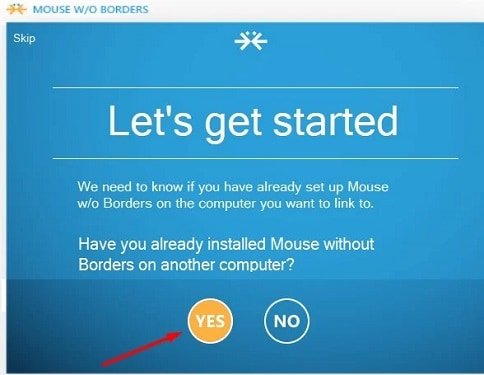 Agora, insira o código de segurança e o nome do outro computador e clique no botão Link.
Agora, insira o código de segurança e o nome do outro computador e clique no botão Link.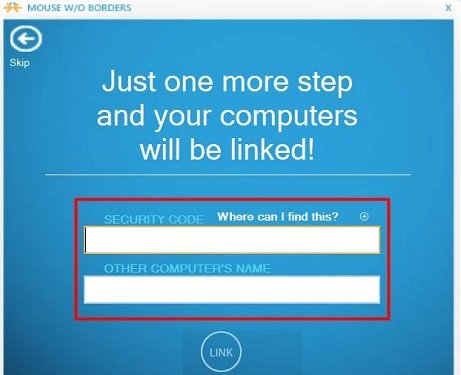
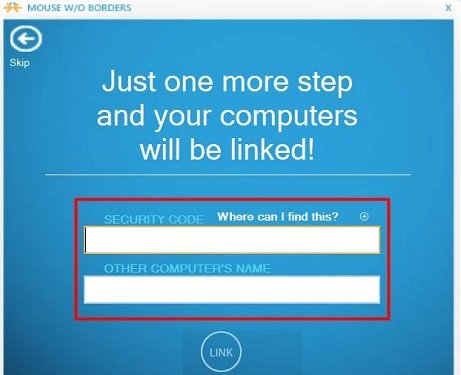 Finalmente, você pode usar seus dispositivos de entrada em ambos os sistemas simultaneamente.
Finalmente, você pode usar seus dispositivos de entrada em ambos os sistemas simultaneamente.
Como posso dividir as janelas no monitor ultrawide?
Bem, se você não planeja usar dois sistemas diferentes, mas está optando por dividir apenas suas janelas para multitarefa, é muito fácil fazê-lo em qualquer monitor ultra-amplo.
Portanto, esta seção inclui as maneiras rápidas de dividir telas em monitores ultrawide baseados em Windows.
Arraste e solte na borda da tela
A primeira ideia a ser dividir duas janelas é colocar manualmente uma à esquerda e outra à direita. Aqui está a maneira correta de fazer isso:
Pressione e segure a barra de título da janela desejada. Continue arrastando-o para a parte esquerda ou direita da tela até ver uma imagem retangular de como sua janela se encaixa.
 Solte-o e sua janela se encaixará bem nessa parte do na tela. Agora, escolha sua outra janela na parte adjacente da tela.
Solte-o e sua janela se encaixará bem nessa parte do na tela. Agora, escolha sua outra janela na parte adjacente da tela.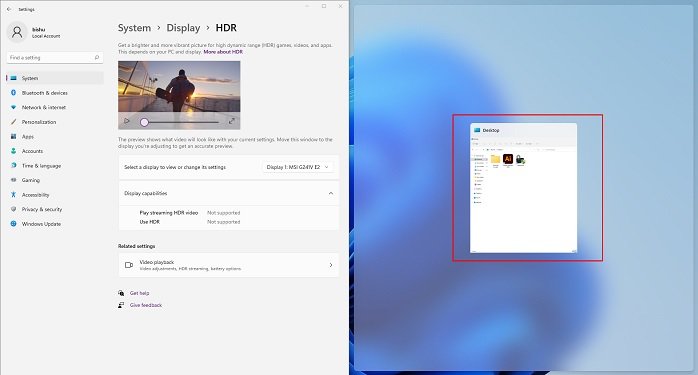
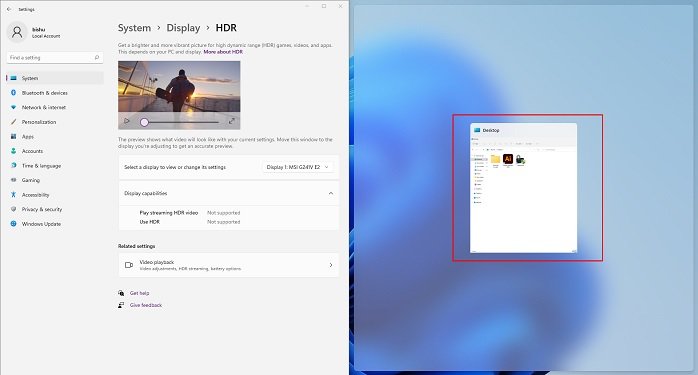
No entanto, o recurso de arrastar e soltar não funcionará se o recurso Snap janelas estiver desabilitado. Abaixo está o guia detalhado sobre como você pode ativá-lo:
Inicie as Configurações e vá para Sistema > Multitarefa.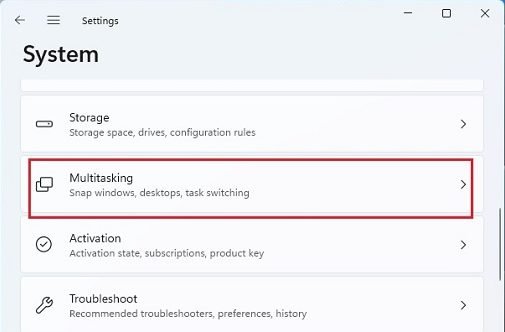
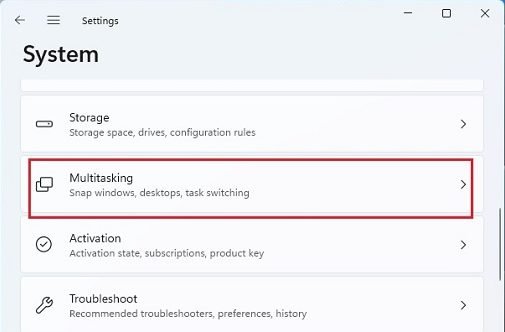 Em seguida, ative a opção Ajustar janelas.
Em seguida, ative a opção Ajustar janelas.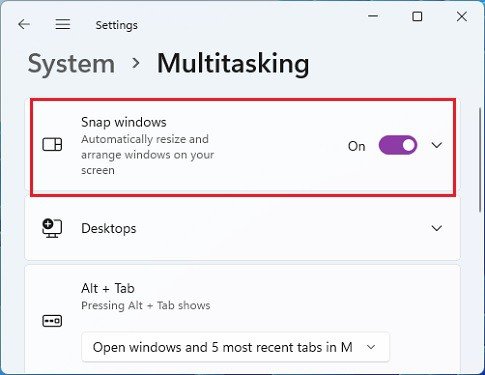
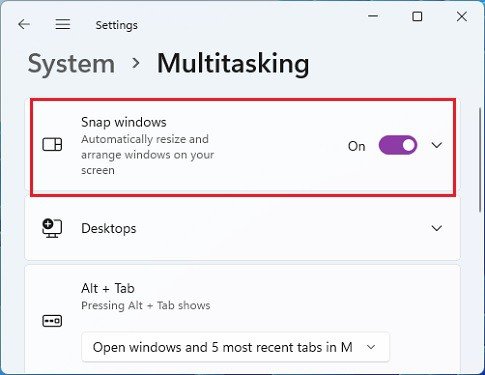 Agora, repita as etapas de arrastar e soltar conforme explicado mais cedo. Deve funcionar muito bem.
Agora, repita as etapas de arrastar e soltar conforme explicado mais cedo. Deve funcionar muito bem.
Usando o recurso Snap Layout [no Windows 11]
Se você estiver no Windows 11, há uma opção muito mais fácil de dividir sua tela. Siga a diretriz abaixo para saber como você pode usar o recurso de tela dividida:
Passe o ponteiro do mouse sobre o botão maximizar. Agora, você deve observar várias opções de tela dividida. Então, escolha o que você gosta.

Por exemplo, se você estiver dividindo o monitor ultrawide em dois, escolha o primeiro. Isso irá encaixar sua janela na parte esquerda da tela. Em seguida, escolha o aplicativo desejado no lado direito.
Observação: se você não vir o layout do snap ao passar o mouse sobre o botão maximizar, será necessário ativar a opção Snap windows nas configurações do Windows. Além disso, verifique se Mostrar layouts de snap ao passar o mouse sobre o botão maximizar de uma janela está marcado.
Usando teclas de atalho
Outra alternativa para dividir telas no Windows é usar as teclas de atalho. Tudo o que você precisa fazer é:
Abra qualquer aplicativo em seu monitor ultrawide. Agora, use as Windows + setas Esquerda/Direita para levar a janela para a esquerda ou direita, conforme desejado.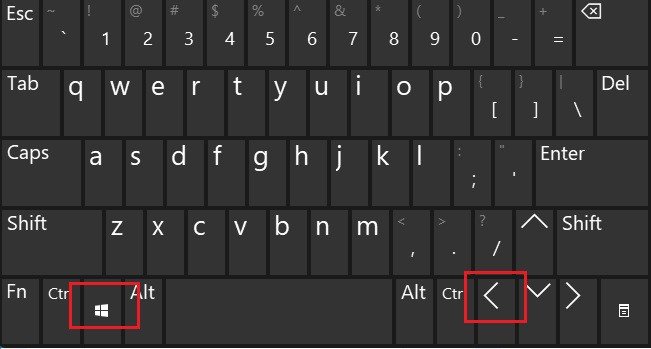
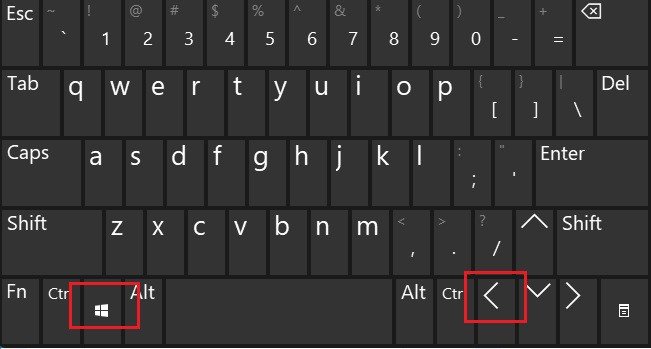 Quando a primeira janela estiver em lugar, você pode facilmente selecionar o outro do lado direito.
Quando a primeira janela estiver em lugar, você pode facilmente selecionar o outro do lado direito.
Usando Microsoft PowerToys
Na verdade, dividir a tela não é um problema em um monitor ultrawide. Mas uma coisa é certa, você não terá a opção de escolher a proporção desejada usando os recursos padrão do Windows.
Além disso, se você não estiver usando uma versão mais antiga do Windows, também falta o recurso de layout de encaixe que mantém e divide automaticamente a tela. No entanto, se você estiver procurando por opções avançadas, poderá usar algumas ferramentas de terceiros.
Bem, recomendamos o uso do Microsoft’s PowerToys, que é gratuito e fornece tudo o que você anseia por. Siga as etapas abaixo para ter uma ideia de como você pode dividir o monitor ultrawide em duas ou até várias telas:
Primeiro, faça o download e instale o aplicativo Microsoft PowerToys da Microsoft Store.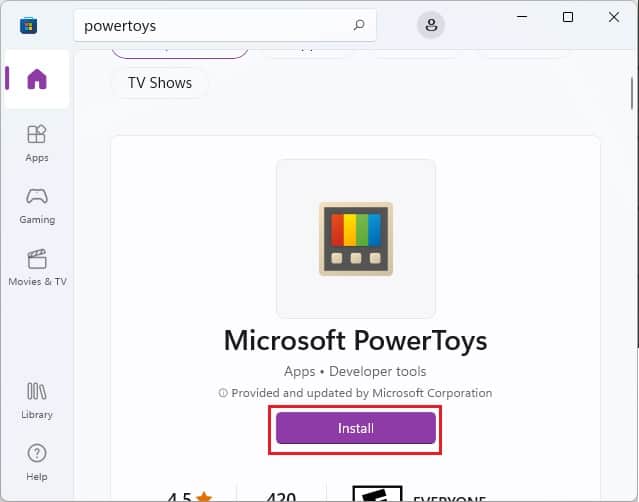
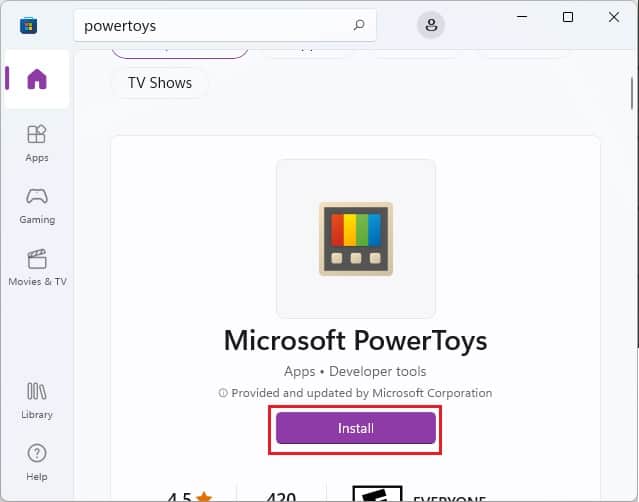 Depois de instalado, expanda a bandeja do sistema a partir do canto inferior direito da tela. Aqui, escolha o ícone Microsoft PowerToys. Depois que a janela PowerToys Settings aparecer, selecione FancyZones no painel esquerdo.
Depois de instalado, expanda a bandeja do sistema a partir do canto inferior direito da tela. Aqui, escolha o ícone Microsoft PowerToys. Depois que a janela PowerToys Settings aparecer, selecione FancyZones no painel esquerdo.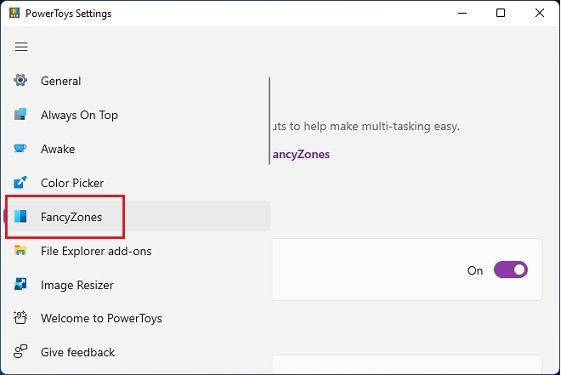
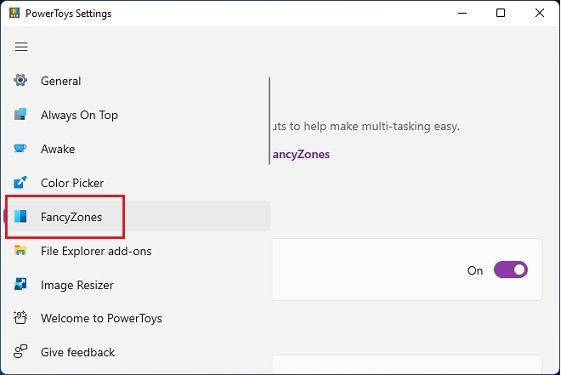 Em seguida, ative o recurso se estiver desativado.
Em seguida, ative o recurso se estiver desativado.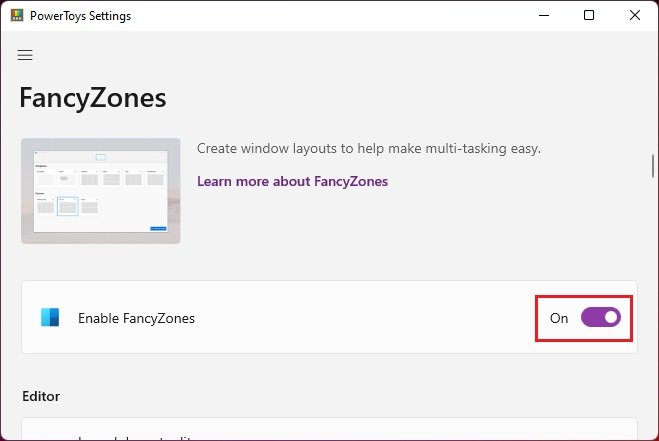
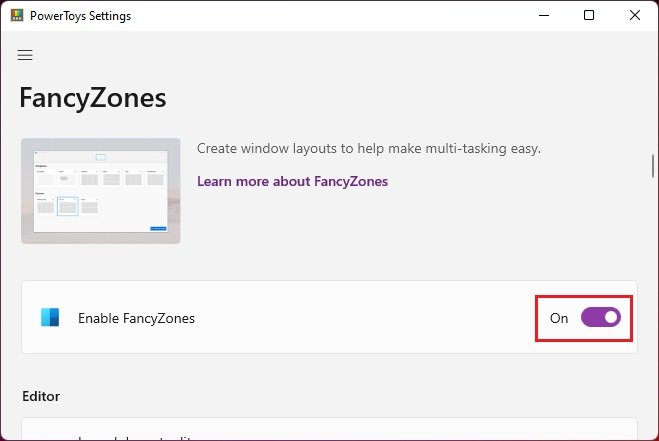 Em Editor, clique no botão Iniciar editor de layout .
Em Editor, clique no botão Iniciar editor de layout .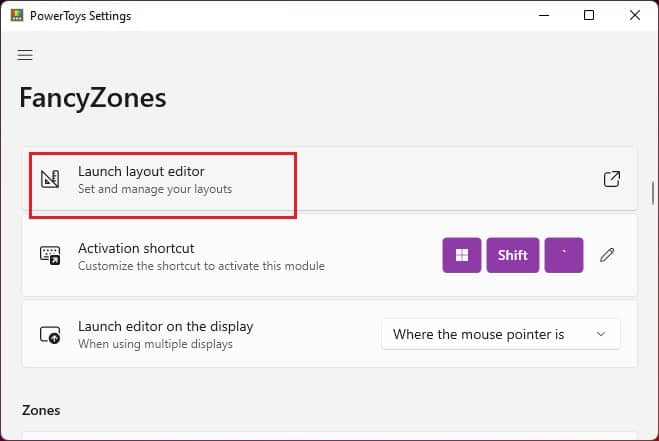
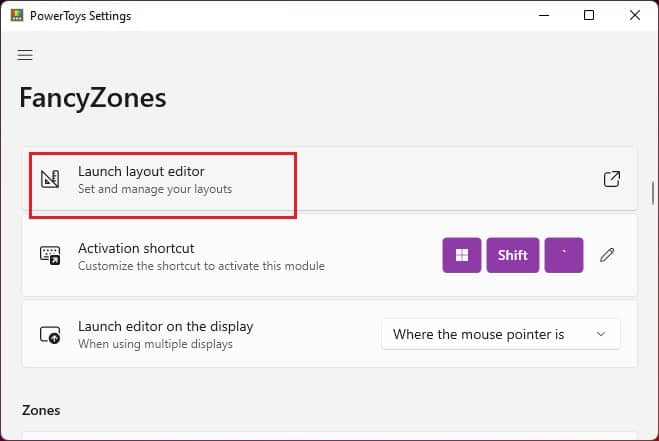 Agora, você pode selecionar qualquer contorno da seção Modelo. Como alternativa, você pode escolher a opção Criar novo layout e criar uma grade com base na proporção desejada.
Agora, você pode selecionar qualquer contorno da seção Modelo. Como alternativa, você pode escolher a opção Criar novo layout e criar uma grade com base na proporção desejada.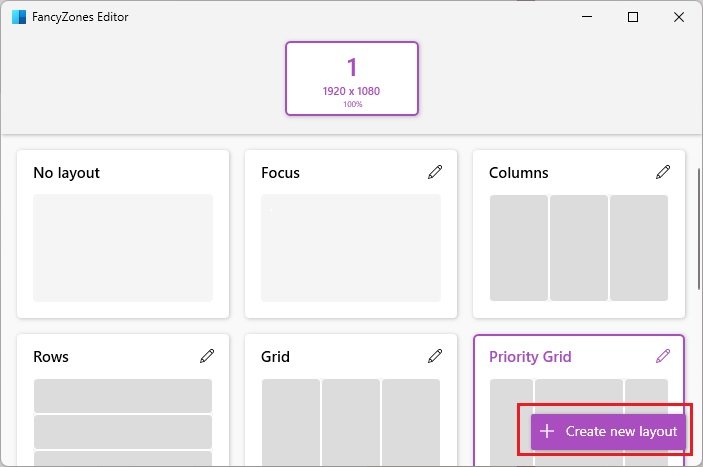
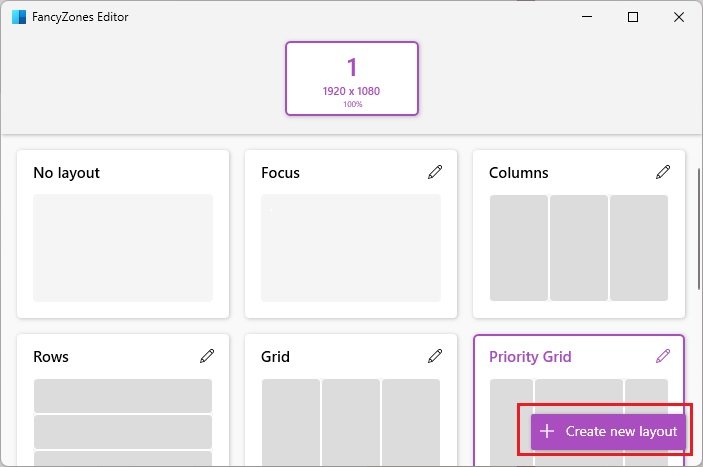 Pressione o botão Salvar e Aplicar para salvar seu modelo personalizado.
Pressione o botão Salvar e Aplicar para salvar seu modelo personalizado.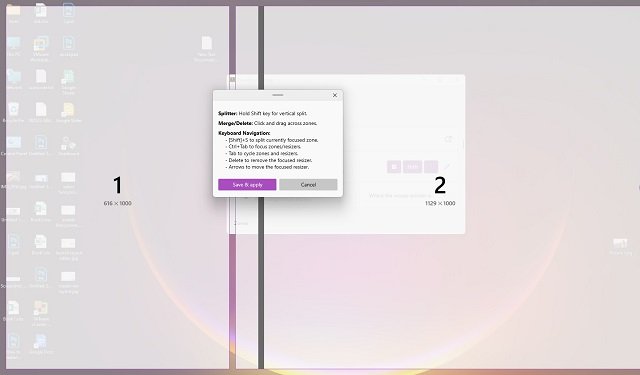
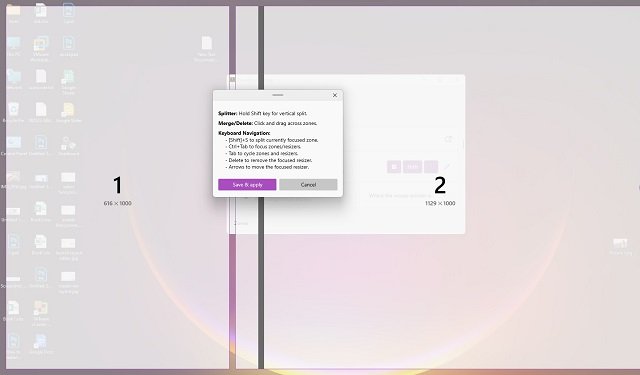 Agora, abra qualquer janela desejada e arraste-a, mantendo pressionada a tecla Shift .Depois, basta colocar a janela na seção desejada. Novamente, abra outro aplicativo e coloque-o na próxima seção exatamente como você fez anteriormente.
Agora, abra qualquer janela desejada e arraste-a, mantendo pressionada a tecla Shift .Depois, basta colocar a janela na seção desejada. Novamente, abra outro aplicativo e coloque-o na próxima seção exatamente como você fez anteriormente.