Como usar instruções IF-THEN no Excel
As instruções IF do Excel são um dos recursos mais usados e úteis, e por um bom motivo. Eles são muito poderosos para ajudar a classificar e avaliar dados com base nos valores que você coloca na função. As instruções IF são uma das funções mais flexíveis e personalizáveis do Excel, que podem ser usadas para várias finalidades.
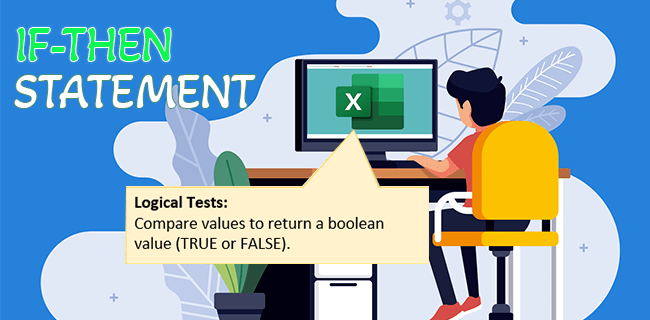
Se você é novo no Excel ou quer aprender a tirar o melhor proveito disso função, continue lendo. Neste artigo, vamos explicar os fundamentos da construção de uma função IF-THEN totalmente funcional.
Como usar instruções IF-THEN no Excel
instruções IF-THEN no Excel trabalhe criando um paradigma para fornecer conclusões lógicas com base nos valores inseridos na fórmula. A fórmula é bastante simples e fácil de entender, consistindo em duas partes principais: as partes SE e ENTÃO.
A fórmula SE-ENTÃO básica em uma célula é assim:
=IF(logicaltest,value if true,value if false)
Os parágrafos a seguir explicarão melhor o teste lógico e os valores resultantes.
IF: Condição lógica
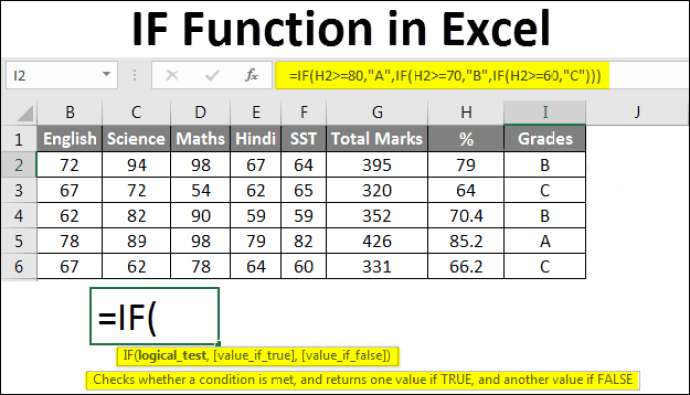
Em palavras simples, a parte SE da fórmula configura o teste lógico que será usado para desviar para as declarações”valor se verdadeiro”ou”valor se falso”. A parte IF deve ter um tipo booleano, que é um tipo específico que pode ser TRUE ou FALSE. A parte de teste lógico também aceita números, em que qualquer coisa diferente de 0 é considerada TRUE.
Essa instrução IF geralmente contém vários valores ou referências de célula juntamente com operadores de comparação e funções que determinarão o resultado do teste lógico.
> (mais que)<(menor que)=(igual a)>=(mais que ou igual a)<=(menor que ou igual a)<> (diferente de)
A corretamente-A instrução made IF fornecerá um dos dois valores booleanos possíveis, que determinarão qual ramificação da instrução THEN será usada. Caso contrário, a fórmula produzirá um erro”#VALUE!”.
Vamos ver como criar o teste lógico em um exemplo simples:”=(B2>C2).”
Para simplificar, considere que as células B2 e C2 contêm um valor numérico. Nesse caso, este teste lógico retorna TRUE se B2 tiver um número maior que C2 e FALSE se C2 for igual ou maior que B2.
É possível comparar valores de um tipo diferente (por exemplo, texto strings e números), mas eles têm várias regras que podem não se alinhar com o que seria considerado útil (“paper”>45 retorna TRUE).
THEN: Valores se TRUE ou FALSE
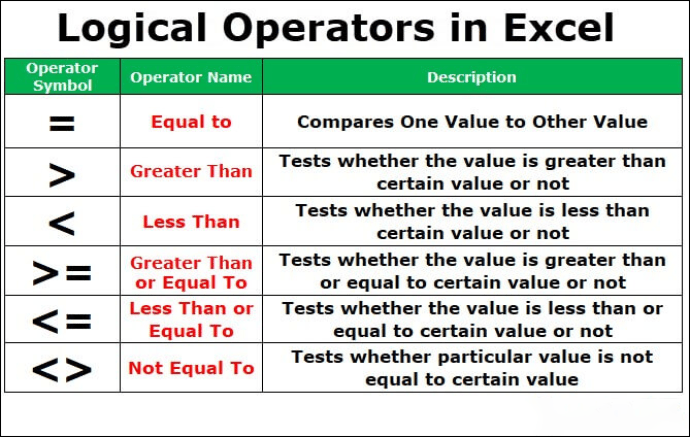
Agora vamos para a parte concreta da fórmula. A parte THEN da instrução é omissa aqui, o que significa que você nunca a escreve explicitamente, mas pensa nela como existente após a parte do teste lógico.
Se o teste lógico contém a condição, os argumentos no formulário THEN são os resultados que você deseja que apareçam no valor da célula.
Os valores no Excel podem se referir apenas a um determinado tipo de data: texto, números, datas e, finalmente, dados booleanos. Valores de string (texto) que você usa m deve ser colocado entre aspas.
O que é importante ao formar uma instrução IF-THEN funcional é que o”valor se verdadeiro”só será usado se a condição definida for VERDADEIRA e assim por diante.
Observe que você deve separar as três partes da fórmula com vírgulas. Ao separar partes da fórmula, preste atenção em quais separadores você usa. As versões globais do Excel requerem o ponto e vírgula como separador. Por outro lado, as versões mais antigas do Microsoft Excel ainda usam vírgulas para dividir a condição e os valores.
Depois de adicionar valores à instrução, a fórmula funcionará de acordo com a condição definida anteriormente. Voltando ao exemplo dado acima, se B2 for realmente maior que C2, o resultado será o valor que foi colocado em “value if true” e vice-versa.
Como criar um IF totalmente funcional Instrução-THEN
Para inserir a fórmula IF-THEN em uma célula, você pode escolher uma das seguintes formas:
Selecione a célula e digite a fórmula na barra de fórmulas ou na própria célula. A barra de fórmulas está posicionada acima da planilha.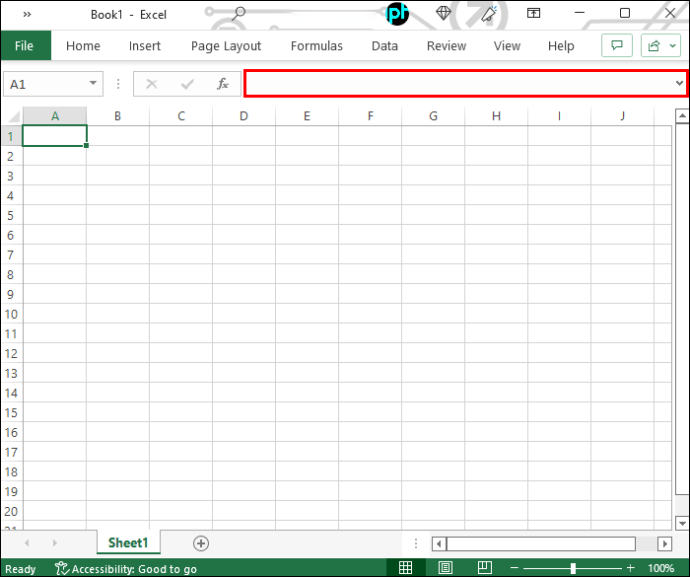 Selecione a célula, clique no ícone de fórmula (fx) ao lado da barra de entrada de texto na parte superior e escolha”SE”na lista de fórmulas. Clique em”OK”para continuar para o construtor de fórmulas.
Selecione a célula, clique no ícone de fórmula (fx) ao lado da barra de entrada de texto na parte superior e escolha”SE”na lista de fórmulas. Clique em”OK”para continuar para o construtor de fórmulas.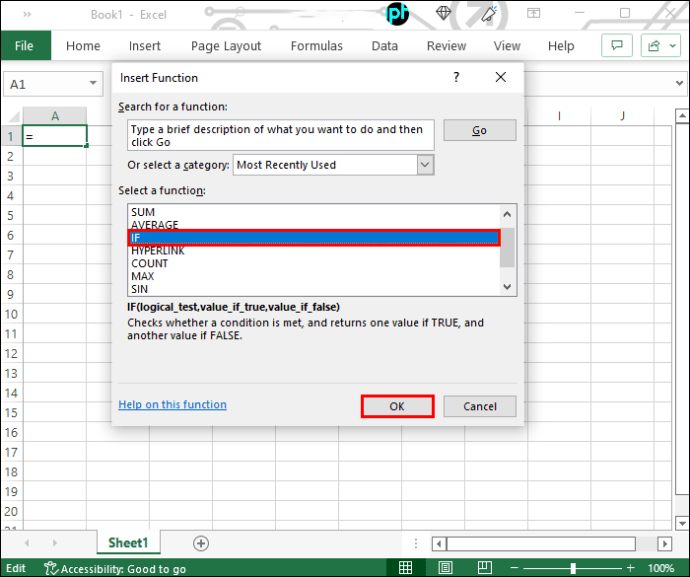
Ao escolher a primeira opção, lembre-se de que você precisa rastrear com precisão quais tipos de valor você está usando para as condições e outputs.
Se você usar a caixa de diálogo de seleção de fórmula e usar o construtor, terá uma visão geral melhor da fórmula. O construtor colocará diretamente os sinais de pontuação necessários e tudo o que você precisa fazer é preencher o três campos. O construtor também exibe os resultados do teste lógico considerando as informações disponíveis (VERDADEIRO ou FALSO) e o resultado geral. Você pode ver como o construtor formula a fórmula com base em suas caixas de texto para referência futura.
Como usar várias instruções IF-THEN
Os usuários do Excel adoram as instruções IF-THEN por sua facilidade de uso e personalização. Isso significa que, além de sua funcionalidade básica, você pode incorporar várias instruções outras fórmulas dentro da instrução IF principal. Você pode até colocar instruções SE umas nas outras, com o Excel permitindo sete SEs por vez.
Parece matemática demais, não é? É bem simples e vamos mostrar como você pode usar mais de uma instrução IF-THEN em uma célula do Excel.
Como aninhar uma função
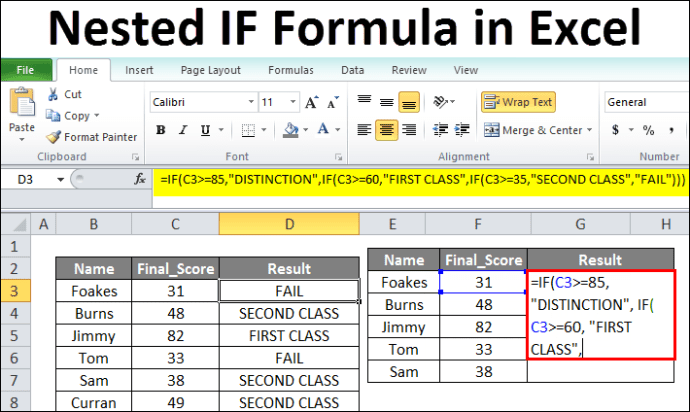
A inserção de outra fórmula como argumento no Excel é chamada de aninhamento. Uma única fórmula IF-THEN pode conter até 7 funções aninhadas diferentes (de acordo com o construtor de fórmulas; o suporte da Microsoft sugere até 64 aninhamentos).
Você não precisa aninhar a mesma função e combinar Fórmulas SE-ENTÃO com somas ou médias são bastante comuns. O aninhamento de funções IF-THEN, por outro lado, requer uma quantidade razoável de prática e progressão lógica. Se uma fórmula não for bem feita, pode ser difícil segui-la e produzir resultados incorretos.
Um dos exemplos mais fáceis de mostrar o aninhamento IF-THEN é para avaliar tarefas. Vamos considerar um exemplo quando as notas dos testes recebem notas de A a F com referências comuns (90, 80, 70 e 60).
Veja como isso funcionaria na prática para uma célula: “=SE(C2>=90,”A”,SE(C2>=80,”B”,SE(C2>=70,”C”,SE(C2>=60,”D”,”F”)) ))“
Vamos detalhar um pouco. Se a pontuação numérica na célula C2 (entre 0 e 100) for maior ou igual a 90, a nota atribuída será A. Caso contrário , a fórmula continua para a segunda parte da instrução, que é a segunda função SE e assim por diante. Se a pontuação em C2 for menor que 60, o Excel passará por todas as funções SE-ENTÃO e determinará o resultado como “F.”
As fórmulas de aninhamento são uma ferramenta útil para realizar cálculos mais complexos, se necessário. Eles são bastante fáceis de construir e podem fornecer resultados rápidos, o que provavelmente levaria muito tempo se você os fizesse”à mão”.
A função IF-THEN fará o que você disser o que fazer
As possibilidades de usar a função SE-ENTÃO são tão ilimitadas quanto os critérios que você fornece. A chave é manter o formato simples da fórmula e brincar com os detalhes. Saiba qual parte da fórmula a fórmula vai para onde e, em seguida, dê significado às suas próprias necessidades.
As fórmulas do Excel funcionam por lógica e não questionam muito suas intenções. Você deve saber exatamente o que deseja alcançar com a declaração e em seguida, fale com o programa no único idioma que ele entende. Isso significa entender e saber como escrever uma fórmula limpa.
Qual foi a maneira mais criativa de usar a fórmula SE-ENTÃO em suas planilhas do Excel? Conte-nos nos comentários abaixo!
Isenção de responsabilidade: Algumas páginas deste site podem incluir um link de afiliado. Isso não afeta nosso editorial de forma alguma.
Dispositivo ausente