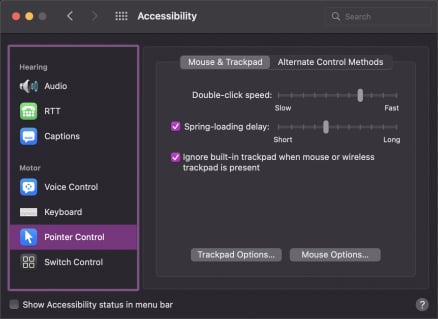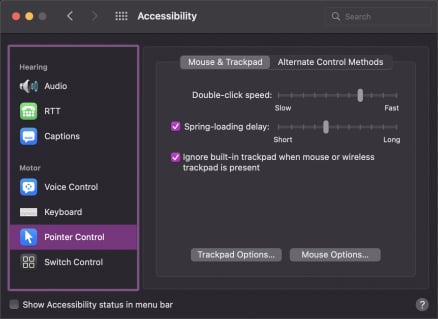Muitos laptops novos vêm com um recurso de tela sensível ao toque, mas ainda não é tão conveniente quanto o bom e velho cursor. Eu, por exemplo, estou tão acostumado a usar um mouse no meu laptop que não ter um pode prejudicar seriamente meu desempenho.
No entanto, o cursor às vezes pode ficar travado. Não importa o quanto você tente, o cursor permanece em um único lugar. Pode ser porque os drivers do dispositivo estão falhando, as configurações estão configuradas incorretamente ou alguém pode desativá-lo acidentalmente.
Neste artigo, abordamos informações sobre como desbloquear o cursor em um laptop.
Como desbloquear o cursor no Windows?
Existem vários métodos para desbloquear o cursor no seu laptop. No entanto, antes de começarmos, certifique-se de que apenas o cursor esteja bloqueado e não todo o sistema.
Você pode pressionar a tecla Windows para abrir o menu iniciar e ver se ele abre. Se isso acontecer, apenas o cursor estará bloqueado, mas se não, todo o seu computador provavelmente estará congelado.
Aqui estão alguns outros métodos comuns para desbloquear o cursor no Windows.
Ativar o Touchpad a partir das teclas de função
É muito simples desativar o Touchpad a partir do teclado, e as pessoas geralmente o pressionam acidentalmente. O cursor fica bloqueado e o Touchpad para de funcionar.
Você pode pressionar a tecla de função”Desativar Touchpad”para reativar o Touchpad. A posição da tecla pode variar de laptop para laptop, mas está em uma das 12 teclas de função. Normalmente, você pode encontrá-lo nas teclas F6, F7 ou F8. Como alguns laptops podem variar, talvez seja necessário pressionar a tecla de função junto com a tecla Fn.
Se esse método não funcionar para você, tente os outros métodos desta lista.
Ativar o touchpad nas configurações


Você também pode desativar ou ativar o Touchpad nas configurações. Além disso, se você não tiver um mouse disponível, temos um método para ativar o Touchpad nas configurações usando apenas o teclado.
Além disso, o Touchpad deve ser ativado tanto na tecla de função quanto nas configurações trabalhar. Se o Touchpad estiver desabilitado a partir da tecla de função, mas as configurações mostrarem que ele está habilitado, o Touchpad ainda não funcionará. A tecla de função de desativação do touchpad e a opção do touchpad nas configurações são independentes.
Depois de tentar este método, tente ativar o Touchpad na tecla de função.
Veja como fazer isso:
Usando mouse e teclado
Abra configurações e selecione Dispositivos.Selecione Touchpad na barra lateral esquerda. No painel direito, ative a opção Touchpad .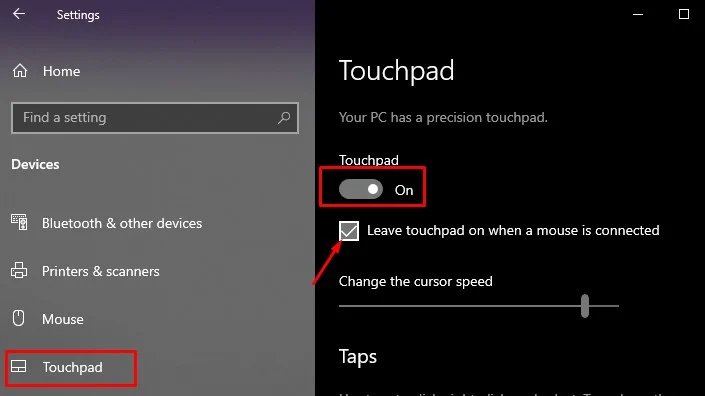
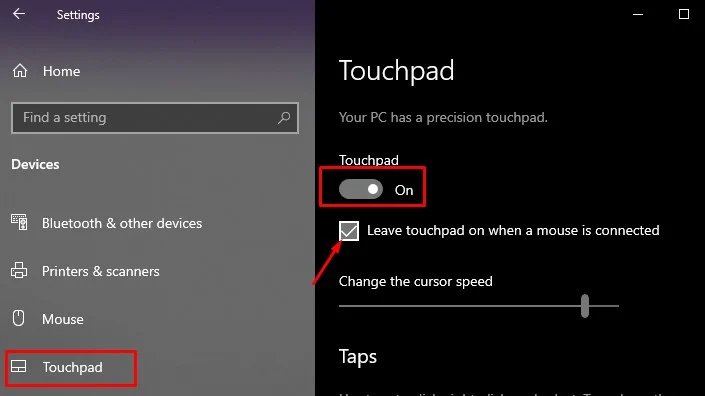 Além disso, selecione a opção Deixar o touchpad ligado quando um mouse estiver conectado se estiver desativada.
Além disso, selecione a opção Deixar o touchpad ligado quando um mouse estiver conectado se estiver desativada.
Usando apenas um teclado
Pressione tecla Windows + I para abrir configurações. Toque no botão guia e nas teclas de seta para selecionar Dispositivos. Pressione o botão Tab e as teclas de seta novamente para selecionar Touchpad e pressione Enter. Pressione Tab para percorrer as opções e pressione barra de espaço para desativar o Touchpad.
Se a opção Touchpad não estiver presente na barra lateral esquerda, o driver do Touchpad provavelmente está desabilitado.
Ative e atualize o driver do touchpad
O touchpad também pode ser bloqueado se o driver do touchpad estiver desatualizado ou desativado. Um driver desatualizado não pode executar suas funções corretamente e um driver desabilitado corta totalmente a comunicação entre o hardware e o sistema.
Veja como atualizar e habilitar o driver do touchpad com e sem mouse:
Veja como atualizar e ativar o driver do touchpad com e sem mouse:
p>
Usando Mouse e Teclado
Pressione a tecla Windows + R para abrir a caixa Executar e digite devmgmt.mscEm Gerenciador de dispositivos, clique duas vezes em Dispositivos de interface humana.Clique com o botão direito do mouse no touchpad compatível com HID e clique em Atualizar driver. (Se o driver estiver desabilitado, clique também em Habilitar driver.)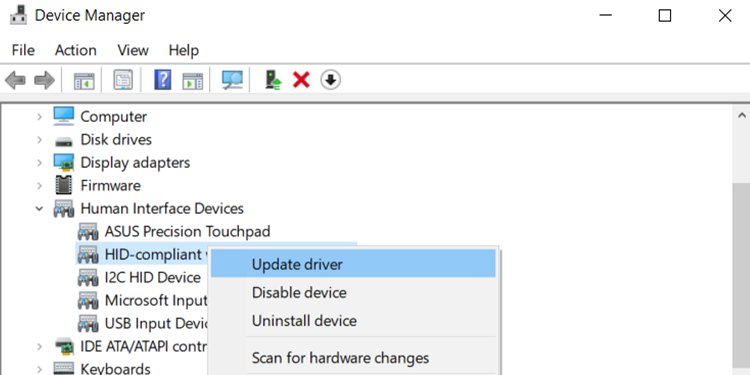
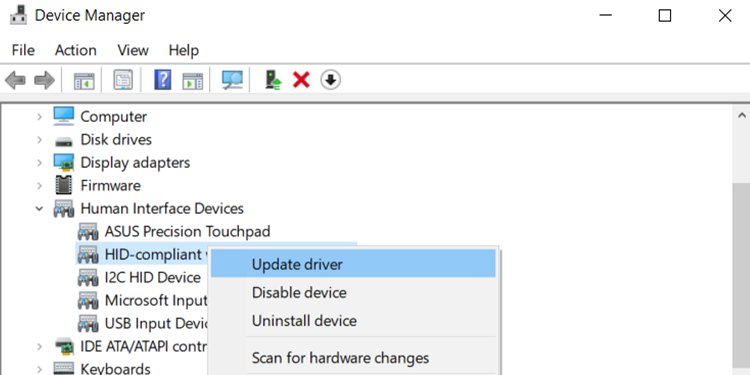 Clique emPesquisar drivers automaticamente e deixe o sistema baixar o driver.
Clique emPesquisar drivers automaticamente e deixe o sistema baixar o driver.
Usando apenas um teclado
Pressione tecla Windows + R para abrir a caixa Executar e digite devmgmt.mscNo Gerenciador de dispositivos >, pressione Tab e navegue para baixo atéDispositivos de Interface Humana com a tecla de seta para baixo. Pressione a tecla de seta para a direita em Dispositivos de Interface Humana.Navegue até o touch pad compatível com HID e pressione Enter. Na nova janela, pressione Tab até Geral A guia fica realçada. Pressione a tecla de seta para a direita e selecione a guia Driver . Use o botão Guia para percorrer as opções e escolha Atualizar driver. (Se o driver estiver desabilitado, selecione Ativar driver e pressione Enter.) Clique em Enter e pressione novamente Enter em Pesquisar drivers automaticamente.
Como desbloquear o cursor no Mac?
Desbloquear o cursor no Mac é um pouco diferente em comparação com o Windows. Embora o Windows forneça várias maneiras de desativar o trackpad, os Macbooks não permitem que você desative o trackpad mesmo que você tente.
A única opção que o Mac oferece para desativar o trackpad é uma opção chamada Ignorar trackpad integrado ao usar o mouse. ou trackpad sem fio está presente.
Veja como desbloquear o cursor no Mac.
Use a janela Forçar encerramento
Se o cursor congelar após você abrir um aplicativo , você pode usar a janela de encerramento forçado para encerrar os processos de qualquer aplicativo que esteja interferindo com o cursor. Você também pode reiniciar o Finder usando a janela de encerramento forçado para atualizar sua interface gráfica de usuário.
Veja como fazer isso:
Pressione Command + Option + Esc para abrir o Forçar a janela de encerramento. Use as teclas de seta para navegar e selecionar o aplicativo que está causando o problema. Pressione Enter para forçar o encerramento do aplicativo.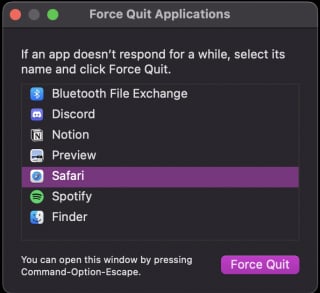
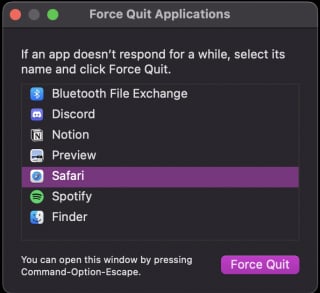 Localize Finder e pressione Enter para reiniciá-lo.
Localize Finder e pressione Enter para reiniciá-lo. 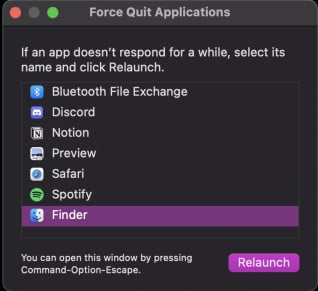
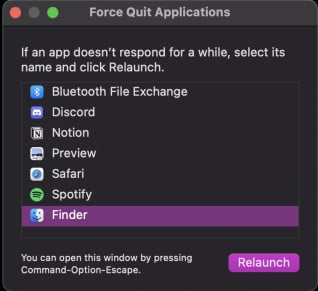
Ativar trackpad Mesmo quando o mouse está presente
O Mac tem a opção de desabilitar o trackpad quando um mouse está presente. Embora esta configuração não esteja habilitada por padrão, você pode verificar e ver se esta configuração está habilitada.
Veja como habilitar o trackpad mesmo quando o mouse estiver conectado ao Mac.
Selecione o botão <ícone strong>Apple no canto superior direito da tela e toque em Preferências do Sistema.Clique em Acessibilidade. Escolha Controle de ponteiro em na barra lateral esquerda. Desmarque a opção Ignorar trackpad integrado quando houver mouse ou trackpad sem fio.