Ao abrir arquivos baixados, é comum encontrar a mensagem de erro “Este arquivo é originário de outro computador e pode estar bloqueado para ajudar a proteger este computador. ” No entanto, não é realmente um erro, mas mais um recurso de segurança integrado ao sistema operacional Windows.
Alguns arquivos suspeitos que podem ser prejudiciais ao seu PC são bloqueados por um serviço chamado Gerenciador de anexos. No entanto, esse serviço nem sempre é preciso e pode mostrar essa mensagem mesmo ao abrir um arquivo que você sabe que é seguro. Felizmente, existem maneiras de desbloquear os arquivos ou desativar completamente esse recurso.
Aqui está um artigo sobre como você pode desbloquear arquivos e garantir que o sistema operacional não bloqueie nenhum arquivo no futuro.
Por que estou recebendo este erro?
O Gerenciador de anexos às vezes pode identificar arquivos como prejudiciais, embora sejam totalmente seguros. Como esse serviço não é muito preciso, qualquer arquivo baixado da Web, do Outlook ou de qualquer fonte externa tem a chance de ser bloqueado. Esse erro ocorre principalmente no sistema de arquivos NTFS. O gerenciador de anexos parece ser a única causa identificável desse problema.
Como corrigir o erro”Este arquivo veio de outro computador e pode estar bloqueado”?
Desbloquear manualmente o arquivo é o maneira mais fácil de corrigi-lo. Basta clicar com o botão direito do mouse no arquivo para acessar suas propriedades e selecionar Desbloquear. Você pode então abrir o arquivo bloqueado. Essa correção funciona perfeitamente se você não tiver muitos arquivos bloqueados. Mas, se esse erro aparecer em todos os arquivos que você baixar, você pode tentar as outras correções listadas abaixo.
Desabilitar o Modo de Exibição Protegido no MS Word
O Modo de Exibição Protegido também é um recurso de segurança integrado em MS Word que bloqueia arquivos de palavras não seguras. Assim como o gerenciador de anexos, nem sempre é preciso. Portanto, se você estiver enfrentando esse problema especificamente com arquivos do Word baixados do Outlook ou da Internet, poderá desativar o Modo de Exibição Protegido no Microsoft Word.
Você pode seguir estas etapas.
Abra o Microsoft Word e clique em Arquivo.Selecione Opções e vá para Central de Confiabilidade. Vá para Configurações da Central de Confiabilidade e selecione Visualização Protegida. Desative “Ativar Visualização Protegida para arquivos originados da Internet” e “Ativar Visualização Protegida para anexos do Outlook”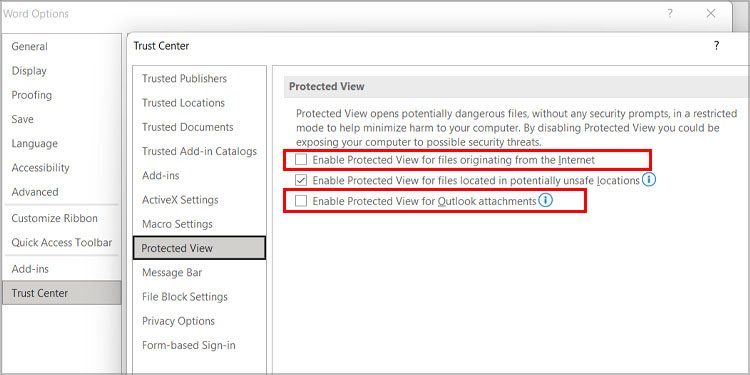
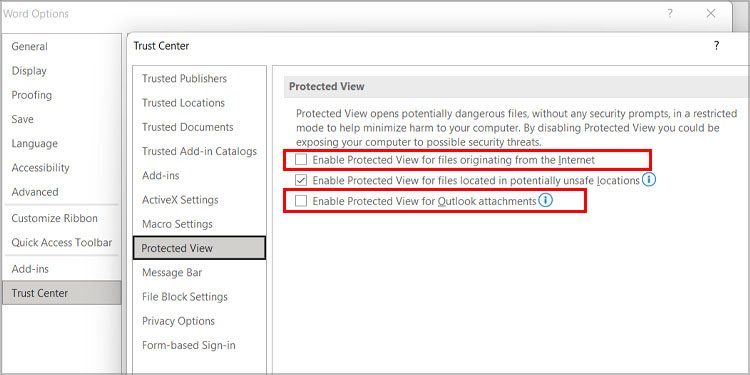
Usar o Editor de Diretiva de Grupo
O Editor de Diretiva de Grupo é uma Ferramenta de Administração do Windows que permite definir configurações importantes em seu computador, incluindo o Gerenciador de Anexos.
Para desabilitar o Gerenciador de Anexos usando o Editor, siga estas etapas.
Abra o Menu Iniciar e procure por Diretiva de Grupo. Abra o Editor de Diretiva de Grupo e vá para Configuração do Usuário. Agora vá para Modelos Administrativos → Componentes do Windows → Gerenciador de Anexos.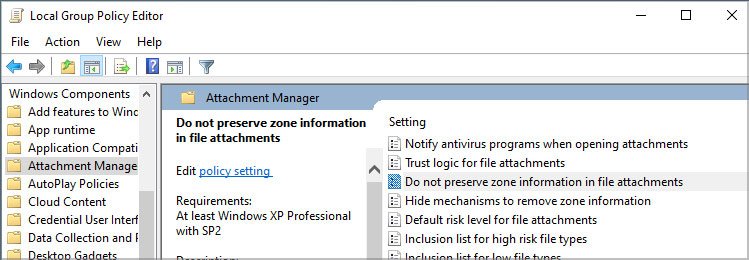
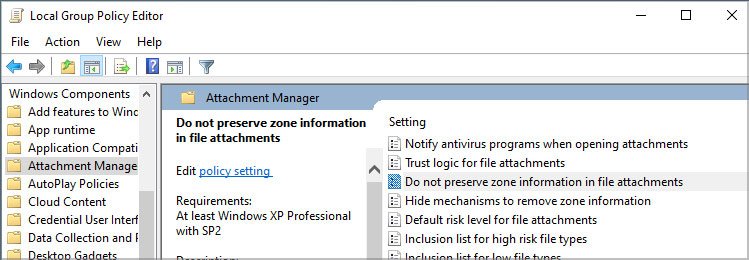 Agora, abra o “Não preservar informações de zona em anexos de arquivo strong>”. Alterne para Ativado e clique em Aplicar. Clique em OK para fechar a configuração.
Agora, abra o “Não preservar informações de zona em anexos de arquivo strong>”. Alterne para Ativado e clique em Aplicar. Clique em OK para fechar a configuração.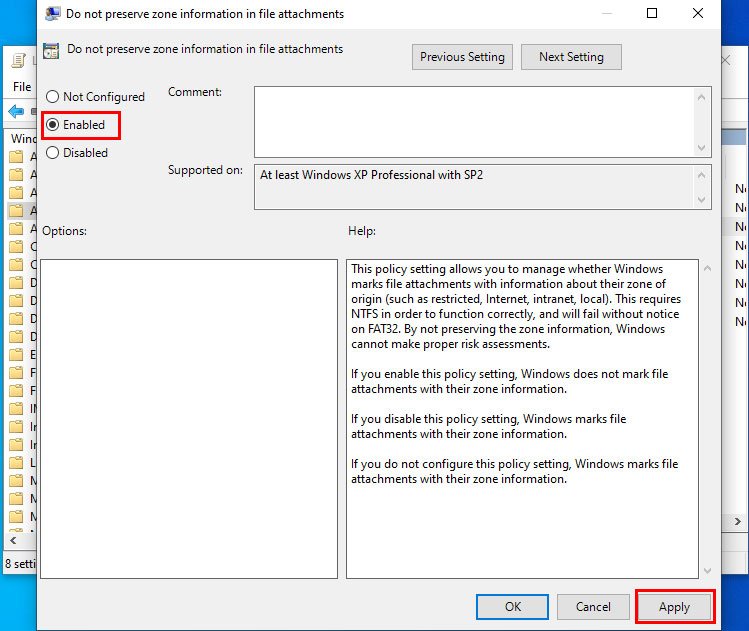
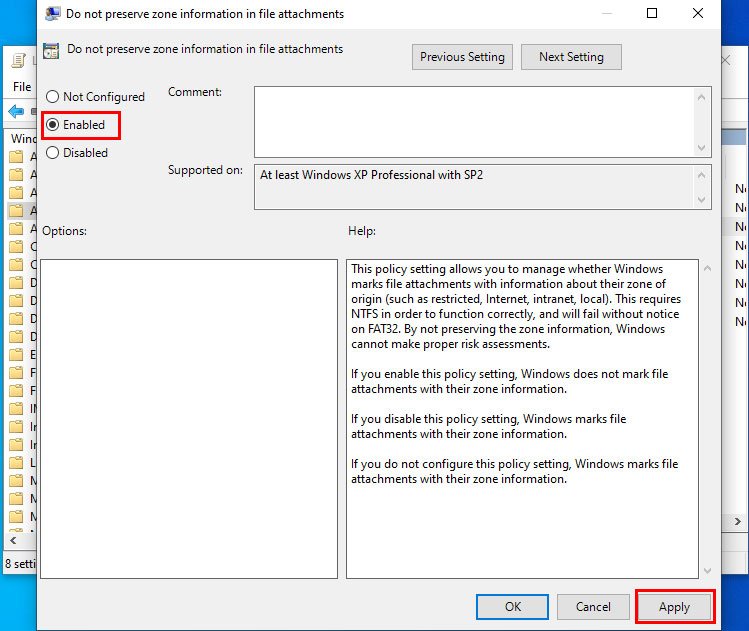 Reinicie seu PC para que as alterações possam ocorrer.
Reinicie seu PC para que as alterações possam ocorrer.
Se esta correção com o Editor de Diretiva de Grupo não estiver funcionando para você, você pode tentar usar outras correções mencionadas abaixo.
Editar Registro do Windows
Você também pode ajustar algumas configurações no registro para desabilitar o Gerenciador de Anexos. Mas antes de fazer isso, verifique se você criou um ponto de restauração. Para desabilitar o Gerenciador de Anexos usando o Registro do Windows, siga estas etapas.
Observação: Editar as configurações erradas no Registro pode causar uma falha do sistema. Então, é muito importante primeiro.
Vá para o menu Iniciar e procure por regedit.Clique com o botão direito do mouse no Editor do Registro e selecione Executar como Administrador.Abra o HKEY_CURRENT_USER e vá para Software. Em seguida, vá para Microsoft > Windows > CurrentVersion > Políticas. Como alternativa, você pode copiar e colar este local Computador\HKEY_CURRENT_USER \SOFTWARE\Microsoft\Windows\CurrentVersion\PoliciesClique com o botão direito do mouse na pasta de políticas, vá para novo e selecione a chave.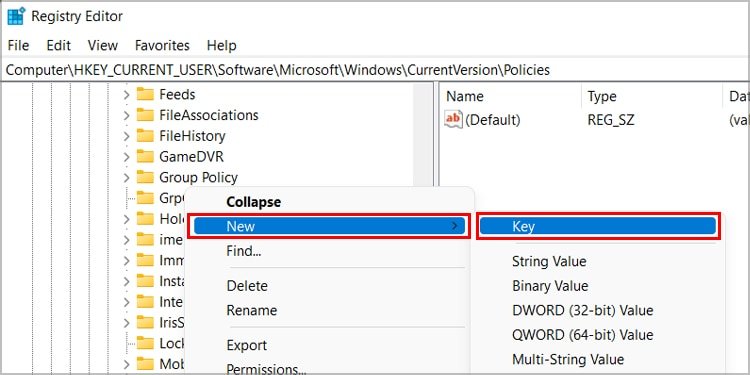
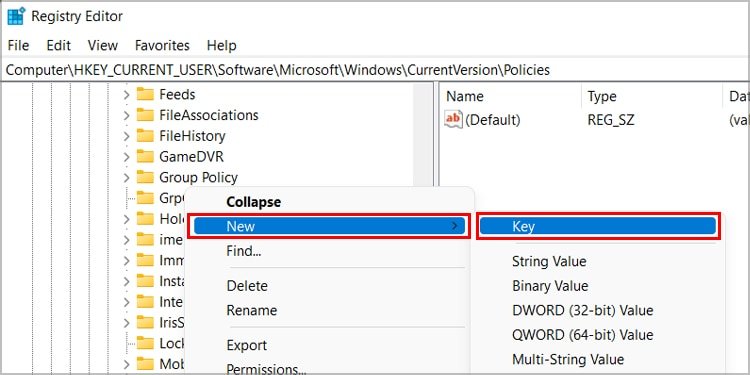 Renomeie a nova chave para “Anexos”Agora, abra a pasta Anexos e Clique com o botão direito em uma área em branco.Clique em Novo. Selecione DWORD (32 bits) Valor a e salve-o como “SaveZoneInformation”
Renomeie a nova chave para “Anexos”Agora, abra a pasta Anexos e Clique com o botão direito em uma área em branco.Clique em Novo. Selecione DWORD (32 bits) Valor a e salve-o como “SaveZoneInformation”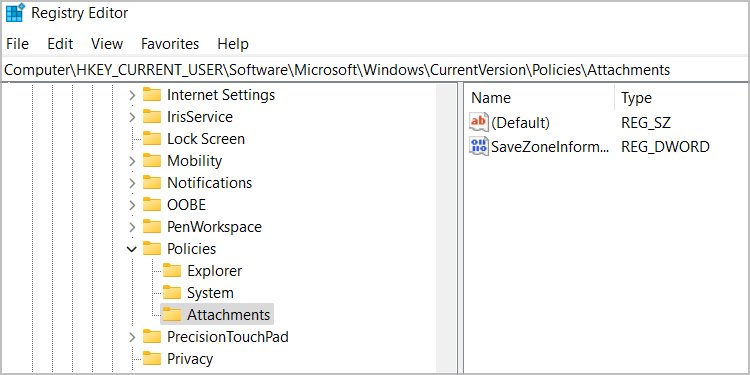
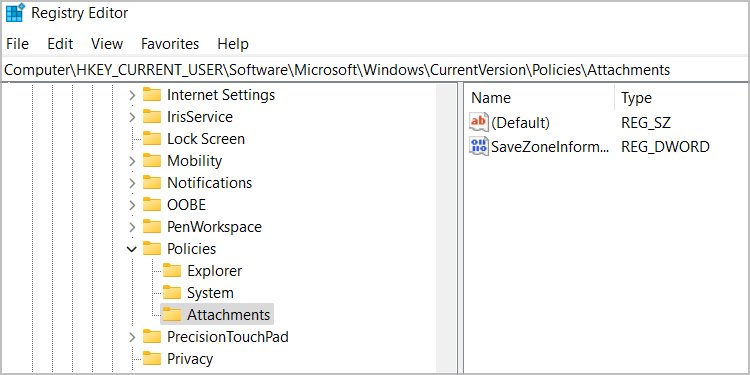 Abra-o e defina os Dados do valor para 1 e confirme com OK.
Abra-o e defina os Dados do valor para 1 e confirme com OK.
Usar Powershell
Usar a política de grupo e o registro do Windows impede que os arquivos sejam bloqueados. Mas eles não desbloqueiam os arquivos que estão bloqueados no momento. Para desbloquear todos os arquivos em uma pasta, você pode usar um comando do Powershell. Siga estas etapas para fazer isso.
Pressione Win + R no teclado para abrir Run. Digite powershell e pressione Ctrl + Shift + Enter.No Powershell, digite este comando e pressione Enter.
dir c:\users\[Username]\downloads-Recurse | Desbloquear-Arquivo

Aqui, você precisa digitar o local da pasta que contém os arquivos bloqueados entre dir e -Recurse | Desbloquear arquivo.
Limpar arquivos de fluxo de dados
Todos os arquivos baixados da Web são marcados com um fluxo. Seu PC determina que os arquivos são de uma fonte externa por meio desses fluxos. Se você limpar determinados fluxos de dados marcados com um identificador de zona, todos os arquivos em seu PC serão desbloqueados. Você pode fazer isso usando uma ferramenta da Microsoft chamada Streams.
Para limpar os arquivos do Data Stream, siga estas etapas.
Faça o download do Streams em site oficial da Microsoft e execute-o. Após abrir o Stream, vá para “Procurar e navegue até a pasta ou diretório de arquivos afetado” e selecione Scan. Após a varredura, você verá todos os fluxos em seus arquivos. Localize “:Zone.Identifier:$DATA” no resultado da varredura e clique com o botão direito nele. Clique em Excluir fluxos selecionados. Feche o arquivo e reinicie seu PC.