O Microsoft Word oferece várias opções de formatação de texto, incluindo a opção de tachado. Normalmente usado para narrar o autor para limpar uma frase, você pode riscar uma palavra ou frase por muitos outros motivos.
Se você usa regularmente a opção de formatação, acessá-la na guia inicial pode ser bastante incômodo Tempo. Neste artigo, mostraremos maneiras de usar a opção tachada com atalhos no MS Word. Continue lendo este artigo para economizar algum tempo usando a opção de tachado!
Como usar atalhos de tachado no Microsoft Word?
Embora não haja atalho de biblioteca para aplicar tachado aos seus textos em MS Word, há muitas maneiras de contornar isso.
Reunimos quatro maneiras de usar o atalho tachado no MS Word. Entre esses métodos, o último discutirá como você pode criar um atalho de teclado personalizado para aplicar tachado aos seus textos.
Guia de fita
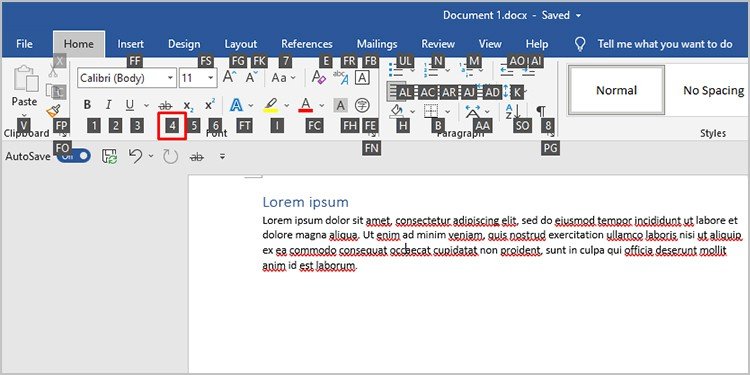
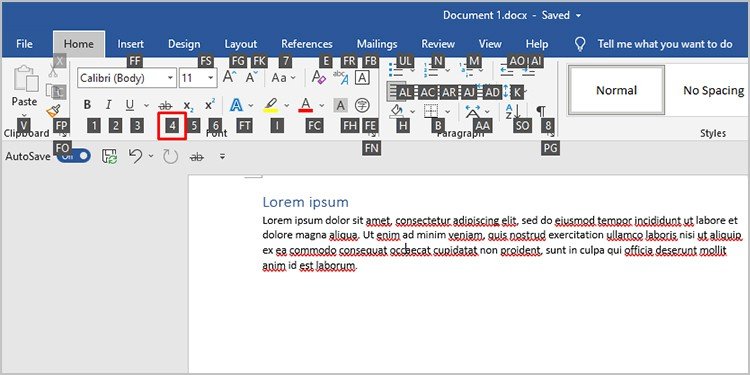
O atalho da guia da faixa de opções é a maneira mais rápida de aplicar o formato tachado. No MS Word, a tecla Alt aciona o guia da faixa de opções. Depois que a guia da faixa de opções é acionada, a tecla H ativa as opções disponíveis na guia Início. A opção tachada é rotulada como 4, para que você possa aplicar a opção de formatação pressionando a tecla 4 no teclado.
Primeiro, selecione o texto que deseja riscar no documento. Para aplicar o efeito tachado do guia da faixa de opções, use estas teclas na ordem:
ALT + H + 4
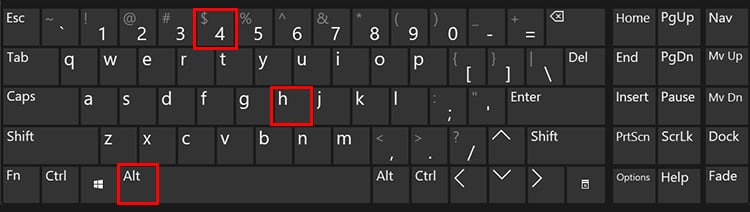
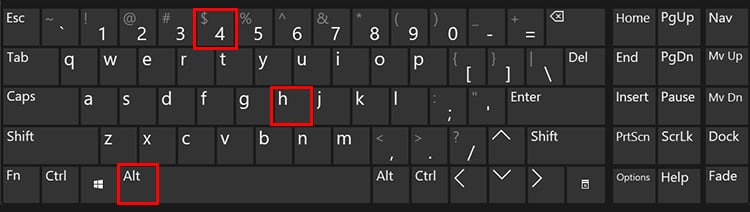
Janela de fontes
Este método é outra maneira de usar o formato tachado com um atalho de teclado. Para usar este método, primeiro você precisa acessar a janela Fonte . Em seguida, você precisa aplicar Tachado na seção de efeitos da janela.
Selecione o texto que deseja riscar do documento. Use os seguintes atalhos para aplicar tachado na palavra ou frase selecionada no MS Word:
Use Ctrl + D para abrir a janela Fonte.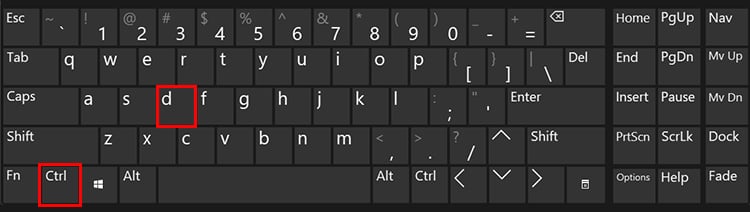
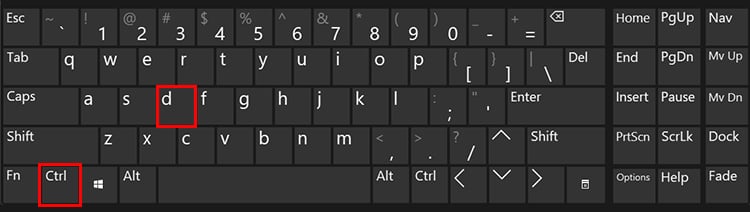 Aperte o atalho Alt + K para selecionar tachado.
Aperte o atalho Alt + K para selecionar tachado.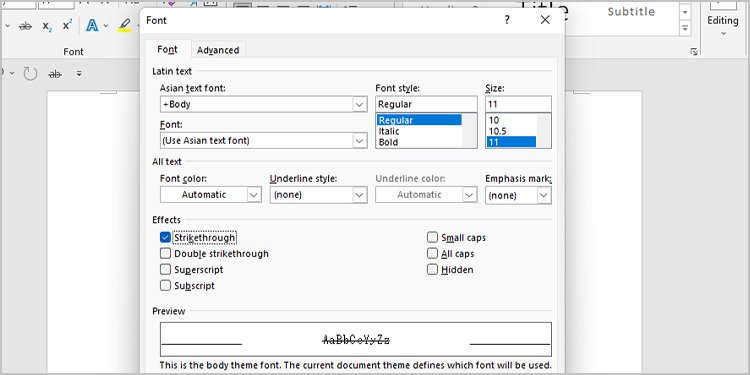
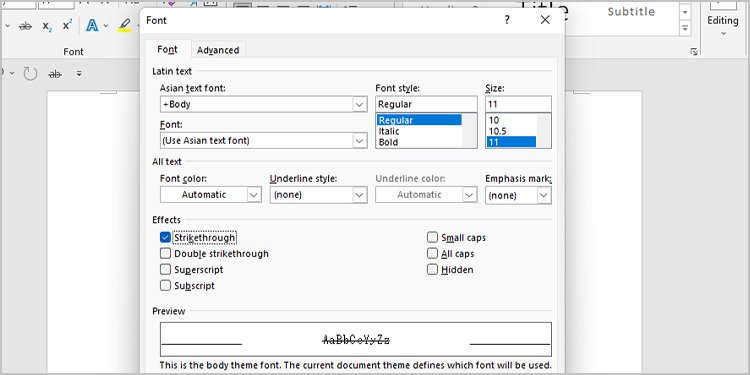 Pressione Enter.
Pressione Enter.
Adicionar à Barra de Ferramentas de Acesso Rápido
Você pode adicionar qualquer opção na Barra de Ferramentas de Acesso Rápido no MS Word. Independentemente da guia selecionada na barra de menus, as opções adicionadas estão sempre disponíveis no canto superior esquerdo da tela, acima do documento.
Você pode adicionar a opção tachada na Barra de ferramentas de acesso rápido para usar a ferramenta, não importa em que guia você esteja. Este método é melhor para usuários que muitas vezes têm dificuldade em lembrar os atalhos de teclado.
Consulte as etapas a seguir para adicionar tachado na Barra de Ferramentas de Acesso Rápido.
Abra o MS Word. Vá para a guia Início. Clique com o botão direito do mouse na opção tachada e selecione Adicionar à barra de ferramentas de acesso rápido.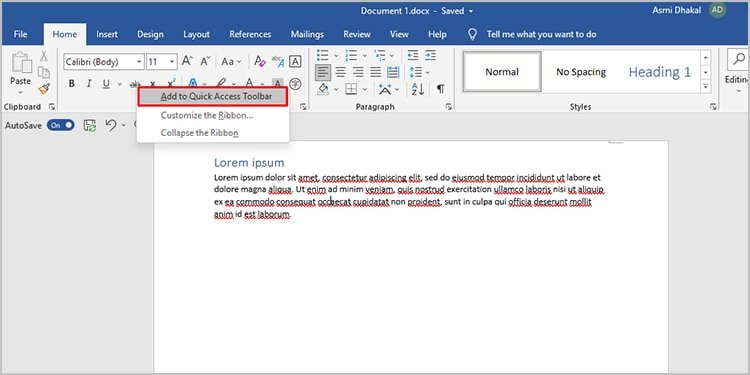
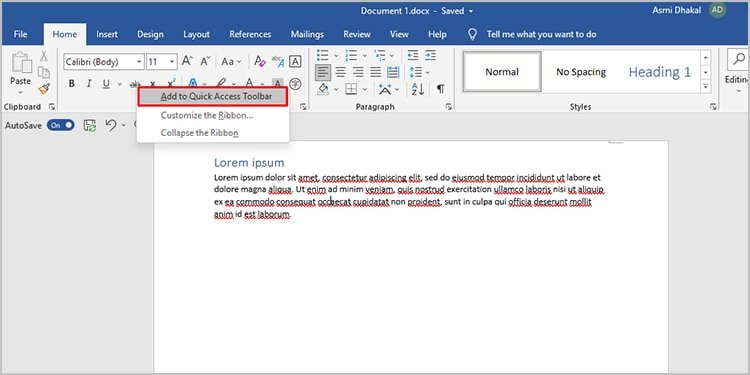 A opção tachada aparecerá no canto superior esquerdo da janela abaixo da faixa de opções.
A opção tachada aparecerá no canto superior esquerdo da janela abaixo da faixa de opções.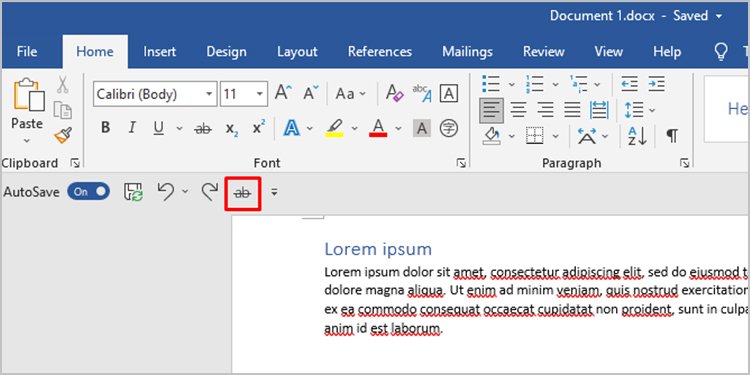
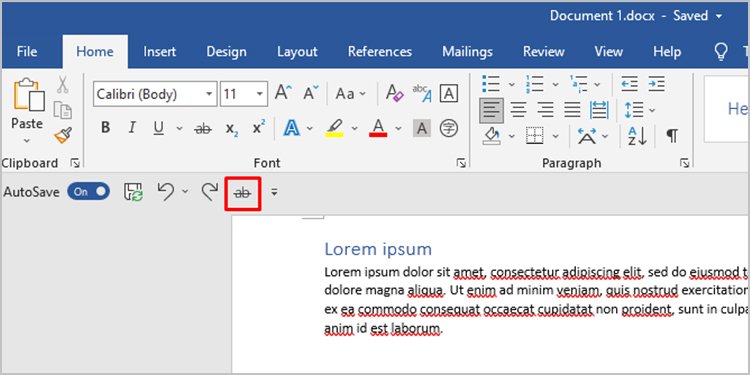
Criar atalho personalizado
Ao contrário de outras opções de formatação como negrito, itálico e sublinhado, o tachado não possui seus próprios atalhos de biblioteca. Embora você possa aplicar as soluções alternativas que mencionamos anteriormente neste artigo, você também pode criar um atalho personalizado para aplicar o formato tachado.
Se estiver interessado em criar seu próprio atalho para o formato tachado , siga estas etapas:
Localize a seção Fonte na faixa inicial. Clique com o botão direito do mouse na opção tachado. Selecione Personalizar a faixa >.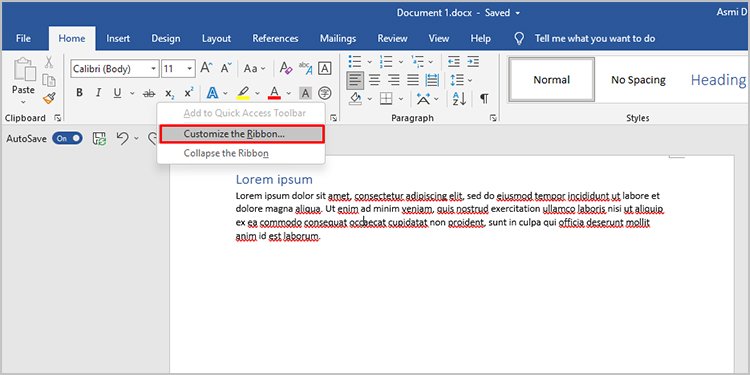
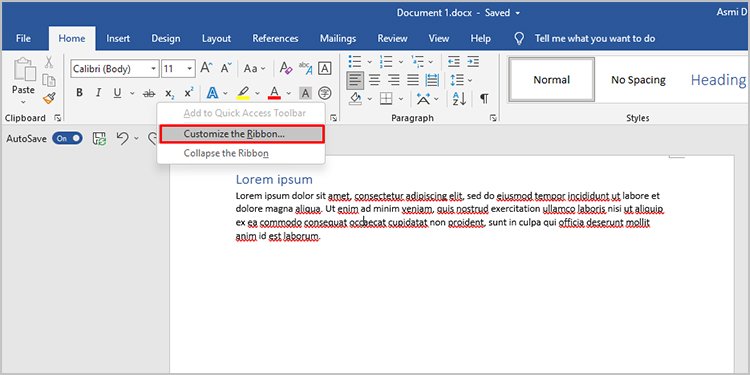 Clique em Personalizar no canto inferior esquerdo ao lado dos atalhos do teclado.
Clique em Personalizar no canto inferior esquerdo ao lado dos atalhos do teclado.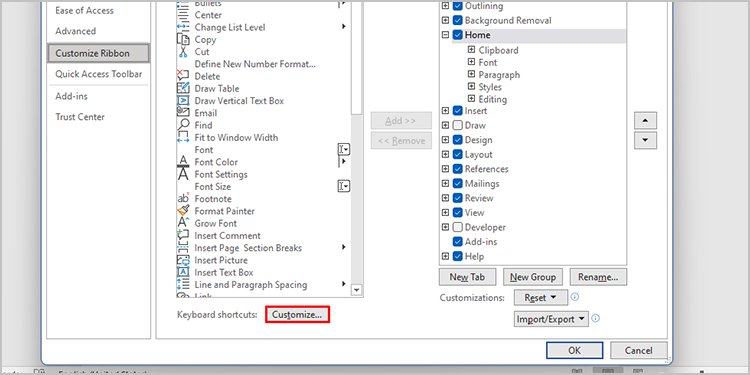
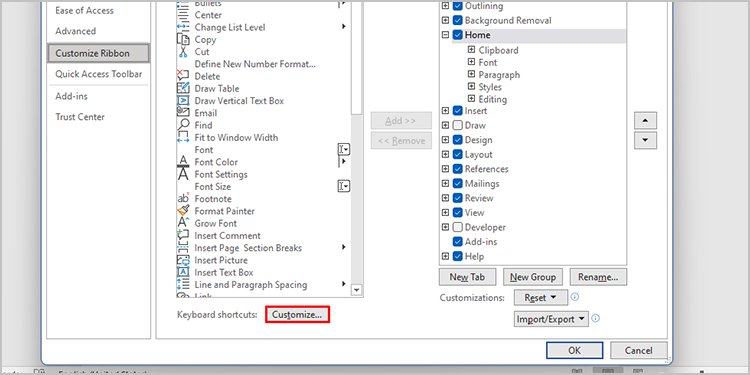 Em Categorias, selecioneGuia inicial. Role para baixo sob os comandos para selecionar Tachado. Insira um novo atalho em Pressione nova tecla de atalho. Ao lado de Salvar alteração em, verifique se Normal.dotm está selecionado.
Em Categorias, selecioneGuia inicial. Role para baixo sob os comandos para selecionar Tachado. Insira um novo atalho em Pressione nova tecla de atalho. Ao lado de Salvar alteração em, verifique se Normal.dotm está selecionado.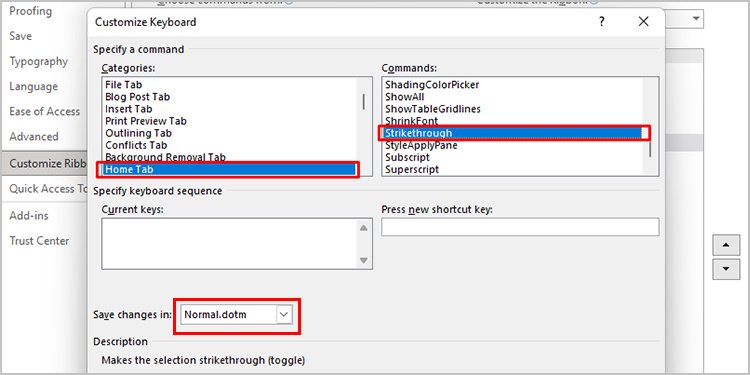
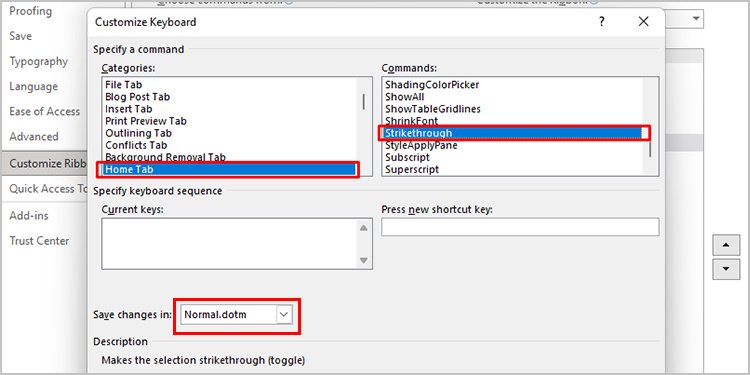 Clique em Atribuir no canto inferior esquerdo.
Clique em Atribuir no canto inferior esquerdo.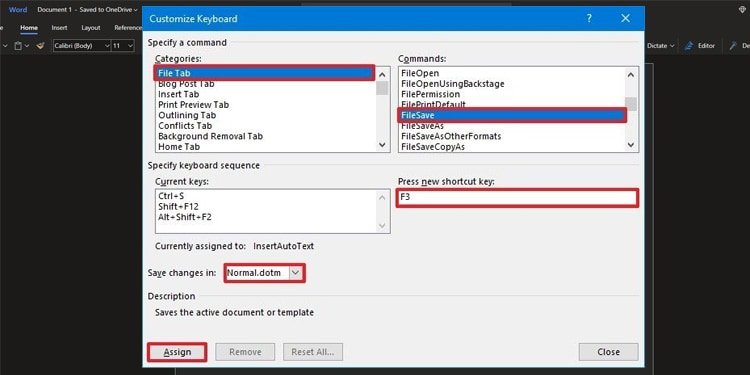 Selecione OK na janela Opções do Word.Selecione o texto você deseja tachado no documento e use o atalho definido para formatar o texto.
Selecione OK na janela Opções do Word.Selecione o texto você deseja tachado no documento e use o atalho definido para formatar o texto.