No Windows 10, as atualizações cumulativas são baixadas e instaladas automaticamente para proteger seu computador contra hackers e vírus e funcionar sem problemas com as melhorias de desempenho mais recentes. A única ressalva é que às vezes as atualizações podem conter bugs e problemas de compatibilidade que podem afetar negativamente a experiência.
Embora as atualizações sejam essenciais e desabilitar o recurso não seja recomendado, você pode usar a ferramenta”Mostrar ou ocultar atualizações”ou o módulo “PSWindosUpdate” do PowerShell para bloquear o download automático de atualizações e drivers específicos.
Este guia ensinará duas maneiras de mostrar ou ocultar atualizações cumulativas no Windows 10.
Ocultar cumulativas atualizações usando o solucionador de problemas
Para ocultar as atualizações do Windows 10, siga estas etapas:
Faça o download do Mostrar ou ocultar atualizações solucionador de problemas.
Observação rápida: Se o link oficial estiver quebrado, você também pode baixar o arquivo “.diagcab” de um instantâneo capturado pelo Site Internet Archive.
Clique duas vezes no arquivo wushowhide.diagcab para iniciar a ferramenta.
Clique no botão Avançar.
Clique a opção Ocultar atualizações.
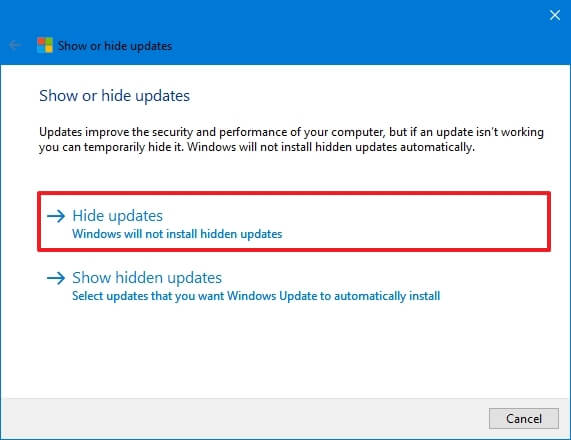
Selecione as atualizações cumulativas ou drivers para bloquear no Windows 10.
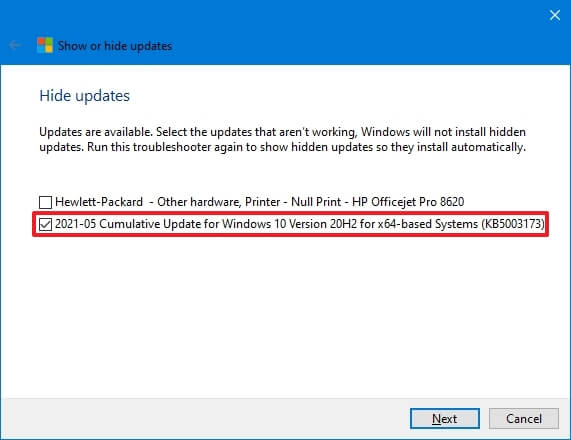 tela somente @media e (min-width: 0px) e (min-height: 0px) { div[id^=”bsa-zone_1659356193270-5_123456″] { min-largura: 300px; altura mínima: 250px; } } @media somente tela e (min-width: 640px) e (min-height: 0px) { div[id^=”bsa-zone_1659356193270-5_123456″] { min-width: 120px; altura mínima: 600px; } }
tela somente @media e (min-width: 0px) e (min-height: 0px) { div[id^=”bsa-zone_1659356193270-5_123456″] { min-largura: 300px; altura mínima: 250px; } } @media somente tela e (min-width: 640px) e (min-height: 0px) { div[id^=”bsa-zone_1659356193270-5_123456″] { min-width: 120px; altura mínima: 600px; } }
Clique no botão Avançar.
Clique no botão Fechar.
Depois de concluir as etapas, o atualização cumulativa ou driver não estará mais disponível por meio do Windows Update. No entanto, as atualizações do Windows tentarão baixar e instalar uma atualização mais recente automaticamente quando ela for lançada.
Se você estiver tentando bloquear uma atualização instalada no computador, deverá desinstalá-la antes de bloqueá-la. A opção de desinstalar atualizações está disponível em Configurações > Atualização e segurança > Atualizações do Windows > Exibir histórico de atualizações > Desinstalar atualizações.
Mostrar atualizações cumulativas usando o solucionador de problemas
Para mostrar atualizações bloqueadas anteriormente, siga estas etapas:
Faça o download do Mostrar ou ocultar atualizações solucionador de problemas. p> Nota rápida: se o link oficial não funcionar, você pode, alternativamente, baixar o arquivo “.diagcab” de um instantâneo capturado pelo site do Internet Archive.
Clique duas vezes no arquivo wushowhide.diagcab para iniciar a ferramenta.
Clique no botão Avançar.
Clique a opção Mostrar atualizações ocultas.
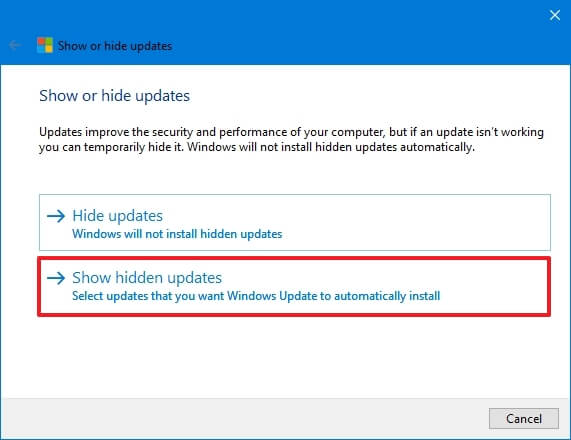
Selecione as atualizações cumulativas ou drivers para permitir no Windows 10.
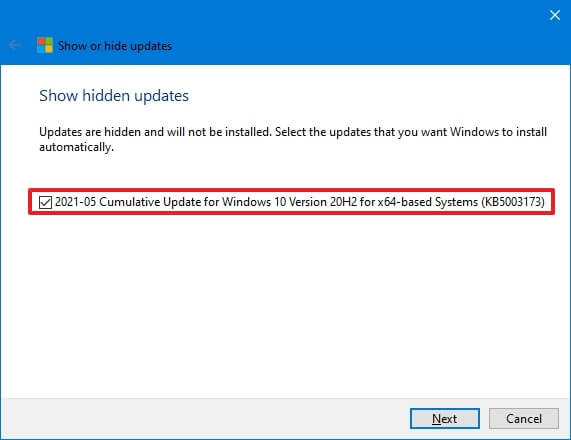
Clique no botão Avançar.
Clique no botão Fechar.
p>
Depois de concluir as etapas, o pacote estará disponível no Windows 10.
Ocultar atualizações cumulativas usando o PowerShell
Para ocultar uma atualização no Windows 10 usando o PowerShell, use estes passos:
Abra Iniciar.
Se arch para PowerShell, clique com o botão direito do mouse no resultado superior e selecione a opção Executar como administrador.
Digite o seguinte comando para instalar o módulo PowerShell para atualize o Windows 10 e pressione Enter:
Install-Module PSWindowsUpdate 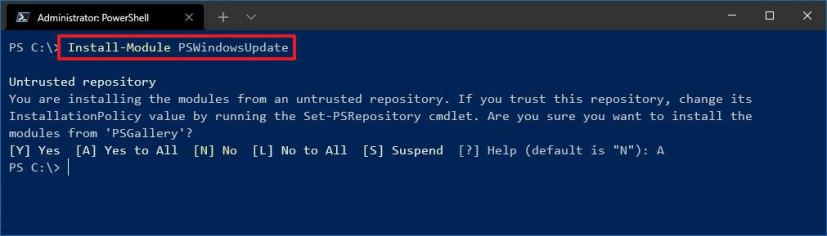
Digite A para aceitar e instalar o módulo e pressione Enter.
Digite o seguinte comando para verificar as atualizações do Windows 10 com o PowerShell e pressione Enter:
Get-WindowsUpdate
Digite o seguinte comando para selecionar e bloquear a atualização com o PowerShell e pressione Enter:
Hide-WindowsUpdate-KBArticleID KBNUMBER
No comando, certifique-se de substituir KBNUMBER pelo número de atualização que você deseja bloquear.
Este exemplo bloqueia a atualização KB5003173:
Hide-WindowsUpdate-KBArticleID KB5003173 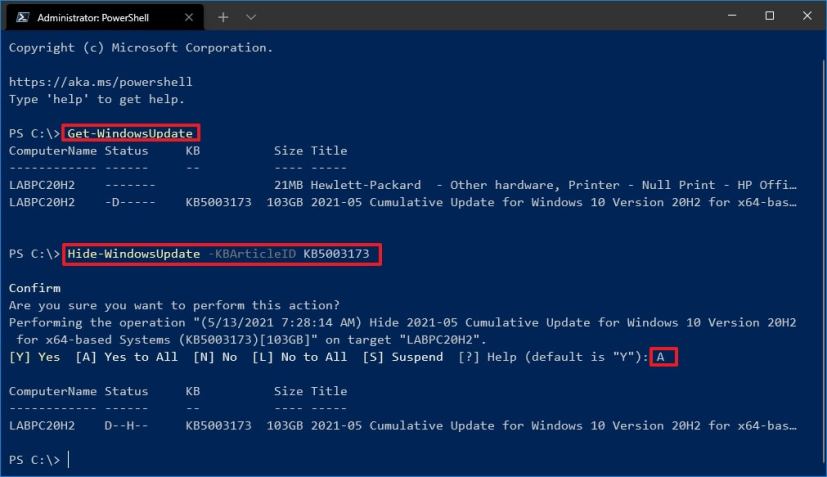
Digite A para aceitar e instalar o módulo e pressione Enter.
(Opcional) Digite o seguinte comando para selecionar e bloquear a atualização quando o número da KB não estiver disponível e pressione Enter:
Ocultar-WindowsUpdate-Title”UPDATE-TITLE”
No comando, certifique-se de substituir UPDATE-TITLE pelo número de atualização que deseja ignorar. Você só precisa de parte do título para fazer uma correspondência.
Este exemplo bloqueia o pacote “2021-05 Cumulative Update”:
Hide-WindowsUpdate-Title”2021-05 Cumulative Update”
Digite A para aceitar e instalar o módulo e pressione Enter.
Depois de concluir as etapas, a ferramenta PowerShell bloqueará a atualização, impedindo que o Windows 10 de baixá-lo e instalá-lo, e o status aparecerá com um H indicando que agora está oculto.
Mostrar atualizações cumulativas usando o PowerShell
Para reexibir uma atualização com comandos do PowerShell, use estas etapas:
Abra Iniciar.
Procure PowerShell, clique com o botão direito do mouse na parte superior resultado e selecione a opção Executar como administrador.
Digite o seguinte comando para instalar o módulo PowerShell para atualizar o Windows 10 e pressione Enter (se aplicável ):
Install-Module PSWindowsUpdate
Digite A para aceitar e instalar o módulo e pressione Enter.
Digite o seguinte comando para verificar as atualizações do Windows 10 com o PowerShell e pressione Enter:
Get-WindowsUpdate
Digite o seguinte comando para selecionar e permitir a atualização com o PowerShell e pressione Enter:
Show-WindowsUpdate-KBArticleID KBNUMBER
No comando, certifique-se de substituir KBNUMBER pelo número de atualização que deseja exibir.
Este exemplo bloqueia a atualização KB5003173:
Show-WindowsUpdate-KBArticleID KB5003173 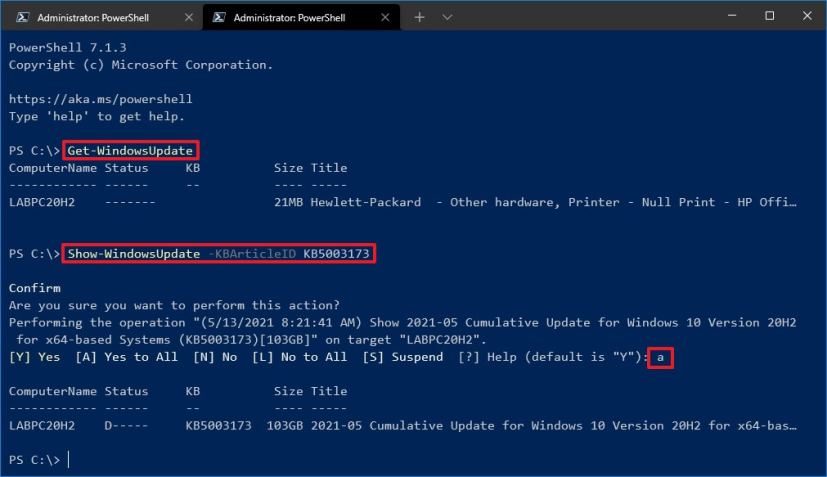
Digite A para aceitar e instalar o m odule e pressione Enter.
(Opcional) Digite o seguinte comando para selecionar e permitir a atualização com o PowerShell quando o número da KB não estiver disponível e pressione Enter:
Show-WindowsUpdate-Title”UPDATE-TITLE”
No comando, substitua UPDATE-TITLE pelo número de atualização que você deseja permitir através do Windows Update. Você só precisa de parte do título para fazer uma correspondência.
Este exemplo bloqueia o pacote “2021-05 Cumulative Update”:
Show-WindowsUpdate-Title”2021-05 Cumulative Update”
Digite A para aceitar e instalar o módulo e pressione Enter.
Depois de concluir as etapas, o Windows Update permitirá o pacote novamente no Windows 10.
