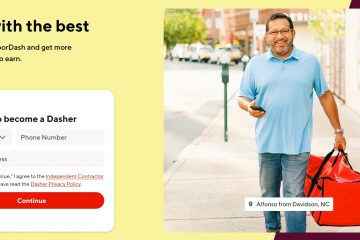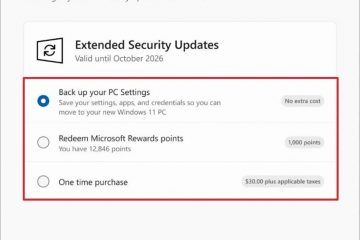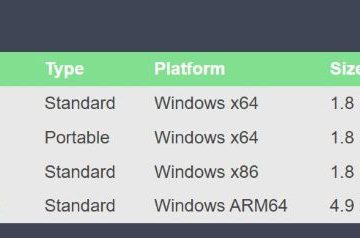O Windows 11 e o Windows 10 vêm com conjuntos predefinidos de recursos e componentes. Você pode personalizar o Windows removendo os recursos que não está usando e adicionando os que você precisa, mas não estão instalados por padrão. Além disso, se você remover componentes indesejados, teoricamente poderá economizar um pouco de espaço no disco rígido. Este tutorial ensina como adicionar e remover recursos do Windows no Windows 11 e no Windows 10. O processo é bastante simples, então vamos começar:
Como abrir os recursos do Windows
Embora abrir Os Recursos do Windows são bastante semelhantes no Windows 11 e no Windows 10, os visuais são um pouco diferentes. Por esse motivo, mostraremos como acessá-los primeiro no Windows 11 e depois no Windows 10:
Como abrir os recursos do Windows no Windows 11
Se você estiver usando o Windows 11, clique ou toque no botão Pesquisar na barra de tarefas que se parece com uma lupa e digite”recursos do Windows”no campo de pesquisa. Quando os resultados estiverem disponíveis, clique ou toque em”Ativar ou desativar recursos do Windows.”
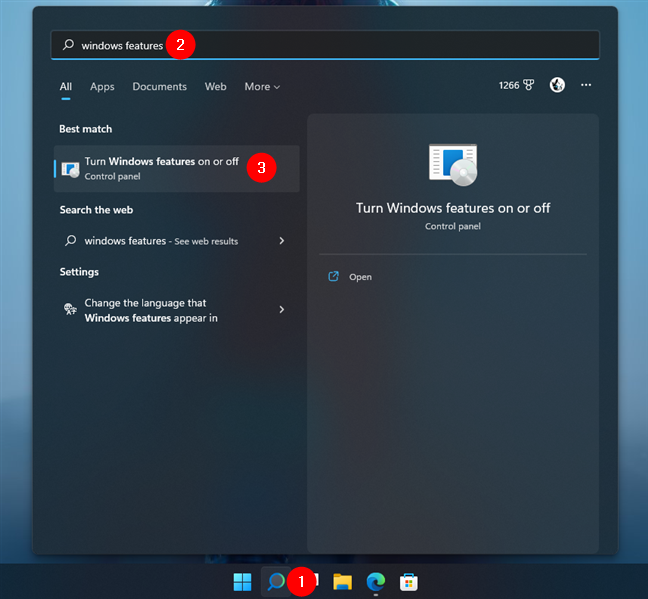
Pesquisar para recursos do Windows no Windows 11
Como alternativa, você também pode acessar os Recursos do Windows usando o aplicativo Configurações. Abra-o (Windows + I), selecione Aplicativos na barra lateral esquerda e clique ou toque em Recursos opcionais à direita.
DICA: As configurações de recursos opcionais do Windows 11 e O Windows 10 permite que você adicione outras funcionalidades extras ao seu dispositivo. Se você quiser saber como instalar novos recursos ou remover os que não precisa, consulte este outro guia que acabamos de publicar: Como adicionar ou remover recursos opcionais no Windows 11 e no Windows 10.
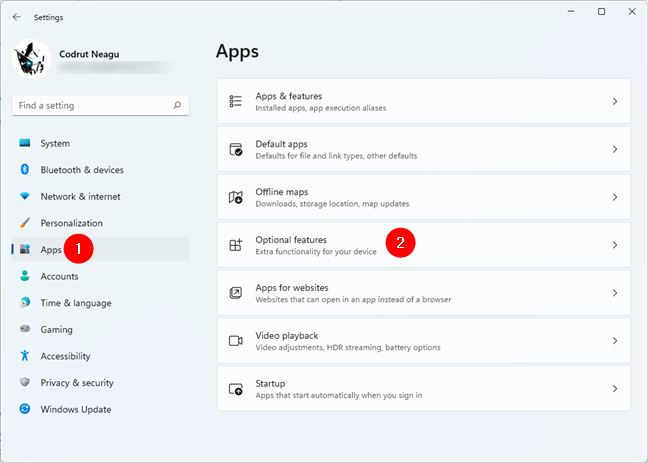
Acessar recursos opcionais no Windows 11
Na página Recursos opcionais, role para baixo até a seção Configurações relacionadas na parte inferior e clique ou toque em Mais recursos do Windows.
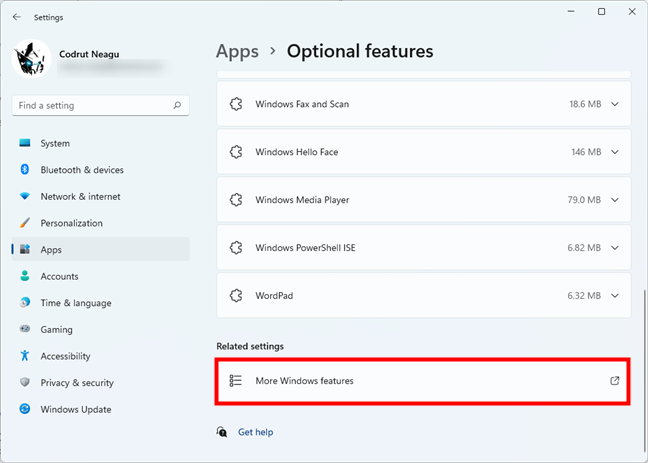
O link Mais recursos do Windows em Recursos opcionais
E por último, mas não menos importante , um terceiro método para acessar os Recursos do Windows no Windows 11 é usar o Painel de Controle. Nele, vá para Programas > Programas e Recursos e clique ou toque na opção”Ativar ou desativar recursos do Windows”à esquerda.
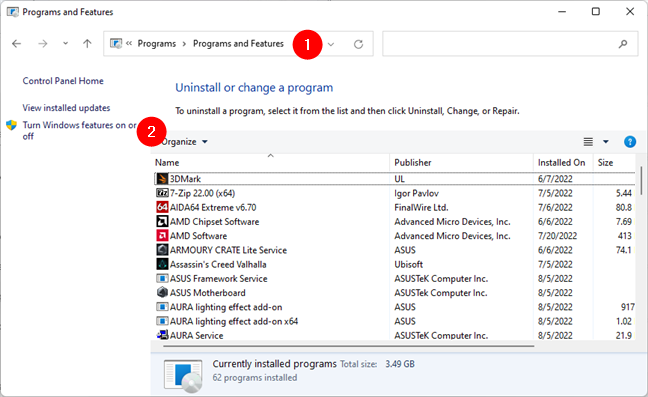
Clique ou toque em Ativar ou desativar recursos do Windows
A janela Recursos do Windows é aberta, exibindo uma lista de recursos que você pode adicionar ou remover de acordo com suas preferências.
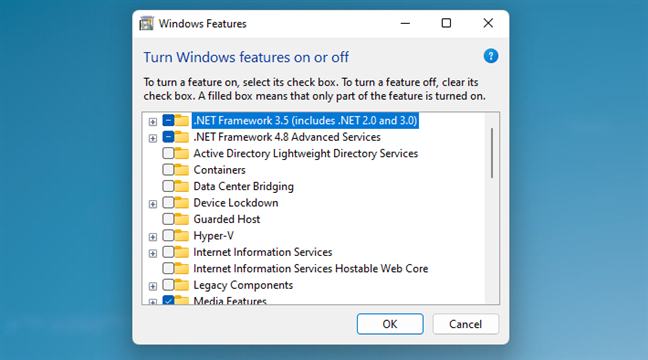
Os recursos do Windows do Windows 11
As entradas marcadas já estão instaladas no seu computador ou dispositivo, enquanto as desmarcadas não.
Como abrir os recursos do Windows no Windows 10
No Windows 10, clique ou toque no campo de pesquisa na barra de tarefas e digite”recursos do Windows”. Clique ou toque na opção”Ativar ou desativar recursos do Windows”na lista.
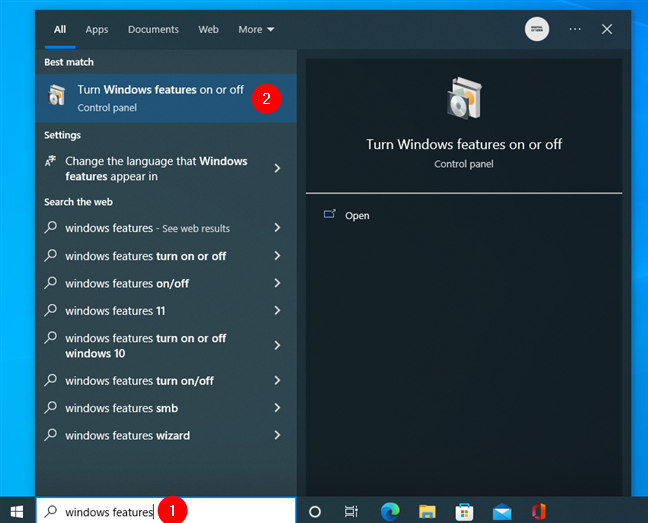
Digite recursos do Windows no campo de pesquisa da barra de tarefas
Se preferir, você também pode escolher o caminho mais longo. Abra o aplicativo Configurações (Windows + I) e vá para Aplicativos > Aplicativos e recursos > Recursos opcionais.
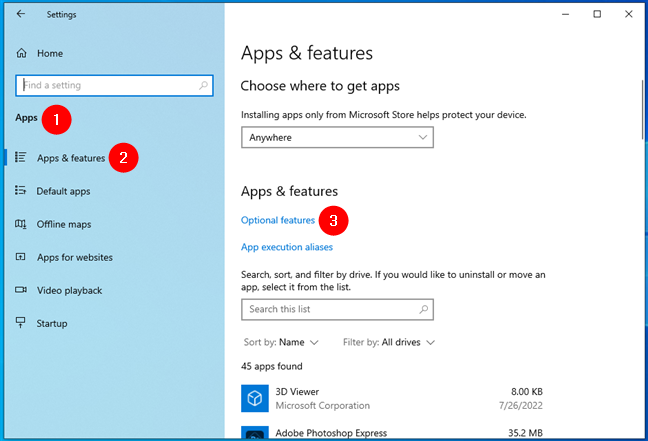
Acessar recursos opcionais no Windows 10
Em seguida, role até a seção Configurações relacionadas e clique ou toque no link”Mais recursos do Windows”.
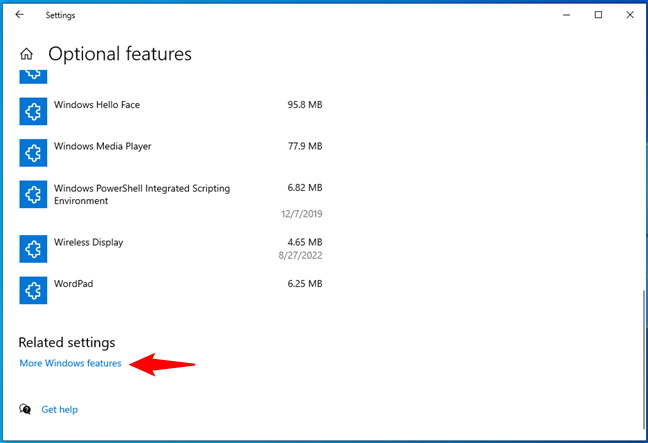
Abra mais recursos do Windows em Windows 10
Um terceiro método alternativo para acessar os recursos do Windows no Windows 10 é fornecido pelo Painel de Controle. Abra-o, navegue até”Programas > Programas e recursos”e clique ou toque em”Ativar ou desativar recursos do Windows”à esquerda da janela.
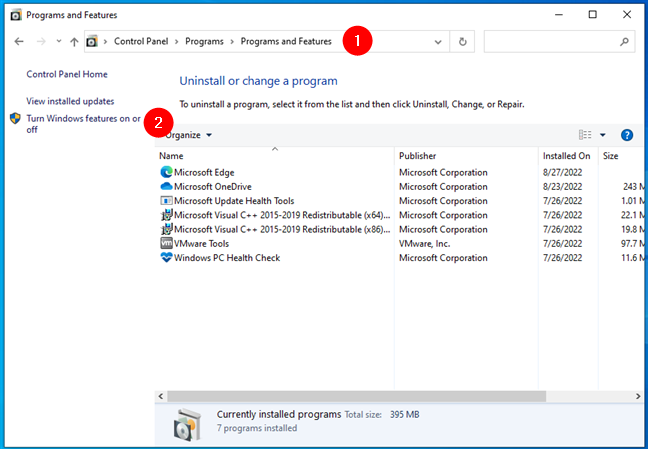
Ative ou desative os recursos do Windows no Windows 10
Windows 10 então inicia a janela Recursos do Windows. Ele mostra uma lista de recursos disponíveis para instalar ou remover.
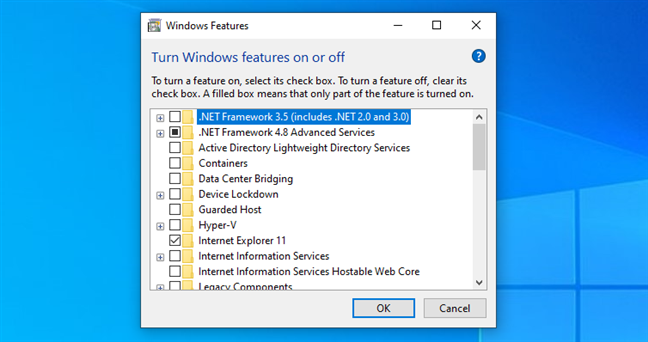
Recursos e componentes do Windows disponíveis no Windows 10
Os recursos com marcas de seleção já estão instalados, enquanto os não selecionados não estão.
OBSERVAÇÃO: a partir de agora, as etapas e a interface usadas para instalar ou remover recursos e componentes são idênticas no Windows 11 e no Windows 10. Por isso, decidimos usar capturas de tela do Windows 11.
Como adicionar recursos ou componentes do Windows
A janela Recursos do Windows lista todos os recursos ou componentes disponíveis para o Windows. Para ver mais informações sobre um recurso, passe o mouse sobre ele ou toque nele e uma breve descrição será exibida. No entanto, se você quiser ainda mais detalhes sobre cada componente, leia: Quais são os recursos do Windows que você pode adicionar ou remover?.
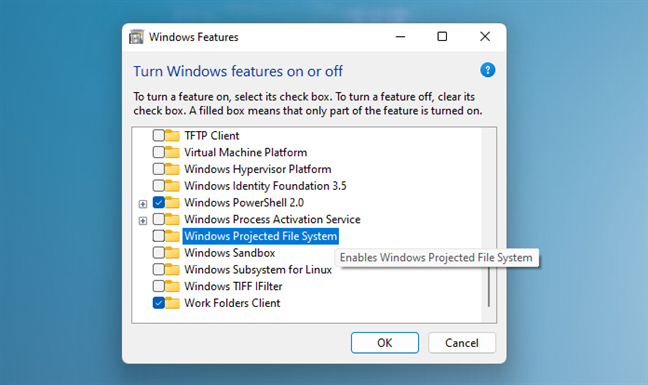
Uma breve descrição está disponível para cada recurso do Windows
Para adicionar recursos ao Windows 10 ou Windows 11, marque suas caixas na janela Recursos do Windows e clique ou toque em OK.
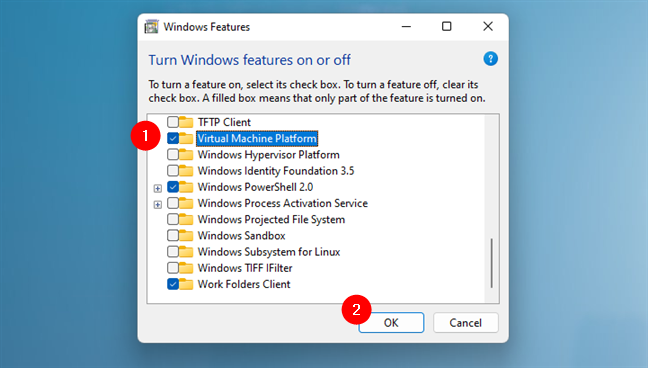
Adicionando o componente Virtual Machine Platform
Você deve aguardar enquanto o Windows procura os arquivos necessários para instalar o recurso selecionado.
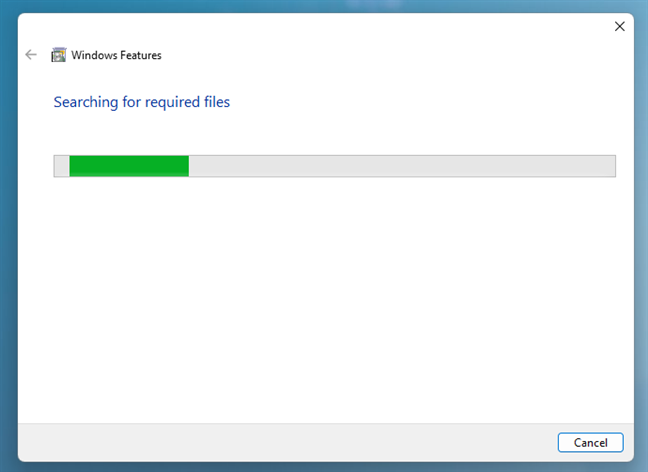
Uma tela de carregamento informa você do progresso
NOTA: Para determinados recursos, o Windows pode precisar baixar alguns arquivos f rom Windows Update para adicionar com êxito os componentes solicitados.
Uma vez que o Windows encontra os arquivos necessários, ele começa a instalar o recurso opcional, informando que está”Aplicando alterações.”
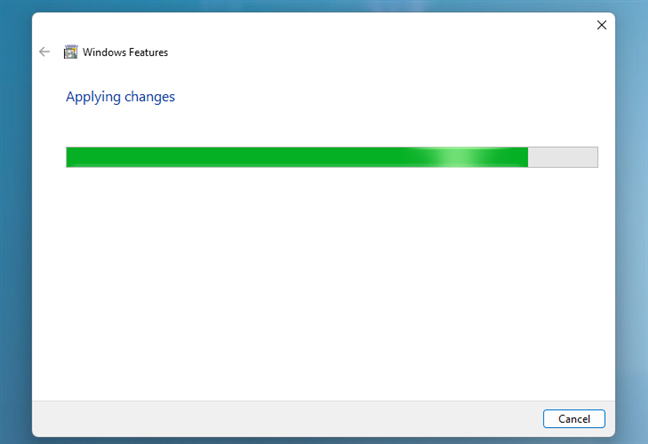
Aguarde enquanto suas alterações estão sendo aplicadas
Para determinados componentes, como”Plataforma de máquina virtual”, a reinicialização do computador ou dispositivo Windows é necessária para concluir a instalação das alterações. Clique ou toque em”Reiniciar agora”e lembre-se de que a reinicialização pode levar mais tempo para configurar os componentes adicionados.
Reinicialize para concluir a instalação das alterações
Outros recursos, como”Sistema de arquivos projetados do Windows”, não exigem um reiniciar. Quando as alterações estiverem concluídas, pressione Fechar para concluir o processo.
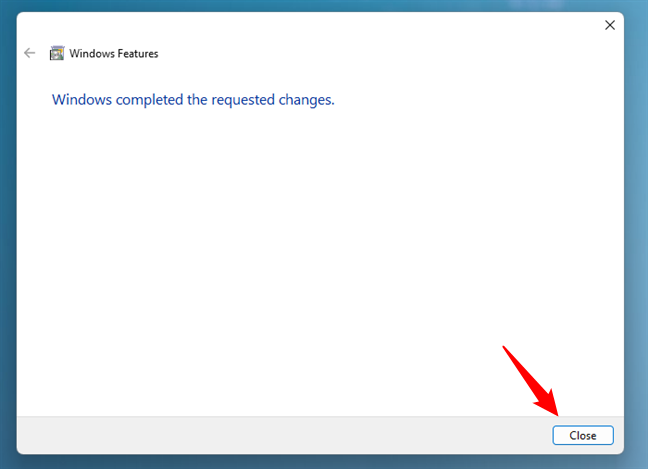
Pressione Fechar para concluir a instalação de novos componentes
O Windows agora inclui os recursos selecionados para instalação.
Como para remover recursos ou componentes do Windows
Depois de decidir quais componentes deseja remover, desmarque a caixa ao lado deles para desinstalar recursos desnecessários do Windows. Ao desmarcar determinados recursos, como o Internet Explorer 11, do Windows 10, você pode receber um aviso de que desativá-los pode afetar outros recursos, programas ou configurações padrão do Windows. Se isso acontecer, você precisará confirmar novamente que deseja desinstalar esse determinado recurso.
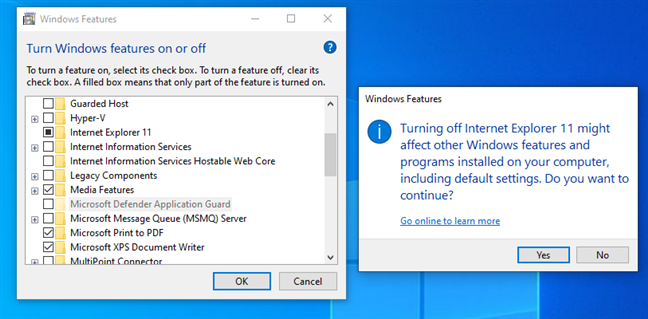
O Windows avisa sobre as consequências de desabilitar determinados recursos
Você pode pensar que o link”Fique online para saber mais”pode forneça informações mais específicas sobre o componente que você está desabilitando, mas clicar ou tocar nele leva você a uma página de ajuda genérica do Windows que oferece mais informações sobre o Windows.
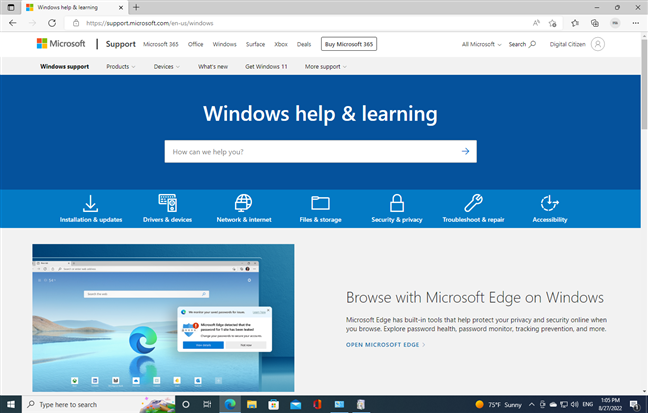
A página de ajuda do Windows fornece dicas e informações genéricas
De qualquer forma, uma vez você desmarcou os recursos ou componentes que deseja remover, clique ou toque no botão OK na janela Recursos do Windows.
Pressione OK para aplicar suas alterações
Uma tela de carregamento mantém você atualizado sobre o progresso, informando que seu sistema está”Procurando os arquivos necessários”primeiro.

O Windows está procurando o necessário files
Você precisa esperar enquanto as alterações solicitadas estão sendo aplicadas.
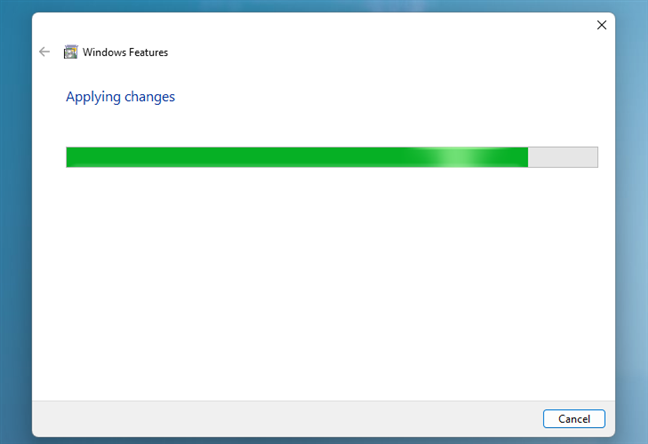
Aguarde que o Windows aplique as alterações
Depois de remover alguns recursos, o Windows pode informar que precisa reiniciar o computador ou dispositivo para aplicar as alterações solicitadas. Pressione Reiniciar agora e aguarde a reinicialização. Lembre-se de que essa reinicialização demora mais do que o normal porque o Windows precisa gastar mais tempo se configurando de acordo com suas instruções.
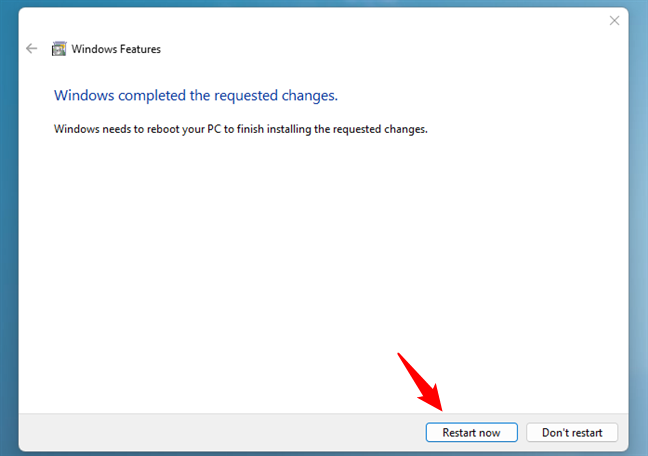
Reinicie seu PC Windows para aplicar as alterações
Outros componentes podem ser removidos sem a reinicialização do sistema. Se esse for o caso dos recursos dos quais você optou por se livrar, você será informado de que”O Windows concluiu as alterações solicitadas”. Clique ou toque em Fechar e pronto.
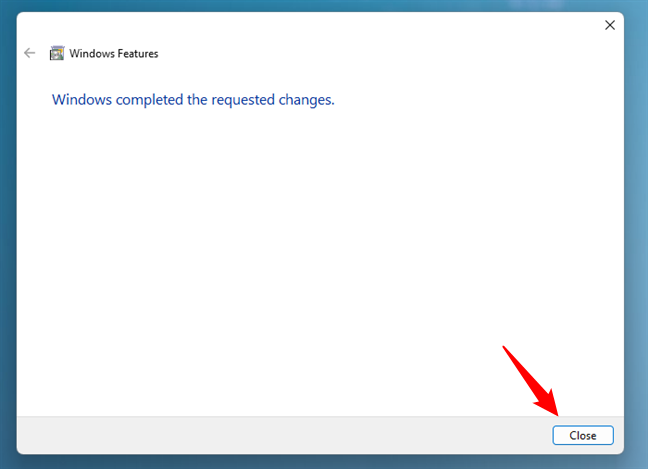
Pressione Fechar para sair dos Recursos do Windows
DICA: se você estiver interessado em limpar seu computador ou dispositivo Windows de softwares mais desnecessários, você também pode ler: Lista de bloatware do Windows 11 e Windows 10 (atualização de 2022).
O que Windows recursos ou componentes que você adicionou ou removeu?
Nós da Digital Citizen usamos determinados recursos opcionais que não são instalados por padrão no Windows 11 ou no Windows 10. Por exemplo, Windows Sandbox e o Windows Subsystem for Linux. É por isso que os adicionamos a quase todos os nossos computadores. Por outro lado, há recursos que normalmente não precisamos, como o Internet Explorer, que desinstalamos. E você? Quais componentes do Windows você adicionou ou removeu do seu sistema? Informe-nos na seção de comentários abaixo.