Ao procurar impulsionar o desempenho do seu PC do Windows 11, a maioria dos usuários se concentra em desbloar o sistema ou desativar os recursos não utilizados. Esteja você tentando acelerar o tempo de inicialização ou abrir os aplicativos que você precisa mais rapidamente, a pasta de inicialização é um ótimo lugar para começar.
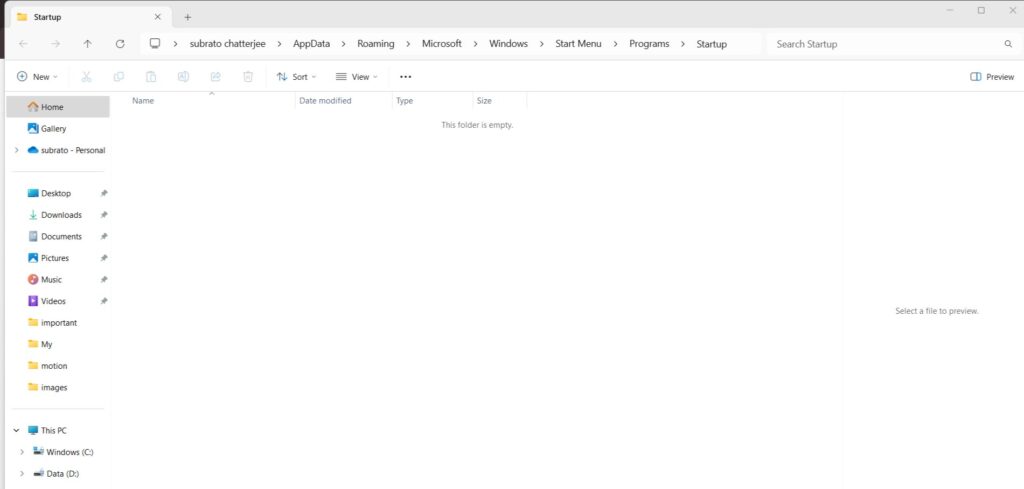
Vamos guiar tudo o que você precisa saber, de sua localização para como tomar vantagem de tocar delas, > Tabela de conteúdo
Qual é a pasta de inicialização no Windows?
A pasta de inicialização é um local especial no Windows que permite que você coloque atalhos em programas que você deseja iniciar automaticamente ao iniciar seu computador. Nas versões anteriores do Windows, como XP ou Windows 7, foi fácil encontrar a pasta de programas usando o menu Iniciar.
No Windows 11, a pasta ainda está presente, mas a Microsoft o escondeu um pouco mais fundo no sistema de arquivos.
Mas se você instalar muitos aplicativos, ele poderá desacelerar o tempo de inicialização e ocupar os recursos do sistema-então use-o com sabedoria. Um para Todos os usuários no dispositivo.
1. Pasta de inicialização para o usuário atual
Você pode pesquisar esta pasta usando o arquivo explorador. Aqui está o caminho:
c: \ users \ {userName} \ appdata \ roaming \ microsoft \ windows \ start menu \ programs \ startup
Isso deve ser por enquanto! Apenas certifique-se de modificá-lo com seu nome de usuário do Windows. Além disso, você pode copiar e colar esse caminho diretamente na barra de endereços do File Explorer para acessar rapidamente a pasta.
2. Pasta de inicialização para todos os usuários
Alguns programas precisarão iniciar para todos que usam o computador. Essas entradas são mantidas em outro lugar:
C: \ ProgramData \ Microsoft \ Windows \ Iniciar Menu \ Programas \ Startup
Você pode acessar esta pasta indo para a caixa de diálogo Run e digitando a Startup: Startup comum e pressionar Enter. Método 1: Usando a caixa de diálogo Executar
Usando a caixa de diálogo Executar para acessar a Startup Paster é um método perfeitamente seguro e eficiente, e é recomendado se você quiser:
Primeiro, pressione Windows + R para abrir o Tipo shell: startup para o usuário atual ou shell: Common startup para todos os usuários. HAT Enter -A pasta abre imediatamente. Método 2: via arquivo explorador
Usar o arquivo explorador para abrir a pasta de inicialização é outra maneira de ser seguro, transparente e um favorito para aqueles que não suportam a idéia de seus computadores ouvirem comandos digitados. Em seguida, clique em opções . Agora, toque em View e escolha mostre arquivos, pastas e unidades ocultas encontradas em arquivos e pastas ocultas. Em seguida, clique em Aplicar> OK. finalmente, tapando na Agora, vá para C: \ Users \ {Nome de usuário} \ AppData \ Roaming \ Microsoft \ Windows \ Start Menu \ Programas \ Startup Aqui você encontrará atalhos para todos os programas . Se você estiver visitando essa pasta com frequência, considere adicionar um atalho à sua área de trabalho: Clique com o botão direito do mouse em seu número tantos aplicativos executados na inicialização podem desacelerar seu sistema. Veja como gerenciá-los: primeiro, abra o Task Manager com Ctrl + Shift + Esc. Verifique a lista- clique com o botão direito do mouse qualquer aplicativo para ativar ou desativar seu comportamento de inicialização. É útil para os aplicativos não localizados na pasta de inicialização, pois a maioria deles não se registra com ele. Auditoria frequentemente : Além disso, veja se os novos aplicativos se adicionaram à inicialização depois de instalá-los. Use ferramentas de terceiros : Autorunas ou CCleaner dão um pouco mais de controle sobre as entradas de inicialização de”ajustes”. Crie scripts : Usuários mais avançados podem scrip esse processo por meio de scripts em lote/PowerShell e colocá-los na pasta de inicialização para automação. Às vezes, os programas na pasta de inicialização não funcionam corretamente. Aqui estão as causas comuns e o que fazer: problemas de permissão : verifique se o aplicativo não está em execução com direitos administrativos. Se isso acontecer, o agendador de tarefas pode ser a solução. Portanto, habilite-o com as permissões necessárias. atalho incorreto : verifique se o atalho nos links da pasta de inicialização para o arquivo.exe apropriado. Problemas de compatibilidade : Nem todos os aplicativos mais antigos funcionarão conforme o Windows 11. Procure o site do aplicativo de software para atualizações ou patches. Se o problema continuar, tente visitar os recursos ou fóruns de suporte do aplicativo para obter conselhos sobre o que fazer. Você está logon, aprendendo a manobrar esta pasta fará com que você atue no banco do motorista. Método 3: Crie um atalho de mesa
Como controlar quais aplicativos são lançados na inicialização
Usando o gerenciador de tarefas:
Solução de problemas de problemas de inicialização