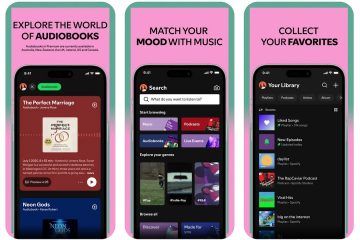Se a pasta de downloads estiver comendo seu espaço de unidade C, aqui estão as etapas para mover a pasta de downloads no Windows 11 e 10.
Um usuário médio da Internet baixar muitas coisas, sejam programas de software, arquivos de mídia, documentos, etc. Sempre que você baixar algo no Windows, é salvo automaticamente para baixar os downloads. Isso é conveniente, pois mantém todos os seus arquivos baixados em um local central. O local padrão da sua pasta de download é: “C: \ Users \ YourUserName \ Downloads”(Substitua “Yourusername” pelo seu nome de usuário do Windows). Isso é especialmente verdadeiro se você não limpar regularmente a pasta de downloads. O preenchimento da unidade C limita o número de aplicativos que você pode instalar e pode até mostrar um aviso de espaço em disco baixo. Além disso, quando você não pode inicializar no Windows ou reinstalá-lo, pode perder todos os arquivos na pasta Downloads. Você pode mover a pasta de downloads para outra unidade no Windows. Dessa forma, você pode evitar preencher a unidade C com downloads aleatórios e salvar espaço. Este guia mostrará as etapas para mover a pasta de downloads para outra unidade no Windows 11 e no Windows 10, ajudando você a liberar espaço no seu C: Drive. Vamos começar.
Antes de iniciar
, as etapas abaixo foram testadas para funcionar no Windows 10 e no Windows 11.
bom saber : Como alterar o swort do short do short a pasta/unidade onde você deseja ter a pasta downloads. Clique e selecione “ new “>” pasta “. Nomeie a nova pasta como” downloads “. “ localização “Guia e clique no botão “ move “. Etapas (com capturas de tela)
Primeiro, precisamos criar uma nova pasta de downloads antes de mover a original. Para fazer isso, abra o arquivo explorador pressionando o atalho” Windows + E “. Nomeie a pasta como”Downloads”. No meu caso, criei a pasta de downloads na raiz do e: \ drive.
Nota : você pode definir qualquer nome de sua escolha como o nome da pasta. To do that, right-click on the original Downloads folder on the left panel under the Quick Access section and select “Properties“.
Note: If you can’t find the Downloads folder under Quick Access, you can find it in your home directory, C:\Users\
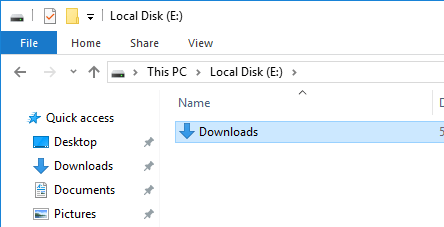
Good to know: How to move the Documents folder to another drive on Windows
Benefits of Moving the Downloads Folder to Um novo local
Existem muitos benefícios em mover a pasta de downloads para outra unidade. Aqui estão alguns deles:
Como os arquivos baixados não são salvos na mesma partição que o seu sistema operacional, você terá mais espaço na unidade C. Recurso”Move”, você pode mover facilmente a pasta de downloads para outra unidade com apenas alguns cliques. Enquanto se move, não se esqueça de mover todos os arquivos na pasta antiga downloads para a nova clicando em”Sim”na caixa de diálogo”Mover Pasta”. Se o seu espaço de unidade C estiver baixo, mesmo depois de mover a pasta de downloads, use o gerenciador de PC para limpar e liberar espaço.
Se você tiver alguma dúvida ou precisar de ajuda, comente abaixo. Ficarei feliz em ajudar.