Não quer ver o papel de parede da tela de bloqueio quando você bloqueia seu sistema? Aqui estão dois métodos para desativar rapidamente o papel de parede da tela de bloqueio no Windows 10.
Quando você pressiona”Tecla do Windows + L”ou outro método para bloquear seu sistema, o Windows 10 exibe um papel de parede de tela de bloqueio sobre a tela de login real. Para fazer o login, você deve primeiro descartar manualmente o papel de parede da tela de bloqueio clicando/tocando na tela ou pressionando um botão no teclado. Embora você possa personalizar o papel de parede da tela do Windows 10 Lock, pode haver momentos em que você não deseja que a tela de bloqueio apareça. Por exemplo, na escola, nos ambientes profissionais ou de trabalho, ter um papel de parede de tela de bloqueio separado pode não ser uma boa idéia. Neste tutorial, mostrarei como fazê-lo em etapas simples. Vamos começar. Iniciar
Direitos do administrador são obrigados a modificar as configurações de política e registro de grupo para desativar a tela de bloqueio no Windows 10. Antes da edição do registro, faça backup do registro.
Desativar a tela de bloqueio papel de parede no Windows 10 Usando o editor de políticas de grupo
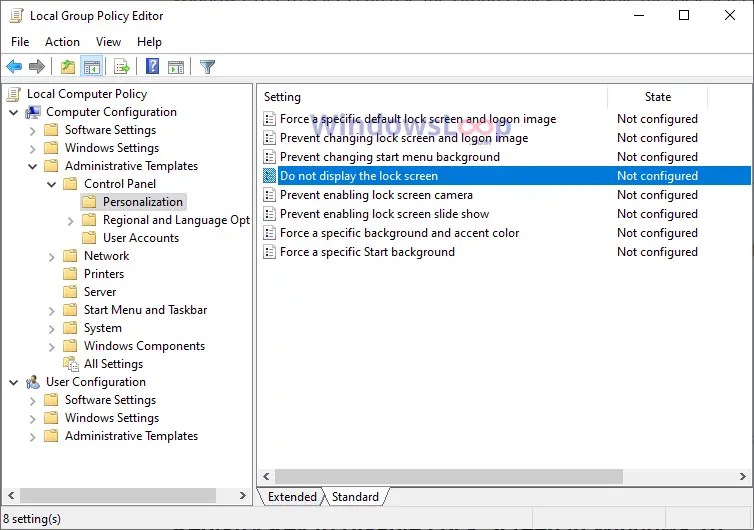 selecione para a opção.
selecione para a opção. 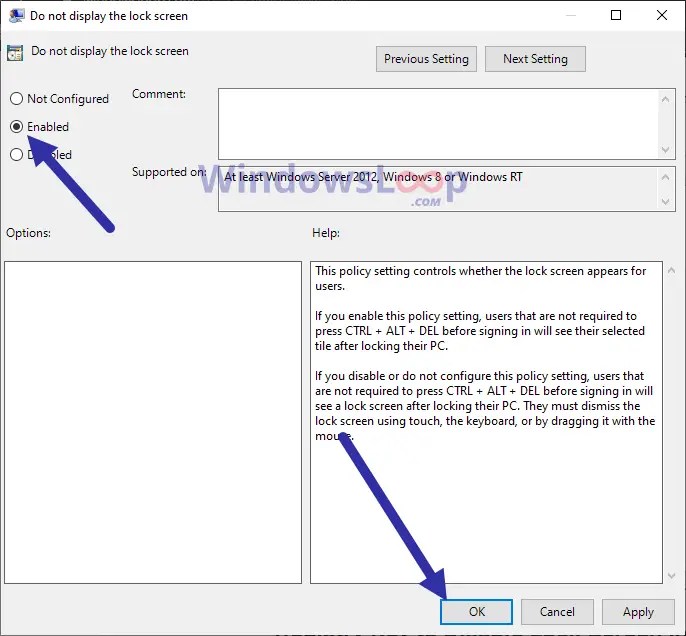 close hkey_local_machine \ software \ políticas \ microsoft \ windows
close hkey_local_machine \ software \ políticas \ microsoft \ windows 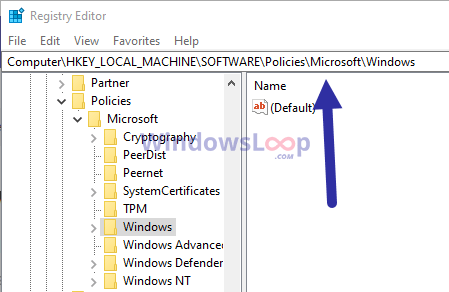 clique “ ““ key “.
clique “ ““ key “.
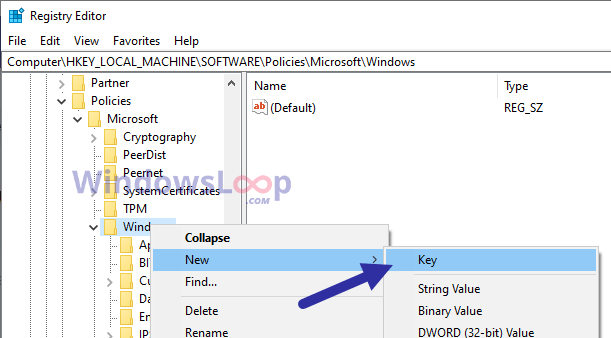 Names the Strong. src=”https://i0.wp.com/windowsloop.com/wp-content/uploads/2020/08/personalization-folder-registy-310820.png?w=1100&ssl=1″> personalization ‘“ dword (32 bits) valor “.
Names the Strong. src=”https://i0.wp.com/windowsloop.com/wp-content/uploads/2020/08/personalization-folder-registy-310820.png?w=1100&ssl=1″> personalization ‘“ dword (32 bits) valor “. 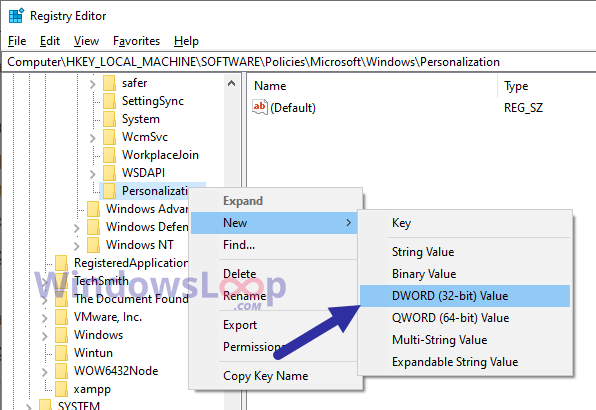 Nome o novo valor como” nstrong”src=”https://i0.wp.com/windowsloop.com/wp-content/uploads/2020/08/nolockscreen-dword-value-to-disable-lock-creen-windows-10-310820.png?w=1100&ssl=1″> “ 1 “no campo Dados do valor e clique em” ok “.
Nome o novo valor como” nstrong”src=”https://i0.wp.com/windowsloop.com/wp-content/uploads/2020/08/nolockscreen-dword-value-to-disable-lock-creen-windows-10-310820.png?w=1100&ssl=1″> “ 1 “no campo Dados do valor e clique em” ok “.
0 “na etapa 9.
–
Isso é tudo. É simples se livrar da tela de bloqueio no Windows 10. Se você estiver usando o Windows 11, siga estas etapas: Etapas para desativar a tela de bloqueio no Windows 11.