Você sabia que pode alterar a ordem da coluna no arquivo explorador reorganizando-os? Veja como fazê-lo. Quando necessário, você pode adicionar mais colunas como tags, data acessada, duração, proprietário, status etc. Qualquer coluna que você adicionar é por padrão adicionada no final das quatro primeiras colunas. Se desejar, você pode alterar a ordem da coluna para atender aos seus requisitos específicos. Por exemplo, em vez da coluna”Data modificada”, talvez você queira que a coluna”tamanho”esteja ao lado da coluna”Nome”. src=”https://i0.wp.com/windowsloop.com/wp-content/uploads/2025/04/drag-drop-to-rearrange columns-file-explorer-090425.jpg?Resize=1024 %2C484. Desaparecendo no arquivo explorador
Reortando as colunas do File Explorer usando arrastar e soltar
A maneira mais fácil de alterar a ordem da coluna no File Explorer é arrastando e soltando. Aqui está como. Explorer .Você pode fazer o mesmo com outras colunas .
Reortando as colunas do File Explorer usando a caixa de diálogo”Escolha Detalhes”
Você também pode reorganizar a ordem da coluna usando a caixa de diálogo”Escolha detalhes”. A maior vantagem desse método é que você pode adicionar colunas adicionais, como tags, proprietários, etc., se desejar. Aqui está como.
Open File Explorer . Vá para a pasta em que deseja reorganizar as colunas. Clique com o botão direito do mouse em qualquer nomes de coluna strong strong”, mais forte. Para baixo “. Uma vez feito, clique em” ok “. Com isso, você mudou a ordem da coluna no arquivo explorador .
etapas detalhadas (com screenShots)
primeiro, Abra o aplicativo de arquivo Pressionando o”Windows + e”e”e”e o que você tem clique com o botão direito do mouse em qualquer cabeçalho da coluna Nome e selecione” mais “.
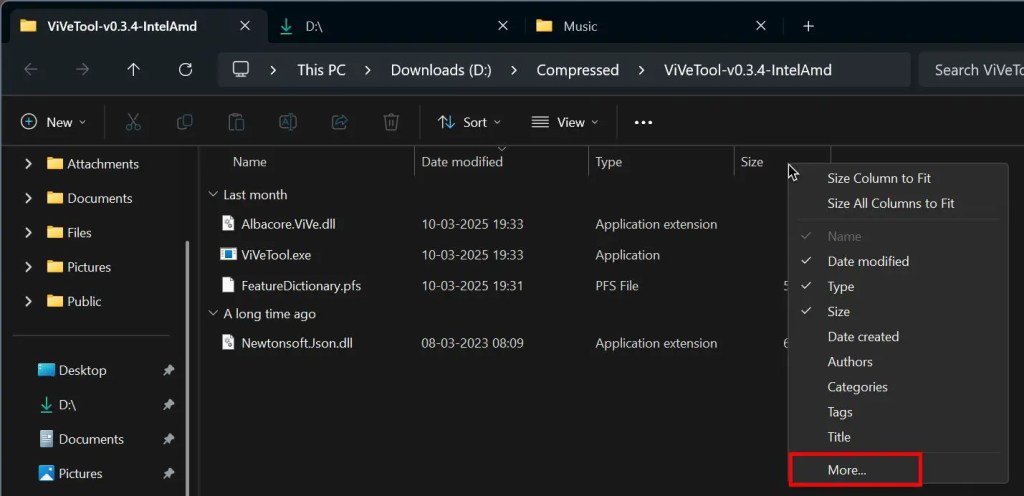
A ação open Open The “Escolha detalhes”Dialog. Nele, Selecione a coluna Você deseja reordenar e clique nos botões” mover “ou” mover para baixo “. Por exemplo, como eu queria colocar a coluna de tamanho ao lado da coluna”Nome”, selecionei a coluna”tamanho”e pressionei o botão”mover-se para cima”duas vezes.
Como eu disse antes, esse método permite adicionar colunas adicionais. Se você quiser fazer isso, selecione a caixa de seleção ao lado da coluna que deseja adicionar a caixa de diálogo”Escolha detalhes”.
Finalmente, clique no botão” ok “para salvar as alterações.
Se você tiver alguma dúvida ou precisar de ajuda, comente abaixo. Ficarei feliz em ajudar.