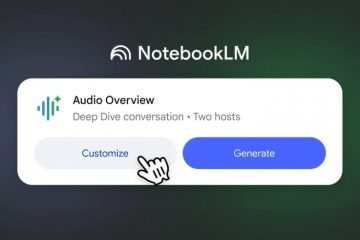Mapear uma unidade de rede no seu PC é uma maneira eficaz de acessar dados armazenados em uma máquina diferente. Basicamente, ele rotula a unidade de rede no explorador de arquivos do seu computador como uma unidade local. Se você é um desses infelizes, chegou ao lugar certo para uma solução adequada. src=”https://10scopes.com/wp-content/uploads/2023/04/cant-map-network-drive-windows-10.png”width=”700″altura=”400″>
Por que não posso mapear a rede de razos no Windows 10? é devido a problemas de conectividade ou disponibilidade on-line. Outro motivo provável para não poder mapear unidades de rede e obter erro 0x80070043 é quando um usuário atualiza seu PC Windows 10 do V1909 para o V2004.
A falta de permissão ou credencial de acesso incorreto também o impedirá de mapear as unidades de rede ou até mesmo ver qualquer unidade mapeável. Sem mencionar, as configurações inadequadas do Windows também podem ser um culpado para o problema em mãos. Caso, a unidade está offline ou definida como privada, você não poderá mapeá-lo no seu PC, não importa o que você tente. Mas a questão está do seu lado, você está com sorte. Isso nos leva ao nosso tópico principal…
5 correções fáceis quando você não pode mapear uma unidade de rede no Windows 10
Se você não puder mapear uma unidade de rede, primeiro, precisa garantir que tenha as credenciais corretas e a permissão necessária para acessar a referida unidade. Além disso, verifique se você está conectado à mesma rede que a unidade remota. Além disso, verifique se o seu computador do Windows 10 possui 20h2 ou posterior atualização instalada e desativando arquivos offline. Se você puder, siga cuidadosamente estas etapas para mapear uma unidade de rede.
Muito breve para você? Não se preocupe. Abaixo, discuti 5 métodos concisos em grande detalhe que devem resolver esse problema em nenhum momento. Exclua a unidade de rede atual e remapeie
Um dos problemas mais comuns ao mapear uma unidade de rede está sendo incapaz de conectar/acessar a unidade de rede. Caso você não possa mais acessar a unidade de rede, precisará excluí-la do seu computador e remapear novamente. Veja como fazer:
Clique duas vezes em este PC da tela principal do seu computador para abrir File Explorer . Clique em qualquer unidade de rede disponível e selecione desconecte .
alternativamente,
pressione windows key + r vá para hkey_current_user \ rede e rede de stot-click na letra da rede. 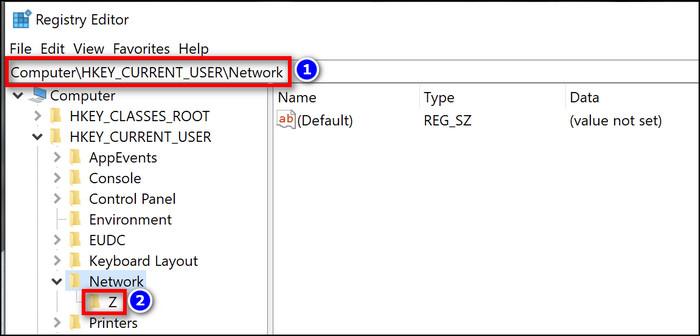 selecione delete sim Hkey_current_user \ software \ Microsoft \ Windows \ CurrentVersion \ Explorer \ Map Network Drive MRU.Delete A entrada para a unidade de rede.
selecione delete sim Hkey_current_user \ software \ Microsoft \ Windows \ CurrentVersion \ Explorer \ Map Network Drive MRU.Delete A entrada para a unidade de rede.
Agora, vá para o arquivo explorador para mapear a rede de rede novamente e inserir as credenciais necessárias para concluir o processo. Exclua provedores de credenciais que usam o editor de políticas de grupo local
Outra solução eficaz para resolver esse problema é pedir ao provedor de rede ou ao proprietário da unidade que faça alterações na política do grupo e permitir que os provedores de credenciais de exclusão de que os provetores de cerne e o grupo são os provedores de cdeilização e os provetnciais do grupo. Editar Política de grupo . 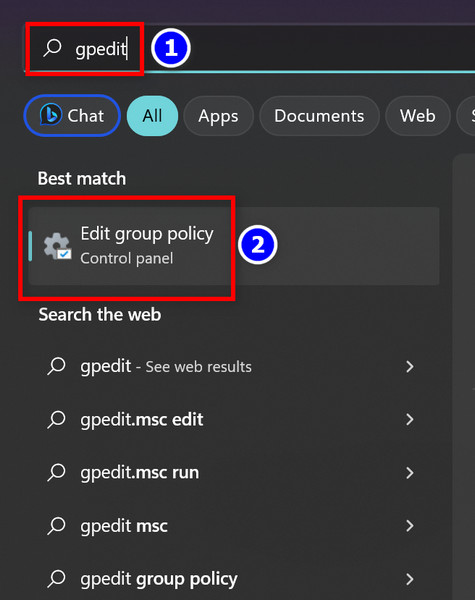 clique em add-climcl de esquerda FORTHUM STROPTHD FORTHT> FORTHUM FORNO. painel do lado direito. provedores .select ativado e hit aplique > ok . Proprietário/provedor fez essas alterações, agora você deve mapear a unidade no seu PC Windows 10.
clique em add-climcl de esquerda FORTHUM STROPTHD FORTHT> FORTHUM FORNO. painel do lado direito. provedores .select ativado e hit aplique > ok . Proprietário/provedor fez essas alterações, agora você deve mapear a unidade no seu PC Windows 10.
3. Desative os arquivos offline
Manter cópias offline dos arquivos de rede pode ser útil, mas eles geralmente podem introduzir erros inesperados devido a problemas de sincronização. Para resolver esses erros, desative a opção de arquivos offline do seu PC. src=”https://10scopes.com/wp-content/uploads/2023/04/sync-center.jpg”width=”419″height=”400″> selecione Gerenciar arquivos offline do lado esquerdo. src=”https://10scopes.com/wp-content/uploads/2023/04/manage-flline-files.jpg”width=”475″altura=”400″>
Agora se reconecte à rede e verifique se você pode mapear a unidade. Caso contrário, passe para o próximo método.
4. Entre suas credenciais usando o gerenciador de credenciais
Suas credenciais inseridas podem ser expiradas na máquina remota e, assim, impedir que você acesse ou mapeando uma unidade. Nesse caso, você precisa remover as credenciais existentes e reentro-lhes para fazer o login novamente na unidade remota. Veja como:
Pressione Iniciar e digite credenciais gerenciador.hit o enter botão no seu teclado.Select Windows Credenciais e expandir o STROTIFIC: Hoje seção.Clique em Remover . Adicione um credencial genérico .put o endereço, o nome de usuário e a senha do unidade de rede. Drive, dado que as credenciais são precisas e receberam a permissão necessária.
5. Atualize o Windows 10 a 20H2 versão ou superior
Por último, mas não menos importante, verifique se você tem a versão mais recente do Windows 10 instalada no seu PC. Em seguida, pressione entre . Você poderá ver a versão do Windows 10. Se tiver mais de 20h2, você precisará atualizar o Windows o mais rápido possível. É por isso que você precisa garantir que a rede de rede e sua rede doméstica/escritório estejam atualizados.
De qualquer forma, isso é tudo por enquanto. Qual método funcionou para você? Informe-nos nos comentários abaixo.
Tenha um bom dia!
A falta de permissão ou credencial de acesso incorreto também o impedirá de mapear as unidades de rede ou até mesmo ver qualquer unidade mapeável. Sem mencionar, as configurações inadequadas do Windows também podem ser um culpado para o problema em mãos. Caso, a unidade está offline ou definida como privada, você não poderá mapeá-lo no seu PC, não importa o que você tente. Mas a questão está do seu lado, você está com sorte. Isso nos leva ao nosso tópico principal…
5 correções fáceis quando você não pode mapear uma unidade de rede no Windows 10
Se você não puder mapear uma unidade de rede, primeiro, precisa garantir que tenha as credenciais corretas e a permissão necessária para acessar a referida unidade. Além disso, verifique se você está conectado à mesma rede que a unidade remota. Além disso, verifique se o seu computador do Windows 10 possui 20h2 ou posterior atualização instalada e desativando arquivos offline. Se você puder, siga cuidadosamente estas etapas para mapear uma unidade de rede.
Muito breve para você? Não se preocupe. Abaixo, discuti 5 métodos concisos em grande detalhe que devem resolver esse problema em nenhum momento. Exclua a unidade de rede atual e remapeie
Um dos problemas mais comuns ao mapear uma unidade de rede está sendo incapaz de conectar/acessar a unidade de rede. Caso você não possa mais acessar a unidade de rede, precisará excluí-la do seu computador e remapear novamente. Veja como fazer:
Clique duas vezes em este PC da tela principal do seu computador para abrir File Explorer . Clique em qualquer unidade de rede disponível e selecione desconecte .
alternativamente,
pressione windows key + r vá para hkey_current_user \ rede e rede de stot-click na letra da rede. 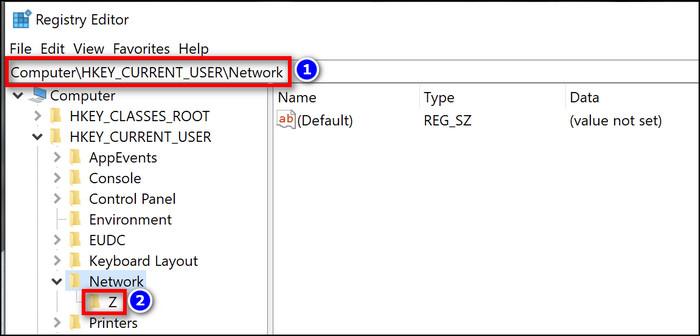 selecione delete sim Hkey_current_user \ software \ Microsoft \ Windows \ CurrentVersion \ Explorer \ Map Network Drive MRU.Delete A entrada para a unidade de rede.
selecione delete sim Hkey_current_user \ software \ Microsoft \ Windows \ CurrentVersion \ Explorer \ Map Network Drive MRU.Delete A entrada para a unidade de rede.
Agora, vá para o arquivo explorador para mapear a rede de rede novamente e inserir as credenciais necessárias para concluir o processo. Exclua provedores de credenciais que usam o editor de políticas de grupo local
Outra solução eficaz para resolver esse problema é pedir ao provedor de rede ou ao proprietário da unidade que faça alterações na política do grupo e permitir que os provedores de credenciais de exclusão de que os provetores de cerne e o grupo são os provedores de cdeilização e os provetnciais do grupo. Editar Política de grupo . 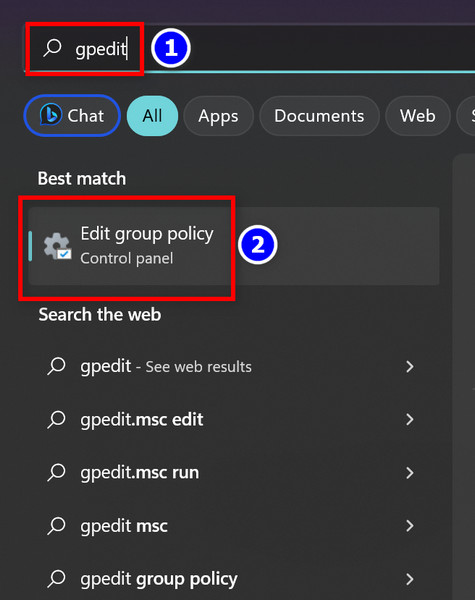 clique em add-climcl de esquerda FORTHUM STROPTHD FORTHT> FORTHUM FORNO. painel do lado direito. provedores .select ativado e hit aplique > ok . Proprietário/provedor fez essas alterações, agora você deve mapear a unidade no seu PC Windows 10.
clique em add-climcl de esquerda FORTHUM STROPTHD FORTHT> FORTHUM FORNO. painel do lado direito. provedores .select ativado e hit aplique > ok . Proprietário/provedor fez essas alterações, agora você deve mapear a unidade no seu PC Windows 10.
3. Desative os arquivos offline
Manter cópias offline dos arquivos de rede pode ser útil, mas eles geralmente podem introduzir erros inesperados devido a problemas de sincronização. Para resolver esses erros, desative a opção de arquivos offline do seu PC. src=”https://10scopes.com/wp-content/uploads/2023/04/sync-center.jpg”width=”419″height=”400″> selecione Gerenciar arquivos offline do lado esquerdo. src=”https://10scopes.com/wp-content/uploads/2023/04/manage-flline-files.jpg”width=”475″altura=”400″>
Agora se reconecte à rede e verifique se você pode mapear a unidade. Caso contrário, passe para o próximo método.
4. Entre suas credenciais usando o gerenciador de credenciais
Suas credenciais inseridas podem ser expiradas na máquina remota e, assim, impedir que você acesse ou mapeando uma unidade. Nesse caso, você precisa remover as credenciais existentes e reentro-lhes para fazer o login novamente na unidade remota. Veja como:
Pressione Iniciar e digite credenciais gerenciador.hit o enter botão no seu teclado.Select Windows Credenciais e expandir o STROTIFIC: Hoje seção.Clique em Remover . Adicione um credencial genérico .put o endereço, o nome de usuário e a senha do unidade de rede. Drive, dado que as credenciais são precisas e receberam a permissão necessária.
5. Atualize o Windows 10 a 20H2 versão ou superior
Por último, mas não menos importante, verifique se você tem a versão mais recente do Windows 10 instalada no seu PC. Em seguida, pressione entre . Você poderá ver a versão do Windows 10. Se tiver mais de 20h2, você precisará atualizar o Windows o mais rápido possível. É por isso que você precisa garantir que a rede de rede e sua rede doméstica/escritório estejam atualizados.
De qualquer forma, isso é tudo por enquanto. Qual método funcionou para você? Informe-nos nos comentários abaixo.
Tenha um bom dia!