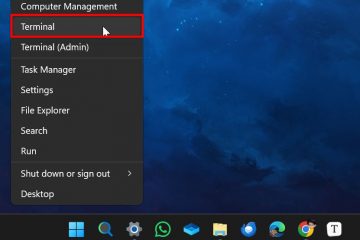Passo muito tempo ajustando minhas ferramentas, e o Windows Terminal é um dos meus favoritos. Não se trata apenas de sua aparência ou sensação moderna: o Windows Terminal consegue tornar as tarefas diárias mais rápidas e simples, oferecendo uma experiência do usuário muito superior às interfaces mais antigas da linha de comando. Muitas vezes me deparei com novas maneiras pelas quais essa ferramenta pode me economizar tempo precioso que eu gastaria pulando entre diferentes aplicativos e janelas. Com o tempo, reuni alguns truques diretos, mas poderosos, que acredito que melhorem minha produtividade, transformando tarefas de linha de comando de rotina em ações que são mais rápidas e mais fáceis de tomar. Aqui estão eles:
1. Cópia e pasta fácil
copiar e colar no terminal do Windows é surpreendentemente intuitivo e me salva tempo precioso. Para copiar o texto, simplesmente destaquei o conteúdo usando meu mouse e o texto é copiado automaticamente para a área de transferência. Não há cliques adicionais necessários. Para colar o conteúdo copiado no terminal, tudo o que preciso fazer é clicar com o botão direito do mouse em qualquer lugar dentro da janela do terminal. width=”648″Height=”349″src=”https://www.digitalcitizen.life/wp-content/uploads/2015/10/windows_terminal_tricks.png”>
Evite e pastando no Windows Terminal
2. Pasificação de quadro de transferência mais limpa
Às vezes, ao copiar de páginas ou documentos da web, formatação ou espaços indesejados acabam nos meus comandos de terminal, causando erros desnecessários. Felizmente, o Windows Terminal oferece uma solução arrumada, permitindo-me colar texto simples sem qualquer formatação. Para se beneficiar desse recurso útil, você precisa entrar em configurações, selecionar interação e verifique se o espaço de branco removido na opção de texto colado está ativado.
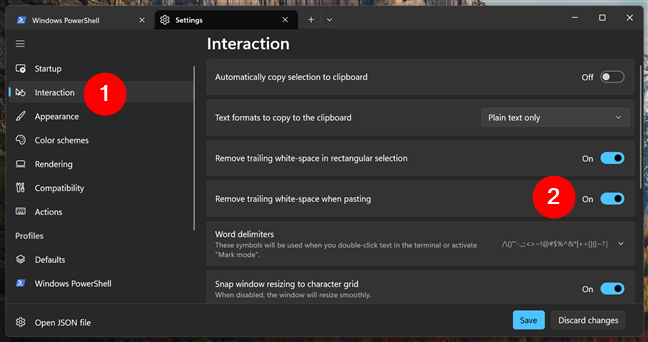
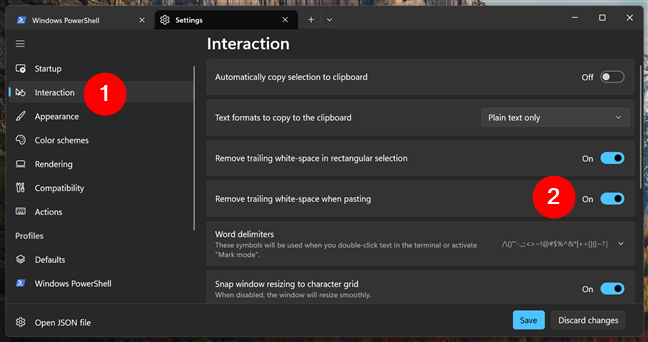
Ativar remover o espaço em branco ao lado do space branco ao lado do que se mantém Dica: Mudar a maneira como a aparência e as obras do seu terminal parece interessante? Veja como personalizar o terminal do Windows.
3. Melhorar a multitarefa com transparência
A transparência no terminal do Windows não é apenas uma opção sobre a boa aparência. Também pode melhorar significativamente a maneira como você é multitarefa. Por exemplo, frequentemente me refiro à documentação ou a outras janelas atrás do terminal enquanto executa os comandos. altura=”375″src=”https://www.digitalcitizen.life/wp-content/uploads/2015/10/windows_terminal_tricks-2.png”>
Usando um transparente PowerShell, o perfil de matte
para ajustar o perfil do transparente, o perfil matte
para Seção. src=”https://www.digitalcitizen.life/wp-content/uploads/2015/10/windows_terminal_tricks-3.png”>
acessar as configurações e ir para a aparência do perfil 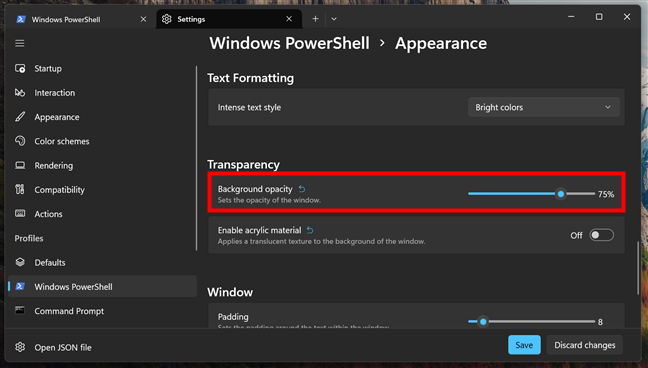
Ajuste a configuração de opacity
Aumentando a transparência
dica: Você gostaria de saber mais sobre a configuração de como seus perfis de terminais se comportam e se comportam? Isso pode ser interessante: como personalizar os perfis do terminal do Windows.
4. Maximize o espaço de trabalho com o modo de tela completa
Ao trabalhar principalmente no terminal, maximizar meu espaço de trabalho é essencial para maior clareza e eficiência. Felizmente, o Windows Terminal possui um modo fácil de tela cheia, acessível com atalhos simples. Pressionando…
f11
ou
alt + enter
… alterna rapidamente o modo de tela cheia, fornecendo instantaneamente mais espaço para saídas e legibilidade. src=”https://windows.atsit.in/wp-content/uploads/2025/04/domine-o-terminal-do-windows-7-truques-faceis-para-aumentar-sua-produtividade-2.png”> 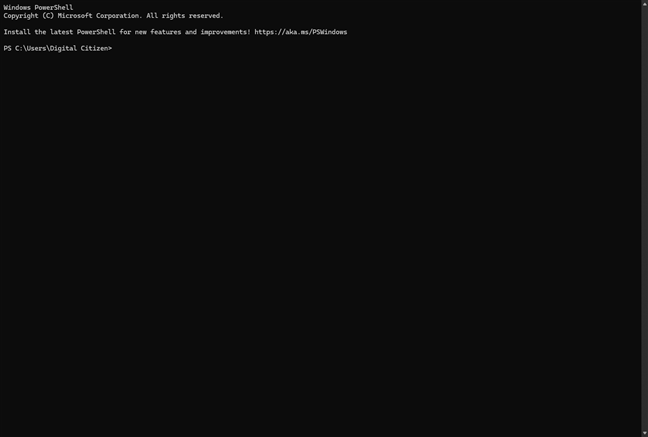
Usando o SMANDUTURORESTURORES TERMINAL COMPLETUROTC. Gerencie várias tarefas com painéis
Executa várias tarefas simultaneamente se torna mais fácil com o recurso de painel no terminal do Windows. Em vez de abrir janelas do terminal separadas, divido minha janela existente em vários painéis. Para dividir verticalmente, eu uso o atalho:
alt + shift + d
… e para uma divisão horizontal:
alt + shift + menos (-)
Isso me ajuda a monitorar eficientemente os processos múltiplos, como informações de rastreamento em um painel de execução, enquanto emonte. src=”https://windows.atsit.in/wp-content/uploads/2025/04/domine-o-terminal-do-windows-7-truques-faceis-para-aumentar-sua-produtividade-3.png”> 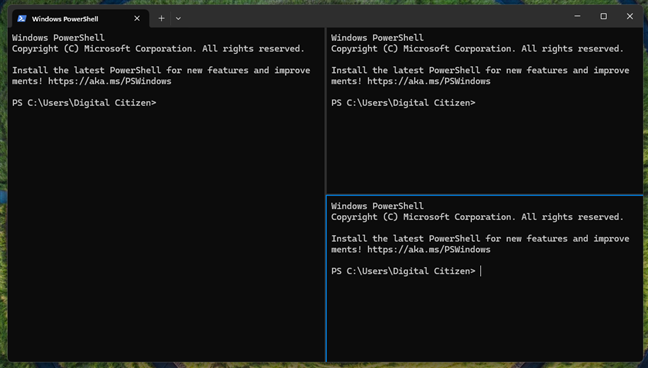
abrindo vários painéis no terminal do Windows
Eu acredito que isso melhora minha produtividade geral e também ajuda Um dos impulsos de produtividade mais convenientes é a personalização do perfil de terminal que é aberto por padrão. O Windows Terminal suporta várias conchas como PowerShell, Comando Prompt, Azure Cloud Shell e Ubuntu. Tudo o que você precisa fazer é navegar até as configurações do terminal e selecionar sua concha favorita como o perfil padrão na guia de inicialização. width=”648″Height=”373″src=”https://www.digitalcitizen.life/wp-content/uploads/2015/10/windows_terminal_tricks-7.png”> Escolha o perfil do termo, no terminal, o startup Salvando a tarefa repetitiva de trocar os perfis de cada sessão. Os atalhos de teclado são alguns dos impulsionadores de produtividade mais poderosos, reduzindo drasticamente o tempo que você passa navegando pelos menus. Alguns atalhos que eu uso diariamente no terminal do Windows incluem: Ctrl + Shift + t para abrir rapidamente uma nova guia. ctrl + shift + w para fechar a guia atual sem cliques de mouse. Ctrl + Tab e Ctrl + Shift + Tab Para pedalar facilmente entre as guias abertas. ctrl + shift + f para abrir a barra de pesquisa quando preciso encontrar algo na história do terminal. Ctrl + + (Plus) e Ctrl +-(menos) Deixe-me zoom entrar ou sair no texto. ctrl + shift + p traz à tona a lista de comando, dando-me acesso rápido a praticamente todas as funções do terminal, desde a alteração dos esquemas de cores até a reinicialização do shell. Além disso, também mostra os atalhos de teclado associados a essas funções, o que o torna, de certa forma, o comando mais poderoso no terminal do Windows. Acesso a lista de comandos no terminal do Windows Dominando tais tais the-scorts em que você pode ajudar você a servir, o que pode ser o que você pode servir. Esses truques mudam a maneira como uso o terminal do Windows. Do manuseio de texto facilmente à multitarefa com vários painéis, cada atalho contribui para tornar meu trabalho no terminal mais eficiente. Se você também estiver usando o terminal com frequência, encorajo você a experimentar essas dicas. Além disso, se você tiver outras pessoas que vale a pena adicionar à minha lista, não hesite em me informar na seção de comentários abaixo. 7. Aumente a eficiência dos atalhos do teclado
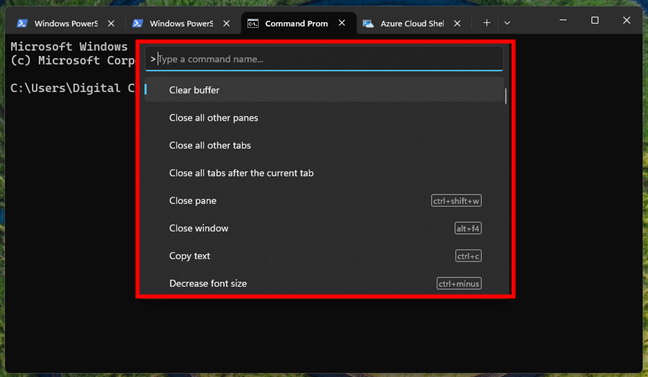
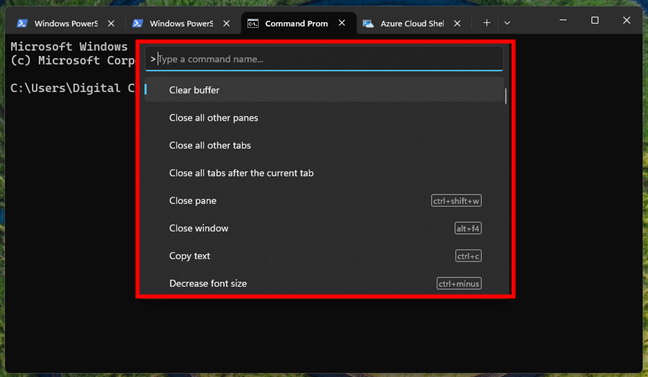
Qual é o seu truque de terminal do Windows favorito?