O prompt de comando (CMD) é uma ferramenta poderosa e muitos gostam de usá-lo. No entanto, parece um tanto chato e intimidador, especialmente para o público mais jovem. A boa notícia é que você pode definir as configurações de prompt de comando de acordo com suas necessidades e preferências, além de alterar sua aparência e esquema de cores. Este tutorial mostra como personalizar o CMD para que não apenas pareça melhor, mas também funcione da maneira que você deseja. Há muito o que passar, então vamos começar:
importante: O terminal Windows, introduzido em 2020, é o host de console padrão nos computadores e dispositivos do Windows 11. O Windows Terminal reúne o prompt de comando, PowerShell e outras conchas em uma interface. As instruções compartilhadas neste tutorial se aplicam ao aplicativo de comando independente encontrado no Windows 10. Se você executar o prompt de comando no terminal do Windows em um PC do Windows 11, você terá ainda mais maneiras de ajustar suas configurações de prompt de comando, que são apresentadas neste tutorial: como personalizar o terminal do Windows. src=”https://www.digitalcitizen.life/wp-content/uploads/2025/04/cmd_properties.png”>
Qual é o prompt de comando?
Antes do usuário gráfico e do Windows, o sistema mais utilizado href=”https://en.wikipedia.org/wiki/dos”> DOS (Sistema Operacional de Disco) -Um sistema operacional baseado em texto que permitia executar programas digitando manualmente em comandos. O lançamento do sistema operacional Windows simplificou toda a experiência de computação, tornando-o mais visual. Embora o DOS não esteja mais incluído nos sistemas operacionais do Windows desde o Windows Me (em 2000), ainda temos o aplicativo de prompt de comando-o intérprete da linha de comando de texto, o análogo do shell de comando encontrado no antigo sistema operacional dos DOS. src=”https://www.digitalcitizen.life/wp-content/uploads/2025/04/cmd_properties.png”>
The Command Prompt showing some of the commands you can run
The Command Prompt is generally preferred by power users and IT staff, who use it to run all kinds of commands, from basics to more advanced Comandos de rede e gerenciamento de disco. Embora não seja tão popular entre os usuários cotidianos, esse aplicativo foi atualizado e aprimorado, e a janela Propriedades do prompt de comando vem com mais opções de personalização do que você imagina. Obviamente, você também pode clicar ou tocar no resultado da pesquisa de prompt de comando. src=”https://www.digitalcitizen.life/wp-content/uploads/2025/04/cmd_properties-1.png”>
Abra o CMD usando o Windows 10 Pesquisa
depois que ele se for lançado, ou tocar seu C: \ icon no topo do Windows 10. Menu do aplicativo. Em seguida, escolha Propriedades para começar a explorar como personalizar o CMD através de suas configurações detalhadas. Hight=”397″Src=”https://www.digitalcitizen.life/wp-content/uploads/2025/04/cmd_properties-2.png”>
Vá para as propriedades para fazer as alterações desejadas
PLUSTM)
A janela Propriedades é aberta, exibindo cinco guias que podem ser usadas para definir as configurações do prompt de comando: opções, fonte, layout, cores e terminal.
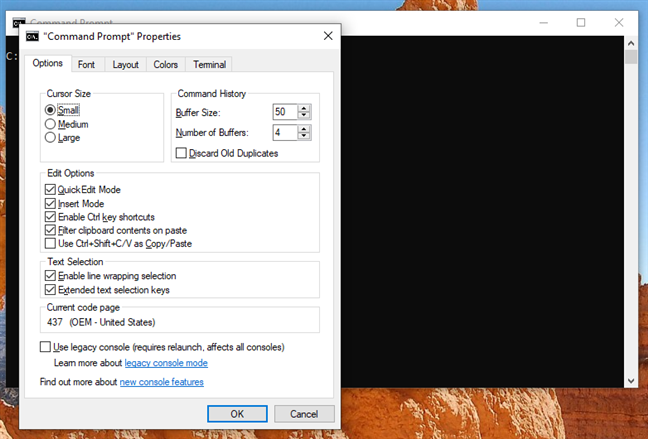
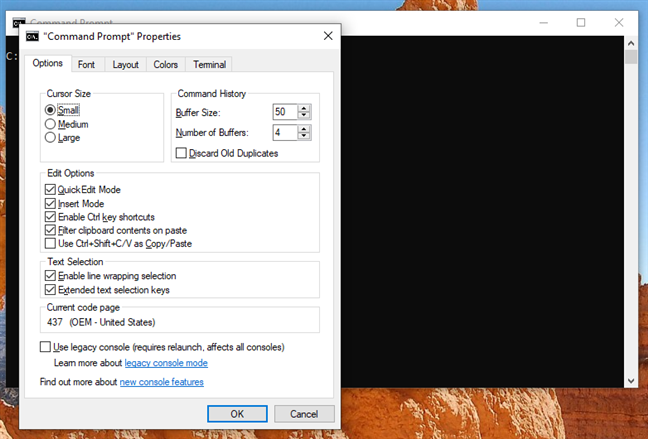
As diferentes opções de personalização são divididas em cinco guias
A primeira seção da guia Opções, tamanho do cursor, controla o tamanho do seu cursor piscando ao digitar na janela Prompt de comando. Você pode escolher entre pequeno (padrão), médio ou grande. src=”https://www.digitalcitizen.life/wp-content/uploads/2025/04/cmd_properties-4.png”> Selecione uma das opções experimentais de tamanho disponível Você também pode ajustar o Cursor do terminal da guia Terminal. A seção de forma do cursor permite selecionar uma forma diferente para o cursor piscante. Ao alternar para um cursor de tamanho grande, a opção de estilo de uso é efetivamente a mesma que a caixa sólida, que transforma o cursor em um retângulo sólido o tempo todo. Nenhuma das outras opções de forma mostra quaisquer diferenças com base no tamanho do cursor e, para a maioria delas, sua aparência é fácil de descobrir de seus nomes: sublinhado, barra vertical e caixa vazia, sendo este último o contorno de um retângulo vertical. src=”https://windows.atsit.in/wp-content/uploads/2025/04/como-personalizar-o-prompt-de-comando-cmd-no-windows-10-1.png”> Selecione uma forma para o seu cursor importante: Estilo toda vez que você reabrir as propriedades do prompt de comando. Se você alterar outras configurações de CMD, selecione a forma do cursor desejada novamente, antes de pressionar OK. Há um lista extensa de códigos aqui , mas você também pode usar um mecanismo de pesquisa para encontrar sua cor favorita e a caixa sob a opção, oferecendo uma prévia de sua escolha. A opção de cor inversa ajusta automaticamente o cursor para ter a cor complementar ao fundo escolhido. Sempre que você altera a cor do fundo, o cursor muda de acordo. src=”https://www.digitalcitizen.life/wp-content/uploads/2025/04/cmd_properties-6.png”> Selecione uma cor para o seu cursor o tamanho e o tipo de alcance usada na faixa usada
a janela prompt de comando. A seção superior ajusta o tamanho da fonte. Escolha um valor da lista ou clique em (ou toque) na caixa para inserir um tamanho personalizado (entre 5 e 72). width=”414″Height=”514″src=”https://www.digitalcitizen.life/wp-content/uploads/2025/04/cmd_properties-7.png”> ou digite um tamanho para a font no promotor (Padrão), Courier New, Lucida Console, MS Gothic, Nsimsun, Raster Fontes, Simsun-EXTB e Simsun-EXTG. Exceto para fontes rasters, todas elas vêm com um efeito de texto em negrito, ativado pela verificação de fontes em negrito. width=”406″Height=”504″src=”https://www.digitalcitizen.life/wp-content/uploads/2025/04/cmd_properties-8.png”>
Lembre-se de que alterar o tamanho da fonte também afeta as dimensões da janela, como mostrado na visualização da janela à direita. Para controlar completamente essas alterações, prossiga para a guia Layout a seguir. A primeira seção, o tamanho do buffer de tela, tem largura (o número de caracteres que se encaixam em uma linha) e altura (o total de linhas que o prompt de comando pode exibir e armazenar). O tamanho do tampão de fit. Eu recomendo deixar isso para manter o texto do prompt de comando totalmente visível à medida que você redimensiona. Alterar o tamanho da janela do prompt de comando pegando cantos se aplica apenas à sessão atual. No entanto, o tamanho da janela na guia Layout é lembrado permanentemente. Como esses parâmetros são medidos nas células do caractere, insira sua largura e altura preferidas e observe a visualização da janela para um modelo de escala ao vivo. largura=”411″altura=”509″src=”https://www.digitalcitizen.life/wp-content/uploads/2025/04/cmd_properties-10.png”> Escolha o tamanho que você prefere para o seu comando, a janela Você pode especificar distâncias (em pixels) das bordas esquerda e superior do monitor, mas primeiro desmarque a “janela de posição do sistema” ou os campos são acinzentados. Novamente, as atualizações de visualização da janela vivem com suas opções. src=”https://www.digitalcitizen.life/wp-content/uploads/2025/04/cmd_properties-11.png”> use os campos esquerdo e superior para alterar a posição da janela Prompt na tela 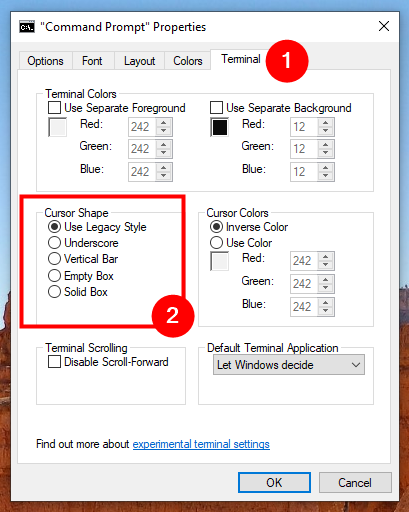
personalize o tamanho e o tipo de altura usada na faixa usada
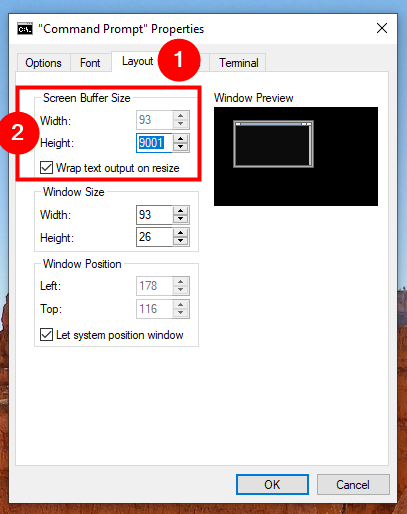
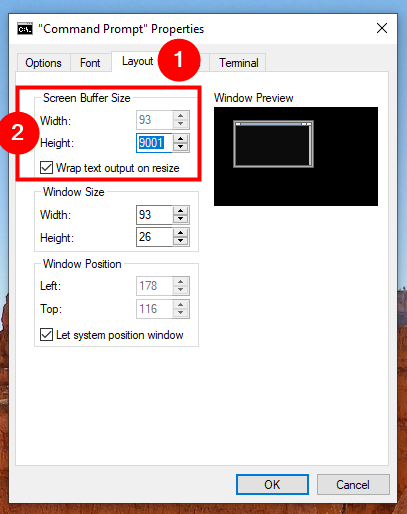
O esquema pode parecer monótono ou confrontar com os temas modernos do Windows 10. Felizmente, você pode apimentar isso na guia Cores. No canto superior esquerdo da guia, você verá quatro itens para ajustar: texto da tela, fundo da tela, texto pop-up e plano de fundo pop-up. Enquanto o texto da tela altera a cor do texto e o fundo da tela altera o plano de fundo, as cores pop-up são mais relevantes para os desenvolvedores (por exemplo, para certos pop-ups de depuração).
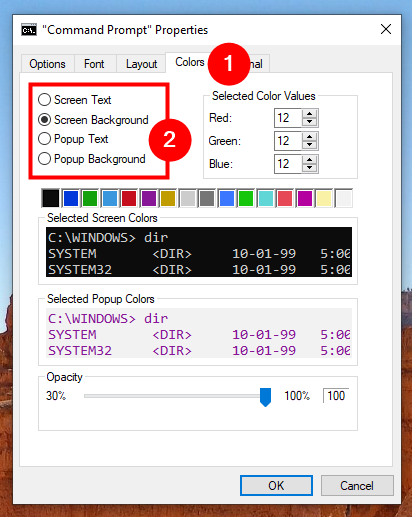
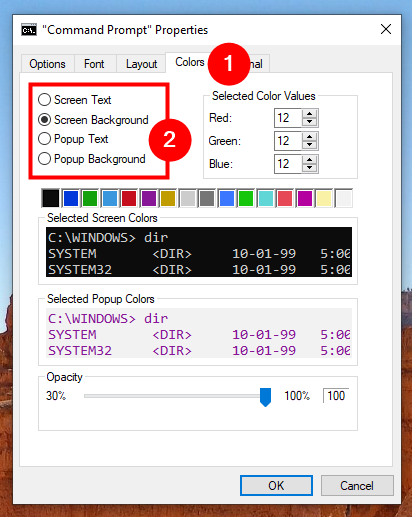
Os ativos que você pode personalizar na guia CORCA
para alterar uma cor, selecionar um item (E. nos valores de cor selecionados. Se você deseja uma cor específica, pesquise on-line seu código RGB ou consulte qualquer tabela de cores que preferir. A altura=”394″src=”https://www.digitalcitizen.life/wp-content/uploads/2025/04/cmd_properties-13.png”>
O comando Prompt com uma aparência mais agradável
se o fundo e o texto e o text. Felizmente, você obtém feedback em tempo real em cores de tela selecionadas e cores pop-up selecionadas para evitar confusão. Se você quiser aprender sobre a opacidade na parte inferior da guia, verifique nosso guia sobre como fazer PowerShell e o prompt de comando transparente. A verificação do uso do primeiro plano separado altera a cor do seu texto e o uso do plano de fundo separado altera a cor do plano de fundo. Novamente, você pode inserir valores de RGB e visualizá-los em tempo real. src=”https://www.digitalcitizen.life/wp-content/uploads/2025/04/cmd_properties-14.png”>
A seção de cores do terminal
Observe que, as cores do terminal são ativadas, as cores que você especifica que você especifica que as cores do terminal são ativadas, as cores que as cores são as cores que as cores são ativadas, as cores que as cores são as cores, as cores que as cores são ativadas, as cores que as cores são as cores, as cores que as cores são ativadas, as cores que as cores são as cores, as cores que as cores são as cores que as cores são as cores que as cores são as cores, as cores que as cores são as cores que as cores são as cores, as cores que as cores são as cores que as cores são as cores que as cores são as cores que as cores são as cores que as cores são as cores que as cores, as cores, as cores que as cores são ativadas. Buffers com registros históricos
Um buffer serve como um registro histórico dos comandos que você executou e você pode navegar pelos comandos que você inseriu anteriormente no prompt de comando com as teclas de seta para cima e para baixo. Você pode alterar as configurações do aplicativo para buffers da seção Histórico de comandos na guia Opções.
Personalizar quantos comandos são retidos no buffer de comando definindo o tamanho do buffer. Embora o valor padrão seja de 50 comandos, você pode defini-lo até 999, mas deve ter em mente que isso ocupa a RAM. Verificando a opção Dispard Duplicates Old na parte inferior da seção permite que o Windows 10 remova as entradas de comando duplicadas do buffer. O número de buffers de valor controla quantas instâncias de prompt de comando simultâneas podem manter histórias separadas (o padrão é 4). Após esse número, as histórias são recicladas. 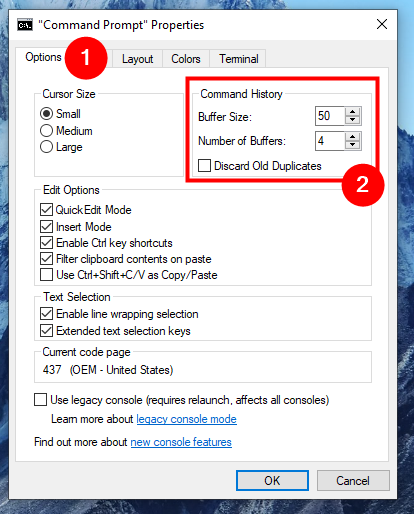
editar opções e seleção de texto a entrada de texto e saída de texto
Prompt.
O Windows 10 também suporta atalhos de teclado no prompt de comando. Para usá-los, você deve primeiro verificar os atalhos de chave Ctrl em opções de edição e teclas de seleção de texto estendidas em seleção de texto. Você também pode verificar a caixa ao lado da opção”Use Ctrl+Shift+C/V como copiar/colar”se preferir essa combinação.
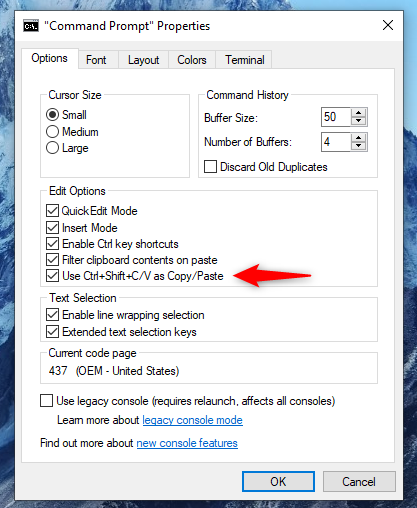
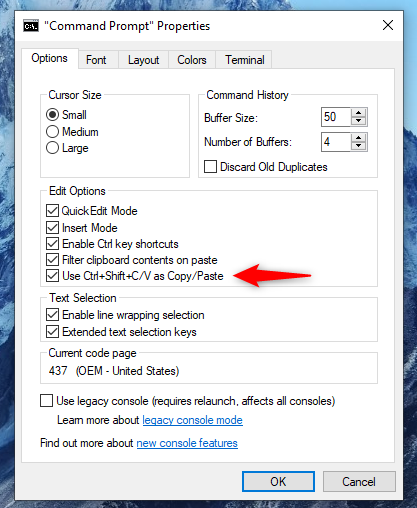
habilitando o uso de Ctrl+Shift+C/V como cópia/pasta em tabs
Citações inteligentes para citações regulares ao colar.
Ativar a seleção de embalagem de linha melhora a seleção de texto. As versões mais antigas permitem copiar o texto no modo de bloco, exigindo limpeza manual nos editores de texto. Se esta opção estiver ligada, o Windows 10 preserva automaticamente o fluxo de texto quando você colar. src=”https://www.digitalcitizen.life/wp-content/uploads/2025/04/cmd_properties-18.png”>
atabilizar a seleção de linhas
manter-se em mente, se você verifique a caixa a seguir a caixa “ Reverta para a versão anterior do console, o que significa que muitas das opções acima estão acinzentadas e que a guia Terminal se foi totalmente. Verifique a caixa ao lado da opção Desativar scroll-forward e agora você não pode mais rolar para baixo da última entrada de comando. width=”408″Height=”511″src=”https://www.digitalcitizen.life/wp-content/uploads/2025/04/cmd_properties-19.png”>
Disable scroll-forwar OK. Se suas alterações não se aplicarem imediatamente, reiniciando o prompt de comando geralmente faz o truque. No entanto, as configurações de prompt de comando que revisei neste guia podem ajudar a torná-lo mais acessível. Portanto, experimente-os e veja o efeito que eles têm sobre a aparência do CMD. Antes de fechar este tutorial, deixe-me saber quais das opções eu mostrei que você mudou primeiro. Comente abaixo, e vamos discutir!