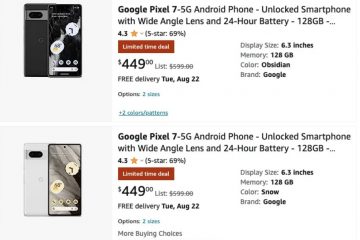.Single. Post-Author, Autor : Konstantinos Tsoukalas, Última atualização : 8 de abril de 2025
Você está achando seu PC Windows 11 lento? Você se espera que os programas carreguem ou que seu computador responda? Nesse caso, use as etapas simples deste guia para torná-lo mais rápido.
Se você está usando um computador de ponta ou um laptop orçamentário, o baixo desempenho pode ser frustrante. Felizmente, você pode acelerar o Windows 11 com algumas etapas fáceis. Neste guia, mostraremos algumas dicas úteis para otimizar seu sistema, melhorar os tempos de inicialização e melhorar o desempenho geral.
Por que o Windows 11 pode estar atrasado? Os culpados comuns incluem:
drenging Processos: Serviços desnecessários: Alguns serviços, como”sysmain”ou”experiência e telemetria conectada”, podem diminuir significativamente o computador do Windows 11. Problemas de armazenamento: Uma unidade danificada ou quase completa, especialmente a unidade do sistema (c:), pode diminuir o desempenho. Efeitos visuais: As animações sofisticadas do Windows 11 e os efeitos de transparência podem colocar uma pressão no hardware inferior. Bloatware: Aplicativos pré-instalados ou software desnecessário pode desordenar seu sistema. Drivers ou software desatualizados: motoristas incompatíveis ou antigos podem causar gargalos.
Qualquer que seja o motivo pelo qual o computador do Windows 11 estiver lento, abaixo, você encontrará instruções passo a passo para torná-lo mais rápido. Para fazer isso:
1. pressione ctrl + shift + esc para abrir o gerente de tarefas. >
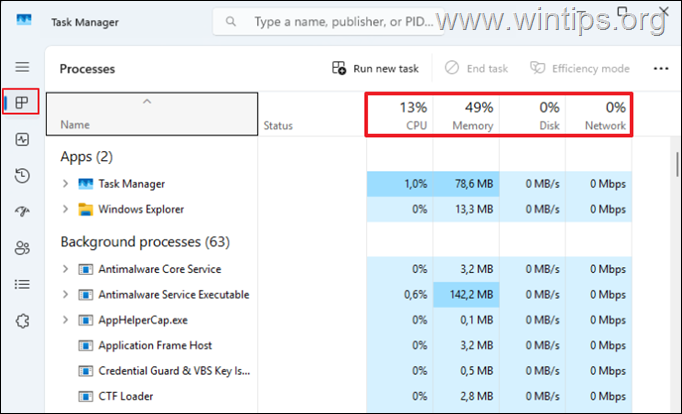
3. CPU. vezes e melhorando o desempenho geral:*
Desative os programas de inicialização desnecessários. Desative serviços desnecessários. Limpe arquivos temporários. Free Up Disk Space. Desinstale aplicativos e bloatware indesejados. Desative o desfragamento automático. Desligue os efeitos visuais. Otimize as configurações de energia. Atualize o Windows e drivers. Digitalize programas maliciosos. Reparar arquivos do sistema. Conclusão.
Etapa 1. Desative os programas de inicialização desnecessários.
Muitos programas de inicialização podem desacelerar seu sistema. Portanto, a primeira etapa para corrigir problemas lentos de desempenho é desativar aplicativos desnecessários que começam na inicialização do Windows e executando em segundo plano:
1. pressione ctrl + shift + esc para abrir o gerenciador de tarefas.
3. clique em status para classificar os aplicativos de inicialização por serem”ativados”ou não (desativados). A opção desative depois de selecioná-la. src=”https://www.wintips.org/wp-content/uploads/2025/04/image_thumb-13.png”width=”682″altura=”415″>
6. *
* NOTA: Se você estiver tendo problemas com um programa que desativou após reiniciar, reabre o gerenciador de tarefas e ative-o novamente.
Etapa 2. Desative os serviços de fundo desnecessários. Portanto, é com segurança desativá-los:
Experiência e telemetria conectadas (diagtrack): Este serviço coleta e envia dados de diagnóstico e uso para a Microsoft. sysmain (anteriormente conhecido como” superfetch “) : Este serviço deve manter e melhorar o desempenho do sistema, mas foi observado para reduzir drasticamente o desempenho do serviço de Windows 11. Programa do Windows Insider e Visualização de Teste as compilações. Na caixa de comando de execução, digite o comando abaixo e pressione enter , para abrir o painel de controle do Windows Services:
Services.msc 2a. Clique com o botão direito do mouse em cada um dos serviços acima mencionados e selecione Propriedades. the Startup type to Disabled and click Apply > OK.
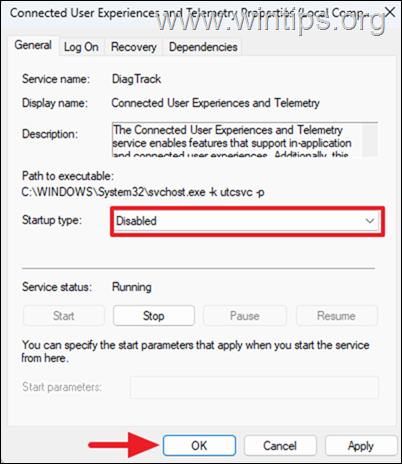
3. Após desabilitar os serviços indesejados, reinicie seu PC.
Etapa 3. Exclua arquivos temporários. a caixa de comando de corrida.
1b . Na caixa de comando de execução, digite o comando abaixo e pressione enter , para abrir
Pasta contendo os arquivos temporários (c: \ users \%your-username%\ appdata \ local \ temp):
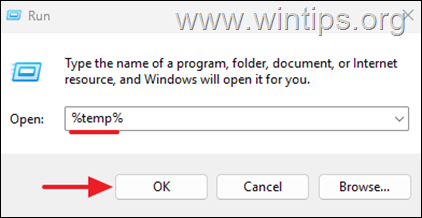
2. Exclua para remover todos eles. Faça isso para todos os itens atuais e clique em Pule.
![]() dos resultados. No utilitário de limpeza de disco, clique em Limpe os arquivos do sistema .
dos resultados. No utilitário de limpeza de disco, clique em Limpe os arquivos do sistema .
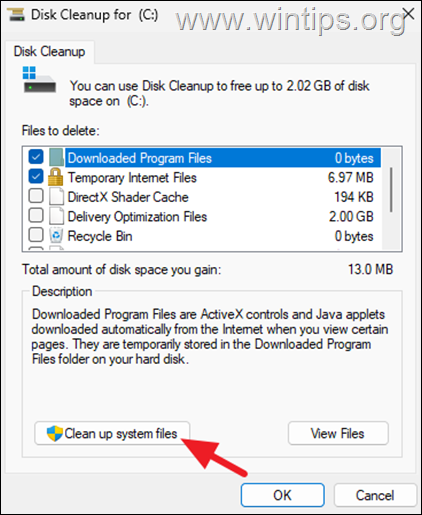 ok .
ok .
Windows Update Cleanup Windows Upgrade Log Arquivos. Filmes de programas baixados. Arquivos temporários da Internet. Reciclar Arquivos temporários da lixeira
* Nota: Opcionalmente, escolha excluir os seguintes itens se você atualizou recentemente o Windows para sua versão mais recente e tudo estiver funcionando sem problemas.
Instalações anteriores do Windows. Arquivos temporários de instalação do Windows. 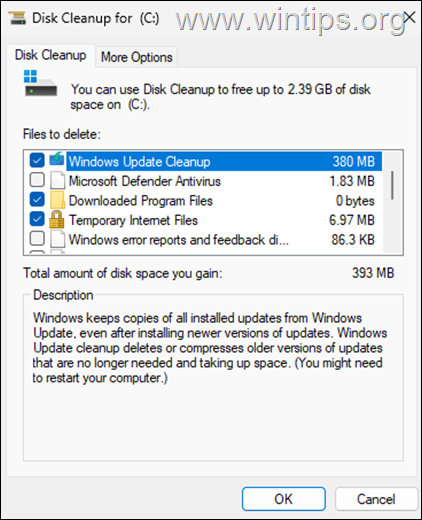
Etapa 5. Desinstall e os aplicativos não ou os programas 1. Navegue para start > configurações aplicativos instalados. 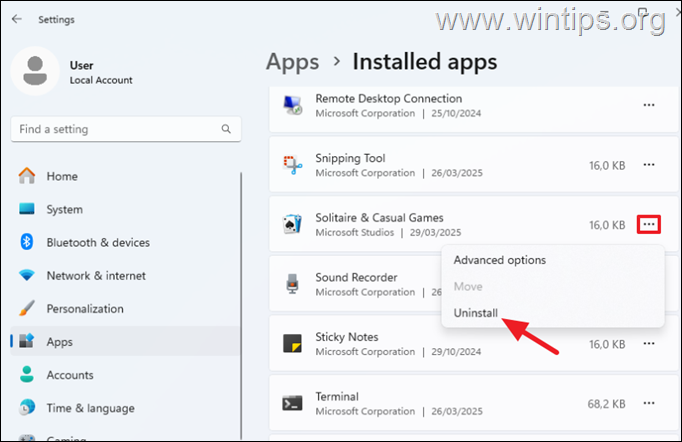
Etapa 6. Desafio automático) (para ssd disks). otimize seu desempenho. No entanto, em novas unidades de estado sólido (SSDs), a desfragmentação não apenas não aumenta o desempenho, mas também reduz a vida útil do disco. Portanto, se você possui um disco SSD, prossiga para desativar o desfragamento do disco. src=”https://www.wintips.org/wp-content/uploads/2025/04/image_thumb-24.png”width=”682″altura=”523″>
2. src=”https://www.wintips.org/wp-content/uploads/2025/04/image_thumb-25.png”width=”422″altura=”516″>
3. src=”https://www.wintips.org/wp-content/uploads/2025/04/image_thumb-26.png”width=”622″altura=”449″>
4. ok . Em seguida, clique em Fechar e OK para fechar todas as janelas abertas. Pode fazer seu PC parecer mais atraente, mas também pode diminuir a velocidade. Portanto, outra maneira de corrigir os problemas lentos de desempenho no Windows 11 é desativar os efeitos visuais. Na caixa de comando de execução, digite o comando abaixo e pressione enter , para abrir as propriedades do sistema.’Propriedades do sistema’, selecione a guia avançada e clique em Configurações em desempenho. > 3. aqui selecione Ajuste para o melhor desempenho para desativar todos os efeitos ou escolher personalizado e desmarcam opções como”Animate janelas ao minimizar e maximizar”,”Animações na barra de tarefas”,”Mostrar Shadows Under Mouse Pointer””Mostrar sombras e janelas”, etc. quando, clique ,”Mostrar mais tarde. 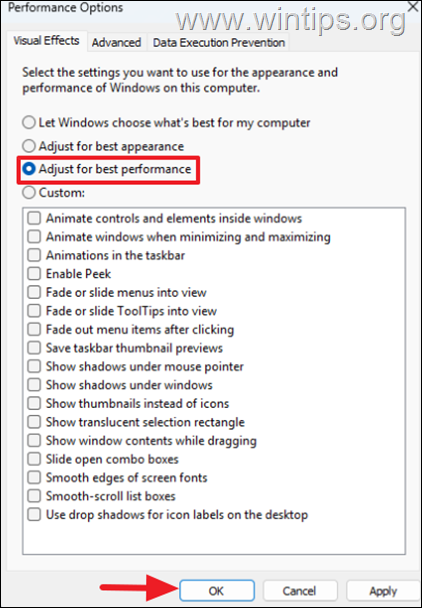
Etapa 8. Optime Settings. Bateria
. Hight=”410″>
Etapa 9. Atualize o Windows & Drivers.
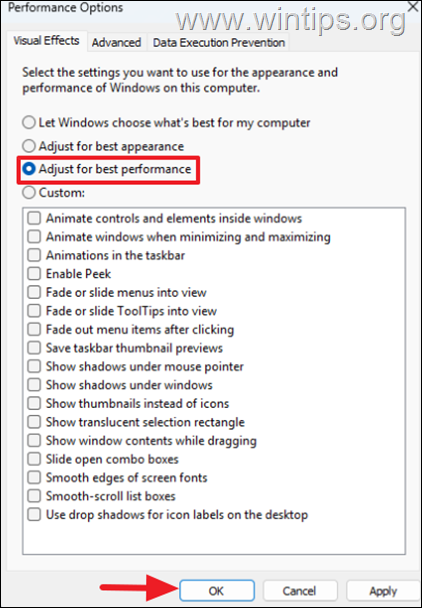
Arquivos e drivers desatualizados podem diminuir o desempenho. Portanto, verifique se o Windows está totalmente atualizado. Para fazer isso:
1. navegue para start -> Configurações -> windows update e clique em verifique se há atualizações para baixar e instalar todas as atualizações disponíveis. src=”https://www.wintips.org/wp-content/uploads/2025/04/image_thumb-32.png”width=”682″altura=”444″>
2st. Atualizações opcionais .
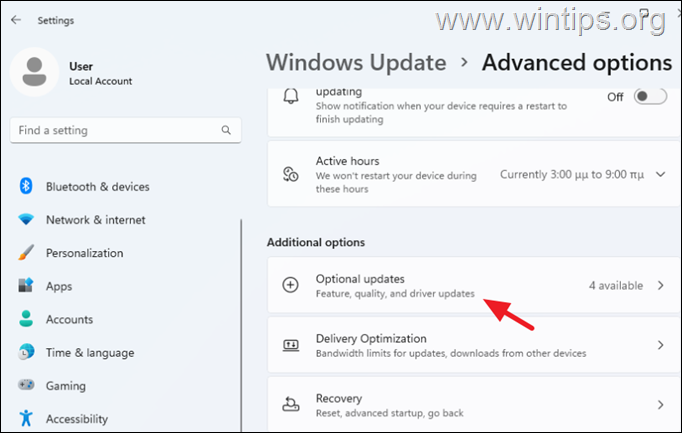
4. Depois de instalar as atualizações opcionais (se houver), navegue até a página de suporte do fabricante do seu computador e faça o download e instale todos os drivers mais recentes para os componentes do seu sistema (Chipset, adaptador de vídeo, etc. como rootkits, malware ou vírus. Para fazer isso, verifique seu computador primeiro com seus programas antivírus e depois com MalwareBytes . > Reparar arquivos do sistema no Windows 11 é essencial para garantir a estabilidade, a segurança e o desempenho ideal do seu sistema operacional. To repair the system files:
1. In Search type”cmd“and then open Command Prompt as Administrator.
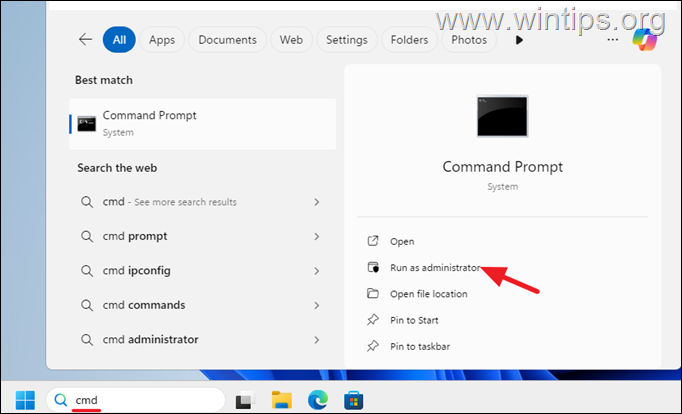
2. Na janela do prompt de comando, digite o seguinte comando e pressione enter:
Dism.exe/Online/Cleanup-Image/RestoreHealth 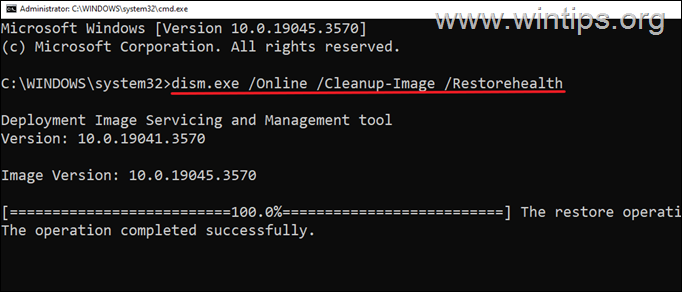
4. src=”https://www.wintips.org/wp-content/uploads/2023/11/image_thumb-59.png”width=”680″altura=”281″>
5. > Conclusão
Seguindo estas etapas, você pode acelerar o Windows 11 e garantir que seu PC funcione da melhor maneira possível, esteja você jogando, trabalhando ou apenas um usuário doméstico. Desde desativar os programas de inicialização até otimizar as configurações de energia, esses ajustes são simples, mas eficazes. Upgrade Hardware: Se, após seguir as sugestões acima, seu sistema ainda estiver lento, talvez seja hora de uma atualização de hardware. Considere adicionar mais RAM, mudar para uma unidade de estado sólido (SSD)* para um desempenho mais rápido ou até mesmo comprar um computador novo e mais rápido para um aumento significativo de velocidade.
* sugestão: Sempre verifique a saúde do seu disco rígido e substitua-as, se necessário.
é isso! Deixe-me saber se este guia o ajudou deixando seu comentário sobre sua experiência. Por favor, curta e compartilhe este guia para ajudar os outros.
Se este artigo foi útil para você, considere nos apoiar fazendo uma doação. Mesmo US $ 1 pode fazer uma enorme diferença para nós em nosso esforço para continuar ajudando outras pessoas, mantendo este site livre:  Konstantinos is the founder and administrator of Wintips.org. Desde 1995, ele trabalha e fornece suporte de TI como especialista em computador e rede para indivíduos e grandes empresas. Ele é especializado em resolver problemas relacionados a Windows ou outros produtos da Microsoft (Windows Server, Office, Microsoft 365, etc.). Últimas postagens de Konstantinos Tsoukalas (veja tudo)
Konstantinos is the founder and administrator of Wintips.org. Desde 1995, ele trabalha e fornece suporte de TI como especialista em computador e rede para indivíduos e grandes empresas. Ele é especializado em resolver problemas relacionados a Windows ou outros produtos da Microsoft (Windows Server, Office, Microsoft 365, etc.). Últimas postagens de Konstantinos Tsoukalas (veja tudo)