Todas as contas de usuário no Windows recebem sua pasta de usuário separada, que contém outras subpastas, como as que você vê no File Explorer: Downloads, Documents, Pictures, Videos, Music e assim por diante. Essas pastas de usuário são armazenadas na unidade C por padrão, mas sua localização pode ser alterada. Transferi-los pode ser útil em PCs com várias unidades ou em laptops que não possuem muito armazenamento, que você pode estender usando um cartão microSD. Nessas situações, mover suas pastas de usuário (como downloads) para outra unidade (D, E, etc.) pode ser uma boa ideia. Eis como o processo funciona:
Onde estão suas pastas de usuário no Windows?
Se você estiver usando o Windows 10 ou o Windows 11, cada conta de usuário tem Sua própria pasta de usuário, geralmente encontrada neste local:
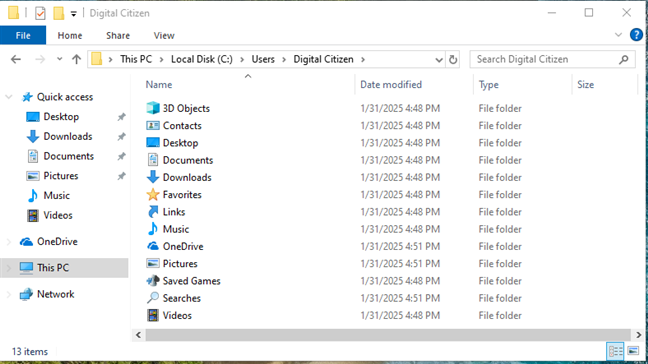
c: \ users \ nome de usuário
Esta pasta de usuário tem muitas subpastas e arquivos, outros intencionalmente ocultos pelo Windows. No entanto, a maioria das subpastas e arquivos é visível e sua localização pode ser alterada com alguns cliques. Antes de compartilhar como fazer isso, eis o que você deve encontrar na pasta da sua conta de usuário:
Objetos 3D-armazena arquivos 3D para aplicativos como Paint 3D ou portal de realidade mista. Infelizmente, eles foram eliminados pela Microsoft, o que significa que essa pasta estará vazia nos computadores da maioria das pessoas. E embora você ainda possa encontrá-lo nos PCs Windows 10, ele não deve estar presente nos dispositivos Windows 11. Contatos-essa pasta costumava ser necessária para aplicativos como os contatos do Windows, onde os usuários poderiam armazenar dados de contato para as pessoas com quem queria entrar em contato. Esse recurso não está mais disponível no Windows e, embora essa pasta de usuário permaneça, ele deve estar vazio na maioria dos computadores. Desktop-Esta é a pasta de usuário da sua área de trabalho, contendo atalhos, arquivos e pastas que você adicionou a ele. Documentos-Esta é a pasta que armazena seus documentos por padrão. Quando você pressiona o botão Salvar no Word, Excel ou algum outro aplicativo para trabalhar com documentos, esta é a pasta do usuário em que esse arquivo é salvo, a menos que você escolha outro local. Downloads-Esta é a pasta em que o navegador da web e outros aplicativos do Windows você está usando arquivos de download da Internet. Favoritos-Outra pasta de usuário herdada que costumava ser necessária para armazenar seus favoritos no Internet Explorer, um navegador da Web que não é mais suportado pela Microsoft. Links-Esta pasta pode ser usada para armazenar alguns atalhos. Por exemplo, no Windows 7, essa foi a pasta onde os atalhos da seção Favoritos do Windows Explorer foram armazenados. No entanto, no Windows 10 e no Windows 11, essa pasta não parece servir a um objetivo claro, apesar de ter encontrado um atalho para Bing escondido dentro dela na maioria dos computadores que testei. Música-é a pasta onde toda a música é armazenada por padrão. Ou seja, se você não estiver usando uma plataforma de streaming como Spotify ou YouTube Music. OneDrive-Se você estiver usando o serviço de armazenamento em nuvem da Microsoft, é aqui que seus arquivos são armazenados. Fotos-Quando você importa fotos da sua câmera digital ou smartphone, o Windows as armazena aqui. Jogos salvos-a pasta onde alguns jogos podem armazenar seus dados de jogos para que você possa retomar o jogo do seu último jogo salvo. No entanto, a maioria dos jogos não usa esta pasta para armazenar defesas. Isso é especialmente verdadeiro se você instalar seus jogos a partir de jogos Steam ou Epic. No entanto, alguns jogos instalados na Gog Galaxy podem armazenar suas defesas nesta pasta. Pesquisas-é aqui que o Windows armazena alguns dados usados pelo recurso de pesquisa do sistema operacional e específico para sua conta de usuário. Vídeos-é a pasta em que os vídeos são importados pelo Windows ou armazenados por aplicativos que trabalham com vídeo.
Na captura de tela abaixo, você pode ver a lista completa de pastas de usuário que são criadas automaticamente para uma conta de usuário no Windows 10.
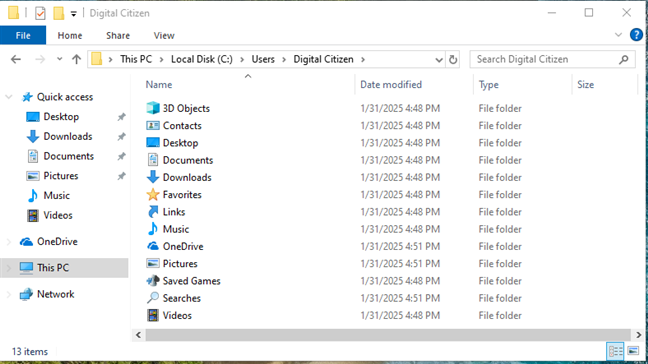
As pastas de usuário padrão no Windows 10
Windows 10 Tem treze pastas de usuário visíveis, o Windows 11 tem onze. Este sistema operacional não inclui a pasta de objetos 3D porque os aplicativos do Windows não o usam mais. Além disso, a pasta do usuário do OneDrive é criada apenas para contas da Microsoft usando este serviço. As contas locais não obtêm uma pasta de usuário do OneDrive, a menos que instale e configure o aplicativo./uploads/2020/11/move_user_folders-1.png”>
As pastas de usuário padrão no Windows 11
Quais pastas de usuário tendem a ser mais usadas? Como acessá-los
A maioria das pessoas não precisa usar todas as subpastas armazenadas em sua pasta de usuário. Eles precisam apenas de alguns, como desktop, downloads, documentos e fotos. É por isso que a Microsoft adicionou atalhos às pastas de usuário mais comuns em toda a interface do usuário do File Explorer. Por exemplo, no Windows 10, você tem atalhos para essas pastas no acesso rápido e nas seções de PC, encontradas na coluna à esquerda.://www.digitalcitizen.life/wp-content/uploads/2020/11/move_user_folders-2.png”>
No Windows 10, você pode acessar as pastas mais usadas a partir de acesso rápido
O mesmo acontece no Windows 11: Clique Ou toque em casa para ver os atalhos de acesso rápido para suas pastas de usuário: desktop, downloads, documentos, fotos, músicas e vídeos. Você também os vê como atalhos presos na barra lateral esquerda./Move_User_Folders-3.png”>
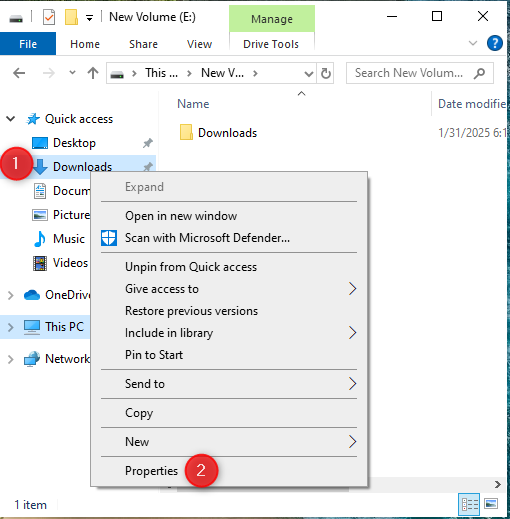
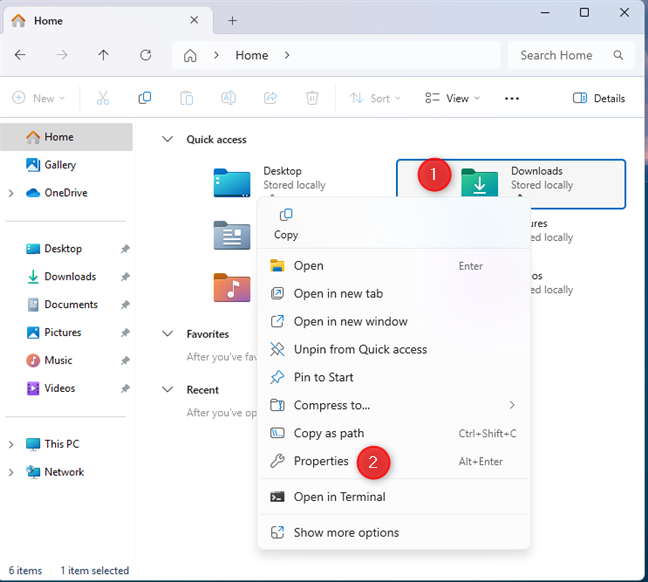
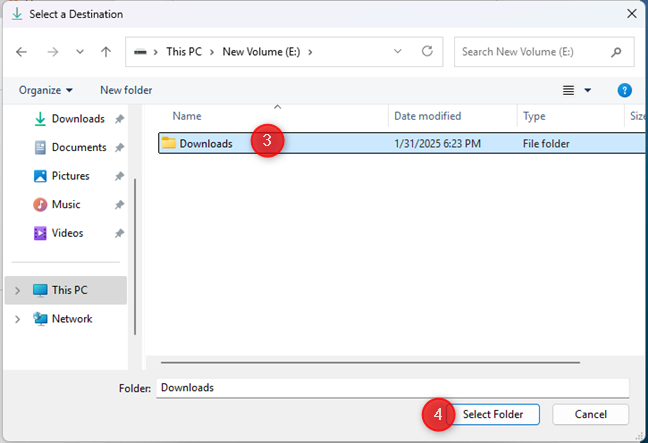
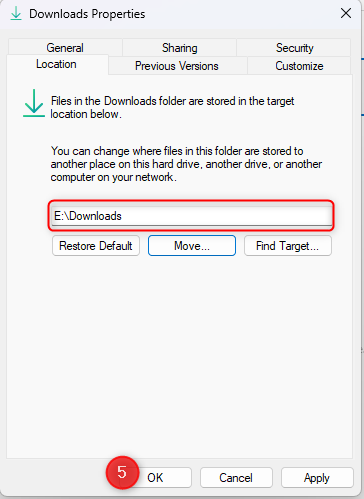
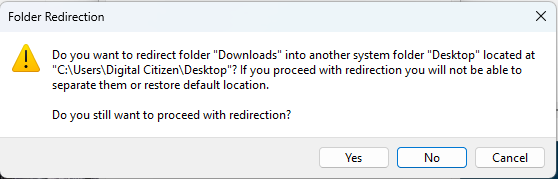
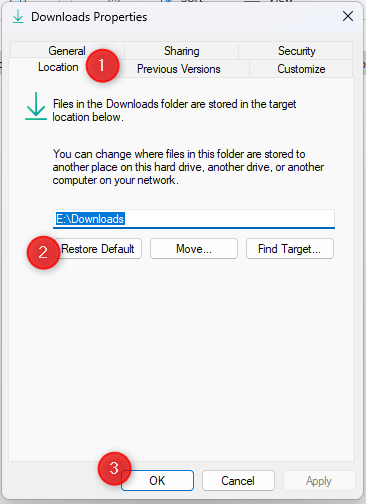 width=”366″altura=”504″.life/wp-content/uploads/2020/11/move_user_folders-11.png”>
width=”366″altura=”504″.life/wp-content/uploads/2020/11/move_user_folders-11.png”>