Não é frequentemente, mas pode haver momentos em que o cache está ocupando muito espaço na sua RAM (também conhecida como memória) causando desaceleração do sistema e acidentes ocasionais. Para corrigi-lo, você precisa limpar o cache de RAM manualmente. Veja como:
Quando você abre um aplicativo no Windows, ele carrega na RAM do seu computador (memória de acesso aleatório). Isso permite tempos de carregamento rápido e alternância contínua entre os aplicativos, porque a RAM é muito mais rápida que os discos rígidos ou os SSDs. O cache de memória otimiza ainda mais o desempenho armazenando dados acessados com frequência para recuperação mais rápida.
No entanto, a RAM tem capacidade limitada. Quando sua RAM está cheia, geralmente devido à execução de muitos programas ou aplicativos com uso intensivo de memória (como jogos ou editores de vídeo), o desempenho do seu computador pode sofrer. Você pode ver avisos de”baixa memória”, lentidão, aplicações congelando ou colidindo e, em casos graves, até falhas no sistema e perda de dados. Isso é especialmente comum em sistemas com 8 GB de RAM ou menos.
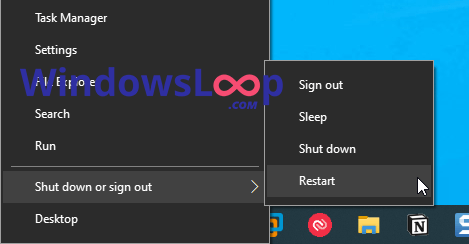
em esses casos, você pode corrigir rapidamente O problema limpando o cache do RAM ( cache de memória ). O sistema
Reiniciando (sem desligar) Seu sistema é a melhor maneira de limpar o cache de memória no Windows. Reiniciando limpa completamente. “>” reiniciar “opção. Com isso, seu reinicia o computador imediatamente.
Nota : se seu sistema não responder , pressione o atalho”Ctrl + Shift + ESC”, clique no ícone”Power”no canto inferior direito e selecione a opção”reiniciar”.
Use Rammap para limpar o cache da memória
Nota : Os direitos do administrador são obrigados a usar o Rammap. > Esta página e clique em “ Baixar rammap “. Clique com o botão direito do mouse no arquivo de download e selecione “ Extrair todos “. Clique em o botão “ Extract “. aberto a pasta extraída. “Opção na barra de navegação superior. Selecione as seguintes opções uma após a outra para limpar o cache de memória./Strong> Lista de páginas modificadas vazias Lista de espera vazia Prioridade vazia 0 Lista de espera feche o aplicativo Rammap, uma vez feito. 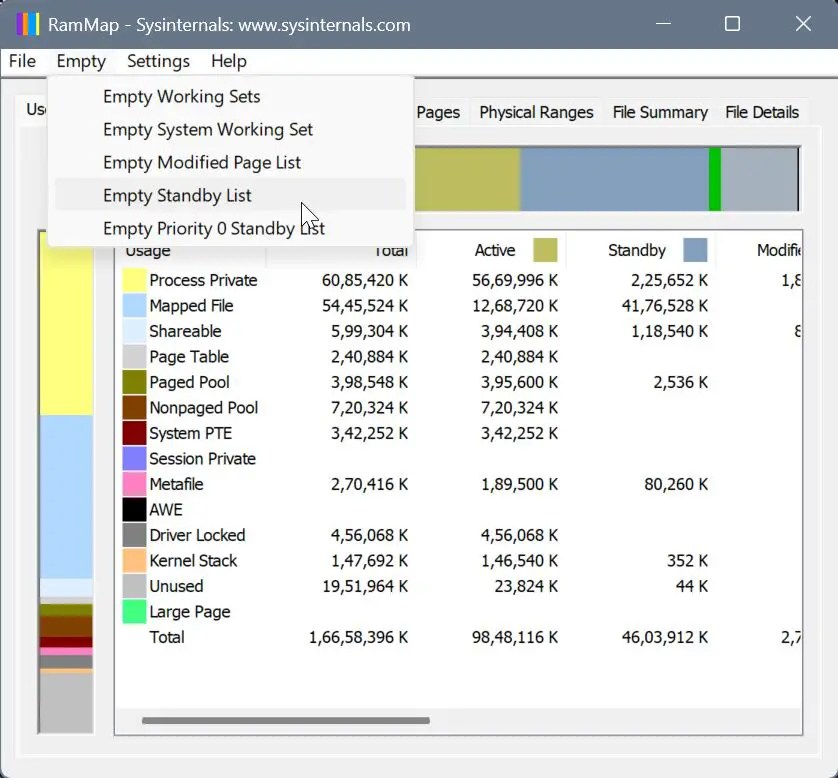
Lute o cache da RAM usando um atalho
Se você não deseja reiniciar o sistema ou usar o RAMMAP, poderá forçar o Windows para processar todas as tarefas ociosas para limpar o cache do RAM. Para fazer isso, criaremos um atalho simples de desktop. Você pode usar este atalho sempre que quiser limpar o cache da memória. Veja como fazer isso. opção.
Cole “%windir%\ system32 \ runndll32.exe advapi32.dll, processiDleTasks “na localização”do item”field.click” a seguir “.
) Digite “ Processos inativos completos “como o nome. Você pode nomear tudo o que quiser..wp.com/windowsloop.com/wp-content/uploads/2020/10/name-shortcut-091020.png? w=1100 & ssl=1″> Depois que o atalho for criado, clique duas vezes Para liberar a memória em cache.=1100 & ssl=1″>
Nota : você não verá nenhuma janela de progresso ou confirmação, mas tenha certeza de que todos os processos ociosos são concluídos.
Nota importante : Lembre-se, esta não é uma solução garantida. Se os processos ociosos não estiverem causando problemas de memória, você não verá nenhuma melhoria. Se isso acontecer, reiniciar o sistema é a melhor opção. até algum espaço. Embora existam alguns métodos disponíveis-incluindo o uso do Rammap e a criação de um atalho de mesa para processar tarefas ociosas-a redução do seu sistema é a mais confiável. A reinicialização limpa o cache da RAM para todos os usuários, enquanto as outras opções não são garantidas para funcionar, pois elas abordam apenas os problemas de memória causados por processos ociosos. Se esses processos não forem o problema, o cache não será limpo. Se você tiver alguma dúvida ou precisar de ajuda, comente abaixo. Ficarei feliz em ajudar.