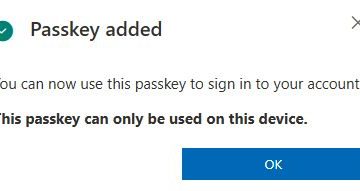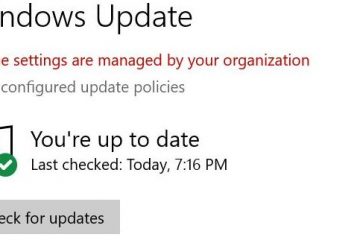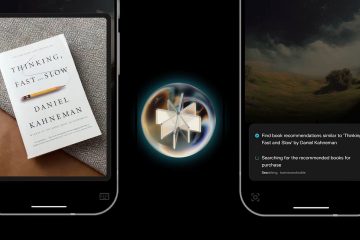Erro 0x800701b1 é o erro mais comum enfrentado pelos usuários do Windows, especialmente ao mover ou copiar arquivos de unidades externas ou dispositivos USB.
Existem várias abordagens para resolver este erro , mas uma abordagem sistemática pode reduzir sua frustração.
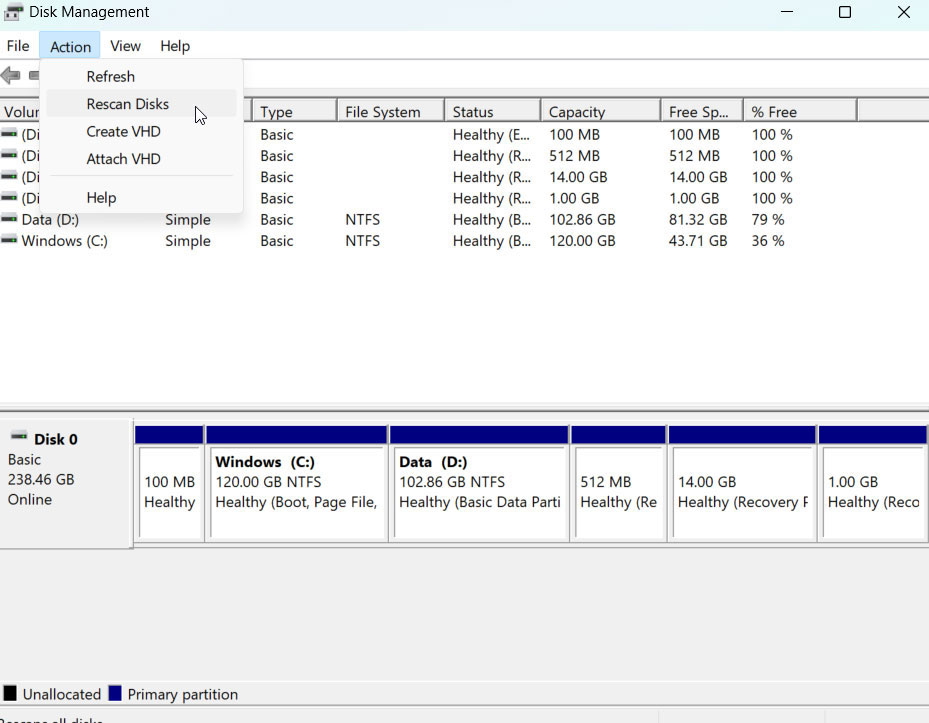
Mas, não se preocupe se você estiver enfrentando esse problema. Neste artigo, mencionamos algumas das melhores correções que o ajudarão a resolver esse problema. > Na maioria dos casos, o erro 0x800701b1 exibirá uma mensagem como “um dispositivo que não existe foi especificado.”Portanto, esse erro pode ocorrer por vários motivos, como:
Há um problema com o USB Drivers de cabo ou porta que são incompatíveis ou corruptos erros com o sistema de arquivos da unidade externa Não há energia suficiente para alimentar os problemas do dispositivo USB relacionados à unidade externa
Como corrigir o erro 0x800701b1 no Windows?
Aqui estão algumas correções que ajudarão você a resolver o 0x800701b1 em um PC do Windows:
CIXE 1: Discos de resgate no gerenciamento de disco
Gerenciamento de disco pode ajudar os usuários do Windows a unidades de resgate se puderem’t Access conectado a unidades. Aqui estão as etapas para executar um Rescan:
Na caixa de comando de execução, digite diskmgmt.msc e depois pressione ok para abrir o gerenciamento de disco. Usando o menu de contexto, selecione Discos de Rescan na guia Ação .
Não haverá necessidade de resgatar por um curto período de tempo. Verifique se o problema foi resolvido transferindo os dados novamente após a conclusão do procedimento. para localizar e corrigir erros do sistema de arquivos nas unidades.
Verifique se os dispositivos de origem e de destino foram digitalizados. Aqui está o que você precisa fazer:
No Windows TaskBar , Open File Explorer . Na janela deste PC, localize e clique com o botão direito do mouse na unidade externa conectada ao seu PC Windows. Clique em Propriedades No menu de contexto. Selecione a guia ferramentas na janela Propriedades e clique no botão verifique . 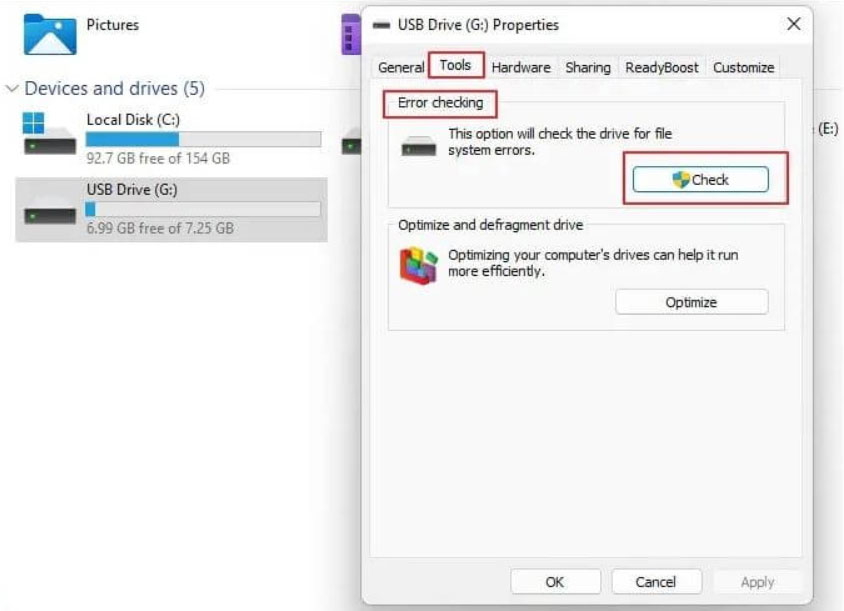
Se for necessária uma verificação de disco, o Windows o notificará. Você deve escanear sua unidade externa, independentemente do que diz e seguir este procedimento para sua unidade de destino também. Você precisará criar uma nova conta de usuário do Windows a partir do Windows 11. Contas no painel esquerdo. Escolha Outros usuários . Na adicione outra seção , clique em Adicionar conta..com/wp-content/uploads/2024/08/03004832/add-account.jpg”> clique em Não tenho informações de assinatura dessa pessoa e na próxima tela, escolha Adicione um usuário sem uma conta da Microsoft. 08/03004909/i-dont-hove.jpg”> Se desejar, você pode digitar um nome de usuário, senha ou dica de senha ou fazer uma pergunta de segurança. Depois disso, para concluir o processo, clique em em seguida e siga as instruções na tela.
Haverá uma nova conta de usuário do Windows criada e você poderá verificar se o erro foi resolvido.
Para corrigir o problema de não poder adicionar novos arquivos à sua unidade de armazenamento, remova o atributo somente leitura existente.
Sua unidade se torna somente leitura quando você usa esse atributo, para que você possa ver apenas o que está nele e não pode adicionar nada a ele.
É necessário usar o comando Solicite seu sistema operacional Windows para remover o atributo somente leitura. Veja como você pode fazer isso.
Verifique se o seu dispositivo de armazenamento está conectado ao seu PC. Usando o menu Iniciar , localize prompt de comando e escolha execute como administrador . Quando solicitado, selecione sim . Na CMD, digite diskpart e pressione enter . Para descobrir quais unidades de disco você possui, execute o seguinte comando: Lista disco Na coluna disco ### , observe o número exibido para o seu dispositivo de armazenamento. Substitua x pelo número que você observou acima no comando a seguir. Selecione seu disco específico para executar ações. Selecione disco x Agora você pode remover o atributo somente leitura da sua unidade executando o seguinte comando: Atributos Clear Disk Readonly se você tiver um dispositivo de armazenamento, fechar o prompt de comando e copiar arquivos para ele.
Correção 5: Verifique a fonte de alimentação
Uma fonte de alimentação insuficiente também pode causar erro do Windows 0x800701b1, embora essa seja uma ocorrência rara.
As unidades de fonte de alimentação podem ser substituídas se não estiverem fornecendo energia suficiente, especialmente se o seu computador for alimentado por um computador de mesa.
Você também pode remover periféricos desnecessários ou remover completamente sua fonte de alimentação, se necessário. Problema com o seu sistema de arquivos se o código de erro 0x800701b1 não persistir em outro computador. As etapas são as seguintes:
No teclado, pressione win + x e selecione “Prompt de comando (administrador).” para executar o” chkdsk C:/f “Comando, digite-o na janela CMD e pressione enter . É importante substituir “ c: “pela letra da sua unidade. WP-Content/Uploads/2024/05/15131045/cmd-admin-chkdsk.jpg”> Dê tempo para concluir. Depois de fechar todos os programas abertos, reinicie seu computador.
Corrija 7: Edite as permissões de segurança
Você pode precisar ajustar suas configurações para obter a propriedade exclusiva de um disco rígido externo criptografado ou cujas permissões de segurança foram alteradas. Etapas que você precisa tomar para resolver o erro 0x800701b1:
O Windows File Explorer pode ser usado para localizar sua unidade problemática. Selecione” Security “>” Avançado. “No nome do proprietário, clique no link” alterar “. Clique em’ avançado .’/forte>.” Depois disso, volte para a janela de segurança avançada . Certifique-se de “ substituir todas as entradas de permissão do objeto filho… ” está verificado e depois pressione “ aplicar “. Para salvar as alterações.
Correção 8: Verifique as configurações de segurança da sua unidade
Quando as restrições de segurança impedem que você acesse a unidade, a unidade flash USB exibirá o erro”Não existe.”Altere as configurações de segurança para alterar a alteração Propriedade. Você encontrará a guia Security para alterar o proprietário, selecione a guia avançada , seguida de Alterar =”610″src=”https://media.tech-latest.com/wp-content/uploads/2024/08/03005523/ad.jpg”> No canto esquerdo, clique em avançado , então Encontre agora ./find-on.jpg”> você verá mudar em configurações avançadas de segurança . Clique nele. Quando você vir seu nome de usuário, clique em duas vezes em isto. Agora você precisa procurar Substitua todas as entradas de permissão do objeto filho por entradas de permissão herdável de este objeto , selecione-o e clique em ok . 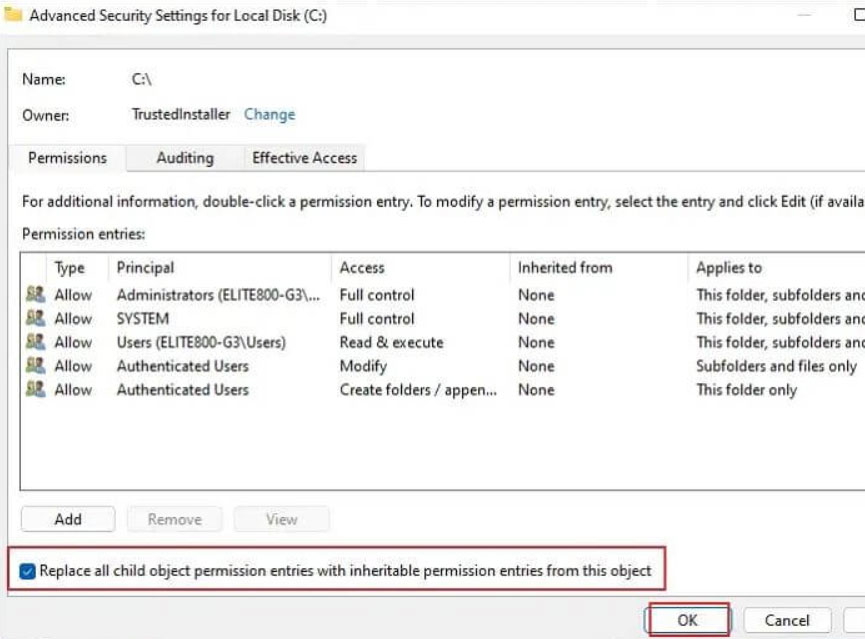
CIX 9: Digitalize para malware
Para evitar ataques de vírus, malware, rootkits e outros softwares maliciosos, é sempre uma boa idéia manter o software de segurança do seu computador atualizado e deixe que ele digitalize seu sistema regularmente.
É possível proteger seu sistema de tais ameaças com um bom software antivírus. No entanto, o uso de software de proteção do sistema confiável é crucial.
Verifique se o software que você instala é atualizado regularmente por um provedor confiável e altamente classificado. É sempre possível remover ou colocar em quarentena seu software antivírus se encontrar algum problema dentro do seu sistema. Alterando o formato da unidade em questão, principalmente se você usar a formatação NTFS, que é um formato de arquivo confiável e mais recente que permite transferir arquivos de um tamanho maior.
No entanto, seja advertido que a formatação de uma unidade apagará tudo dentro dela permanentemente. e selecione formato para alterar seu sistema de arquivos. Em seguida, selecione ntfs e clique em Iniciar . Depois de terminar, clique em feche e reinicie o computador. Depois de fazer isso, você poderá copiar e colar seu arquivo nessa pasta.
Corrente 11: Reinstale os drivers do seu dispositivo
Se você estiver enfrentando problemas com um determinado dispositivo, tente reinstalar o driver. Esta é uma ocorrência comum para dispositivos externos sem drivers compatíveis. Para resolver isso:
Na pesquisa do Windows, digite “ devmgmt.msc “para abrir gerenciador de dispositivos . Quando você clica em