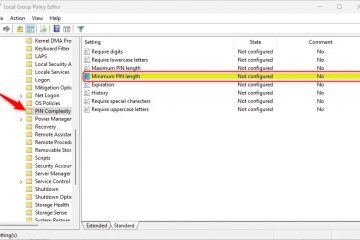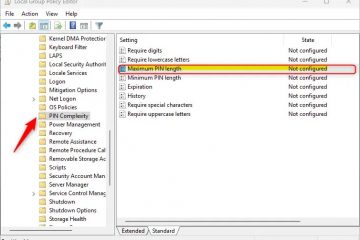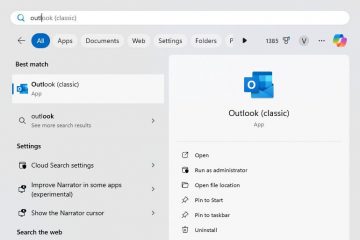No Windows 11, agora você pode ativar o recurso “Proteção do Administrador” para adicionar uma camada extra de segurança ao executar aplicativos que exigem elevação. Neste guia, explicarei as etapas para configurar esse recurso por meio da Segurança do Windows e da Política de Grupo.
O que é a Proteção do Administrador?
A Proteção do Administrador é um recurso de segurança do Windows 11 projetado para aumentar a segurança de contas com privilégios administrativos. Normalmente, os usuários do grupo “Administradores” podem. modificar configurações críticas, instalar software e fazer alterações em todo o sistema sem restrições. Embora esses recursos sejam úteis, eles também apresentam um risco de segurança significativo, pois agentes mal-intencionados podem explorá-los para comprometer o sistema.
A Proteção do Administrador ajuda a mitigar esses riscos, reduzindo a chance de os usuários fazerem alterações no nível do sistema, ao erro e evitando que malware faça modificações não autorizadas silenciosamente.
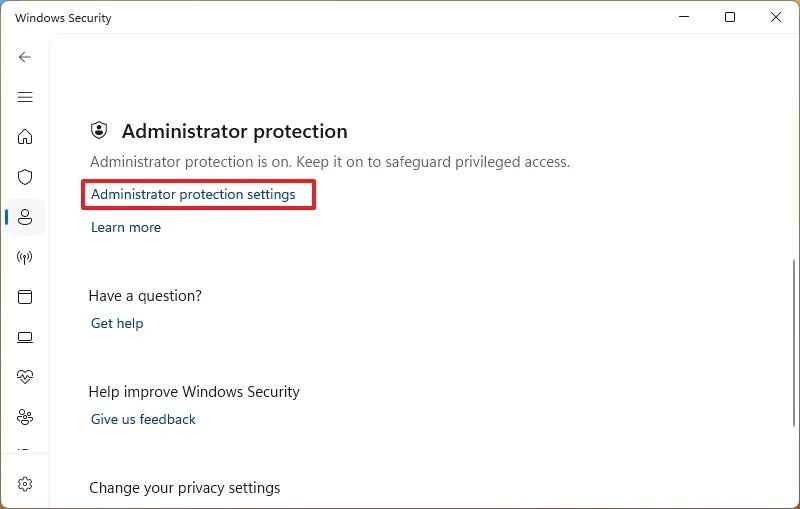
Como funciona a Proteção do Administrador?
Este recurso aplica o o “Princípio do Menor Privilégio”(PoLP), tratando contas de administrador como usuários padrão por padrão. Os privilégios elevados são concedidos somente quando explicitamente aprovados, seguindo um processo de elevação “just-in-time” (JIT).
Por exemplo, se você tentar executar uma tarefa administrativa. (como modificar as configurações do sistema ou instalar um aplicativo), você deve primeiro aprovar a elevação. Isso pode ser feito usando a autenticação do Windows Hello (o método padrão) ou consentindo com o prompt em um ambiente seguro (sem autenticação adicional).
Depois que a tarefa for aprovada, o Windows 11 cria temporariamente um token de administrador isolado usando uma conta de usuário separada gerada pelo sistema. Este token é usado apenas durante a tarefa e é destruído imediatamente após. Segundo a Microsoft, isso garante que os privilégios de administrador não sejam persistentes. Cada solicitação subsequente de privilégios elevados repete todo o processo, mantendo um ambiente seguro.
Além disso, o prompt usa diferentes esquemas de cores para fornecer uma fila visual dos riscos potenciais que permitem a ação.
A Proteção do Administrador é o mesmo que o Controle de Conta de Usuário?
Não, embora possam parecer semelhantes, a Proteção do Administrador não é o mesmo que o Controle de Conta de Usuário (UAC). A Microsoft define o UAC como “mais um recurso de defesa em profundidade”, enquanto a Proteção do Administrador foi projetada para garantir que qualquer acesso ou adulteração do código ou dados de uma sessão elevada não seja executado sem a devida confirmação pelo usuário.
Resumindo, o Controle de Conta de Usuário se concentra nas notificações de alterações em todo o sistema, enquanto a Proteção do Administrador fortalece o modelo de segurança especificamente para contas de administrador, minimizando o uso indevido de privilégios.
O que são os Administradores Requisitos de proteção?
Este recurso ainda está em desenvolvimento. Portanto, você deve inscrever seu computador no Canary Channel do programa Windows Insider para baixar e instalar o Windows 11 build 27774 ou versão superior para acessar o recurso.
Neste guia, descreverei as duas maneiras de ativar o novo recurso de segurança para administradores no Windows 11.
Ativar a proteção do administrador no Windows 11 a partir do aplicativo de segurança
Para ativar na Proteção do Administrador no Windows 11, siga estas etapas:
Abra Iniciar.
@media only screen e (min-width: 0px) e (min-height: 0px) { div[id^=”bsa-zone_1659356505923-0_123456″] { largura mínima: 336px; altura mínima: 280px; } } Tela somente @media e (largura mínima: 640px) e (altura mínima: 0px) { div[id^=”bsa-zone_1659356505923-0_123456″] { largura mínima: 728px; altura mínima: 280px; } }
Pesquise Segurança do Windows e clique no resultado superior para abrir o aplicativo.
Clique em Proteção de conta.
Clique na opção “Configurações de proteção do administrador” na parte inferior da página.
Ative a opção “Proteção do administrador” interruptor.
Reinicie o computador.
Depois de concluir as etapas, o sistema permitirá o acesso just-in-time para ações que exigem privilégios de administrador, substituindo o recurso Controle de conta de usuário em sua conta.
Ativar administrador Proteção no Windows 11 pela Política de Grupo
Para ativar a proteção do administrador no Editor de Política de Grupo, siga estas etapas:
Abra Iniciar.
Procure por gpedit e clique o resultado superior para abrir o Editor de Política de Grupo.
Navegue pelo seguinte caminho:
Configuração do Computador > Configurações do Windows > Configurações de Segurança > Políticas Locais > Opções de Segurança
Clique com o botão direito na política “Controle de conta de usuário: configurar o tipo de modo de aprovação de administrador” e escolha a opção Propriedades.
Escolha “ Modo de aprovação de administrador com administrador proteção”.
Clique no botão Aplicar.
Clique no botão OK.
Clique com o botão direito na política “Controle de conta de usuário: comportamento do prompt de elevação para administradores executando com proteção de administrador” e escolha a opção Propriedades.
Escolha a experiência de prompt, incluindo o “Solicitar credenciais no área de trabalho segura” para autenticar com o Windows Hello ou a opção “Solicitar consentimento na área de trabalho segura” para elevar o prompt sem credenciais.
Clique em Botão Aplicar.
Clique no botão OK.
Reinicie o computador.
Depois de concluir as etapas, as configurações serão aplicadas ao Windows 11 Pro ou Enterprise, e na próxima vez que você executar um aplicativo que exija elevação, você receberá uma solicitação para consentir com a ação ou autenticar usando um dos métodos disponíveis do Windows Hello.
@media only screen and (min-width: 0px ) e (altura mínima: 0px) { div[id^=”bsa-zone_1659356403005-2_123456″] { largura mínima: 336px; altura mínima: 280px; } } Tela somente @media e (largura mínima: 640px) e (altura mínima: 0px) { div[id^=”bsa-zone_1659356403005-2_123456″] { largura mínima: 728px; altura mínima: 280px; } }