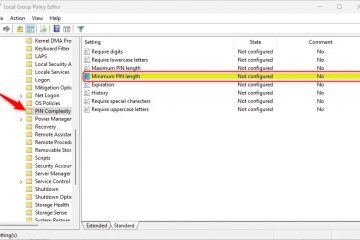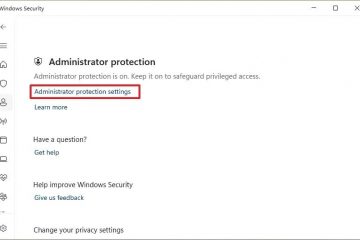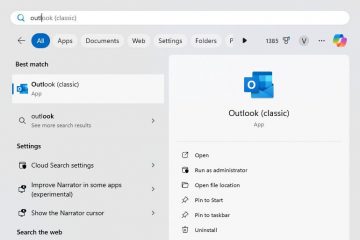Este artigo explica como alterar o comprimento máximo do PIN no Windows 11.
O Windows 11 permite que você faça login com um PIN. Este PIN pessoal é uma maneira recomendada, rápida e segura de fazer login no seu dispositivo Windows e acessar outros aplicativos e serviços.
O PIN do Windows faz parte do recurso de segurança do Windows Hello que permite outras opções de login. Pode-se usar uma senha com imagem, PIN, impressão digital e rosto para entrar no Windows. Olá, o PIN é seguro porque está vinculado ao dispositivo específico no qual foi configurado.
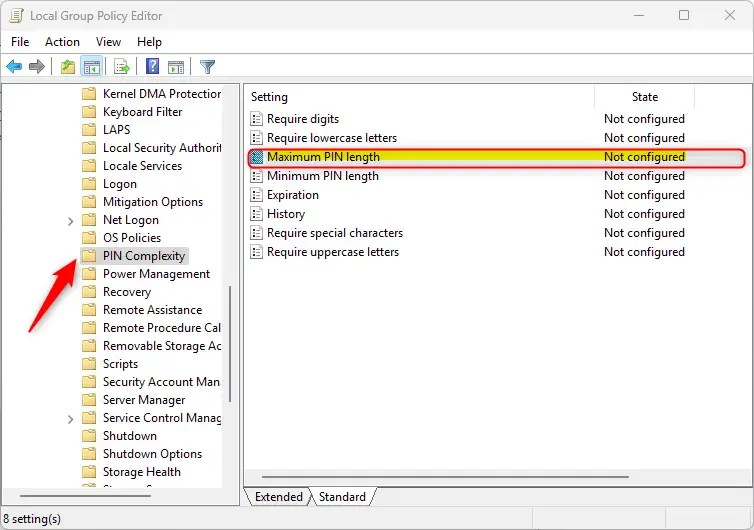
Windows Olá, o PIN não expira e não pode ter mais de 127 caracteres por padrão. O comprimento padrão é 4.
Você pode alterar o comprimento máximo do PIN a qualquer momento.
Um PIN mais longo pode melhorar significativamente a segurança, tornando-a mais difícil para usuários não autorizados. para adivinhar ou decifrar o PIN.
Se você alterar o comprimento máximo do PIN, os usuários deverão alterar o PIN para atender aos novos requisitos de complexidade do PIN, caso ainda não tenham sido atendidos.
Alterar o comprimento máximo do PIN no Windows
Como mencionado, Os administradores do Windows podem alterar o comprimento máximo do PIN para usuários no Windows 11.
Veja como fazer isso.
Primeiro, abra o Editor de Política de Grupo Local ( gpedit.msc). (Pesquise “Editar política de grupo”) no menu Iniciar.
Em seguida, navegue pelas pastas abaixo:
Configuração do Computador > Modelos Administrativos > Sistema > Complexidade do PIN
No painel de detalhes Complexidade do PIN à direita, localize e clique duas vezes nas configurações “Comprimento máximo do PIN“.
No “PIN Complexidade“, defina a opção como Não configurar, Ativado ou Desativado.
Não configurado (padrão) – O mesmo que Desativado. Ativado: Comprimento máximo do PIN: defina o comprimento máximo do PIN que você pode configurar para isso. definição de política é 127. O número mais baixo que você pode configurar deve ser maior que o número configurado na configuração da política de comprimento mínimo do PIN ou o número 4, o que for maior./strong>: o comprimento do PIN deve ser menor ou igual a 127. 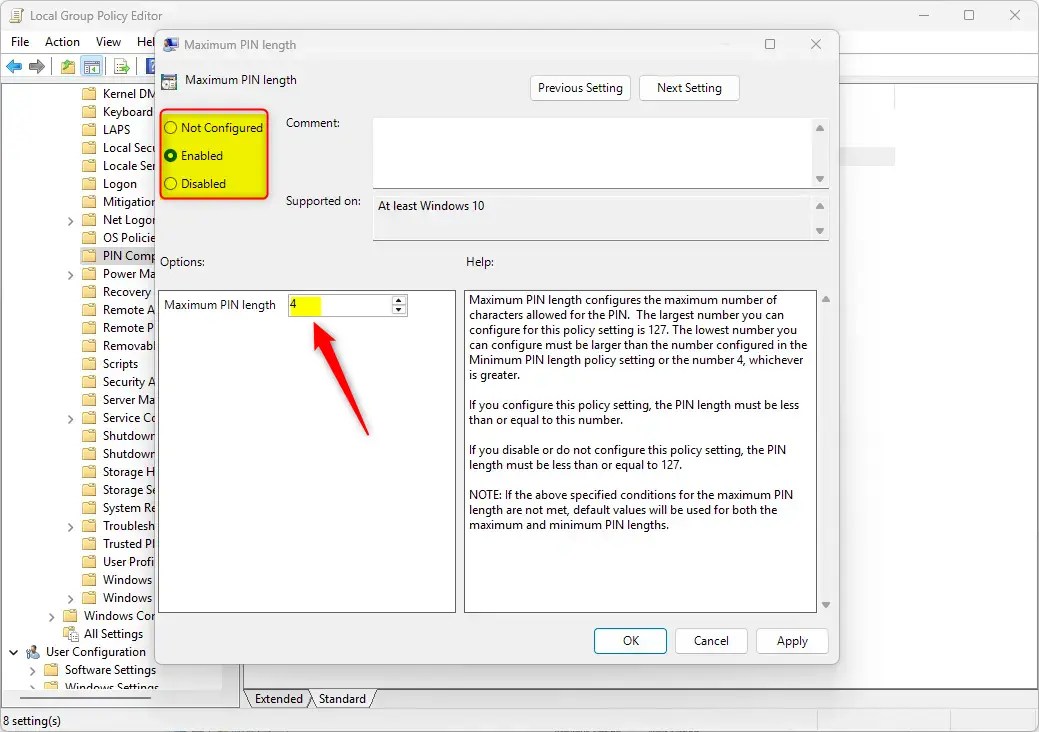
Clique em OK para salvar suas alterações.
Alterar o comprimento máximo do PIN usando o Registro
Outra maneira de alterar o comprimento máximo do PIN é usar o Editor de Registro do Windows.
Lembre-se de faça backup do seu registro antes de fazer qualquer alteração ou crie um ponto de restauração do sistema como precaução.
Primeiro, abra o Registro do Windows e navegue até o caminho da chave da pasta abaixo.
Computer\HKEY_LOCAL_MACHINE\SOFTWARE\Policies\Microsoft\PassportForWork\PINComplexity
Se você não tiver as chaves PassportForWork e/ou PINComplexity no caminho da chave de registro, crie novas chaves para corresponder ao caminho acima.
Clique com o botão direito em PINComplexidade > Novo > Valor DWORD (32 bits) e nomeie o novo DWORD Comprimento máximo do PIN.
Clique duas vezes em MaximumPINLength e selecione Decimal em Baseado. Em seguida, digite um número entre 4 e 127 para o comprimento do PIN desejado.
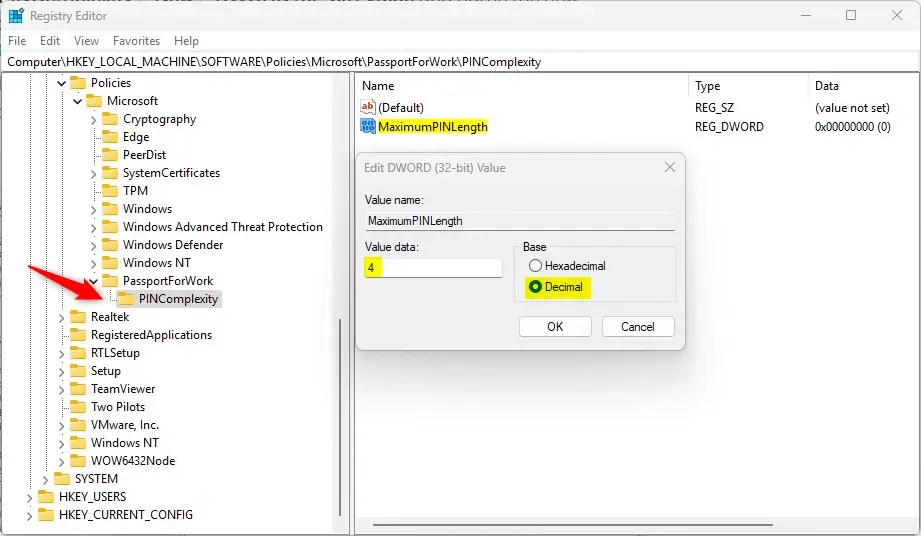
Para restaurar o comportamento padrão e evitar que o PIN expire, exclua o MaximumPINLength nome criado acima.
MaximumPINLength
Talvez seja necessário reiniciar o computador para aplicar as alterações.
Isso deve bastar!
Conclusão:
Alterar o comprimento máximo do PIN no Windows 11 é uma processo simples que pode aumentar a segurança do seu dispositivo. Aqui estão os pontos principais a serem lembrados:
O Windows 11 suporta um comprimento máximo de PIN de até 127 caracteres, com um padrão de 4. Você pode modificar o comprimento máximo do PIN usando o Editor de Política de Grupo Local ou o Editor de Registro do Windows. Um PIN mais longo pode ajudar a proteger o seu dispositivo contra acesso não autorizado, tornando-o mais difícil de adivinhar. Lembre-se de fazer backup do seu registro ou criar um ponto de restauração antes de fazer alterações para evitar possíveis problemas. Os usuários podem precisar atualizar seus PINs existentes se eles não atenderem aos novos requisitos de comprimento após a alteração.
Seguir estas etapas pode garantir uma experiência de usuário mais segura no seu dispositivo Windows 11.